När du ”litar på den här datorn” via din iPhone låter det din telefondata synkroniseras, skapa säkerhetskopior och mer. Vanligtvis, när du ansluter din iPhone till din Mac- eller Windows-dator för första gången, dyker frågan ”Lita på den här datorn” upp. Den visas också om du inte har litat på din dator tidigare.
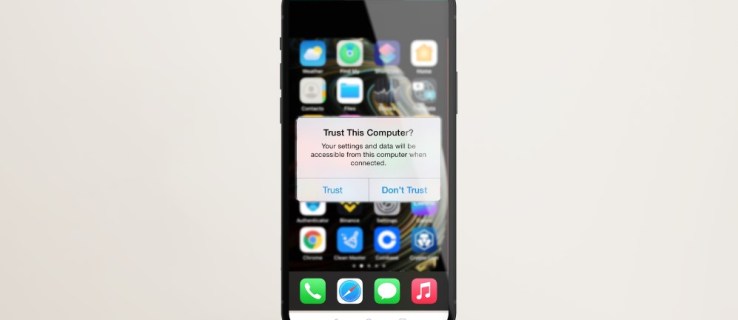
Om varningen inte har dykt upp på din telefon, läs vidare för att lära dig några effektiva metoder för att fixa det med din iPhone eller iPad.
Innehållsförteckning
Starta om din iPhone
Om du startar om en enhet rensas i allmänhet eventuella tillfälliga fel. Att tvinga din iPhone att starta om kan också lösa det här problemet. När du har kopplat bort din enhet från din dator, så här startar du om din iPhone eller iPad med ”FaceID:”
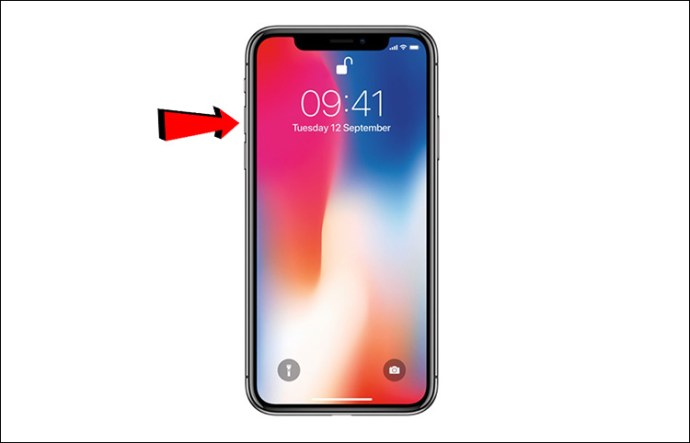
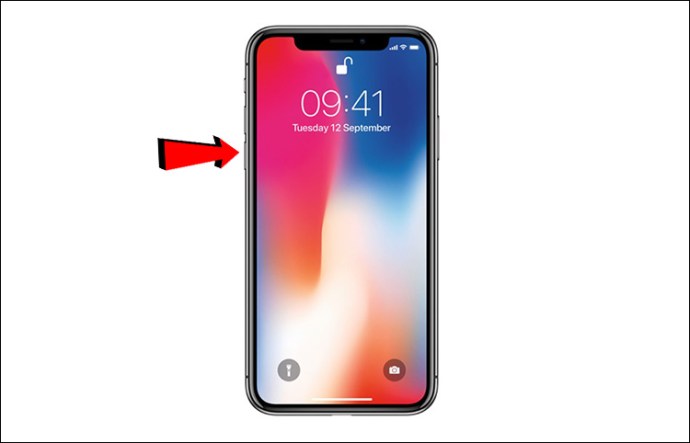
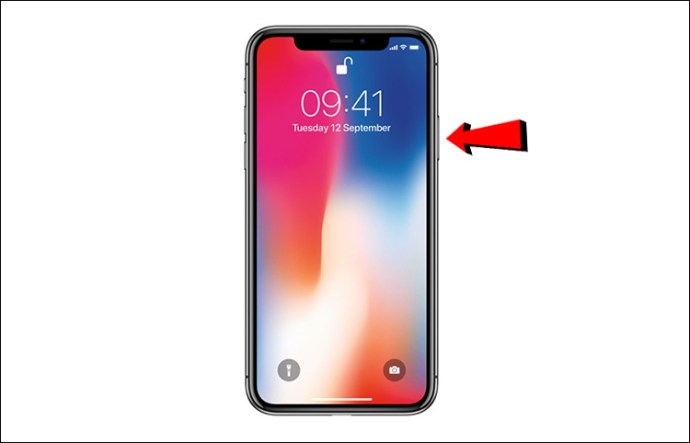
Så här tvingar du omstart av din iPhone eller iPad med ”TouchID:”
- Tryck länge på hem- och sov-/väckningsknapparna samtidigt i cirka 10 sekunder.
När din enhet har startat om:
Uppdatera din iPhone
Om en uppdatering är tillgänglig kan du uppdatera din iPhone eller iPad för att se om det fungerar. Så här söker du efter uppdateringar via en stabil Wi-Fi-anslutning:

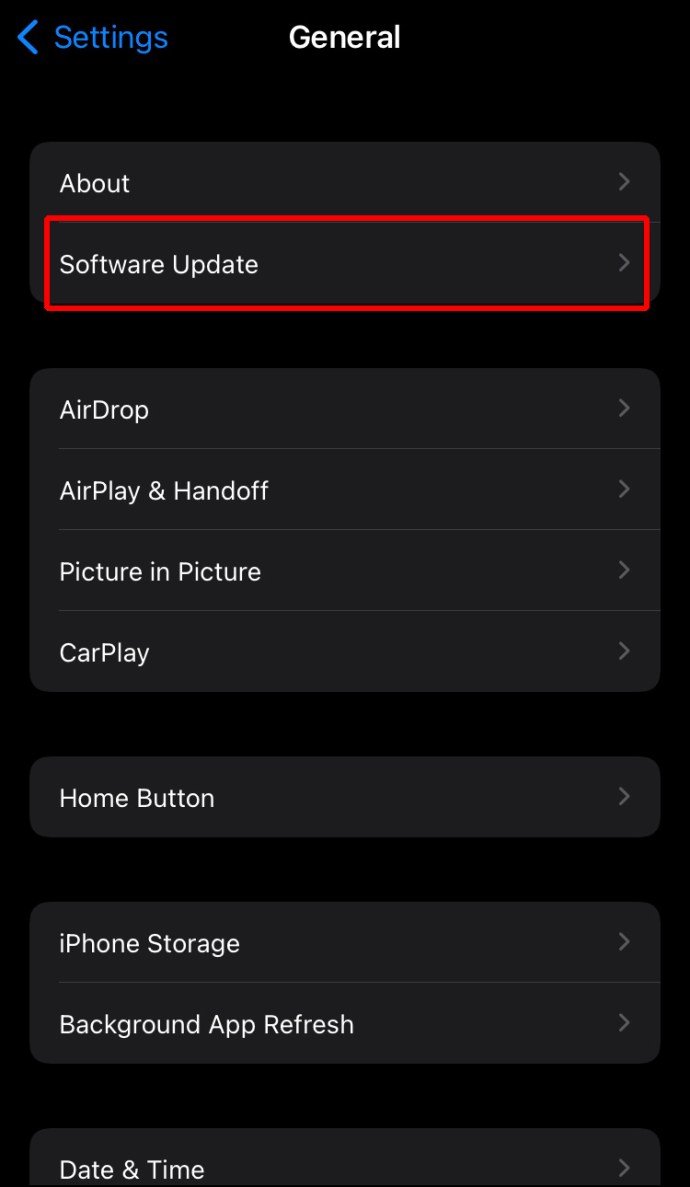
Se till att din Mac/Itunes för Windows är uppdaterad
Problemet kan bero på en föråldrad version av macOS eller iTunes. Följ stegen nedan för att uppdatera din Mac:
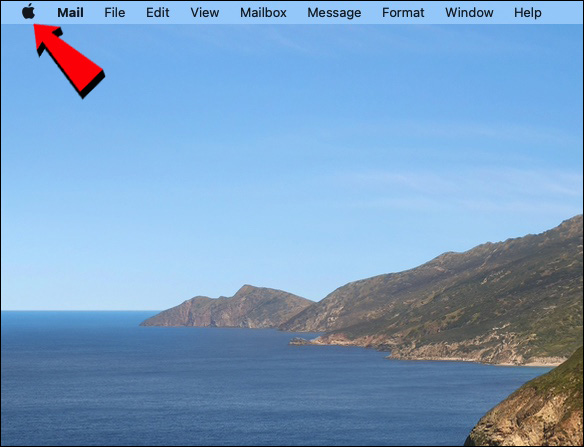
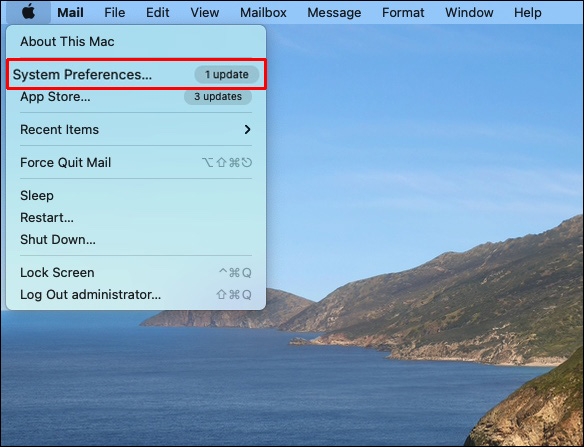
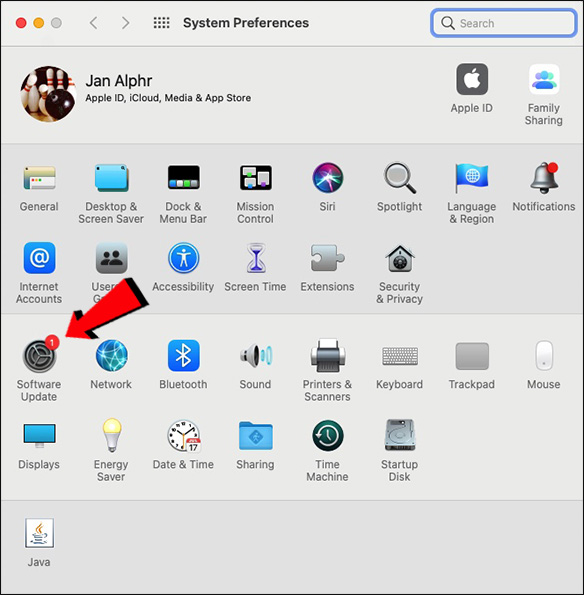
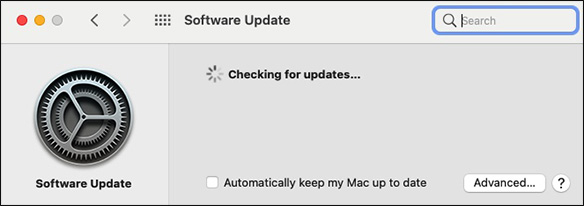
Så här uppdaterar du iTunes som laddats ner från Apple Store:
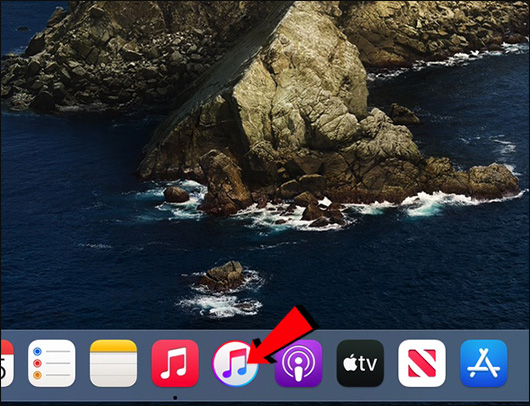
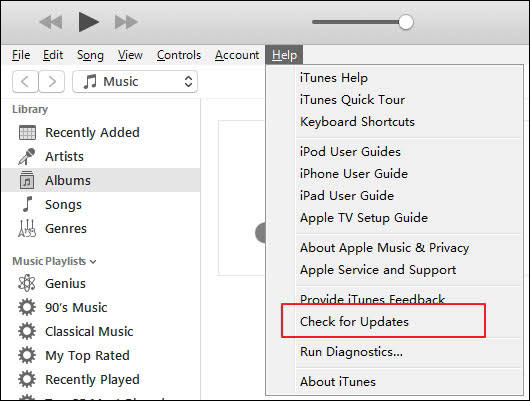
iTunes som laddas ner från Microsoft Store uppdateras automatiskt när det finns en ny version. Du kan också besöka Microsoft Store för att söka efter uppdateringar.
Återställ dina förtroendeinställningar
En ytterligare felsökare som har fungerat för vissa personer tidigare är att återställa förtroendeinställningen på din iPhone. Det är en del av ”Återställ plats och sekretessinställningar” och sätter effektivt förtroendeinställningen till fabriksinställningarna. Följ dessa steg för att återställa den här inställningen på din iPhone eller iPad:

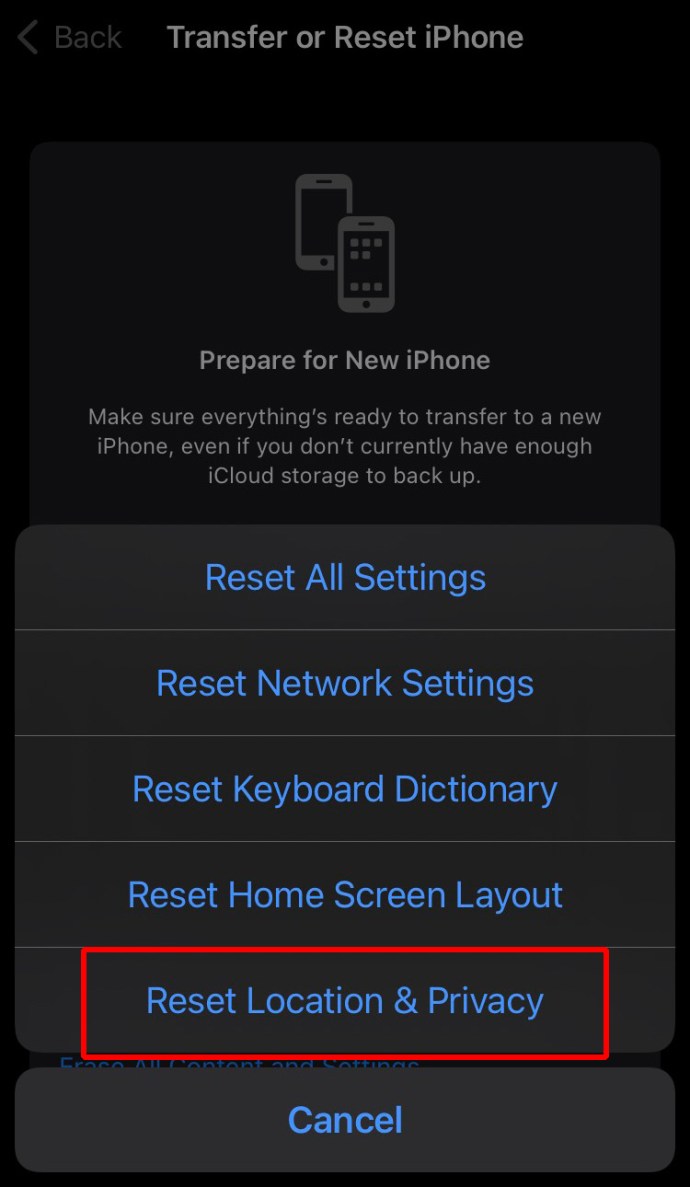
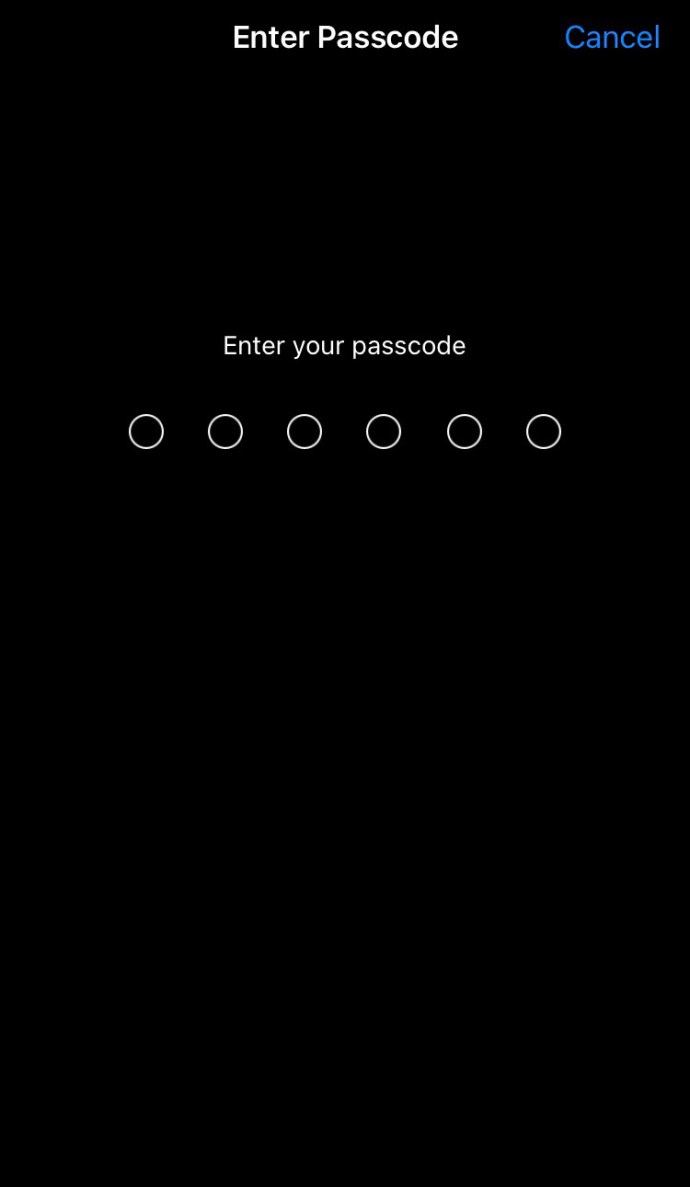
Återställ nätverksinställningarna
Du kan också återställa nätverksinställningarna på din enhet. Den här åtgärden kommer dock att radera alla aktuella Wi-Fi-lösenord och nätverk, APN- och VPN-inställningar och mobilinställningar. Det låter lite extremt, men det har varit känt att åtgärda det här problemet. Följ dessa steg på din iPhone eller iPad:

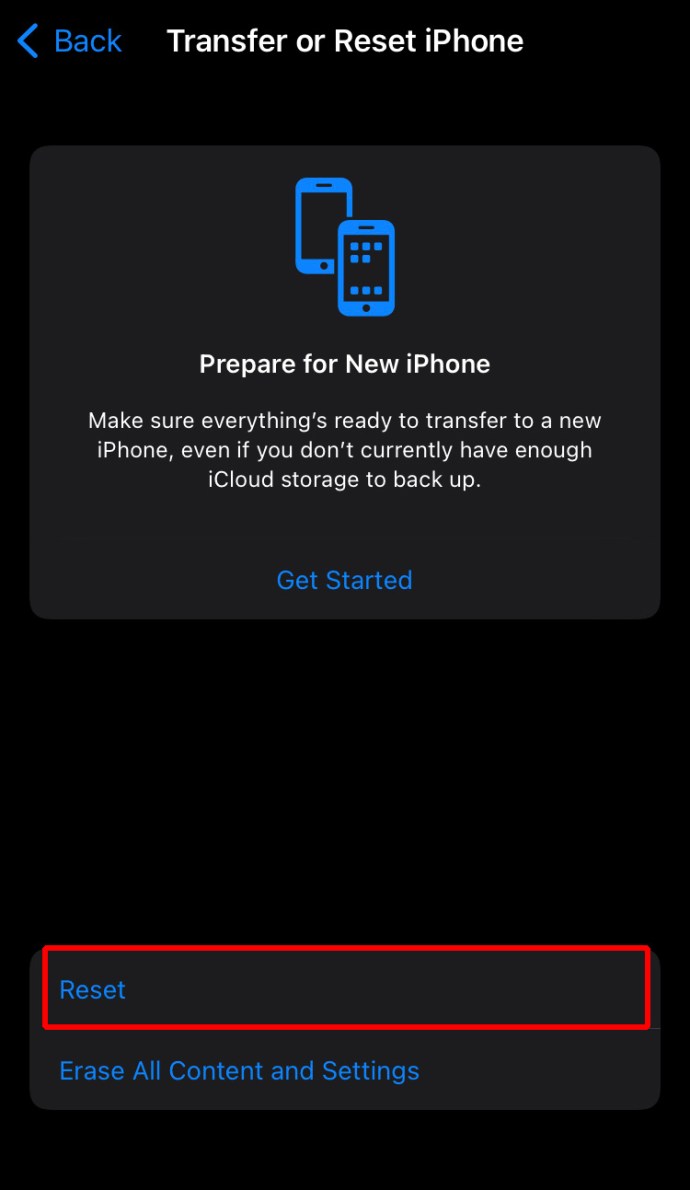
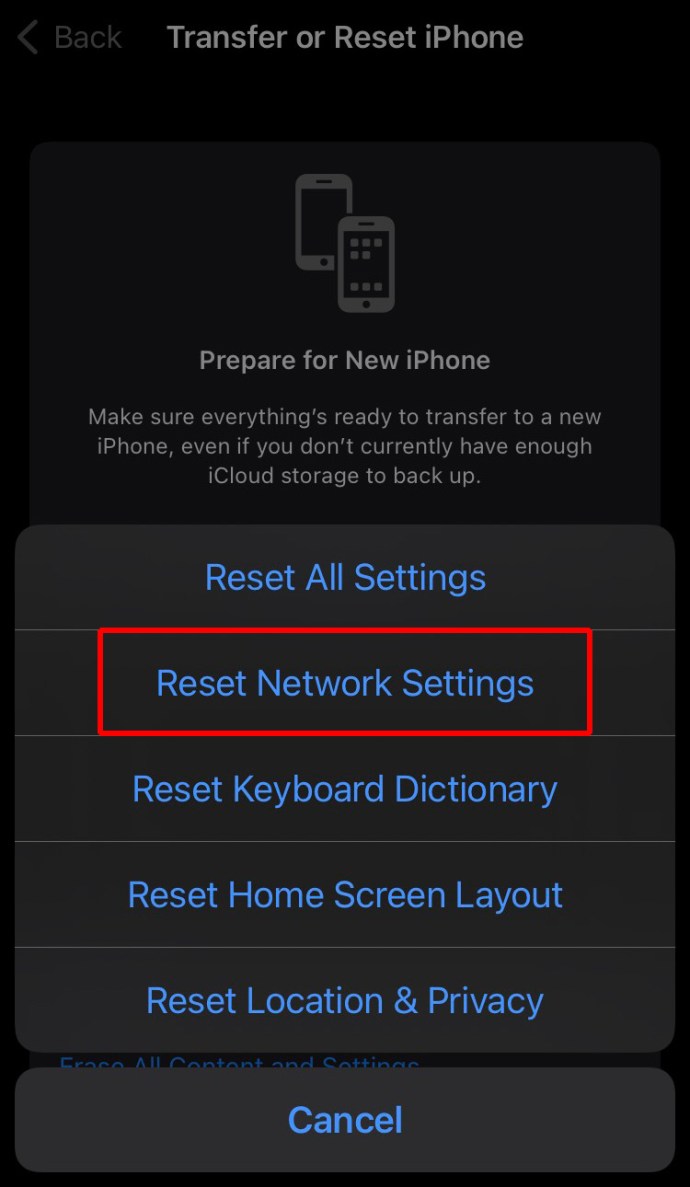
Om du har överfört iTunes för Windows från Microsoft Store, se till att ”iTunes Mobile Device Helper” är tillåten som en startfunktion. Så här gör du det på din dator:
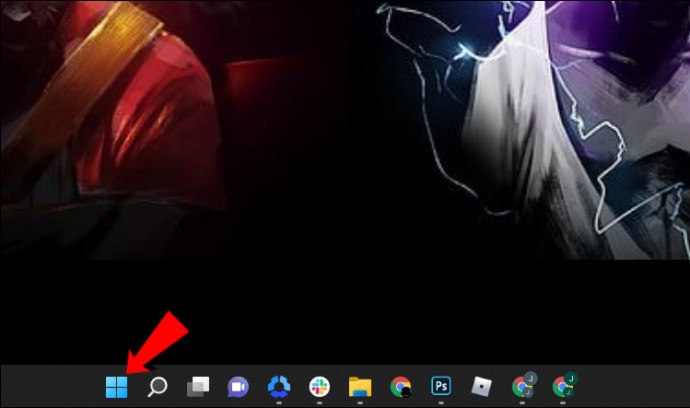
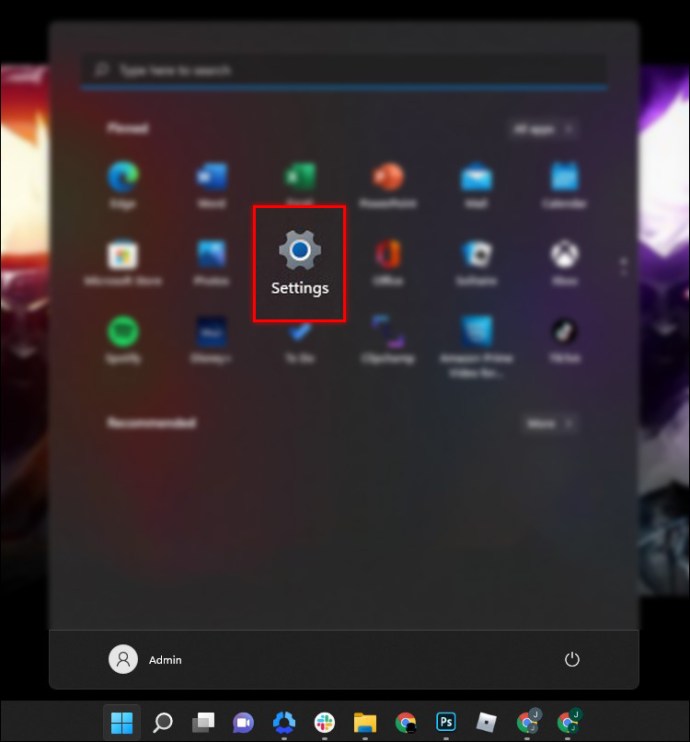
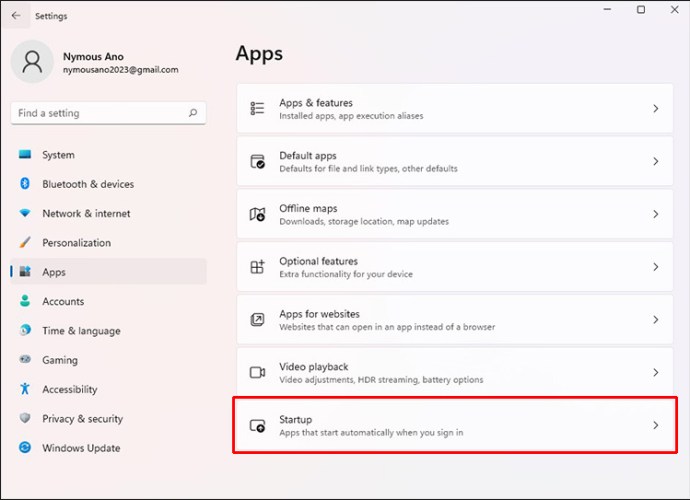
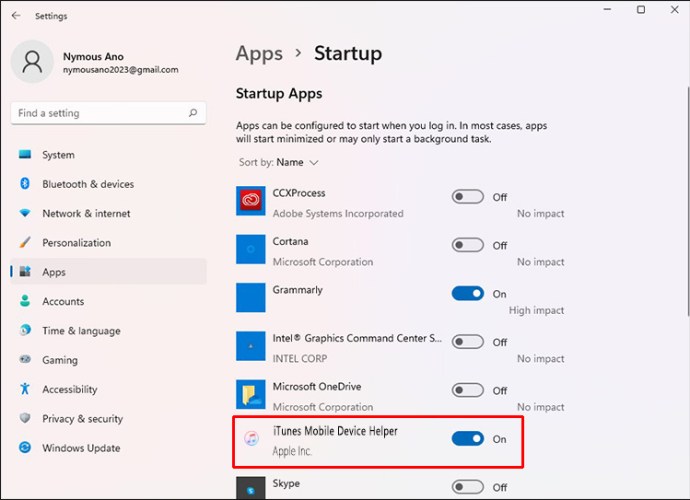
FAQ
Hur aktiverar jag förtroende på min iPhone?
Om du installerade en profil som innehåller en certifikatnyttolast i iPadOS eller iOS, anförtros inte certifikatet för SSL. Du måste manuellt aktivera förtroende för SSL/TLS när du installerar en profil som tas emot eller laddas ner från webben. För att aktivera SSL/TLS-förtroende för ett certifikat, följ dessa steg:
1. Starta appen ”Inställningar”.

2. Navigera till ”Allmänt”, ”Om” och sedan ”Certificate Trust Settings”.
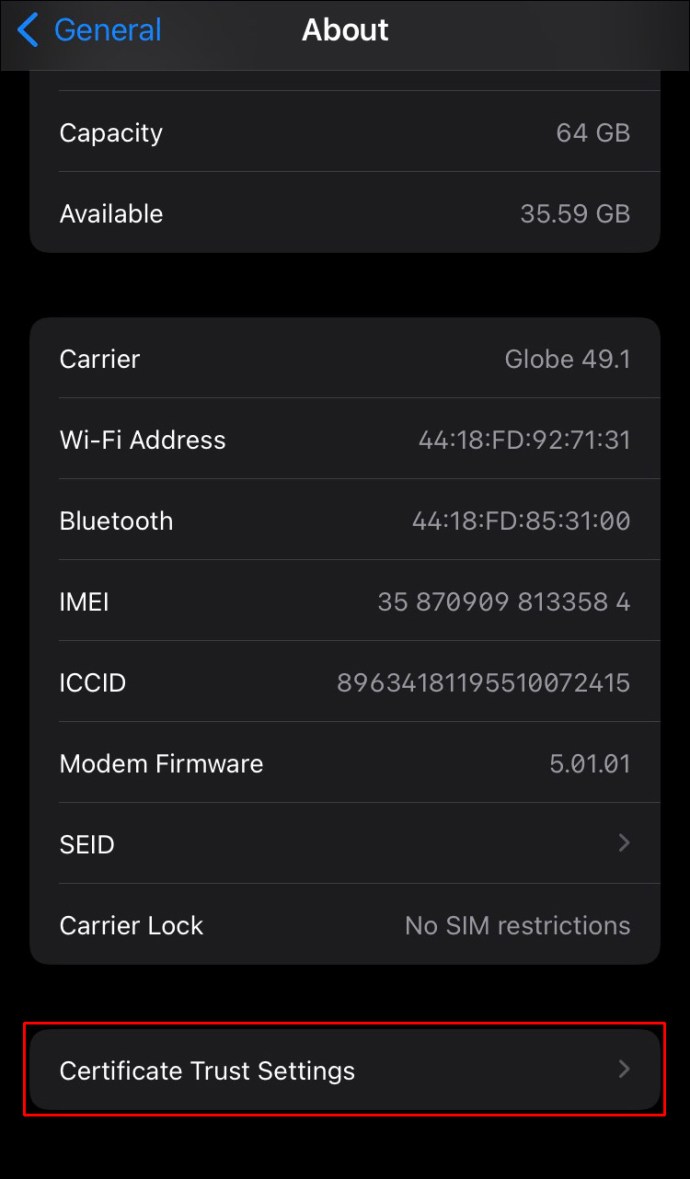
3. Under ”Aktivera fullt förtroende för rotcertifikat” aktiverar förtroende för det certifikatet.
Apple rekommenderar att du använder Apple Configurator eller Mobile Device Management (MDM) för att distribuera certifikat. Certifikatets nyttolast kommer automatiskt att anförtros för SSL om den installeras med Configurator eller MDM eller för att bilda en MDM-registreringsprofil.
Förtroende mellan din iPhone och dator
Närhelst din iPhone eller iPad ansluter till din dator för första gången måste den veta om din dator kan lita på eller inte. Att tillåta din iPhone att lita på din dator krävs för att få åtkomst till telefonens data och åtkomst till synk- och säkerhetskopieringsfunktionerna. Om det finns ett problem kanske meddelandet inte visas. Det finns flera korrigeringar du kan prova själv för att säkerställa förtroendet mellan din iPhone eller iPad och din dator, från att starta om enheten till att starta om dess nätverksinställningar.
Vad tycker du om Apple? Använder du andra Apple-produkter? Om så är fallet, berätta varför du föredrar det du använder framför alternativet i kommentarsfältet nedan.

