Att hoppa fram och tillbaka mellan flera arbetsytor kan vara utmattande och påverka ditt fokus. Om du vill spara lite tid och förhindra huvudvärk kan du dra fördel av Outlooks möjlighet att ha flera konton på ett ställe.

Om du är intresserad av att lära dig hur du loggar in på flera Outlook-konton har du kommit till rätt plats. Den här artikeln kommer att förklara vad du behöver göra för att använda flera Outlook-konton samtidigt.
Innehållsförteckning
Logga in på flera Outlook-konton
De flesta vet att Outlook är en utmärkt e-postplattform. Det är dock inte många som är medvetna om att Outlook kan användas som en e-postaggregator. Den här funktionen ger dig tillgång till flera Outlook-konton samtidigt. Eftersom installationen av allt kräver att du utför olika åtgärder, har vi delat upp processen i flera steg.
Ange en förinställd e-postadress
Innan du lägger till ytterligare konton till Outlook måste du ha standardkontot. Följ instruktionerna nedan för att ställa in en standard-e-postadress i Outlook:
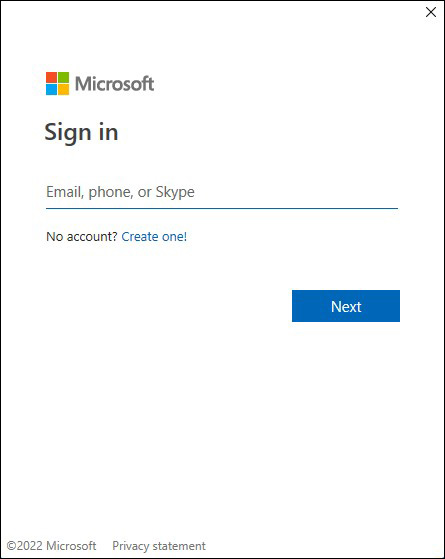
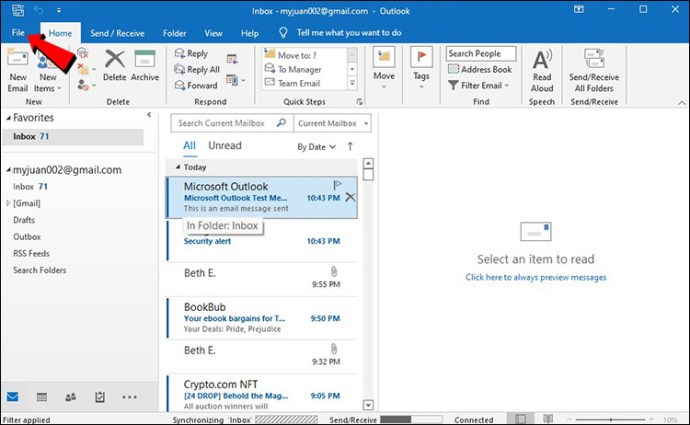
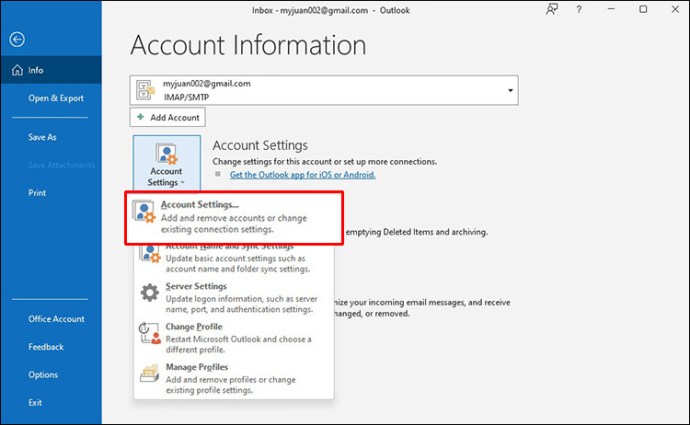
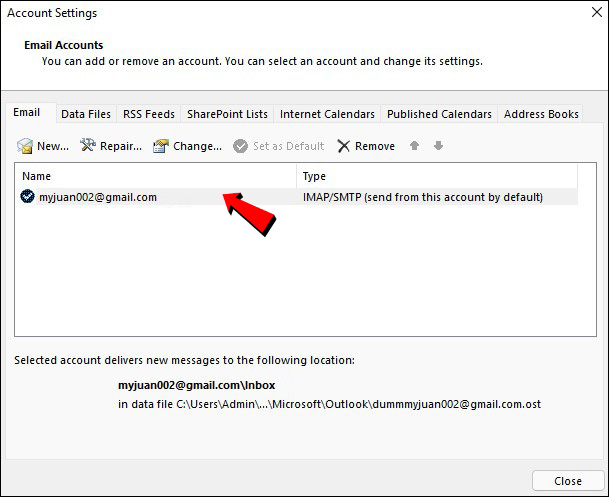
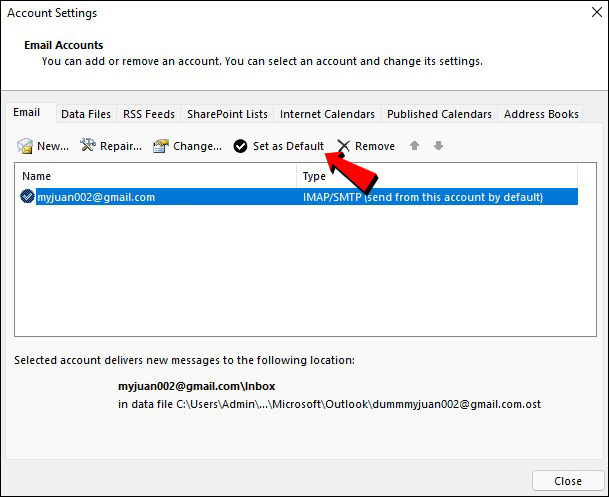
Lägg till ett konto
Så här lägger du till ett konto i Outlook:
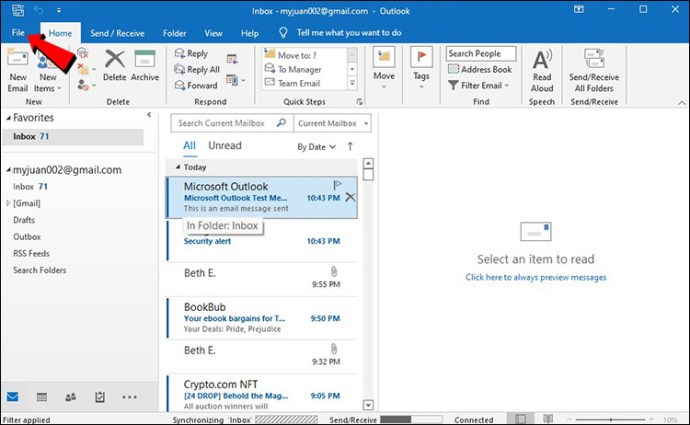
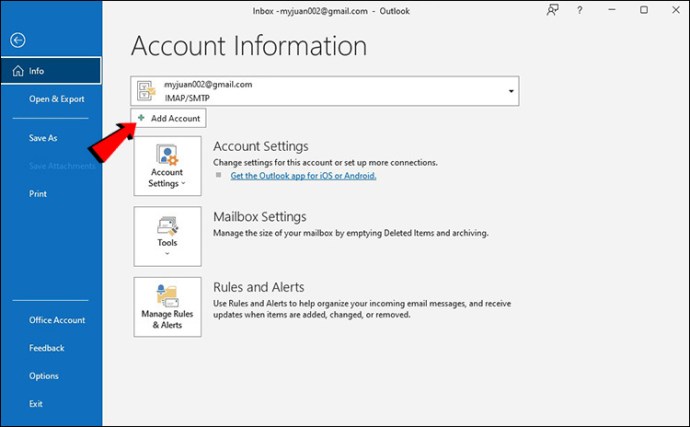
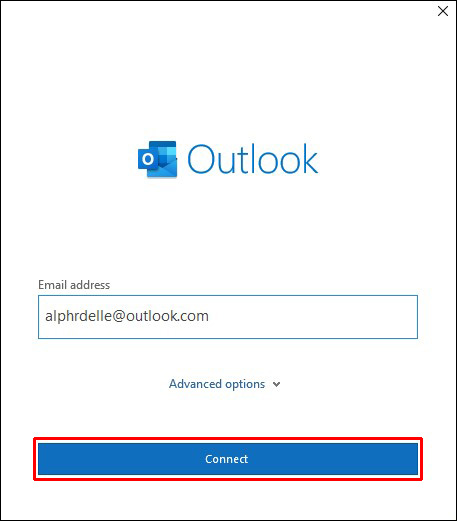
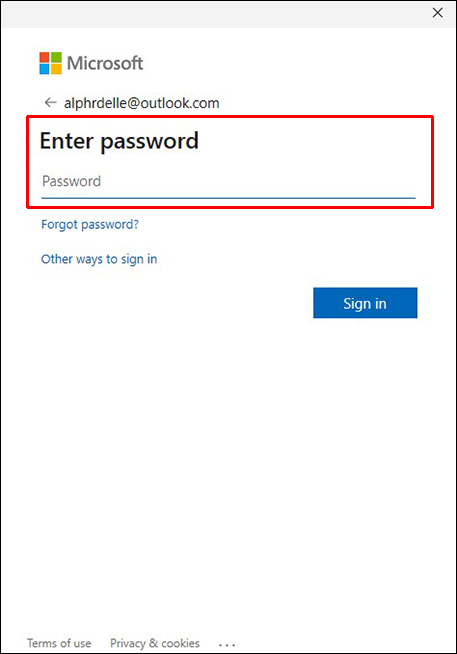
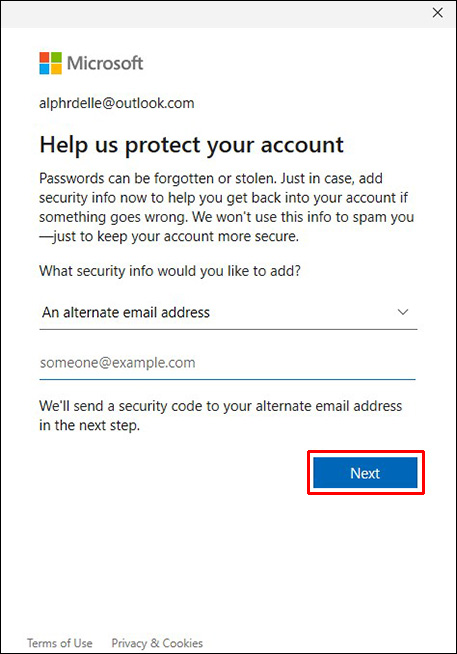
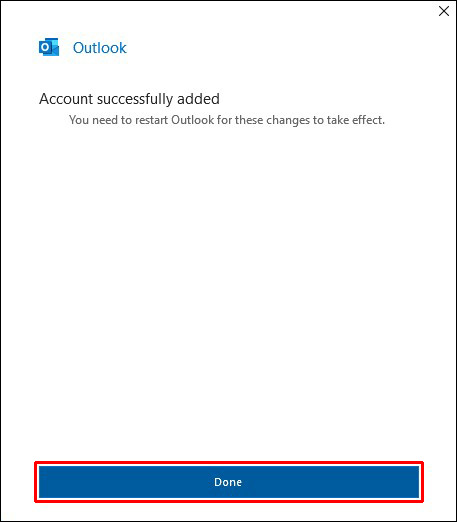
Den nya brevlådan visas i menyn till vänster. Om du vill lägga till fler konton upprepar du dessa steg. Tänk på att Outlook låter dig lägga till upp till 20 e-postmeddelanden till ett konto.
Växla mellan Outlook-profiler
Förutom att du kan se alla dina inkorgar från ett konto kan du enkelt växla mellan olika Outlook-profiler. Följ instruktionerna nedan för att göra det:
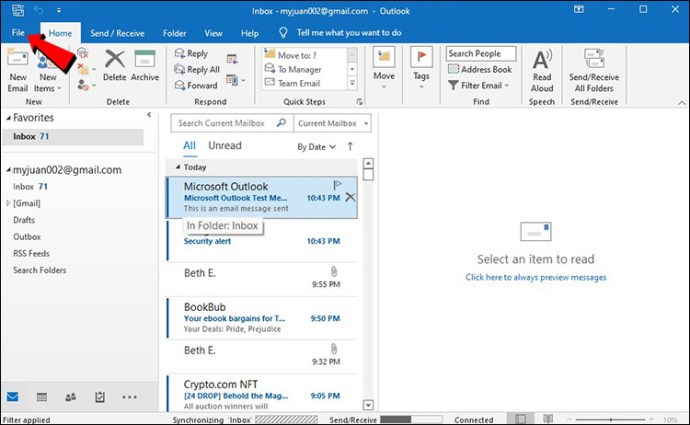
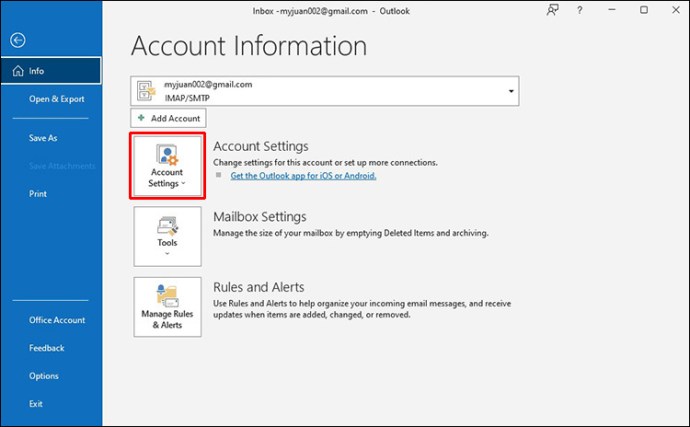
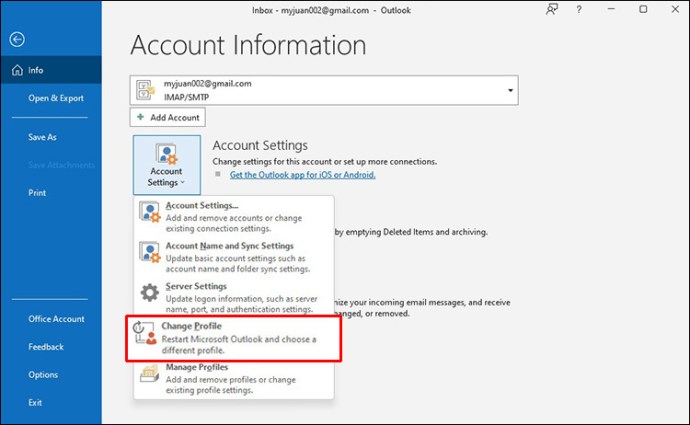
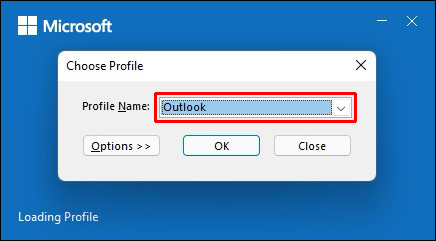
Vidarebefordra e-postmeddelanden i Outlook
Outlook låter dig anpassa var du vill ta emot e-postmeddelanden. Det här alternativet är särskilt användbart för dem med flera e-postkonton och kan hjälpa dem att hålla ordning. Tänk på att du bara kan anpassa vidarebefordran i Outlook Web App.
Följ stegen nedan för att göra det:
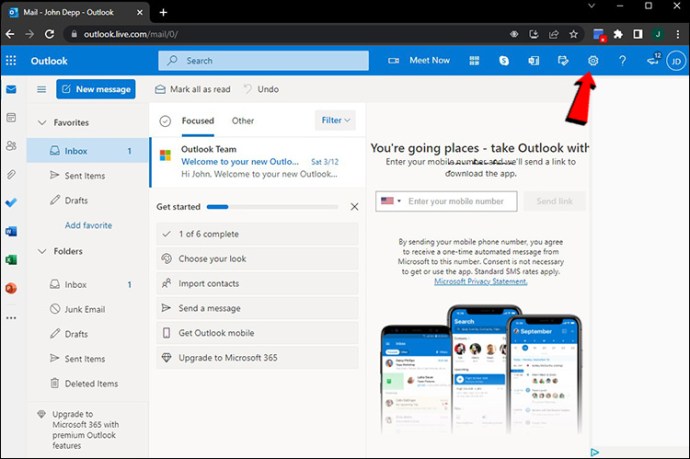
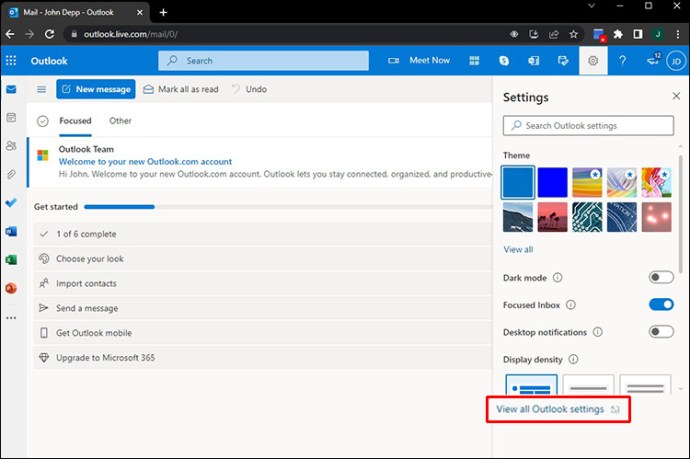
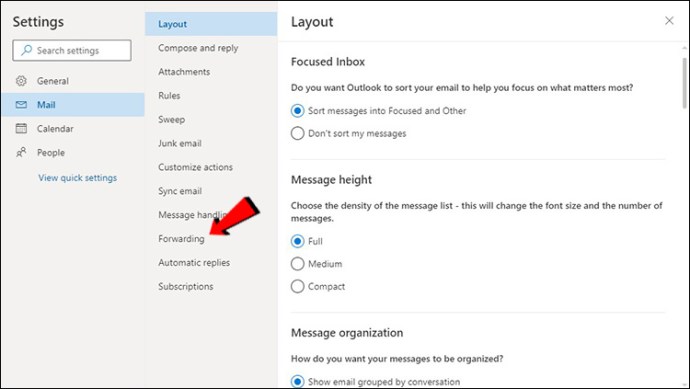
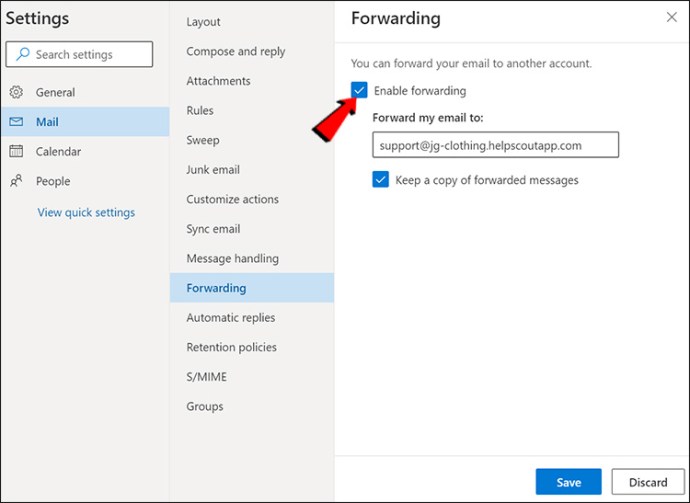
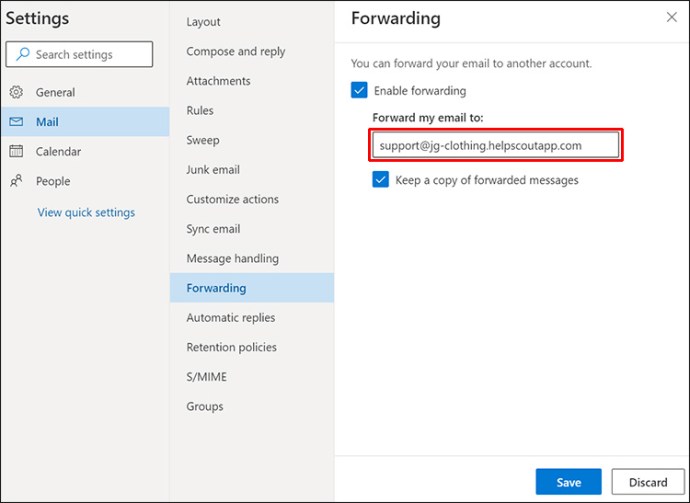
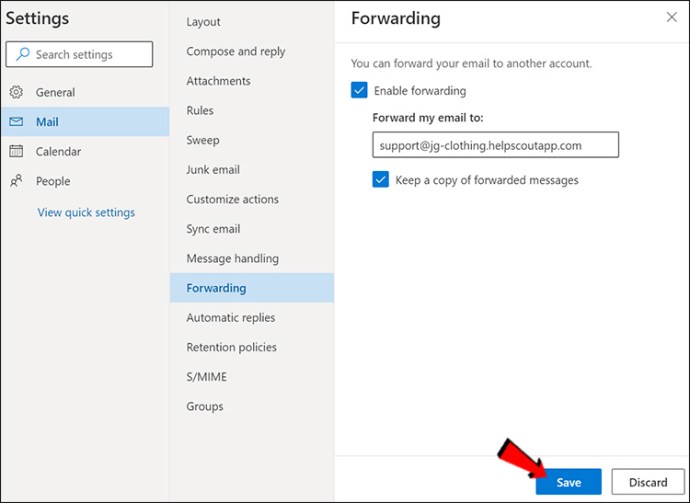
Outlook-mappar
Att hantera flera konton kan vara väldigt rörigt om du inte är välorganiserad. Detta gäller särskilt om du använder vidarebefordringsalternativet. Lyckligtvis erbjuder Outlook ett alternativ som gör det enkelt att organisera e-postmeddelanden, även med många konton: lägga till mappar. Du kan anpassa dessa mappar enligt dina preferenser och göra ditt konto mycket lättare att navigera.
Allt du behöver göra för att skapa en mapp är att högerklicka på önskad e-postadress och trycka på ”Ny mapp”.
Få åtkomst till flera Outlook-konton på mobiltelefoner
Om du ofta är på språng måste du kunna komma åt alla dina Outlook-konton från din telefon. I sådana fall kan du använda Outlook-appen, tillgänglig för båda Androids och iPhones. Även om appen erbjuder utmärkta funktioner har den vissa begränsningar jämfört med datorversionen. Du kan nämligen inte byta namn på mappar eller visa dina favoriter. Du kan inte heller rapportera skräppost med din telefon.
Med appen kan du dock komma åt och hantera alla Outlook-konton och använda den väsentliga funktionen.
Vanliga frågor
Hur skickar man e-post från olika konton?
Även de väsentliga funktionerna som att skicka e-post kan verka utmanande när du har flera Outlook-konton anslutna. Men Outlook har gjort detta mycket enkelt. Så här väljer du vilket konto du vill skicka ett e-postmeddelande från:
1. Gå till Outlook och logga in om du uppmanas.
2. Tryck på ”Ny e-post.”
3. Du kommer att se alternativet ”Från”. Som standard fyller Outlook i detta fält med det konto du för närvarande är på. Om du vill ändra detta trycker du helt enkelt på pilen bredvid ”Från” och väljer önskad e-postadress.
Kan jag lägga till ett Gmail-konto i Outlook?
ja! Outlook kan hantera flera konton från flera leverantörer, inklusive Google, Yahoo, etc.
Hur man tar bort ett konto från Outlook
Om du vill ta bort ett av Outlook-kontona, så här behöver du göra:
1. Öppna Outlook.
2. Hitta kontot du vill ta bort i menyn till vänster och högerklicka på det.
3. Tryck på ”Ta bort.”
4. Ett meddelande dyker upp som frågar dig om du är säker på att du vill ta bort kontot. Välj ”Ja”.
Att ta bort kontot från Outlook påverkar inte det faktiska e-postkontot på något sätt. Du kommer helt enkelt inte att kunna komma åt det via Outlook.
Gör det enkelt att hantera flera e-postkonton
Att jonglera med flera e-postkonton kan förvandlas till en mardröm, särskilt om du ofta har bråttom. Flera öppna webbläsare och flikar kan påverka ditt fokus och din prestanda. Med Outlook kan du ha alla dina konton på ett ställe och komma åt dem med bara några få klick.
Vi hoppas att den här artikeln förklarade hur du loggar in på flera Outlook-konton samtidigt och organiserar din arbetsyta med lätthet.
Vilken e-postleverantör använder du och varför? Visste du att Outlook kan hantera e-postkonton från andra e-postleverantörer? Berätta för oss i kommentarsfältet nedan.

