Du kan ha fjärrdata till hands genom att kartlägga nätverksenheter och andra platser på ditt lokala nätverk. Men med tiden kan du välja att radera några av dessa diskmappningar och bevara endast de som du använder ofta.
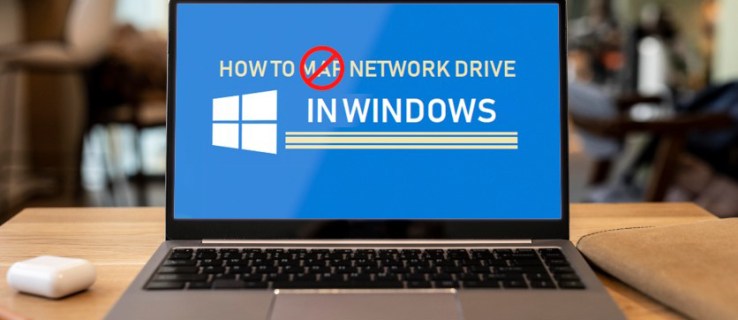
Det finns mer än ett sätt att ta bort mappade enheter. I den här artikeln går vi igenom de olika metoderna på Windows 11, 10 och 7.
Innehållsförteckning
Ta bort mappade enheter i Windows 11
Att ta bort en mappad enhet på Windows 11 är ganska enkelt och kan göras på flera sätt.
Använd File Explorer
Det snabbaste och enklaste sättet att ta bort mappade enheter i Windows 11 är att använda Filutforskaren.
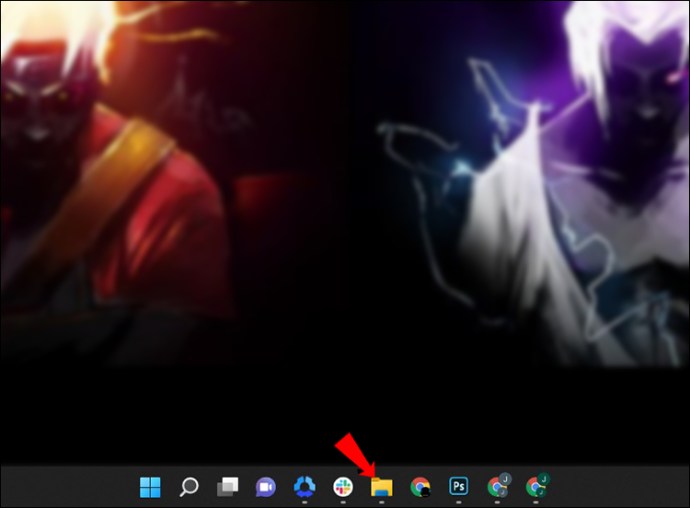
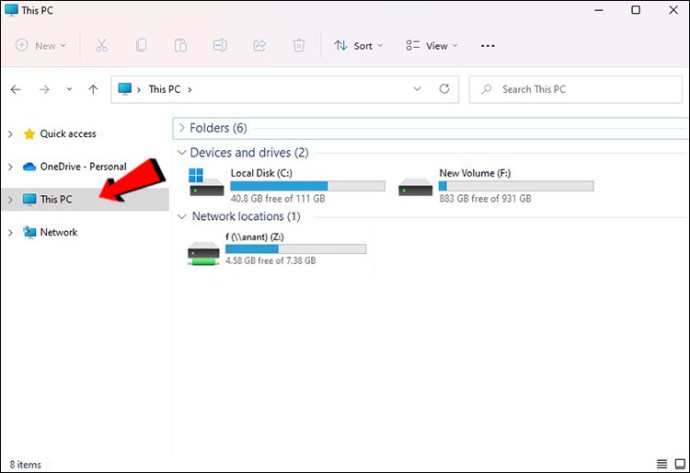
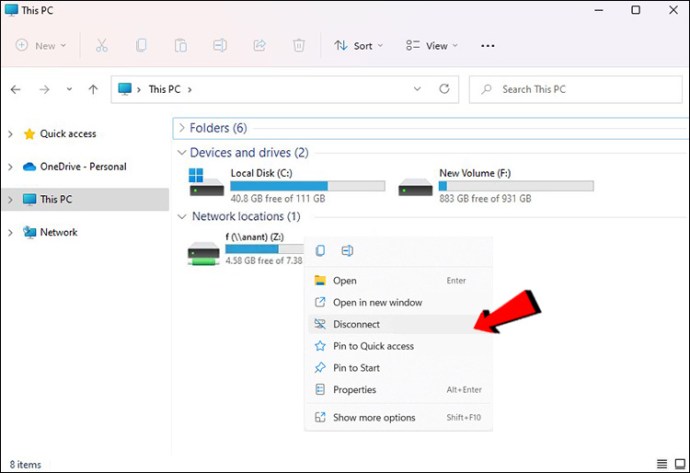

Använd kommandotolken
Om du föredrar kodrader kan du också använda kommandotolken.
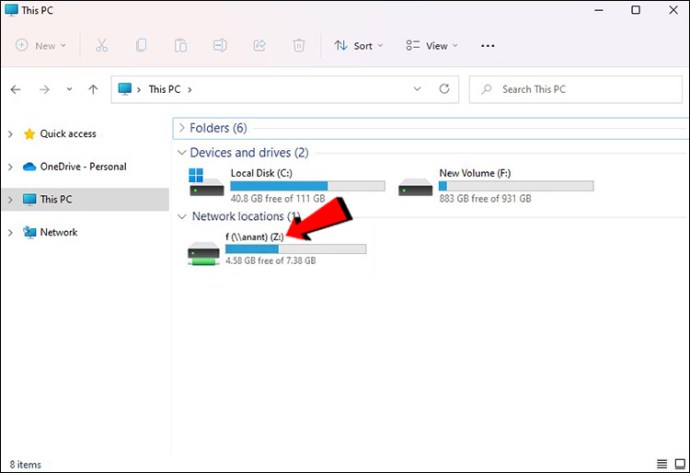
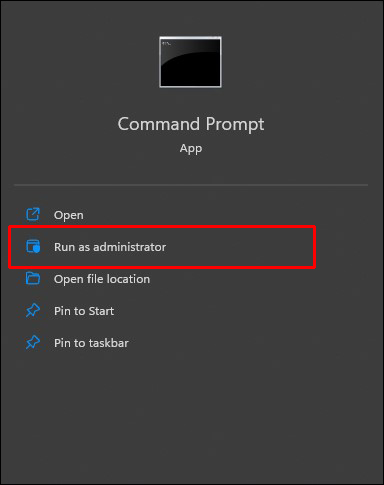
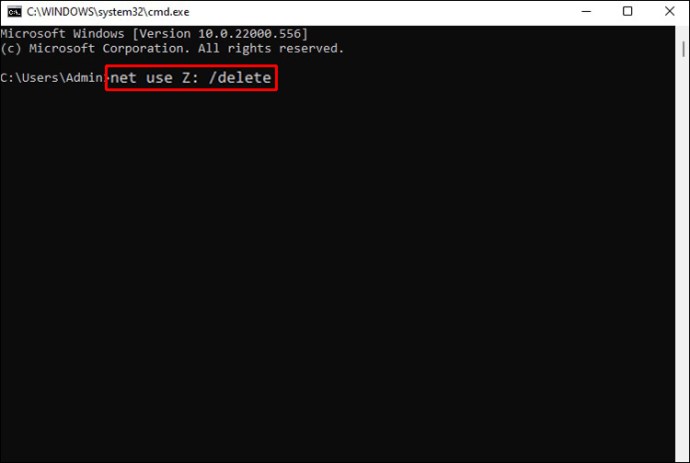

Använd registret
Innan du fortsätter, skapa en återställningspunkt eller gör en registersäkerhetskopiering. Om du raderar något av misstag och systemet blir värdelöst kan du återställa det till ett funktionellt tillstånd.
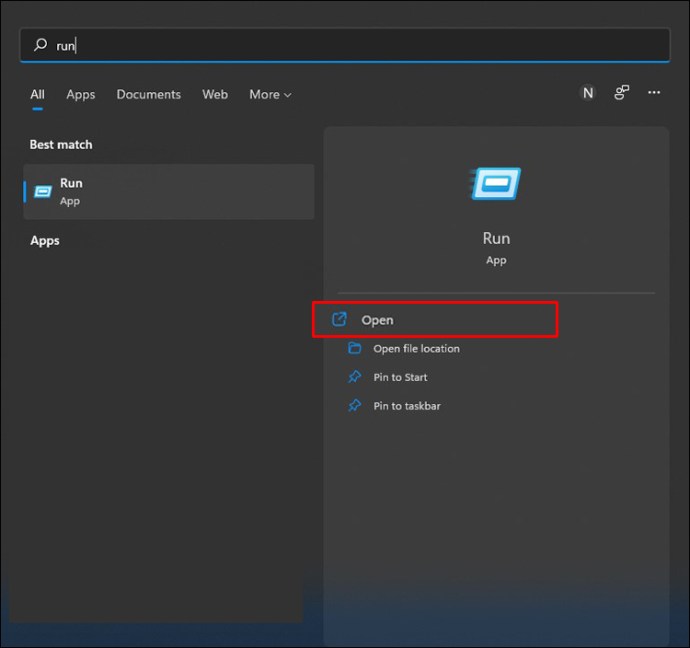
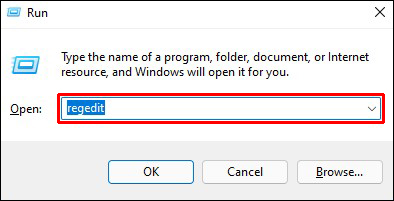
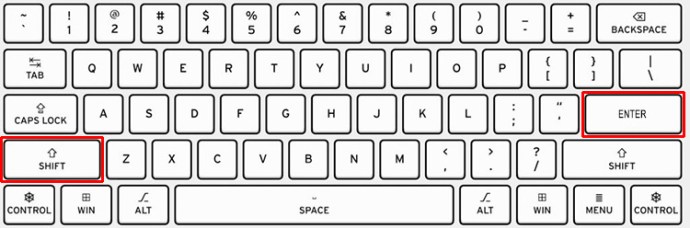
HKEY_CURRENT_USERSoftwareMicrosoftWindowsCurrentVersionExplorerMountPoints2
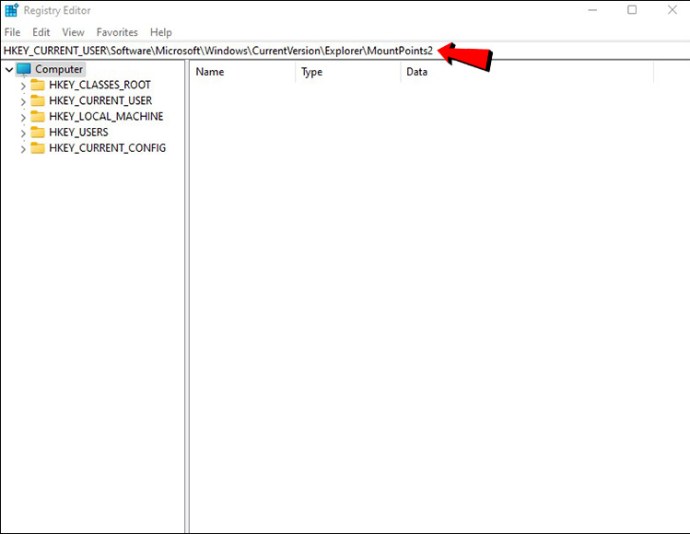
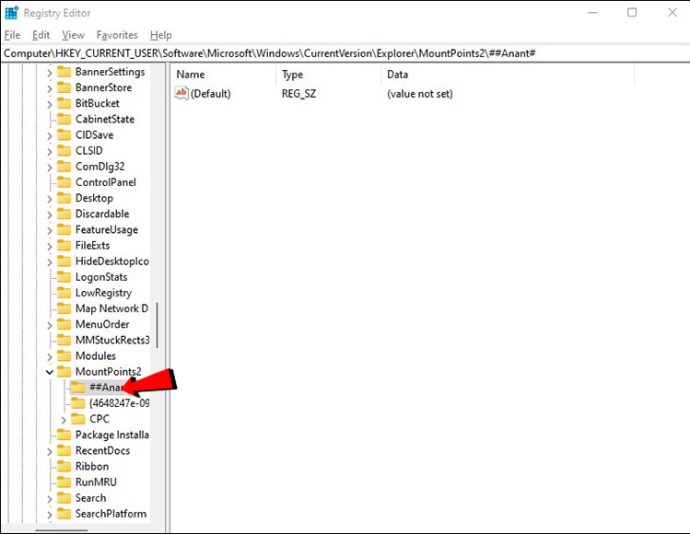
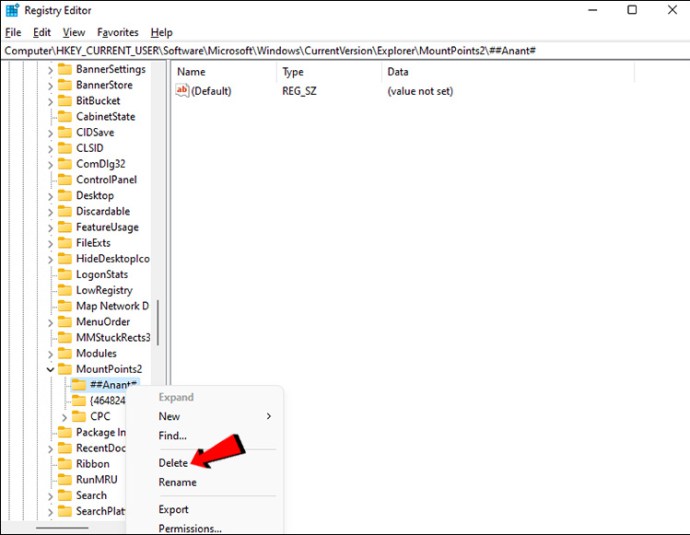
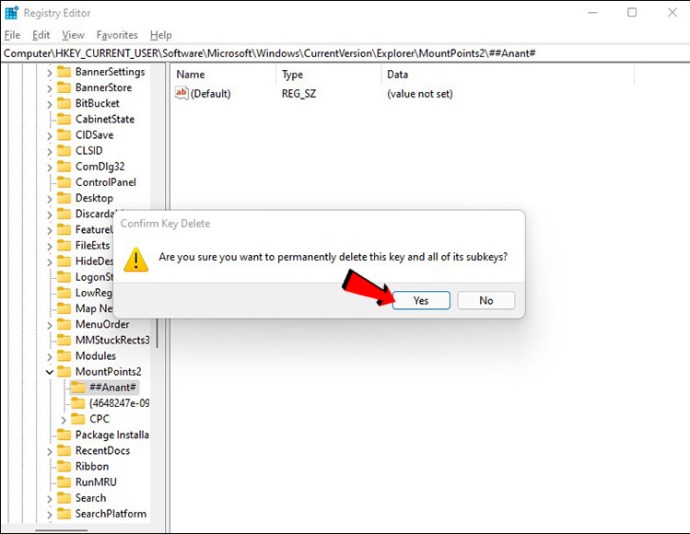

Ta bort mappad enhet i Windows 10
Det finns fyra sätt att ta bort mappade enheter i Windows 10
Använd File Explorer
File Explorer låter dig enkelt ta bort mappade enheter. Här är hur:

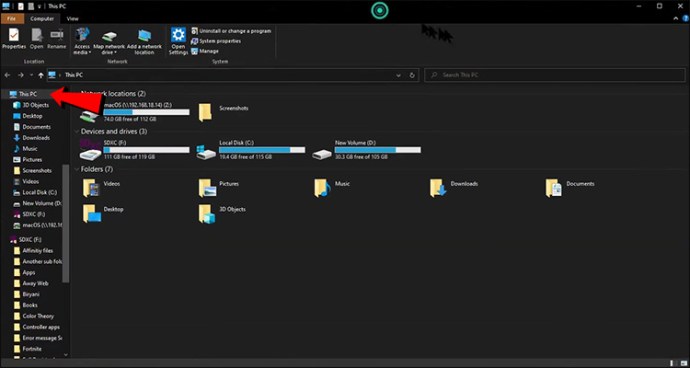
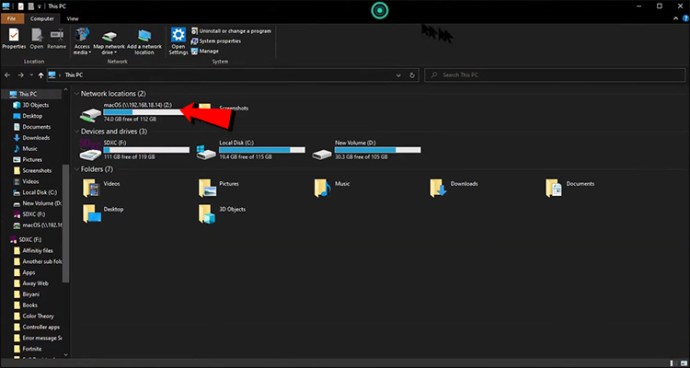
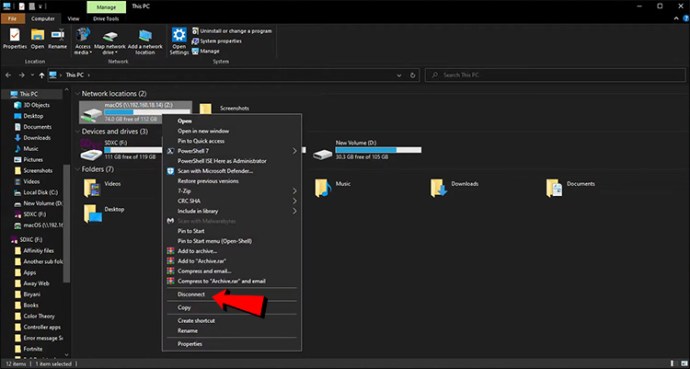
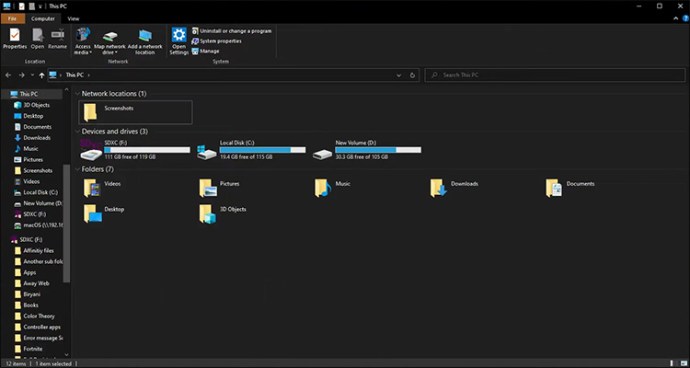
De mappade diskarna borde ha försvunnit. Du måste börja om från början om du vill få tillbaka dem.
Använd kommandotolken
Det finns två sätt att ta bort mappade enheter i kommandotolken. Den första är genom att köra ”net use /delete.”

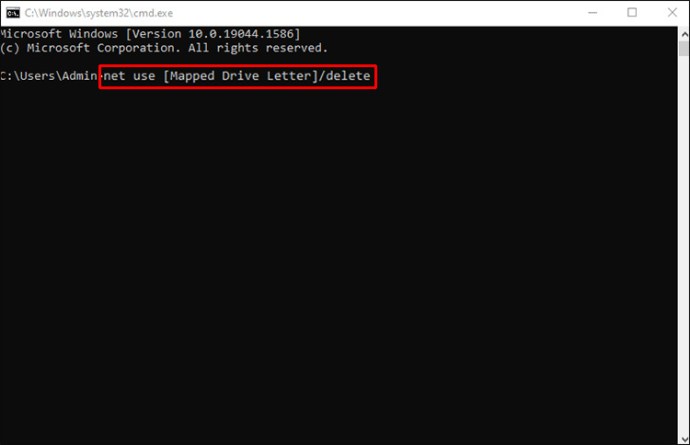
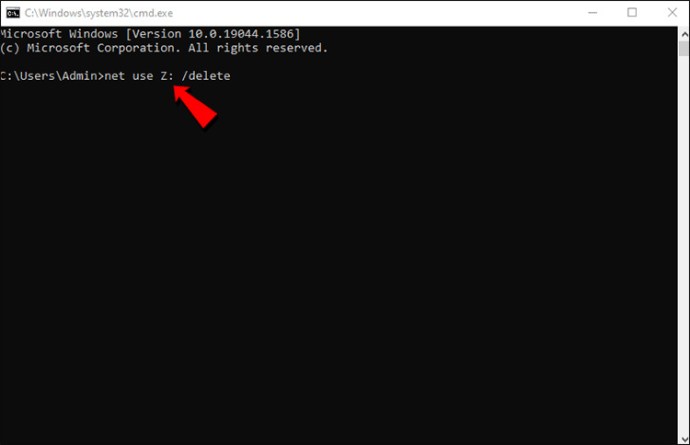
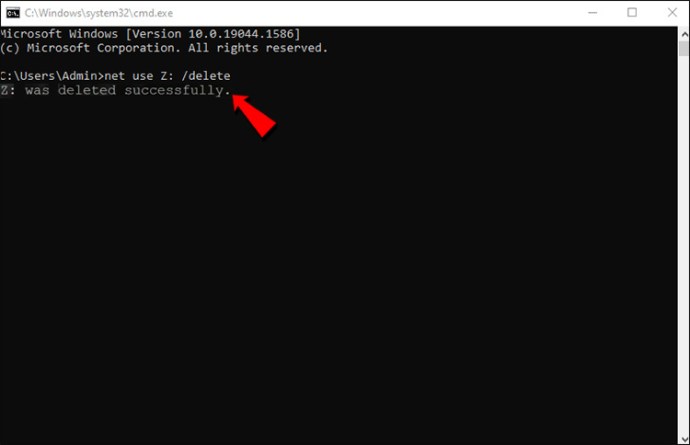
Tänk på att endast diskmappningar med en tilldelad bokstav är kompatibla med kommandot net use /delete. Den här metoden stöder inte nätverksmappningar, såsom FTP-servrar eller webbservrar.
Om du vill ta bort mer än en mappad enhet samtidigt kan du köra ett liknande kommando:

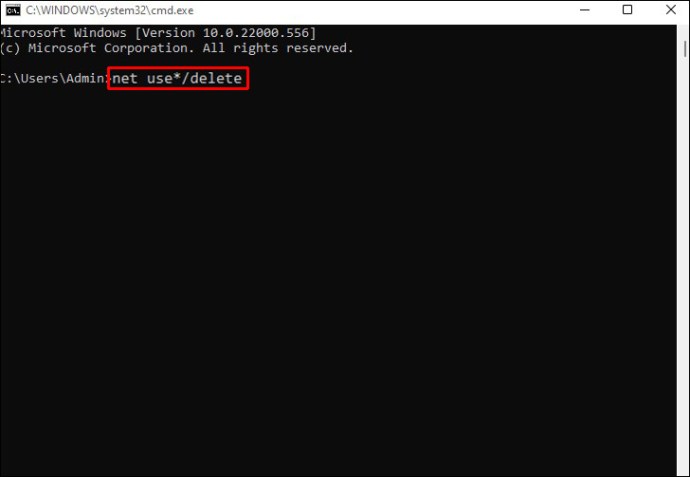
Detta kommando tar bort alla nätverksenheter utan att be om bekräftelse.
Ta bort genvägar
Nätverksplatsmappningar är genvägar som sparas i en fil på din PC. Om det första sättet inte fungerar har du alternativa alternativ. Denna metod görs också genom filutforskaren, men vi kommer att använda genvägar för att radera mappade enheter den här gången.

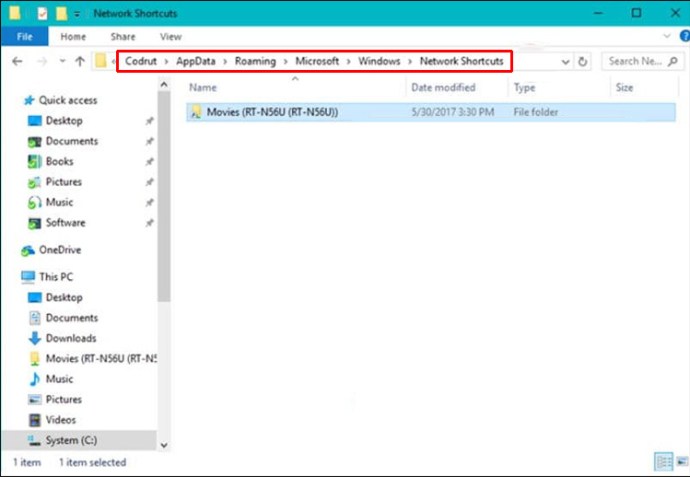
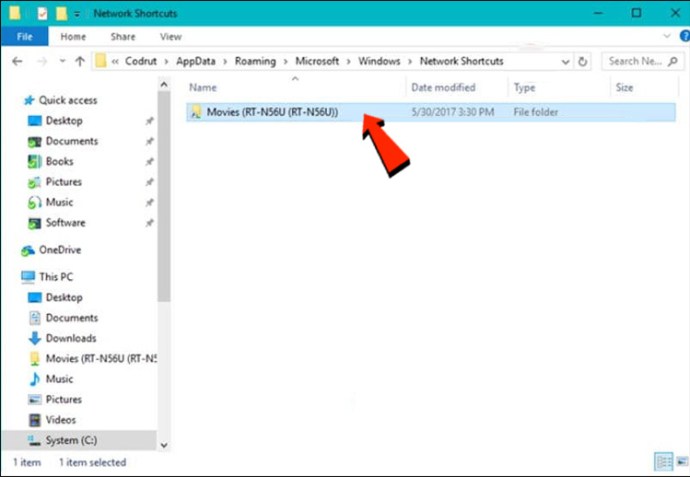
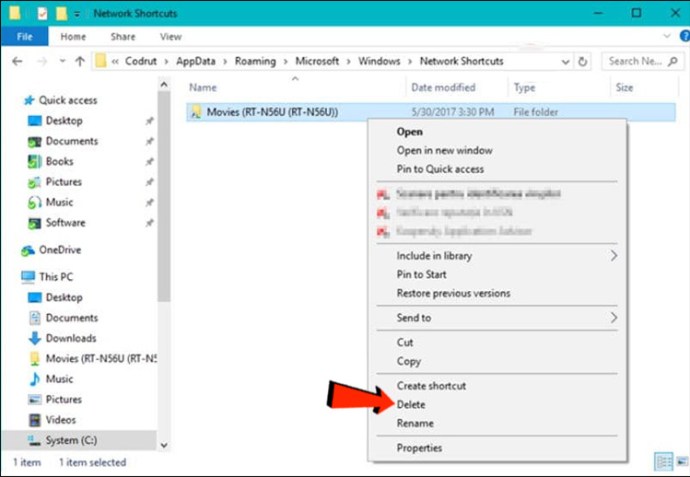
Om inget fungerar
Om dessa metoder inte fungerar på din Windows 10, här är några andra saker du kan prova:
- Det finns en möjlighet att Filutforskaren inte uppdaterade sina data när du kopplade bort en nätverksdisk eller tog bort en nätverksplats. I Filutforskaren högerklickar du på en fil och väljer ”Uppdatera” från snabbmenyn.
- Ditt Windows-operativsystem kan vara föråldrat om du får ett felmeddelande när du försöker radera en nätverksmappning från din Windows 10-dator. Uppdatera ditt operativsystem och försök igen.
- Det är en bra idé att starta om Windows 10 om metoderna inte verkar fungera. Du kan använda Taskkill /f /IM explorer.exe och explorer.exe för att starta om explorer.exe-processen i Powershell eller Kommandotolken.
Ta bort mappade enheter i Windows 7
Med en Windows 7-dator kan du komma åt många nätverksenheter samtidigt. Detta ger dig ett brett utbud av alternativ för att lagra data, till exempel möjligheten att lagra känslig information på en enda skiva. Att lägga till extra enheter är också ett alternativ om du får ont om utrymme på din nuvarande disk. Du kan också ta bort en mappad enhet från din lista eller lägga till nya enheter. Windows 7 datorfönster har en knapp för detta.
Så här tar du bort en mappad enhet i Windows 7:
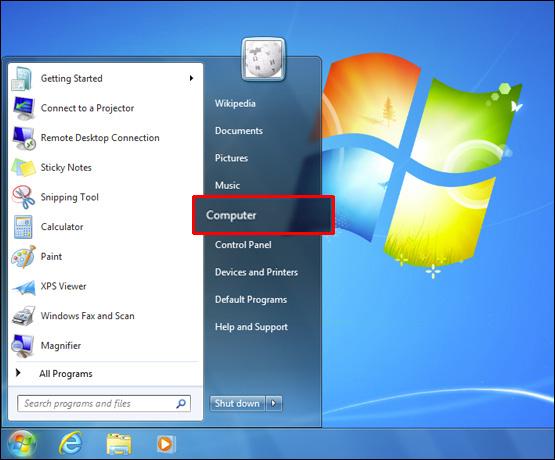
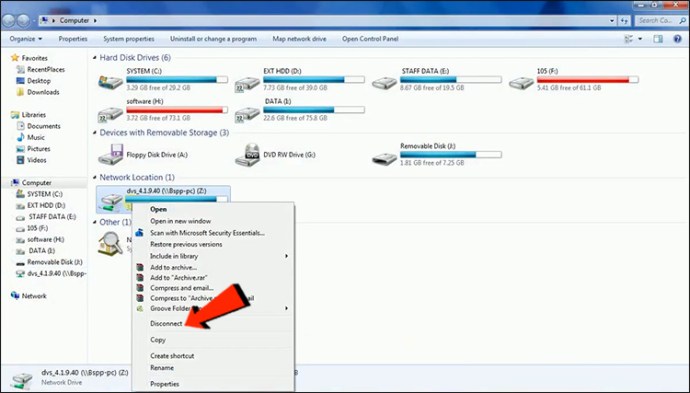
Du kan också ta bort alla mappade enheter med hjälp av kommandotolken:
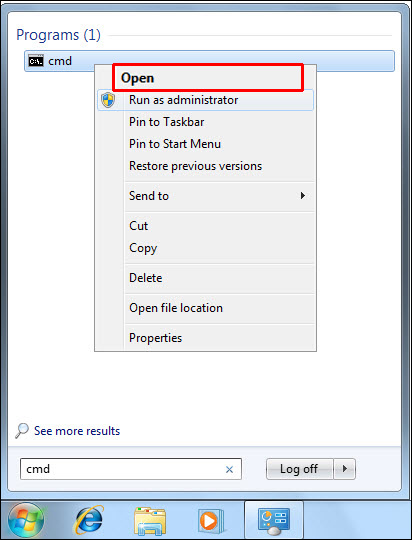
nettoanvändning [Mapped Drive Letter] /radera
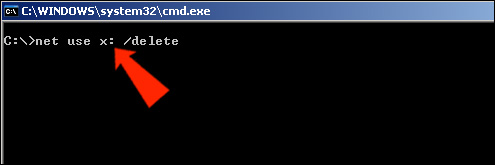
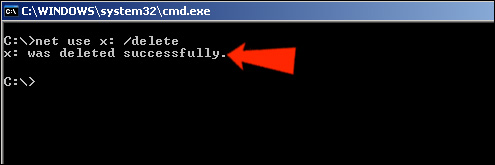
Radera alla mappade enheter du vill ha
Om du följer dessa riktlinjer kan du ta bort specifika eller alla mappade enheter på din Windows 11, 10 eller 7 PC. Men om du inte är säker på att ta bort mappade enheter kan du också rensa cachen. Mappade enheter cachelagras så att du snabbt kan komma åt dem. Du kommer att få ett liknande resultat av att ta bort enheten som du skulle få av att radera cachen.
Har du någonsin tagit bort en mappad enhet? Vilken metod använde du? Låt oss veta i kommentarsfältet nedan.

