Kämpar du med att lokalisera det där fyndiga och roliga inlägget du publicerade för några månader sedan? Du kanske har skrollat igenom otaliga tweets utan att lyckas.
Ingen anledning till oro! Vi finns här för att underlätta din sökning med några praktiska tips. Läs vidare för att lära dig hur du kan söka efter dina egna tweets på Twitter.
Snabbtitt: Sök efter egna tweets via dator
Twitters sökfunktion är tillgänglig både på dator och i mobilen. För mer avancerade sökningar behöver du dock använda det avancerade sökverktyget.
Följ dessa anvisningar:
- Öppna denna funktion i din webbläsare.
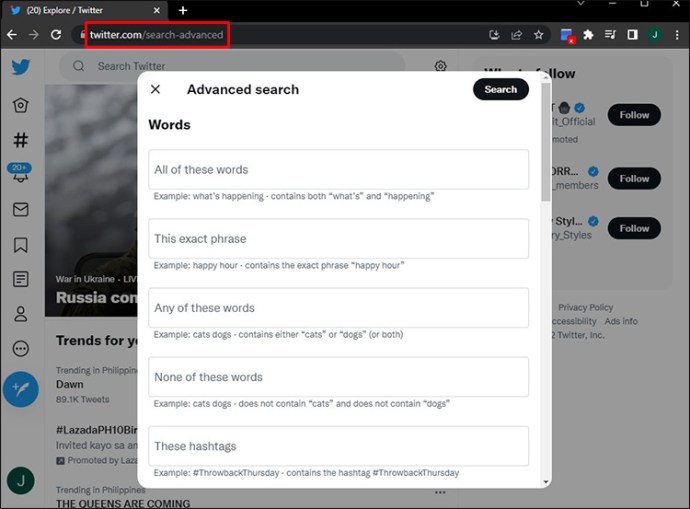
- I fältet ”Från dessa konton” anger du ditt användarnamn för att säkerställa att sökresultaten endast visar tweets från ditt konto.
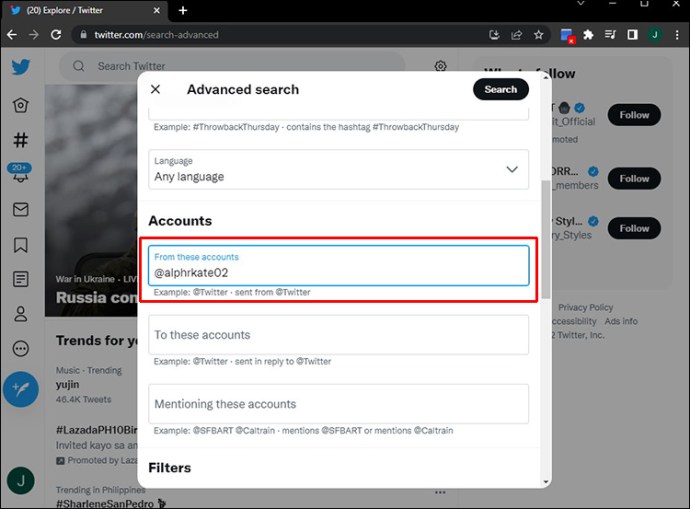
- Fyll i ett eller flera fält för att begränsa sökningen. Du kan söka efter en specifik fras, en grupp av ord, hashtags, användarnamn, datum, plats etc.
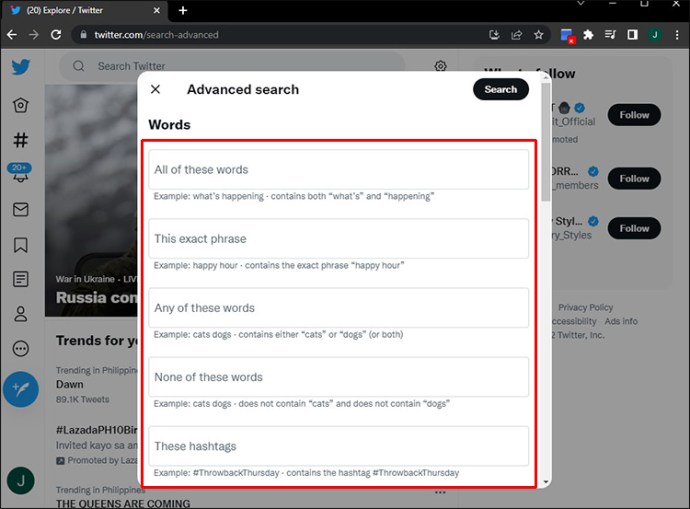
- Klicka på ”Sök” för att visa dina resultat.
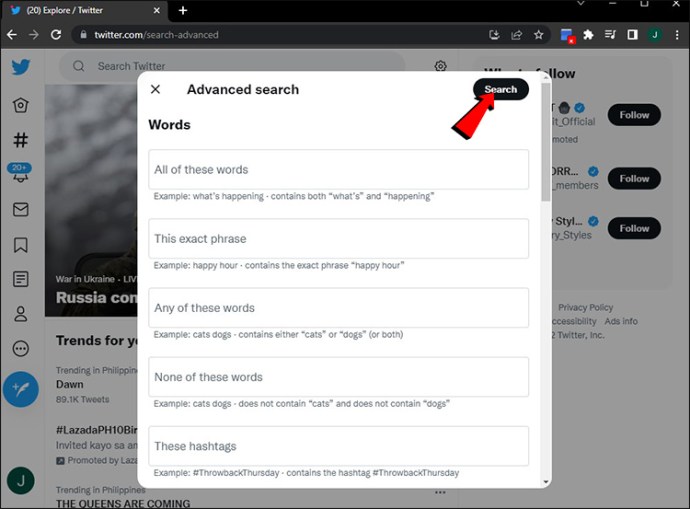
Du kan också ladda ner ditt Twitter-arkiv för att söka i. Även om det tar lite tid får du tillgång till samtliga dina tweets.
Om detta låter intressant, så här laddar du ner ditt Twitter-arkiv:
- Gå till ”Mer” och sedan ”Inställningar och sekretess.”
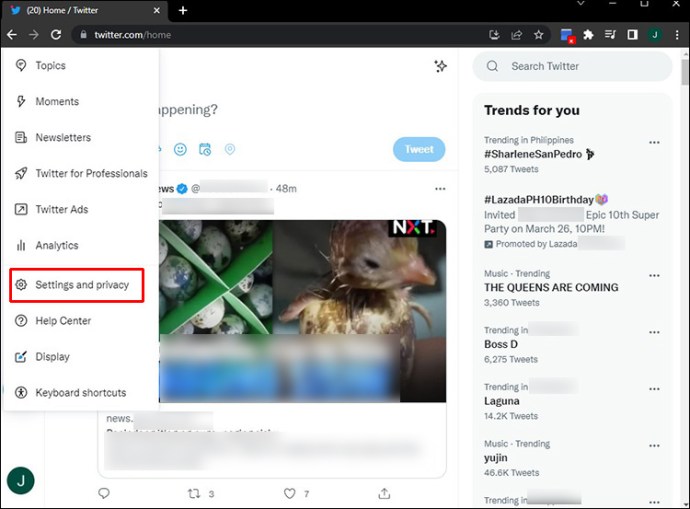
- Klicka på ”Ladda ner ett arkiv med dina data.”
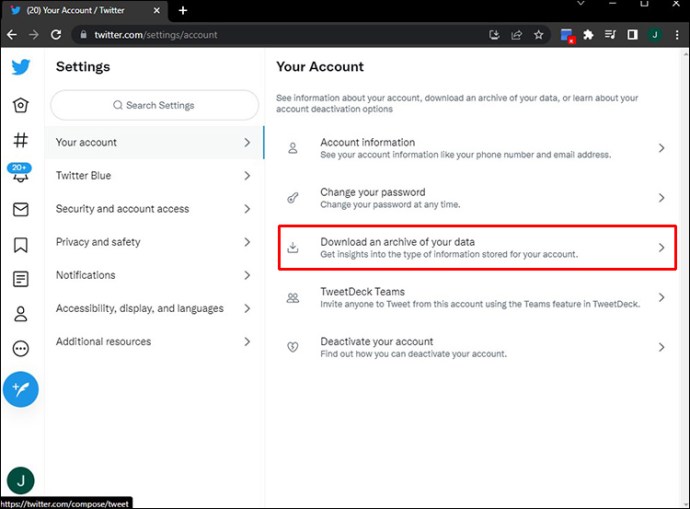
- Ange ditt lösenord för att komma åt sidan och klicka på ”Begär arkiv.”
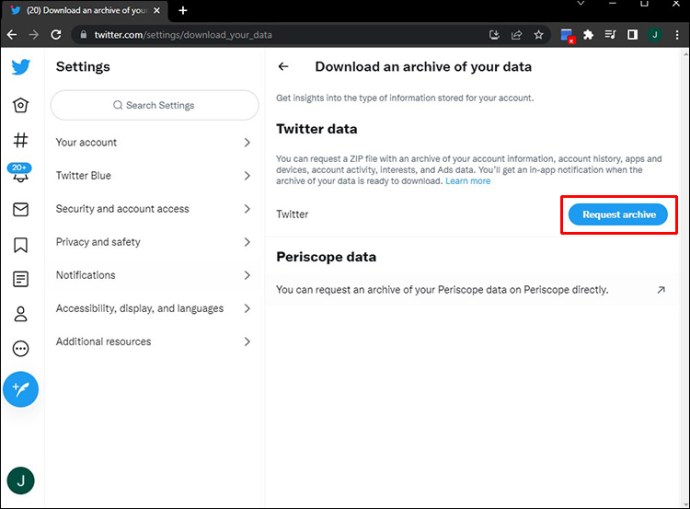
Efter en kort stund får du en ZIP-fil som du kan ladda ner till datorn. Sedan kan du söka genom alla dina tweets.
Sök med ”Alla mina tweets”
Du kan också använda appen ”Alla mina tweets” för att se allt du någonsin publicerat på en och samma sida. Så här gör du:
- Klicka på länken ovan och logga in på ditt konto.
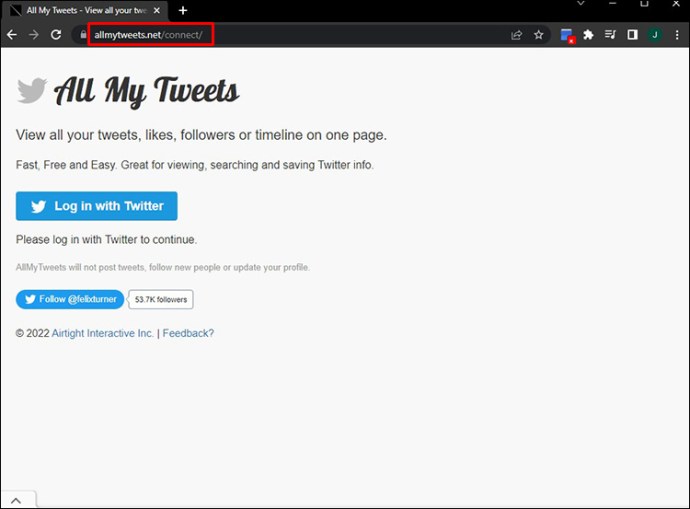
- Ange det användarnamn du vill söka efter.
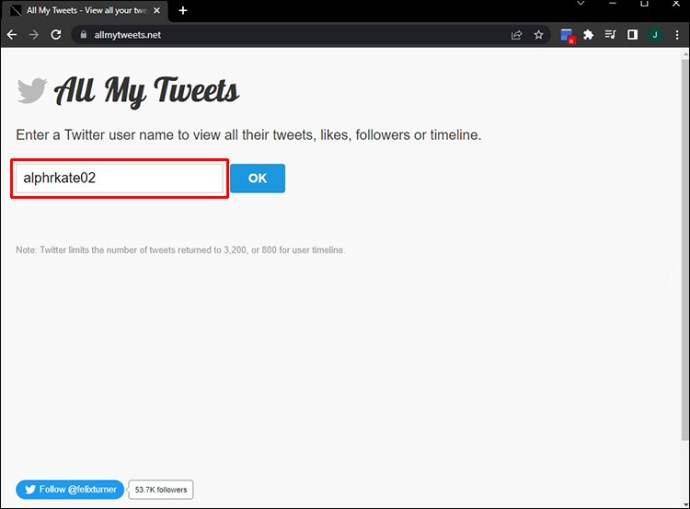
Laddningen kan ta några minuter beroende på antalet tweets. När det är klart kommer ”Alla mina tweets” att lista alla dina tweets i kronologisk ordning på en sida.
Sök i mobilappen
Oavsett om du använder Android eller iOS, här är guider som fungerar för båda enheterna.
Android
Följ dessa steg för att hitta dina gamla tweets på Android:
- Öppna Twitter-appen och logga in.
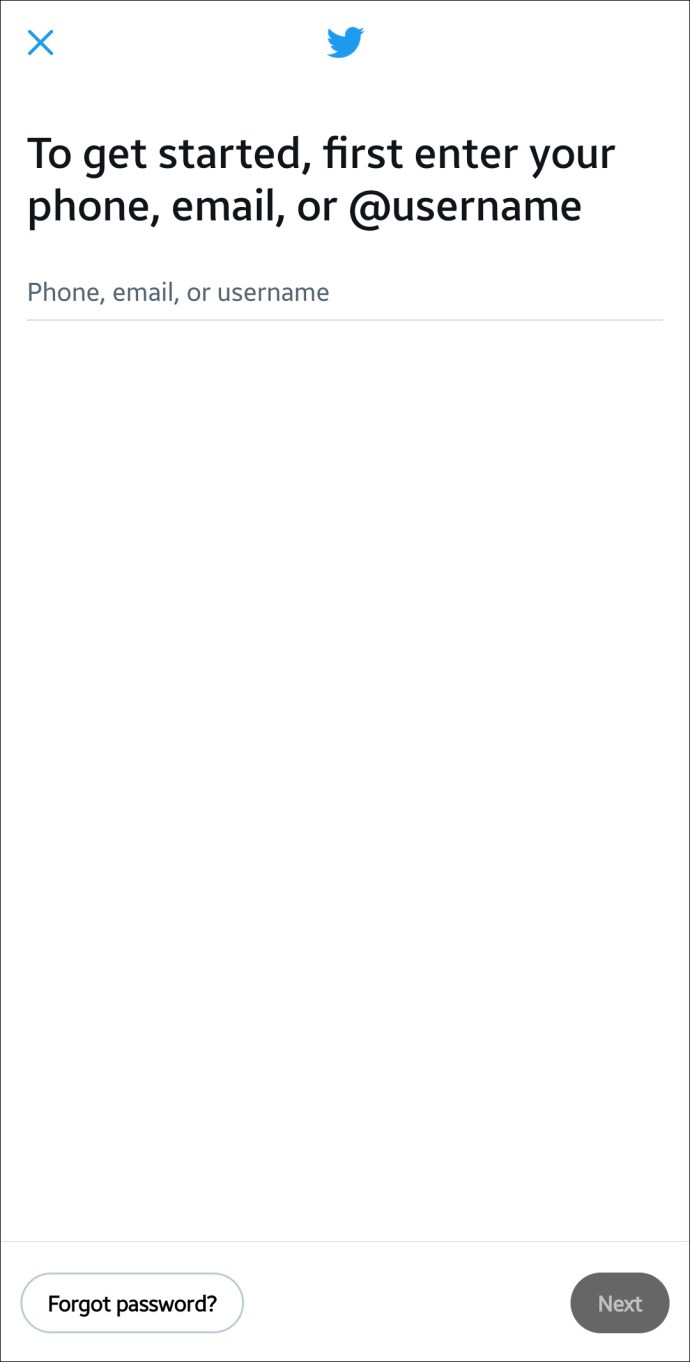
- Tryck på ”Sök” (förstoringsglaset) och skriv ”från:(ditt användarnamn)”.
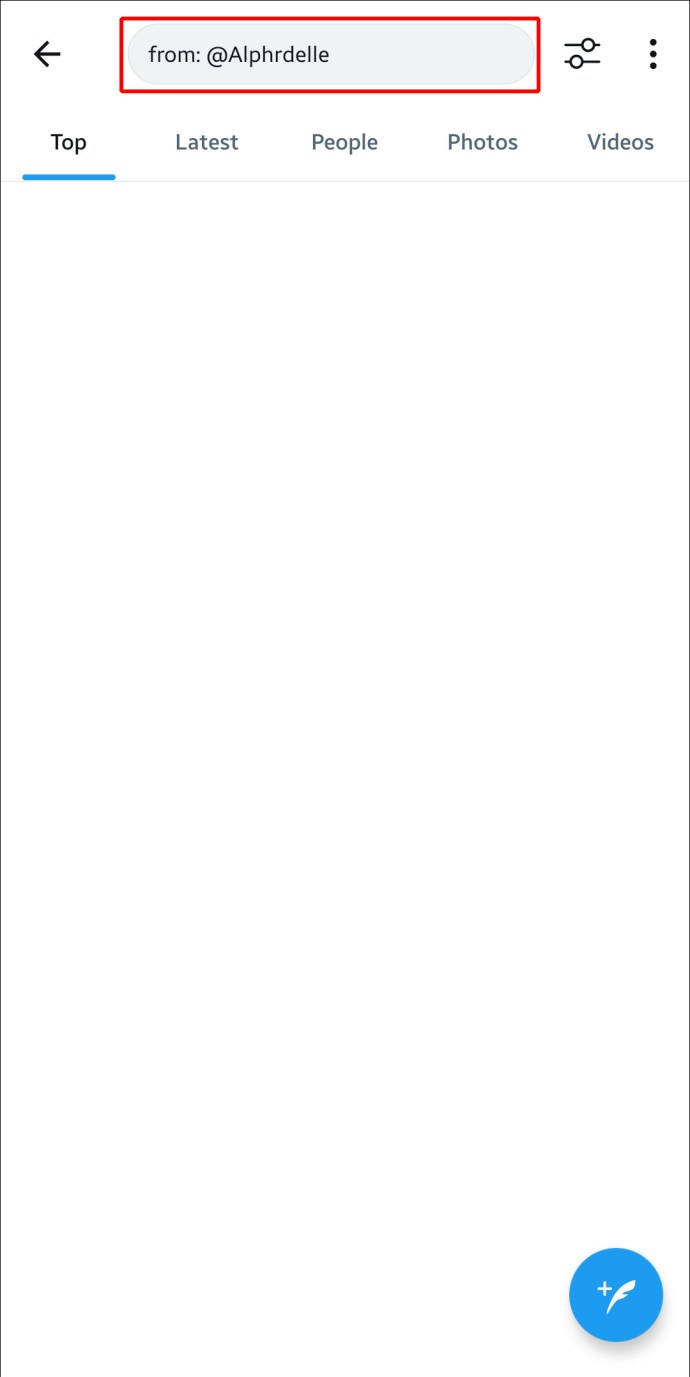
- Filtrera sökningen efter hashtag, datum, nyckelord eller användarnamn. Använd ’#’ för att söka efter en specifik hashtag.
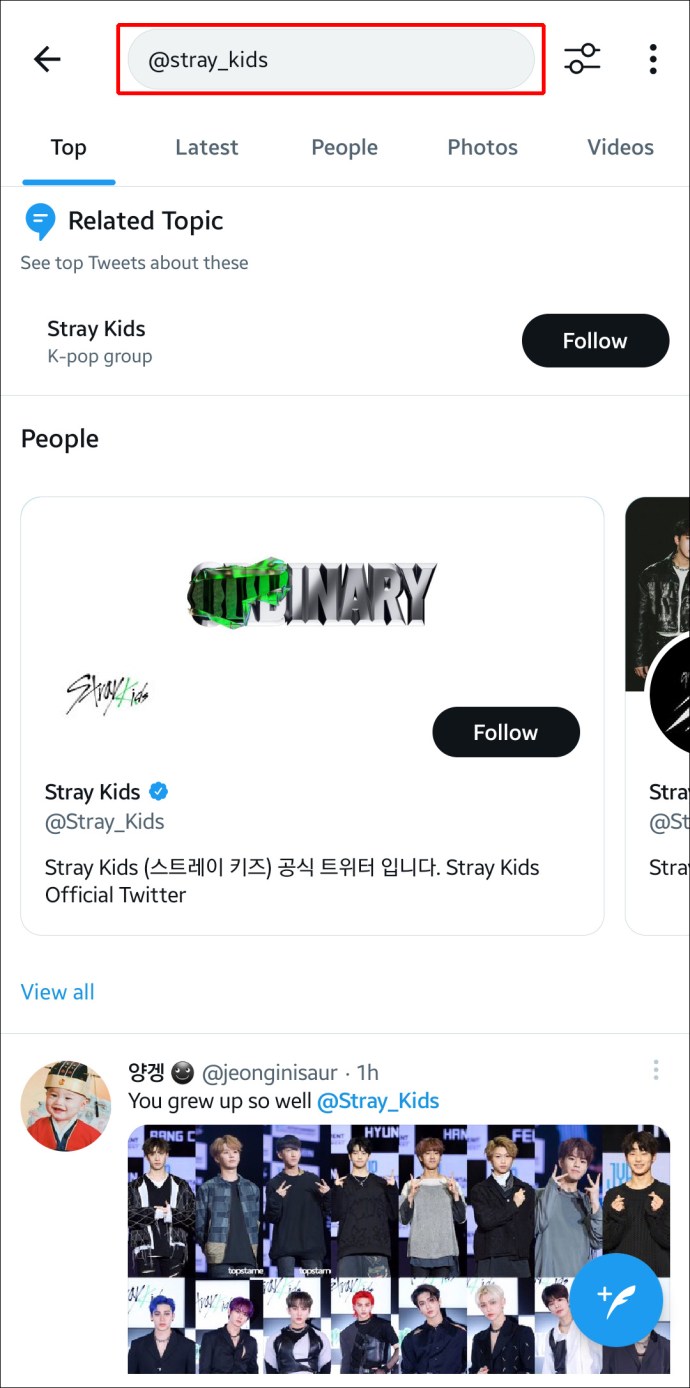
- Filtrera sökresultaten med flikarna längst upp:
Topp – visar de bästa matchningarna.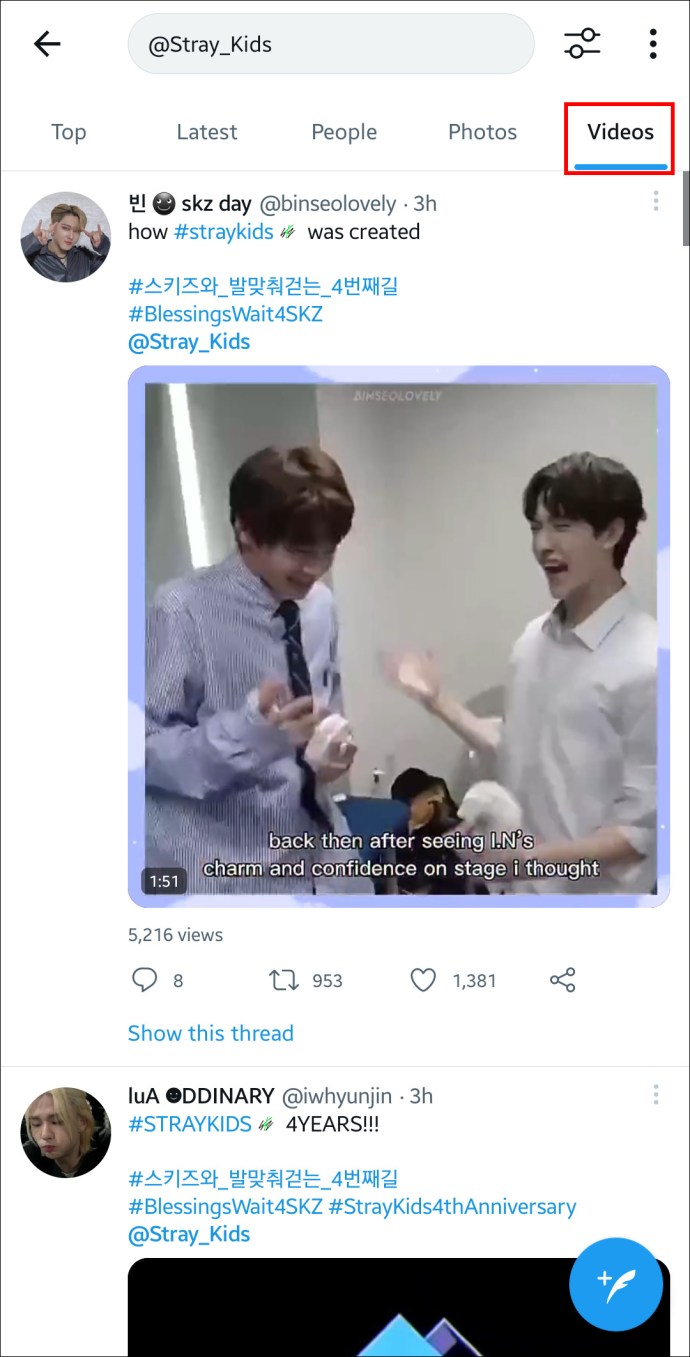
Nyheter – visar tweets med nyhetsartiklar.
Periscope – visar tweets med Periscope-livestreams.
Detta hjälper dig att hitta dina gamla tweets i Android-appen.
iOS
Om du använder iOS, hjälper dessa steg att hitta dina gamla tweets:
- Öppna Twitter på din iPhone och ta reda på när du skapade kontot.
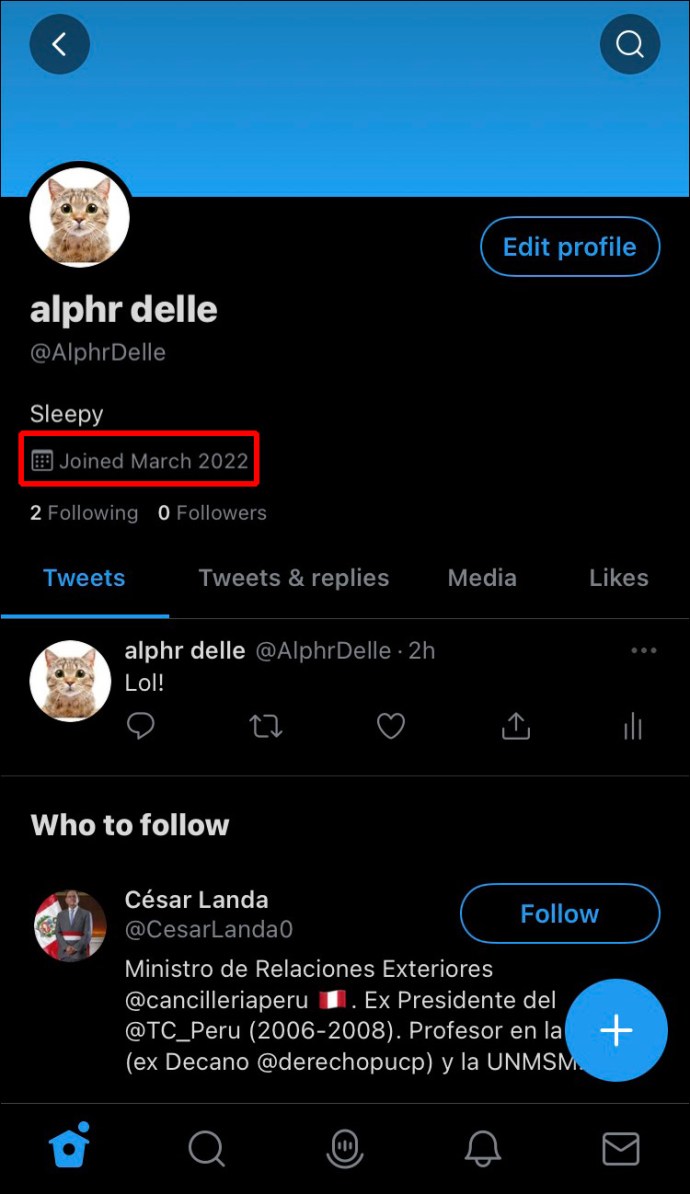
- Gå till Twitters avancerade sökverktyg via den här länken. Logga in och svep nedåt för att visa verktygsfältet.
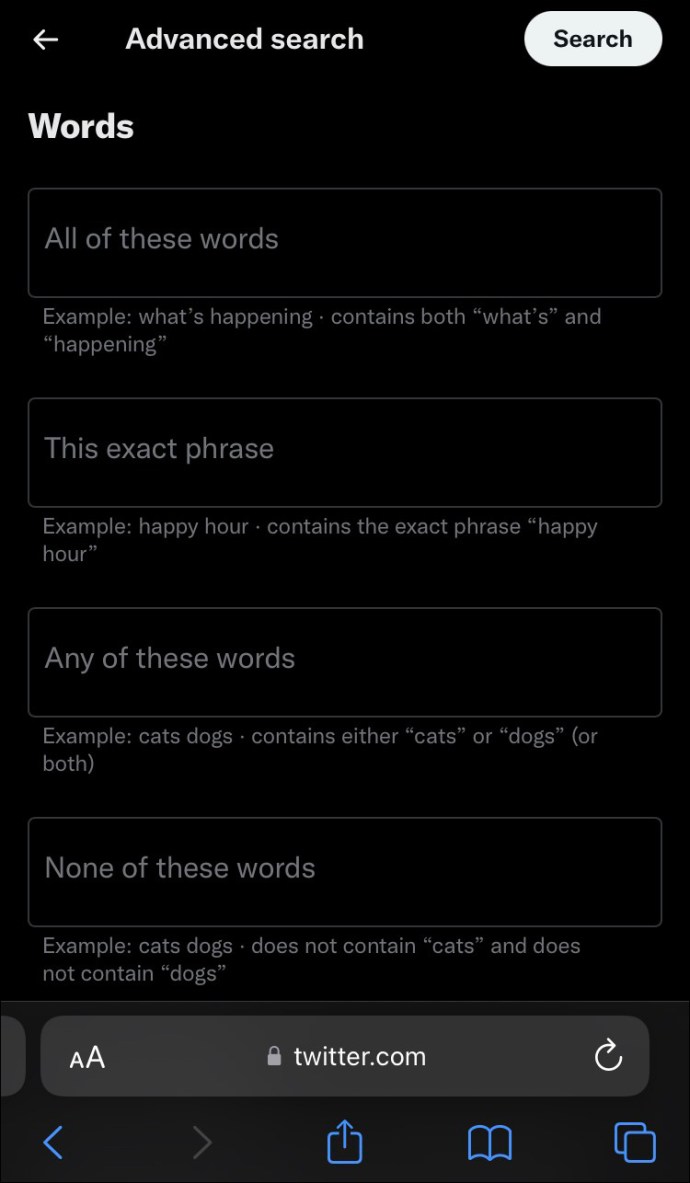
- Tryck på ”Dela” ikonen nära verktygsfältet.
- Svep åt vänster i den nedre flikraden och tryck på ”Begär webbplats.”
- Ange ditt användarnamn i fältet ”Från dessa konton”.
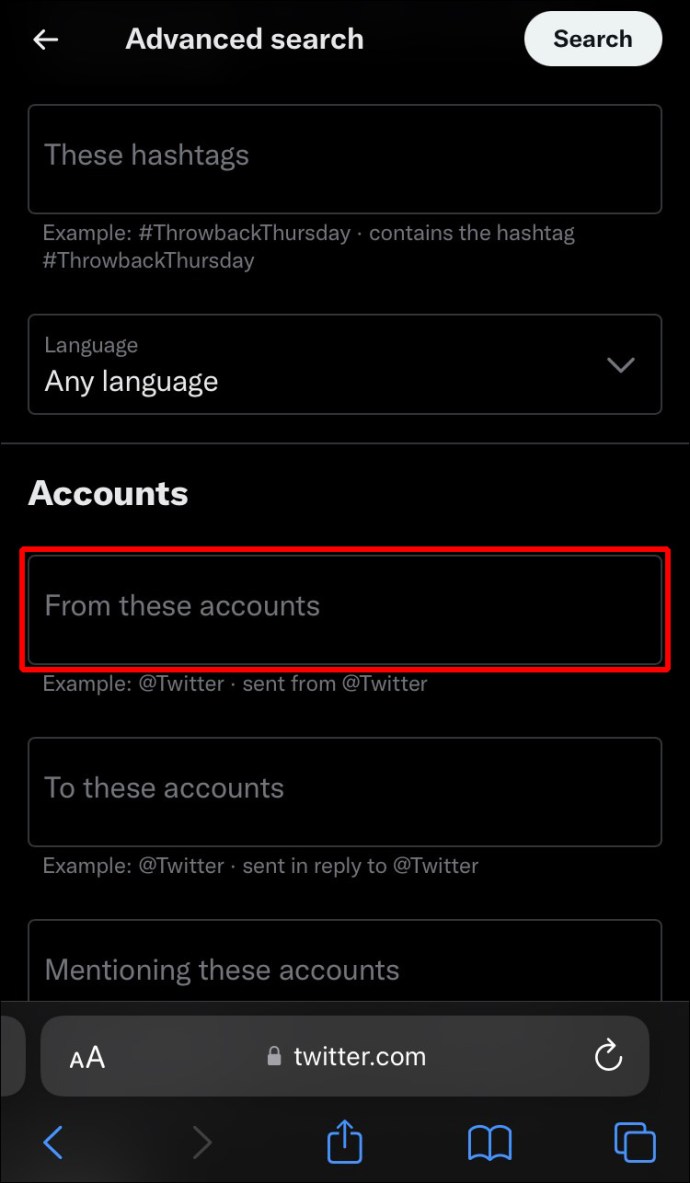
- Rulla ner till fliken ”Datum” och ange det tidsintervall du vill söka i. Klicka sedan på ”Sök”.
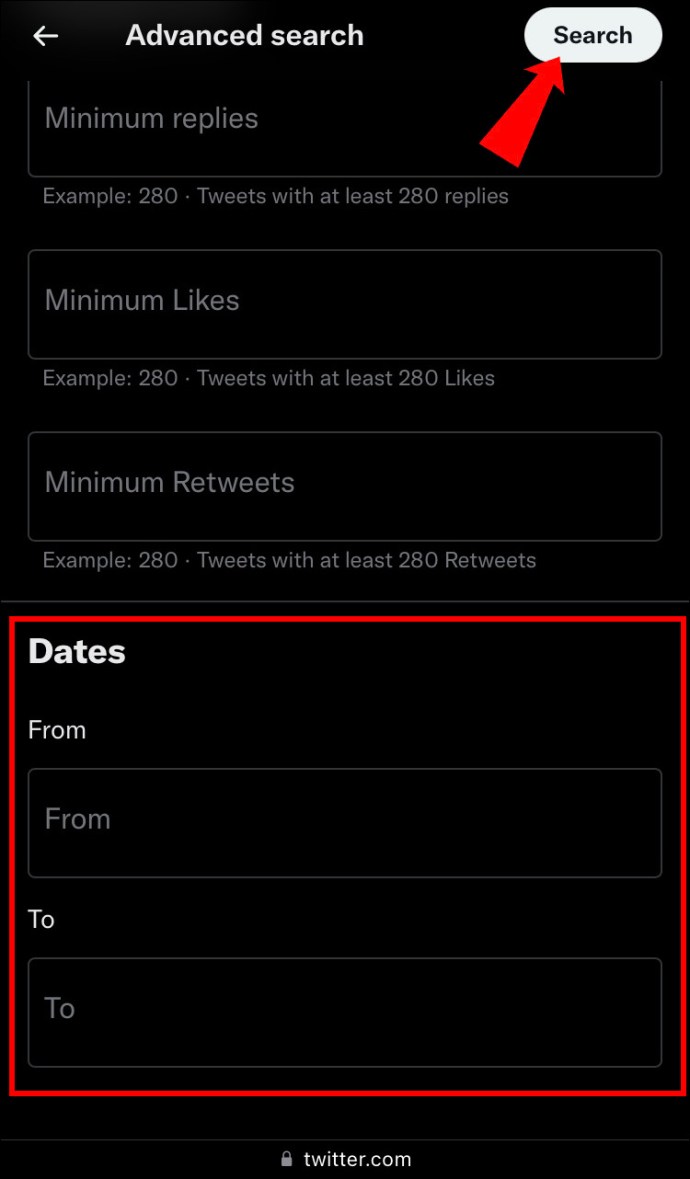
Du kan filtrera resultaten genom att trycka på ”Sökfilter” längst upp till vänster på skärmen.
Sök efter tweets efter datum
Det enklaste är att använda Twitters avancerade sökning. Gå till Twitters avancerade verktyg och gör följande:
- I fältet ”Från dessa konton” anger du ditt användarnamn.
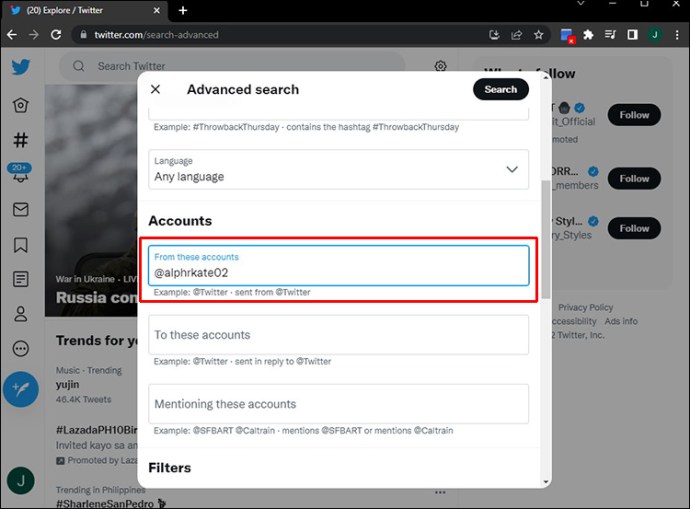
- Ange ett tidsintervall under ”Datumintervall”.
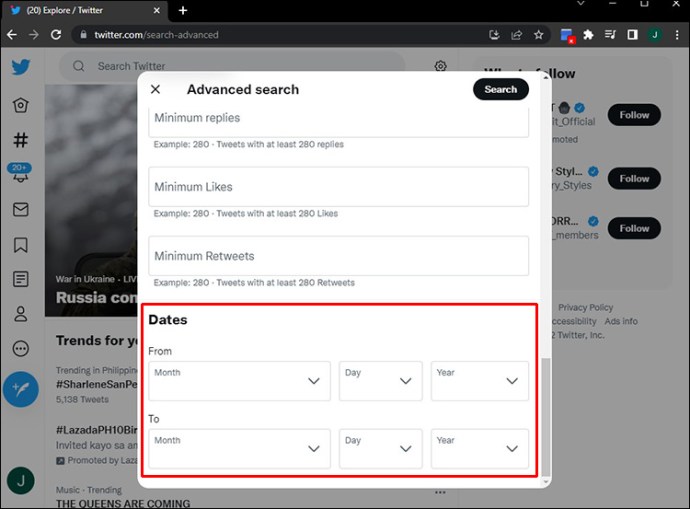
- Klicka på ”Sök”.
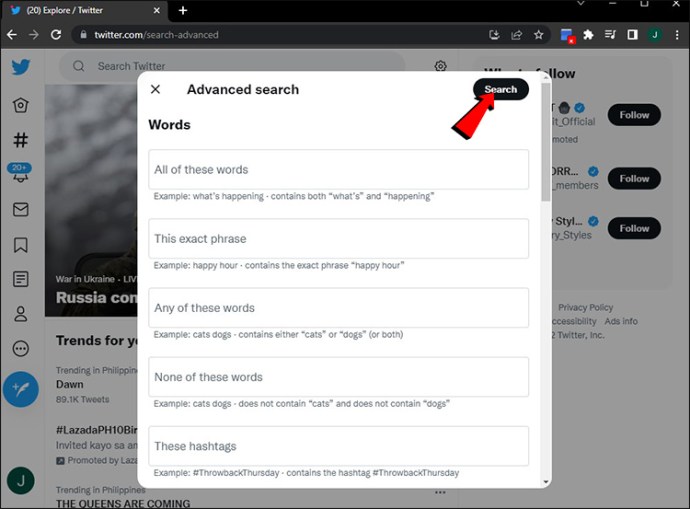
Kan du hitta raderade tweets?
Ett sätt att hitta raderade tweets är att använda ditt Twitter-arkiv.
- Gå till ”Inställningar”.
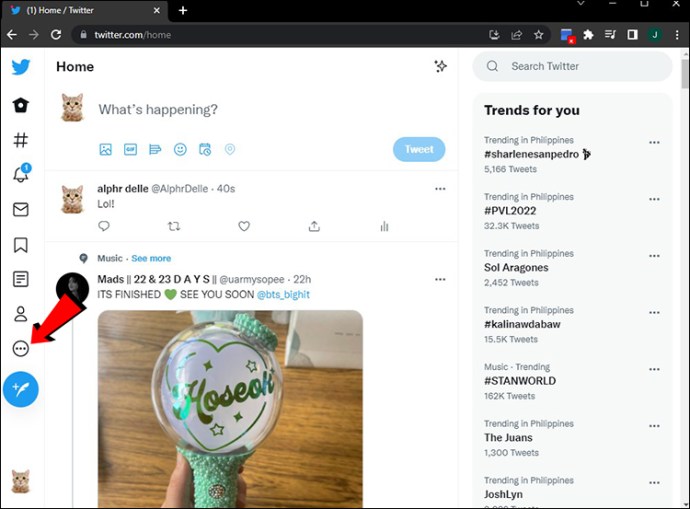
- Välj ”Konto” och sedan ”Arkivera på Twitter.”
Nu kan du ladda ner, söka och bläddra bland dina raderade inlägg.
Sök med Wayback Machine
Wayback Machine är ett digitalt arkiv där du kan se gamla versioner av webbsidor.
Så här hittar du raderade tweets:
- Gå till länken ovan.
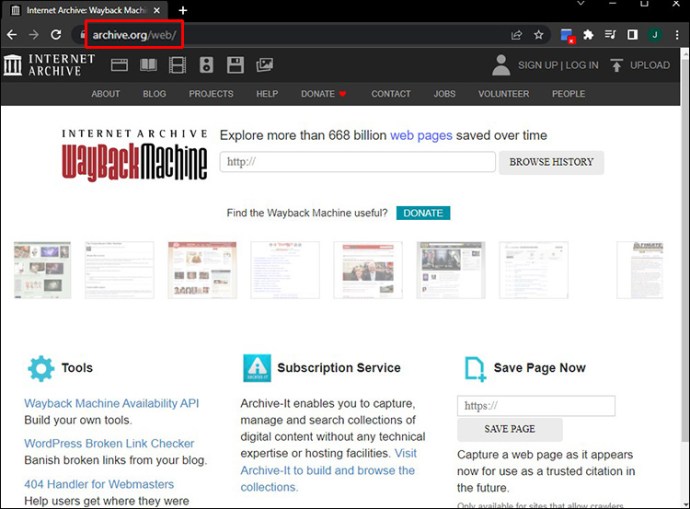
- Ange URL:en till din Twitter-profil.
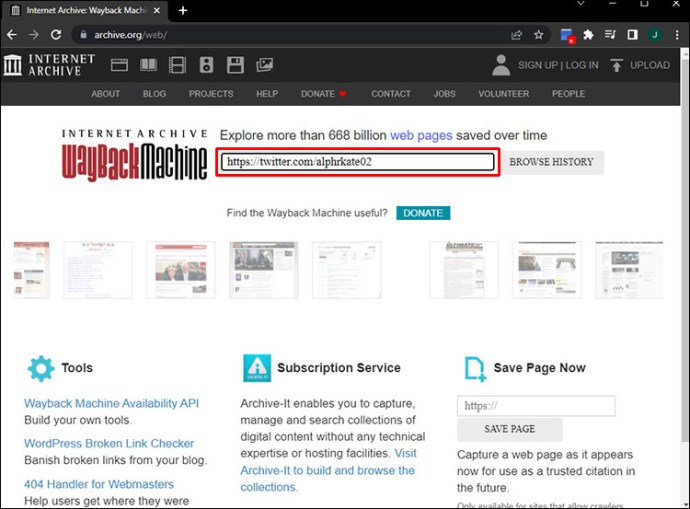
- Tryck på bläddringshistoriken.
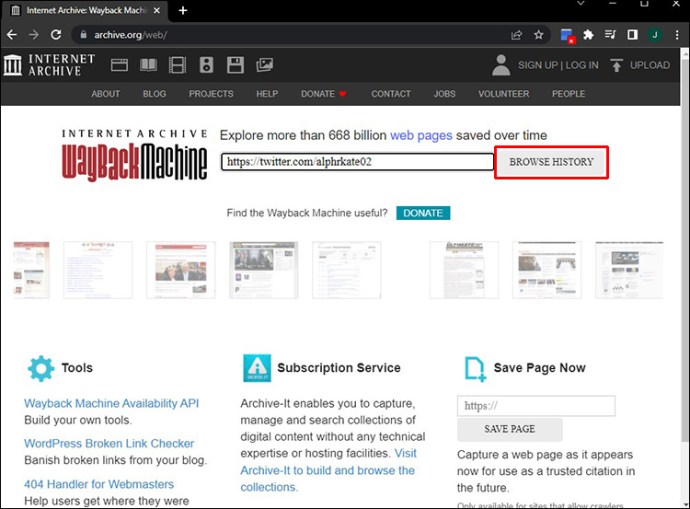
- Välj datumet för den tweet du letar efter.
Då kan du se dina gamla och raderade tweets med både text och bilder.
Använd Google Cache
Google indexerar automatiskt dina inlägg när du twittrar något. Det är som att ta en skärmdump av alla tweets, som sedan lagras som en cacheversion, en slags backup för offlinevisning.
Så här gör du:
- Sök efter den raderade tweeten på Google.
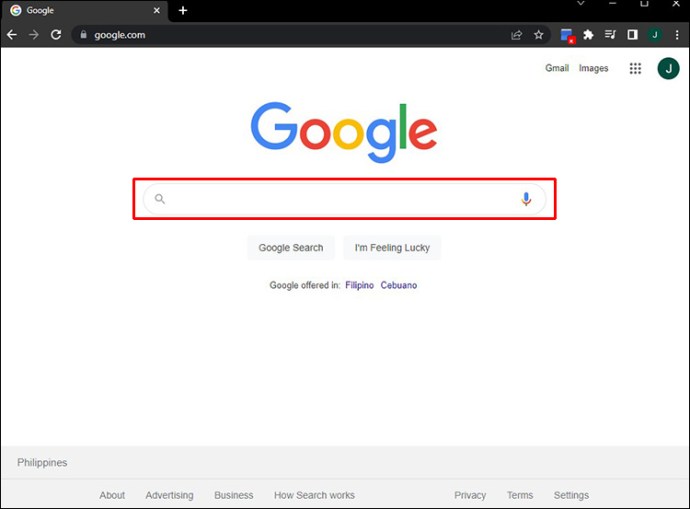
- Om tweeten är indexerad, syns den på första sidan.
- Klicka på pilen vid slutet av länken.
- Välj ”Cache”.
Nu kan du se dina gamla tweets.
Spara foto-URL:er
Varje bild du publicerar online har en unik URL. Genom att kopiera och spara den kan du snabbt hitta bilden i framtiden utan att använda andra metoder.
Har du övervägt att säkerhetskopiera dina tweets?
Att återställa förlorad data tar tid. För att slippa besväret kan det vara bra att säkerhetskopiera dina tweets. Det är enkelt, du kopierar och klistrar in texten och sparar bilder och videos i en separat mapp på din enhet eller i din Google Drive.
Har du någon gång sökt efter dina egna tweets? Vilken metod använde du? Berätta gärna i kommentarerna nedan.