iCloud är välkänt för sömlös synkronisering och låter dig hantera filer över iDevices med största lätthet. Det betyder dock inte att Apples molnlagringstjänst är ofelbar och att den aldrig stöter på några problem. Det förmodligen mest frustrerande problemet med iCloud är det som hindrar användare från att ladda ner filer. Efter att ha stött på denna irritation själv häromdagen, tänkte jag att det skulle vara lämpligt att dela de mest användbara tipsen för att fixa iCloud-filer som inte laddar ner problem på din iPhone och iPad. Om du har stött på problemet med att ladda ner iCloud-filer, kolla in dessa bästa tips och tricks för att lösa problemet just nu.
Innehållsförteckning
Åtgärda iCloud-filer som inte laddas ner på iPhone och iPad (2022)
Vad hindrar dig från att ladda ner iCloud-filer på iPhone eller iPad?
En dålig internetanslutning är vanligtvis huvudorsaken till att iCloud-filer ofta misslyckas med att ladda ner på iPhones och iPads. Om du har att göra med stora filer, se till att du har en stark och stabil mobil/Wi-Fi-anslutning. Dessutom kan föråldrade inställningar och mjukvarufel också vara ansvariga för att iCloud-filerna inte laddar ner problem.
Därför gräver vi inte bara i inställningarna utan försöker också felsöka mjukvarurelaterade problem som har blivit en del av iOS 15. Du kan kolla in de vanliga iOS 15-problemen och deras lösningar med hjälp av den länkade artikeln.
1. Stäng av/på flygplansläge
Som nämnts ovan kan en trög internetanslutning vara den främsta boven bakom detta problem. När det kommer till att fixa långsamma eller dåligt fungerande radioapparater är flygplansläget min bästa lösning. Så låt oss börja med den här.
- På iPhone och iPad utan hemknapp: Svep nedåt från skärmens övre högra hörn för att komma åt kontrollcentret och tryck på ikonen för flygplansläge för att aktivera den. Vänta nu några sekunder och tryck på flygplanslägesikonen igen för att stänga av den.
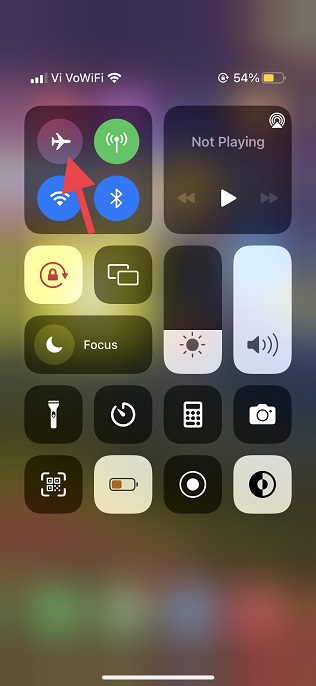
- På iPhone och iPad med en hemknapp: Svep uppåt från skärmens nederkant för att ta fram kontrollcentret och tryck på flygplanslägesikonen för att aktivera den. Efter att ha väntat några sekunder, tryck på flygplanslägesikonen igen för att inaktivera den.
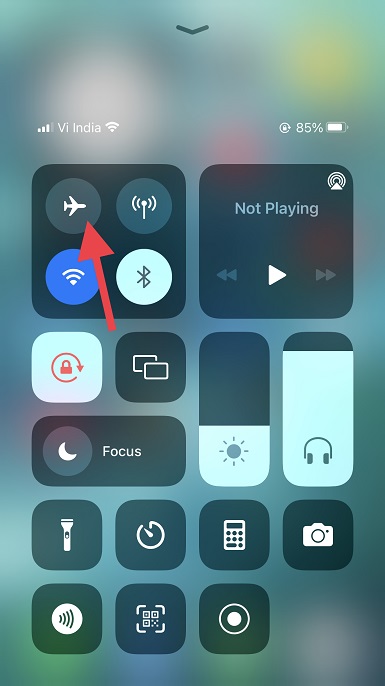
2. Se till att appen Filer kan använda mobildata
iOS 15 och äldre versioner låter dig hantera appars åtkomst till mobildata (och kontrollera dataanvändningen på iPhone). Som ett resultat kan du tillåta endast utvalda appar att använda din mobildata för att förhindra onödig datakonsumtion. Se till att appen Filer kan använda mobildata på din iPhone.
- Gå till appen Inställningar på din iPhone eller iPad och tryck på Mobil/Mobil.
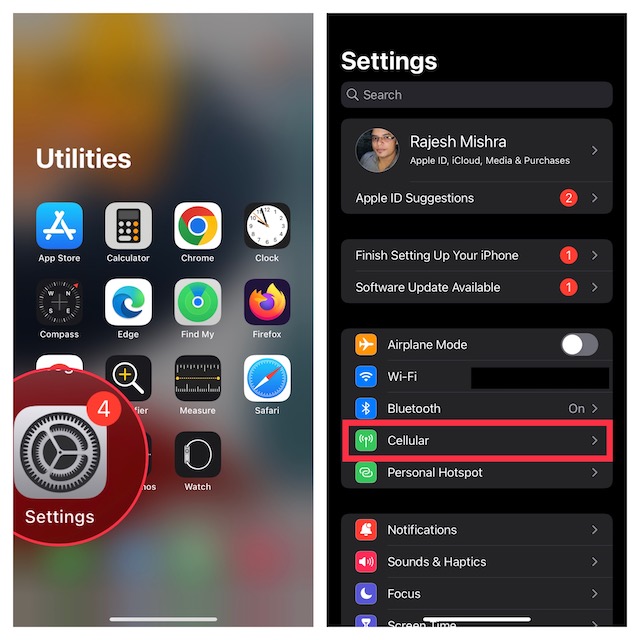
- Scrolla nu nedåt och se till att reglaget bredvid Filer är aktiverat.
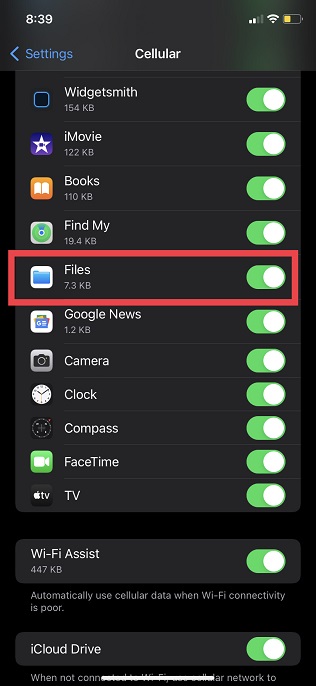
3. Starta om din iPhone
Omstart (alias mjuk återställning) har alltid varit effektivt när det gäller att åtgärda vanliga problem på iPhones. Starta därför om enheten och försök ladda ner iCloud-filer igen.
- På iPhone och iPad utan hemknappen: Tryck och håll in volym upp/ned-knappen och strömknappen. Efter det, dra avstängningsreglaget på skärmen för att stänga av din enhet. Vänta nu i några sekunder och håll ned strömknappen för att slå på enheten.
- På iPhone och iPad med hemknappen: Tryck och håll ned strömknappen och dra sedan reglaget för avstängning på skärmen för att stänga av enheten. Efter att ha väntat i några sekunder, håll in strömbrytaren tills du ser Apple-logotypen på skärmen.
4. Stäng av/på iCloud Drive
Många gånger kan du felsöka vissa problem relaterade till iCloud Drive genom att stänga av/på tjänsten från appen Inställningar. Därför skulle det vara klokt att också prova denna fiffiga lösning. Så här fungerar det:
- Öppna appen Inställningar på din iPhone eller iPad och tryck på din profilikon högst upp.
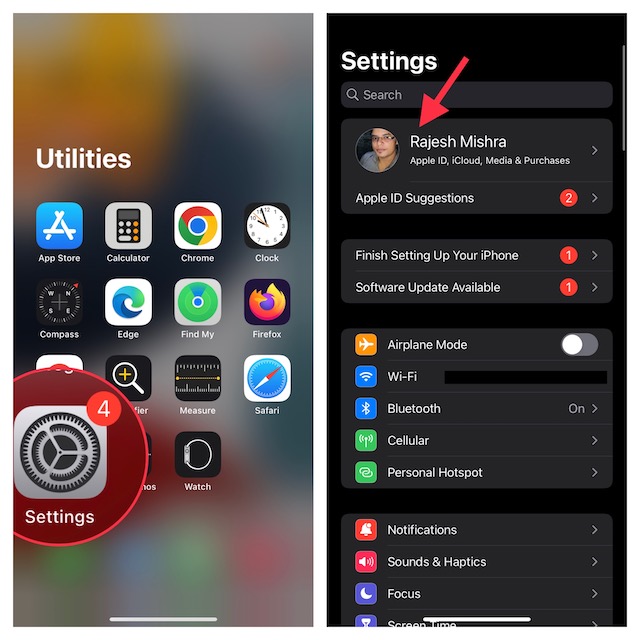
- Välj sedan iCloud och stäng av växeln ”iCloud Drive” på nästa sida.
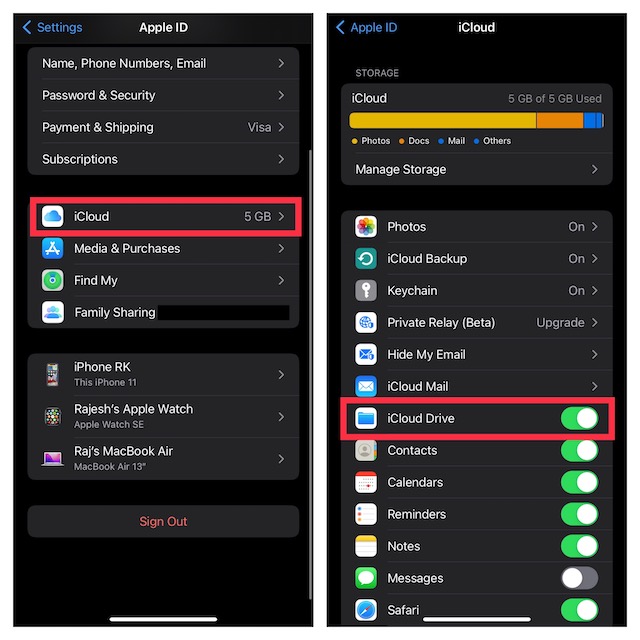
- Starta nu om din enhet. När din enhet har startat om, gå tillbaka till iCloud-inställningen och slå på iCloud Drive-växeln. Detta, tillsammans med nätverksåterställningen, bör hjälpa dig att bli av med iCloud-filer som inte laddar ner problemet.
5. Stäng av/på iCloud Drive i Apple-filer
Apple Files-appen låter dig hantera alla molnlagringstjänster som du har lagt till i lagerfilhanterarens app, inklusive Apples iCloud Drive. Alltså, beroende på dina behov, kan du tillåta/avvisa alla molnlagringsappars åtkomst till appen Filer. Använd det här alternativet för att stänga av/på iCloud Drive i Apple Files-appen; här är hur:
- Starta Apple Files-appen på din iPhone eller iPad och flytta till fliken ”Bläddra” med hjälp av det nedre navigeringsfältet.
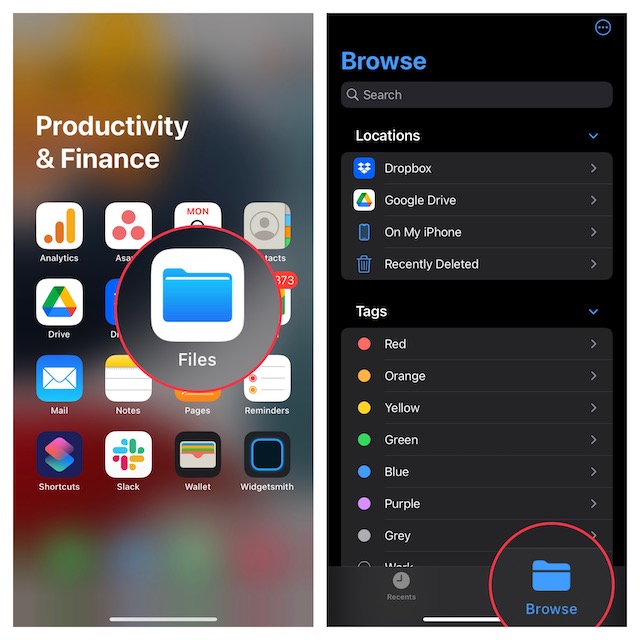
- Klicka nu på den lilla cirkeln med tre horisontella prickar i det övre högra hörnet av skärmen och välj ”Redigera” från popup-menyn.
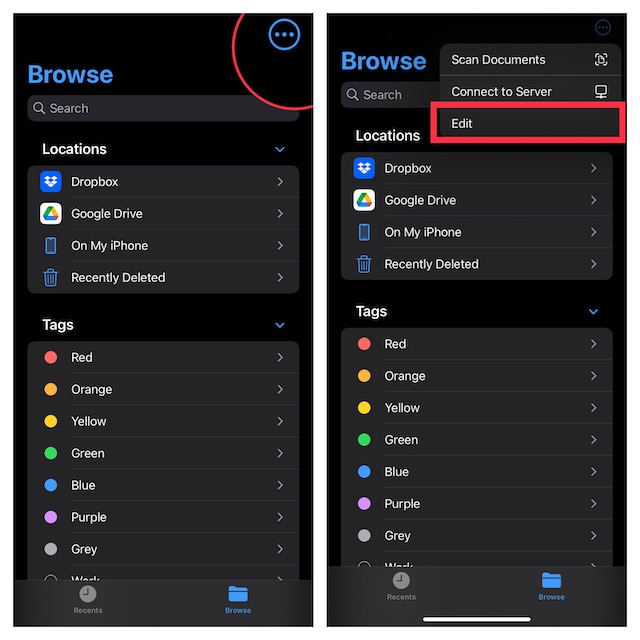
- Stäng sedan av reglaget bredvid ”iCloud Drive”. Starta nu om din enhet, återgå till appen Filer och slå sedan på iCloud Drives växling. Om du gör det återställs iCloud-enhetens åtkomst till appen Filer, och du kommer att kunna ladda ner dina filer igen.
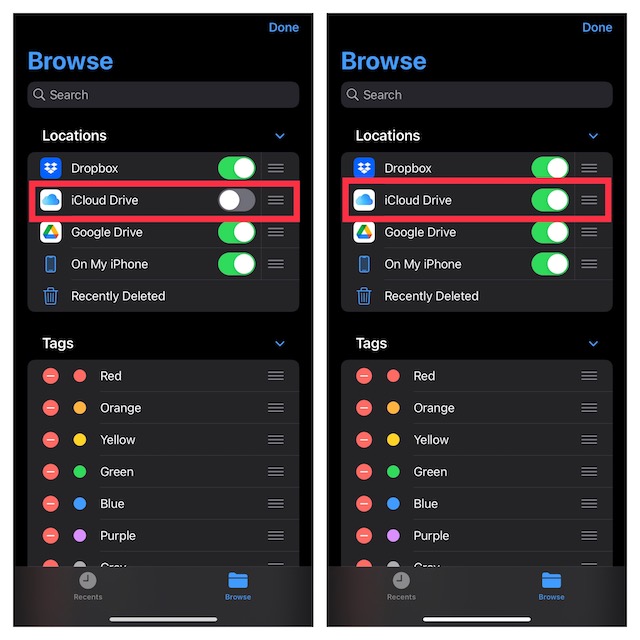
6. Återställ nätverksinställningar
Om ditt Wi-Fi- eller mobilnätverk verkar vara svagt eller dåligt fungerande är det bra att återställa nätverksinställningarna och det kan lösa problemet. Så här gör du det:
- Navigera till appen Inställningar på din iPhone eller iPad och tryck på Allmänt.
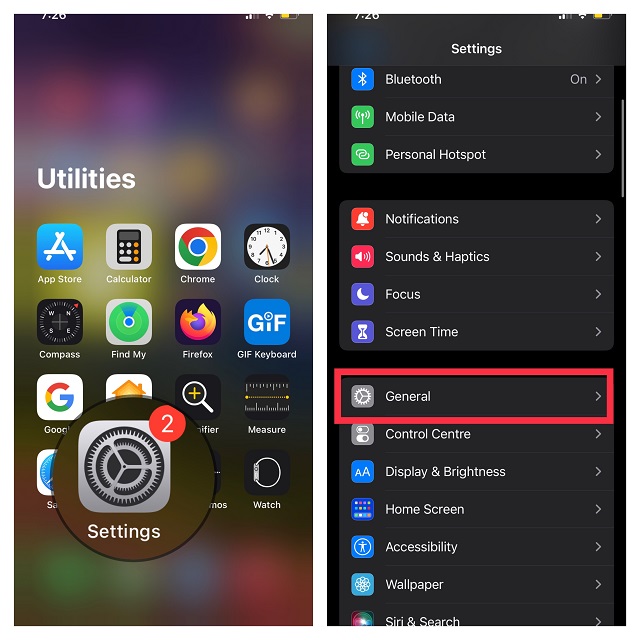
- Scrolla nu ned och tryck på Överför eller Återställ iPhone.
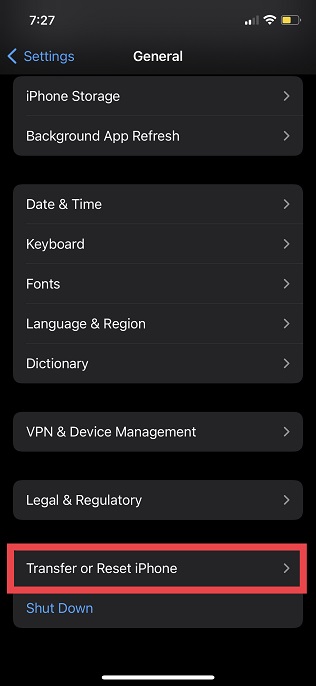
- Tryck sedan på Återställ och välj ”Återställ nätverksinställningar” i popup-menyn.
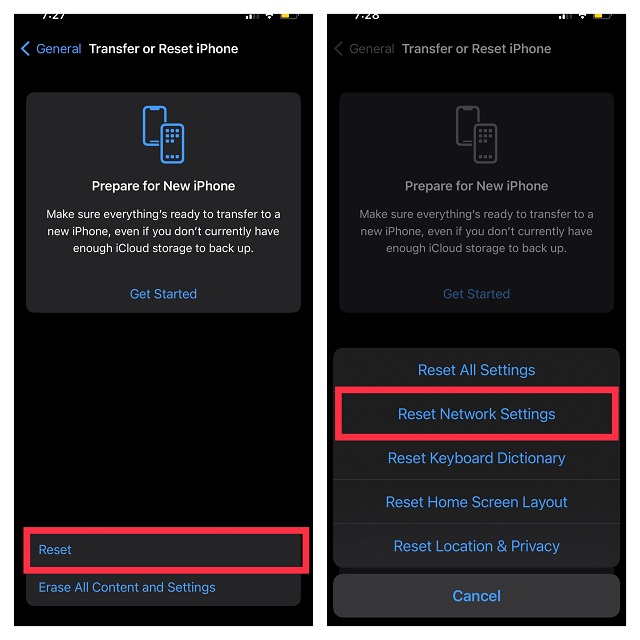
- Om du tillfrågas, se till att ange din enhet eller skärmtidslösenord och tryck sedan på ”Återställ nätverksinställningar” i popup-menyn igen för att bekräfta åtgärden.
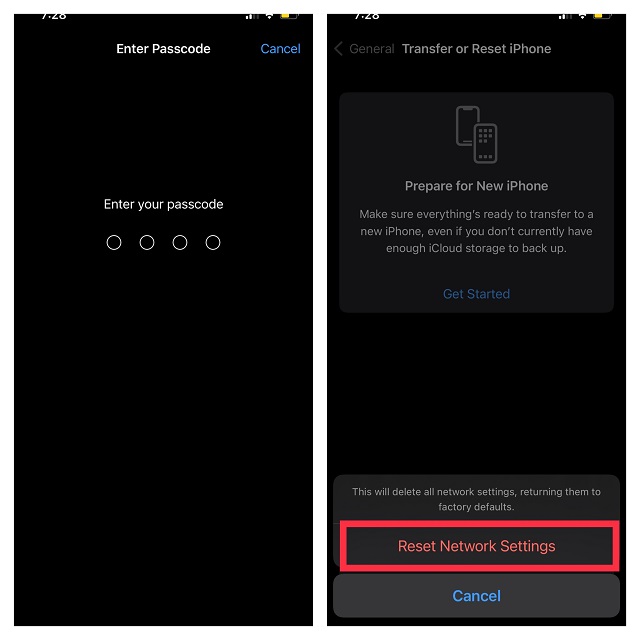
7. Kontrollera Apples systemstatus
Om iCloud Drive står inför ett avbrott kan du inte göra annat än att vänta tills Apple löst problemet. Navigera till Apples systemstatussida och se till att cirkeln till vänster om iCloud Drive är grön. Om cirkeln är orange, ta en paus och försök ladda ner iCloud-filer efter en tid.
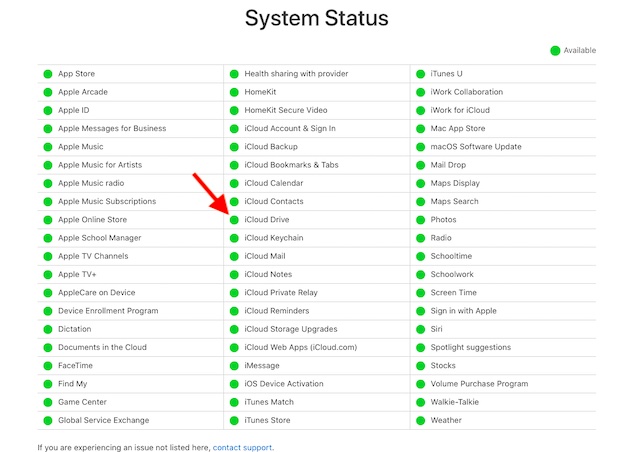
8. Logga ut från Apple-ID och logga in igen
Kan du fortfarande inte ladda ner iCloud-filer på din iPhone eller iPad? Bry dig inte, eftersom vi har mer pålitliga trick i rockärmen. Den här gången kommer vi att logga ut från Apple-ID och logga in igen. Följ bara stegen nedan:
- Öppna appen Inställningar på din iPhone eller iPad och tryck på din profilikon.
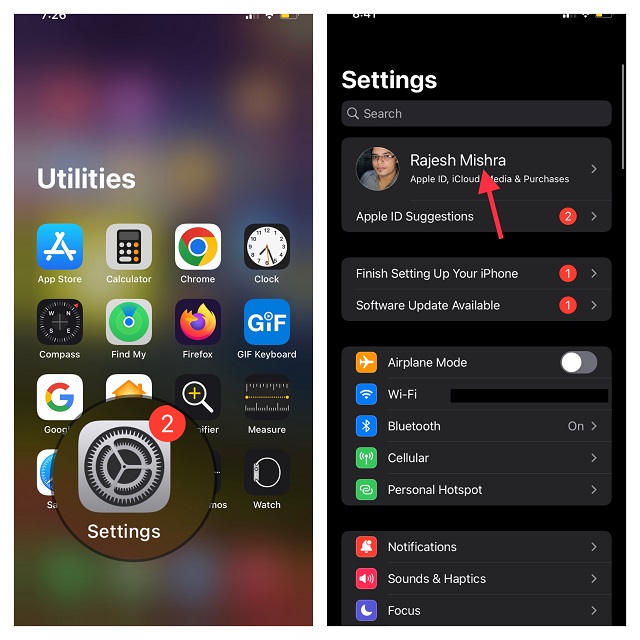
- Scrolla nu ner till botten och tryck på Logga ut. När du blir ombedd att behålla en kopia av profilen, gör det som behövs och följ instruktionerna för att logga ut.
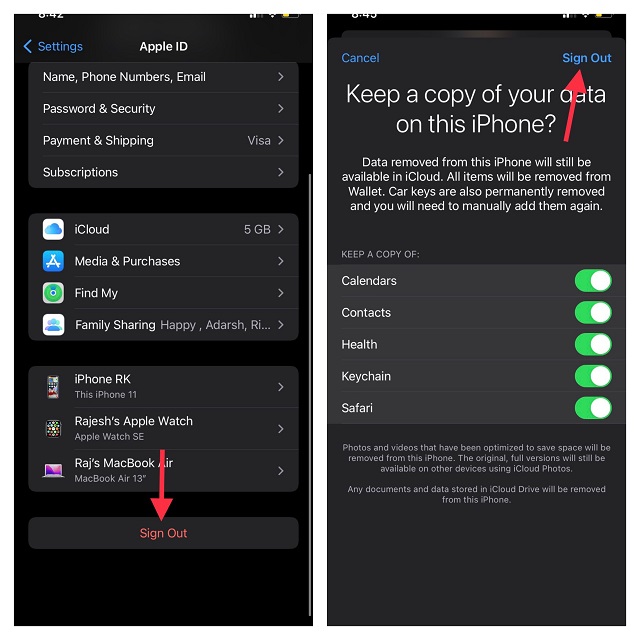
- Efter det, gå tillbaka till appen Inställningar och logga in på ditt konto igen. Se till att du är inloggad på iCloud med samma Apple-ID på alla dina enheter. Försök nu att ladda ner filer från din iCloud-enhet, och du bör inte möta några problem.
9. Återställ alla inställningar
En fabriksåterställning i iOS 15 låter dig inte bara fixa inställningar utan även ihållande problem som den här. Därför kommer vi att återställa alla inställningar för att försöka fixa problemet med iCloud-filnedladdning. Bara om du är orolig för att det kommer att radera alla dina appar, media och data, låt mig berätta att det bara kommer att sätta din enhet till fabriksinställningar genom att radera de befintliga inställningarna. All din data kommer att förbli intakt. Så låt oss se hur du återställer dina iPhone-inställningar:
- Gå till appen Inställningar och välj Allmänt.
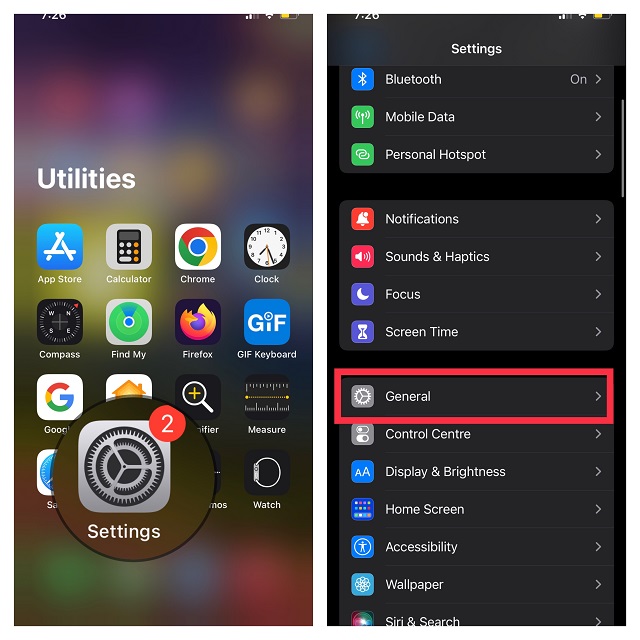
- Scrolla nu ned och tryck på Överför eller Återställ iPhone.
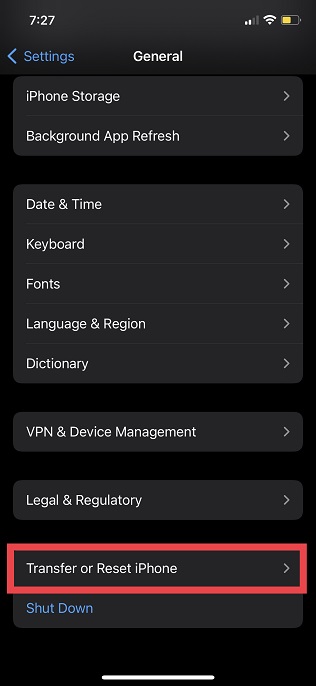
- Tryck sedan på Återställ och välj Återställ alla inställningar.
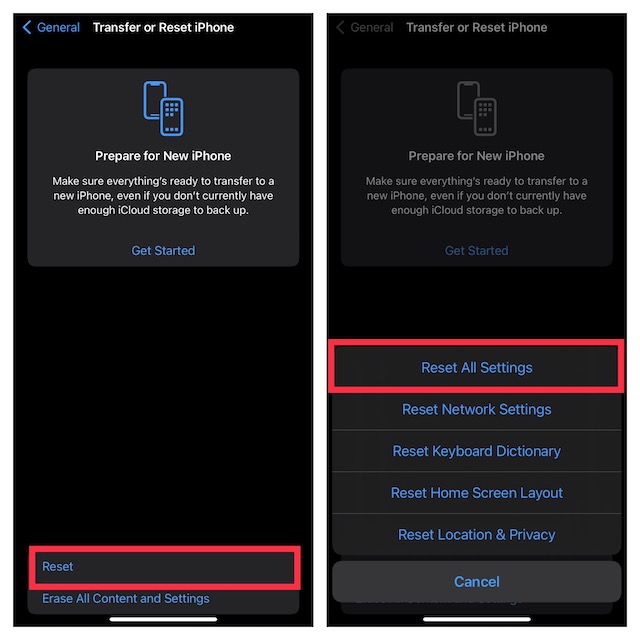
- Om du uppmanas, ange din enhet och skärmtidslösenord och välj sedan ”Återställ alla inställningar” igen i popup-menyn för att bekräfta åtgärden.
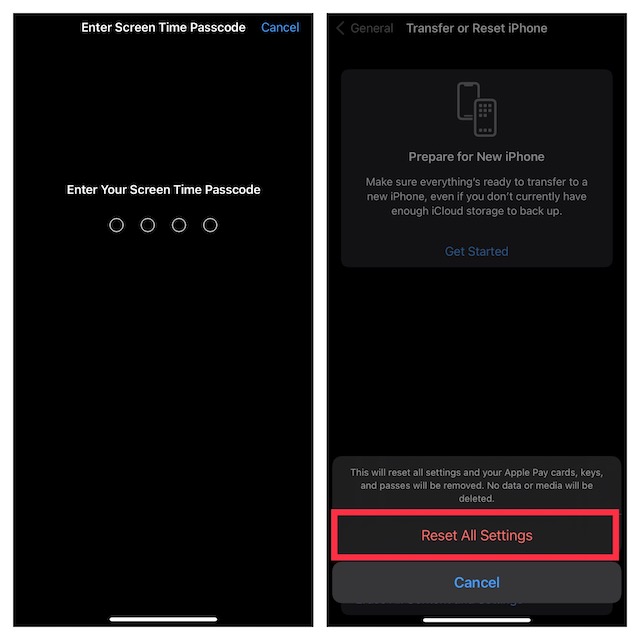
10. Uppdatera programvaran på din iPhone eller iPad
Nyligen ligger programvarubuggar bakom de flesta problem som dyker upp på iPhones och iPads. Om inget av tipsen ovan hjälpte till att fixa problemet med att iCloud-filerna inte laddas ner, kan det bero på ett programvarufel. Därför kan uppdatering av programvaran förmodligen lösa problemet. Så låt oss ta en titt på hur man gör det:
- Gå till Inställningar-appen på din enhet och tryck på ”Allmänt”.
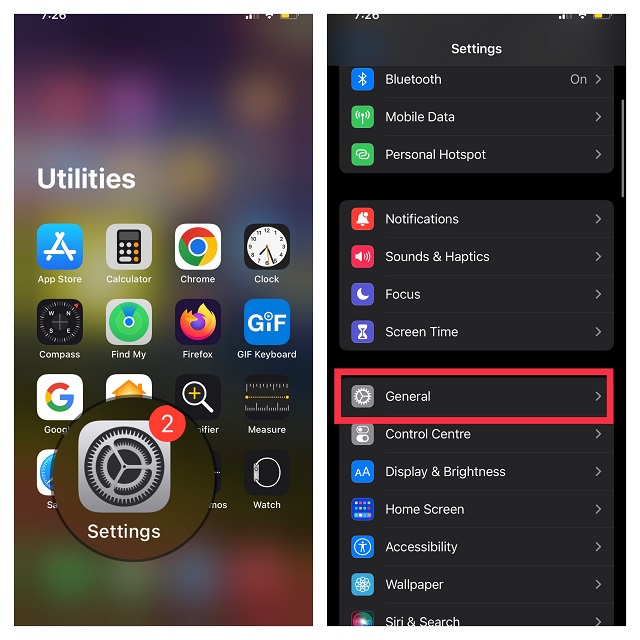
- Tryck nu på ”Programuppdatering” och vänta ett tag för att låta din enhet leta efter programuppdateringen. Tryck slutligen på ”Ladda ner och installera” om en uppdatering är tillgänglig och följ de vanliga instruktionerna för att få den senaste versionen av iOS/iPadOS.
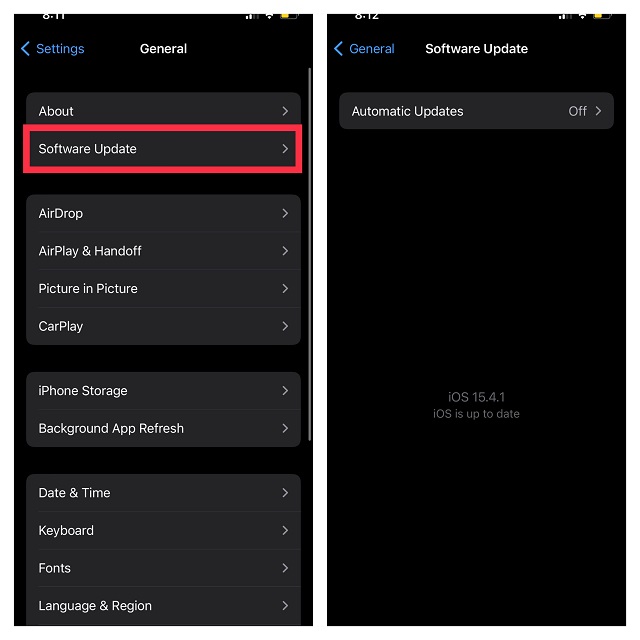
Tvinga nedladdning av iCloud-filer på iPhone och iPad
Varsågod! Förhoppningsvis kan dessa tips hjälpa dig att ladda ner iCloud-filer på din iPhone utan problem. Ibland löser problemet med iCloud-nedladdningar att bara starta om iPhone eller återställa nätverket, så försök med dessa lösningar. Om en av dessa lösningar gjorde det möjligt för dig att åtgärda problemet, dela din upplevelse med oss i kommentarsfältet nedan. Dessutom, om du känner till något annat knep som är effektivt för att fixa det här problemet, glöm inte att dela det med våra läsare också. Lycka till med felsökningen!

