Åtgärda hackande ljud i Bluetooth-hörlurar på Windows 10
Det kan vara oerhört frustrerande när din favoritmusik hackar eller bryts mitt i lyssningen via dina Bluetooth-hörlurar. Du kanske instinktivt justerar positionen på hörlurarna eller vinklar dem om, men problemet med ljudhackningar kvarstår ofta. Även om hörlurarna är fulladdade kan det uppstå problem om det finns interna fel eller inkompatibla ljudinställningar på din Windows 10-dator. Men oroa dig inte, du är inte ensam. Många användare upplever detta. Vi har samlat effektiva lösningar som kan hjälpa dig att åtgärda ljudhackningar och njuta av en störningsfri upplevelse. Läs vidare för att ta reda på hur du gör.
Vanliga orsaker till hackande ljud
Nedan följer en lista över vanliga orsaker till att ljudet kan hacka i Bluetooth-hörlurar när du använder Windows 10. Analysera dem noggrant för att identifiera den specifika orsaken i ditt fall:
- Lågt batteri i Bluetooth-enheten.
- För stort avstånd mellan Bluetooth-enheten och ljudkällan.
- Störningar i signalöverföringen.
- Människokroppen blockerar Bluetooth-signalen.
- Flera Bluetooth-enheter är anslutna samtidigt.
- Föråldrad firmware.
- Föråldrat operativsystem eller inkompatibla ljuddrivrutiner.
- Hörlurarna är gamla och behöver bytas ut.
I de följande avsnitten presenterar vi en rad metoder som hjälper dig att felsöka ljudhackningar i Bluetooth-hörlurar. Börja med att kontrollera och åtgärda potentiella maskinvaruproblem och gå sedan vidare till felsökning av mjukvara i Windows enligt anvisningarna nedan.
Metod 1: Ladda batteriet
Ibland kan hackande ljud uppstå när batterinivån i dina Bluetooth-hörlurar sjunker. Se till att ladda dina hörlurar regelbundet så att de har tillräckligt med ström för att fungera korrekt.
Många moderna Bluetooth-enheter har färgkodade indikatorer som visar batterinivån. Till exempel i OnePlus hörlurar:
- Grönt ljus: Optimal batterinivå.
- Rött ljus: Mycket låg batterinivå.

Men vad händer om batterinivån är tillräcklig men ljudet fortfarande hackar? Fortsätt med följande metoder!
Metod 2: Håll dig inom signalräckvidden
Bluetooth-enheter använder kortvågsradiosignaler. Om du befinner dig utanför enhetens räckvidd kan du uppleva dålig ljudkvalitet och störningar. Kontrollera enhetens förpackning eller tillverkarens webbplats för att se signalräckvidden. Håll dig inom detta avstånd när du använder dina hörlurar.

Metod 3: Undvik att störa signalen
Ibland kan ljudet hacka om du håller en av Bluetooth-enheterna i fickan eller handen medan den andra sitter på örat. Detta kan bero på att människokroppen mestadels består av vatten, och radiovågor har svårt att passera genom vattenrika material. Försök att placera Bluetooth-enheterna på ett annat sätt för att se om det hjälper.
Metod 4: Ta bort hinder
Metallföremål kan reflektera och störa Bluetooth-signaler. Armerad betong, som väggar, kan också försvaga signalen. Försök att undvika att placera hinder mellan din dator och Bluetooth-enheten och sitt närmare enheten.
Metod 5: Undvik störningar från Wi-Fi
Moderna trådlösa enheter som smarta lampor, routrar, trådlösa telefoner och bildskärmar kan använda frekvenser som överlappar Bluetooth (2,4-2,5 GHz). Försök att undvika att använda Bluetooth-enheter nära dessa enheter. Koppla även bort extra Bluetooth-enheter som är anslutna till din dator och kontrollera om problemet kvarstår.
Metod 6: Använd USB-kabel (för Bluetooth-dongel)
Om du använder en USB-Bluetooth-dongel kan elektriska störningar mellan moderkortet och dongeln orsaka ljudproblem. Försök att använda en USB-förlängningskabel för att öka avståndet mellan dongeln och datorns USB-port.

Metod 7: Starta om Bluetooth
Om maskinvarufelsökningen inte gav resultat kan problemet bero på tillfälliga fel i mjukvaran. För att åtgärda detta kan du stänga av och sedan slå på Bluetooth igen.
1. Tryck på Windows-tangenten, skriv ”Bluetooth-inställningar” och tryck Enter.

2. Stäng av Bluetooth.

3. Vänta en stund och slå på Bluetooth igen.

Kontrollera om ljudproblemet är löst.
Metod 8: Välj korrekt ljudutgång
Om du har flera ljudutgångsenheter anslutna till datorn är det viktigt att välja Bluetooth-enheten som standardutgång. Följ dessa steg för att kontrollera detta:
1. Klicka på högtalarikonen i aktivitetsfältet.

2. Klicka på pilikonen för att visa en lista över anslutna enheter.

3. Välj din Bluetooth-enhet som standardutgång.

Om detta inte hjälpte, gå vidare till nästa metod.
Metod 9: Använd Bluetooth-felsökaren
Windows 10 har en inbyggd felsökare för att lösa vanliga problem. Följ dessa steg för att använda den:
1. Tryck på Windows-tangenten, skriv ”Felsökningsinställningar” och tryck Enter.

2. Scrolla ned till avsnittet ”Hitta och åtgärda andra problem”.
3. Välj Bluetooth och klicka på ”Kör felsökaren”.

4. Windows letar efter problem. Om några hittas följ instruktionerna på skärmen för att åtgärda dem.

Metod 10: Ändra Wi-Fi-band
Som tidigare nämnt kan Bluetooth-ljudhackningar orsakas av störningar mellan trådlösa enheter. Om du misstänker att Wi-Fi stör, kan du stänga av din Wi-Fi-router tillfälligt för att se om det hjälper. Om det gör det, kan du försöka att byta Wi-Fi-band på din dator.
1. Tryck på Windows-tangenten, skriv ”Enhetshanteraren” och tryck Enter.

2. Dubbelklicka på ”Nätverkskort” för att expandera nätverksdrivrutinerna.

3. Högerklicka på din Wi-Fi-adapter och välj ”Egenskaper”.

4. Leta efter ”Band” eller ”Önskat band” i egenskapsmenyn och klicka på det.

5. Ändra värdet till ”Prefer 5GHz band”. Om det redan är inställt på det, ändra till ”Prefer 2.4GHz”. Klicka på OK.

6. Starta om datorn.
Metod 11: Starta om Bluetooth-ljudkortet
Du kan starta om ditt Bluetooth-ljudkort för att åtgärda problem med hackande ljud.
1. Tryck på Windows-tangenten, skriv ”Enhetshanteraren” och tryck Enter.

2. Dubbelklicka på ”Bluetooth” för att expandera.

3. Högerklicka på ditt Bluetooth-ljudkort och välj ”Inaktivera enhet”.

4. Bekräfta genom att klicka på ”Ja”. Starta om datorn och upprepa steg 1-2.

5. Högerklicka på ditt Bluetooth-ljudkort och välj ”Aktivera enhet”.

6. Testa om ljudet fungerar.
Metod 12: Reparera korrupta filer
Vissa filer och program måste fungera korrekt för att säkerställa bra ljudkvalitet. Om dessa filer är skadade kan du uppleva problem med hackande ljud. Du kan reparera dessa filer med Windows inbyggda verktyg System File Checker (SFC) och Deployment Image Servicing and Management (DISM). Sök på internet för guider om hur du använder dessa verktyg.

Vänta tills kommandona har körts och kontrollera om problemet är löst.
Metod 13: Starta om Bluetooth-ljudtjänster
Vissa Windows-ljudtjänster hjälper till att förhindra ljudproblem. Om dessa tjänster är avstängda kan det leda till problem. Så här startar du om dessa tjänster:
1. Tryck på Windows-tangenten, skriv ”Tjänster” och klicka på ”Kör som administratör”.

2. Scrolla ned till ”Bluetooth Support Service” och dubbelklicka på den.

3. Välj ”Automatisk” i rullgardinsmenyn ”Starttyp”. Om tjänsten är stoppad, klicka på ”Start”. Om den körs, klicka på ”Stopp” och sedan ”Start” igen.

4. Klicka på ”Verkställ” och sedan ”OK”.
Metod 14: Inaktivera ljudförbättringar
Om ljudet låter bra i andra program men inte i dina Bluetooth-hörlurar, kan du behöva justera samplingshastigheten. En låg samplingshastighet kan orsaka hackande ljud. Så här justerar du inställningarna:
1. Högerklicka på högtalarikonen i aktivitetsfältet och välj ”Ljud”.

2. Gå till fliken ”Uppspelning”, välj din Bluetooth-enhet och klicka på ”Egenskaper”.

3. Gå till fliken ”Avancerat” och välj den högsta samplingshastigheten i rullgardinsmenyn ”Standardformat” (t.ex. 16 bitar, 44100 Hz).

4. Gå till fliken ”Förbättringar” och markera rutan ”Inaktivera alla förbättringar”.

5. Klicka på ”Verkställ” och ”OK”. Testa om ljudet fungerar bättre. Om inte, experimentera med olika samplingshastigheter.
Metod 15: Inaktivera fjärrkontroll och handsfree
Funktionerna för handsfree och fjärrkontroll kan ibland påverka ljudkvaliteten i Bluetooth-hörlurar. För att inaktivera dem, gör följande:
1. Tryck på Windows-tangenten, skriv ”Kontrollpanelen” och tryck Enter.

2. Klicka på ”Visa enheter och skrivare”.

3. Högerklicka på din Bluetooth-enhet och välj ”Egenskaper”.

4. Gå till fliken ”Tjänster” och avmarkera ”Handsfreetelefon” och ”Fjärrkontroll”.

5. Klicka på ”Verkställ” och sedan ”OK”.
Metod 16: Justera inställningar för roamingaggressivitet
Inställningen för ”Roamingaggressivitet” i din dator styr hur ofta nätverksadaptern söker efter alternativa accesspunkter. Om den här inställningen är för hög kan det leda till Bluetooth-problem. Så här ändrar du inställningen:
1. Öppna Enhetshanteraren via Windows-sökningen.
2. Dubbelklicka på ”Nätverkskort” för att expandera.

3. Högerklicka på din Wi-Fi-adapter och välj ”Egenskaper”.

4. Leta efter ”Roaming Aggressiveness” i egenskapslistan och klicka på den.
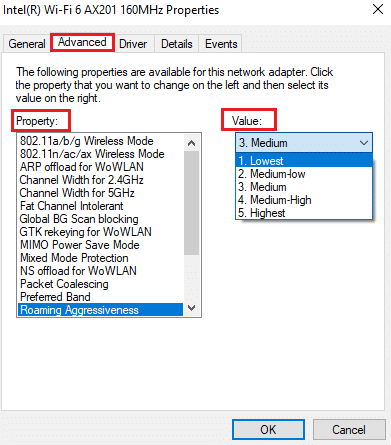
5. Sätt värdet till ”Lägsta” och klicka på ”OK”.
Metod 17: Inaktivera Bluetooth-samarbete (om tillämpligt)
Vissa datorer har en funktion som kallas ”Bluetooth Collaboration” som kan orsaka problem. Så här stänger du av den:
1. Öppna Enhetshanteraren, gå till ”Nätverkskort”, högerklicka på din nätverksdrivrutin och välj ”Egenskaper”.

2. Gå till fliken ”Avancerat” och klicka på ”Bluetooth Collaboration”.
3. Välj ”Inaktiverad” i rullgardinsmenyn ”Värde”.
4. Klicka på ”OK”.
Metod 18: Uppdatera Bluetooth-drivrutiner
Föråldrade eller inkompatibla Bluetooth-drivrutiner kan orsaka problem. Se alltid till att du har de senaste drivrutinerna installerade. Se guider online för hur du uppdaterar drivrutiner för Bluetooth.
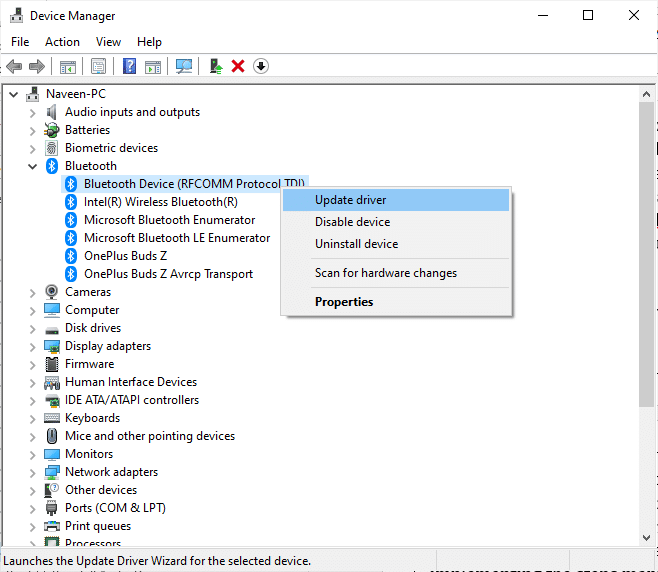
Efter uppdateringen, kontrollera om ljudet fungerar.
Metod 19: Installera om Bluetooth-drivrutiner
Om uppdatering av drivrutinerna inte hjälper kan du behöva installera om dem. Se onlineguider om hur du avinstallerar och installerar om drivrutiner.
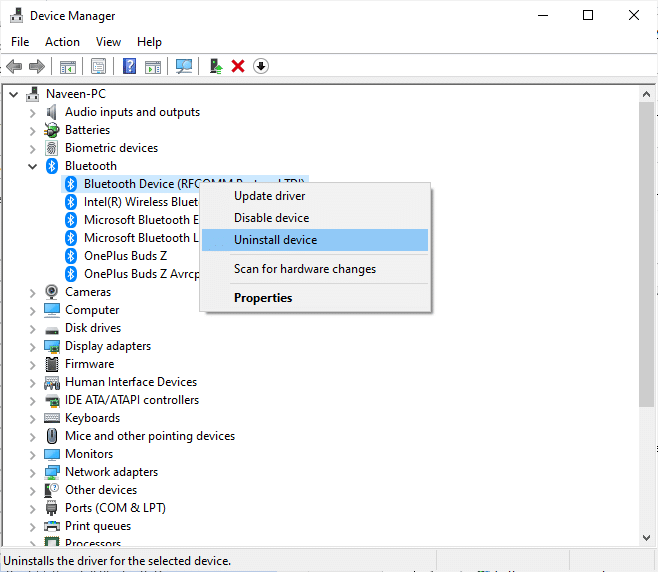
Kontrollera om problemet är löst efter installationen.
Metod 20: Återställ Bluetooth-drivrutinsuppdateringar
Om den senaste drivrutinsuppdateringen orsakar problem kan du återställa till en tidigare version. Sök onlineguider för hur du återställer drivrutiner i Windows 10.
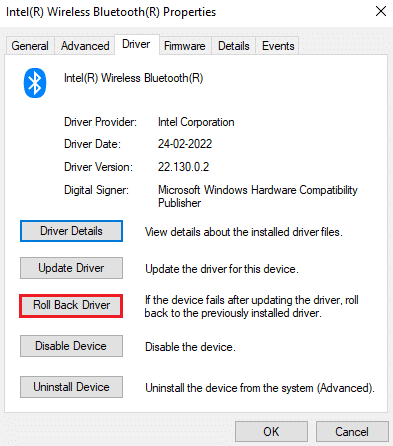
Vänta tills den tidigare versionen har installerats och kontrollera om ljudet fungerar.
Metod 21: Uppdatera Windows
Om det finns Windows-uppdateringar som väntar på att installeras, kan det hända att vissa buggar inte åtgärdas. Se till att ditt Windows-operativsystem är uppdaterat.
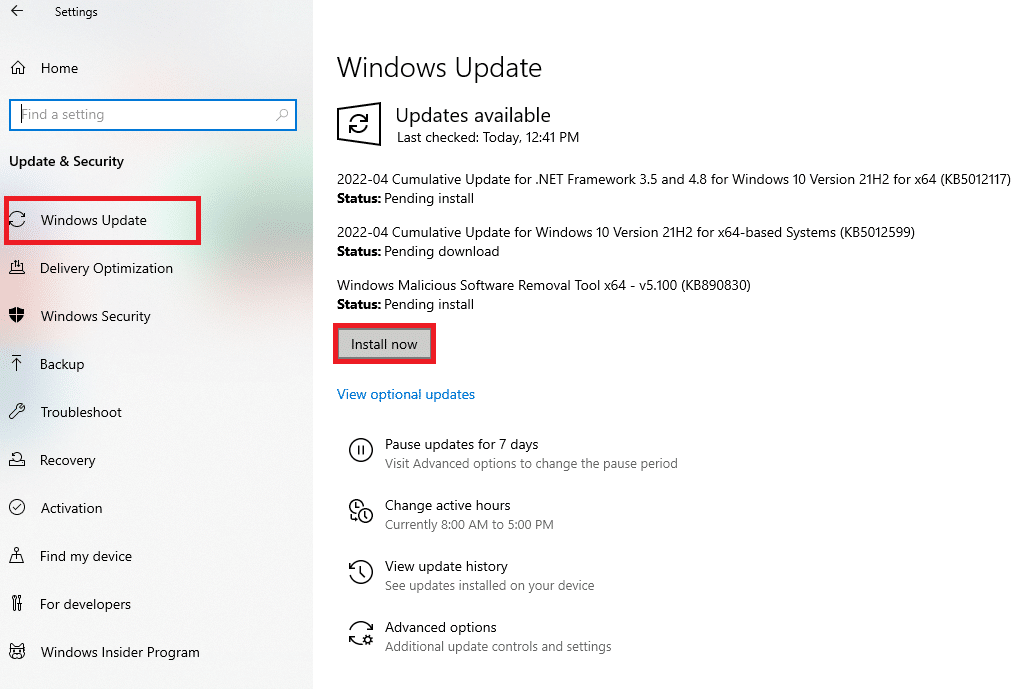
Efter uppdateringen, kontrollera om ljudet fungerar.
Metod 22: Återställ Bluetooth-enhet
Om alla andra åtgärder inte fungerar kan du försöka att fabriksåterställa din Bluetooth-enhet. Återställningsprocessen varierar mellan olika modeller. Kontrollera tillverkarens instruktioner för exakt hur du gör detta.
Notera att du bör befinna dig inom räckhåll för din Bluetooth-enhet och ta bort eventuella anslutna trådlösa enheter.
1. Koppla bort Bluetooth-enheten från datorn.
2. Tryck och håll ned strömknappen på enheten i 7-10 sekunder.
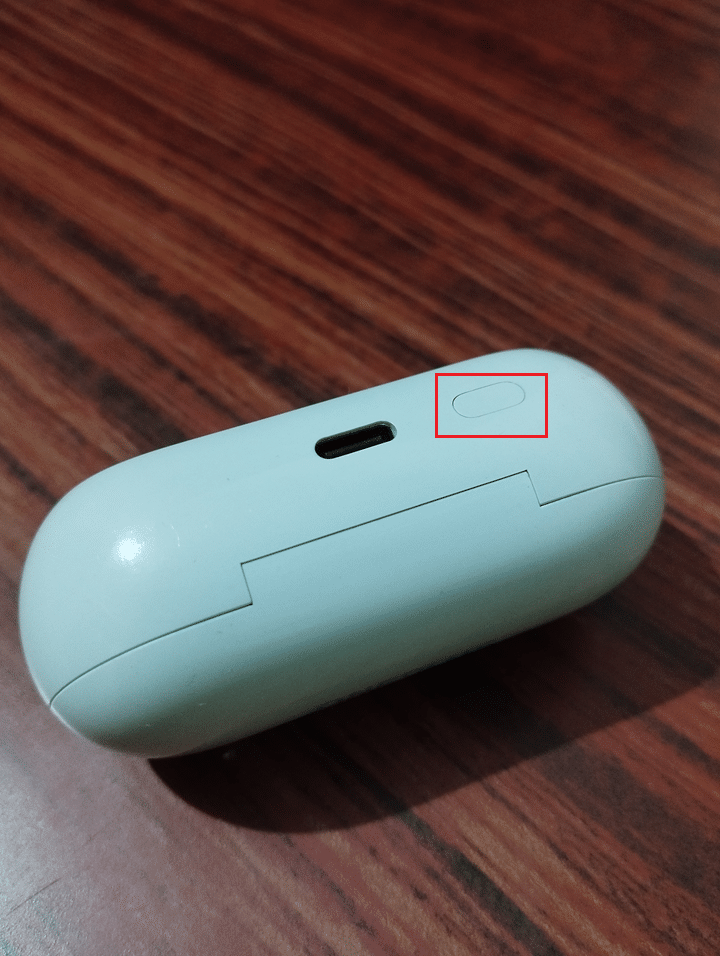
3. En lampa blinkar (troligtvis blått ljus) cirka 4 gånger.
4. Alla inställningar och parningsinformation raderas nu.
5. Para ihop enheten igen.
Metod 23: Uppdatera enhetens firmware
Firmware-uppdateringar kan lösa problem och buggar på Bluetooth-enheter. Du kan uppdatera via en app, eller via onlineplattformar. Om du köpt enheten från en butik, kan du kontakta återförsäljaren för hjälp.

Vi hoppas att denna guide har hjälpt dig att lösa problemet med hackande ljud i dina Bluetooth-hörlurar på Windows 10. Om du har några fler frågor, använd gärna kommentarsfältet nedan.