När du har att göra med en stor samling filer, finns det tillfällen då du skulle vilja byta namn på alla samtidigt för att hantera dem på ett bättre sätt. Att byta namn på alla filer manuellt kan vara en frustrerande upplevelse, men Windows 11 erbjuder några sätt att byta namn på dina filer. I den här artikeln kommer vi att gå igenom stegen för hur du kan batchbyta namn på filer i Windows 11.
Innehållsförteckning
Batchbyta namn på filer i Windows 11 (2022)
Batch Byt namn på filer med Windows 11 File Explorer
Visste du att du kan använda Windows 11:s standardfilutforskare för att batchbyta namn på filer? Även om det inte är lika mångsidigt som PowerToys eller annan programvara för att byta namn på batchfiler från tredje part, får den jobbet gjort för de flesta användare. Så här fungerar det:
1. Öppna Filutforskaren med Windows 11-kortkommandot ’Win+E’ och välj de filer du vill byta namn på. Högerklicka på de markerade filerna och klicka på ikonen ”Byt namn” från snabbmenyn. Du kan alternativt använda kortkommandot ’F2’ för att byta namn på filerna.
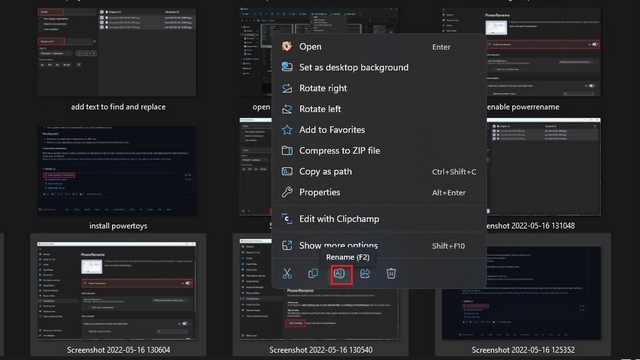
2. Ange det nya namnet för filerna och tryck på Enter. Medan du kommer att se textrutan i en av de valda bilderna, är det värt att notera att Windows kommer att tilldela samma namn till alla valda filer med olika nummer.

3. Som du kan se i bilden nedan har Windows batch bytt namn på alla valda filer med samma namn. Om du inte har något emot att ha ett nummer i slutet av filnamnet, är detta allt du behöver för att enkelt byta namn på flera filer på Windows 11.

Använd PowerToys för att batchbyta namn på filer i Windows 11
1. Ladda ner den senaste versionen av PowerToys installationsprogram från GitHub och kör installationsfilen. Följ instruktionerna på skärmen för att slutföra installationen och öppna PowerToys.

2. När PowerToys öppnas, växla till fliken ”PowerRename” från den vänstra sidofältet och klicka på ”Öppna inställningar” för att granska dina PowerRename-inställningar.

3. Som standard kommer du att märka att växeln ”Aktivera PowerRename” är aktiverad. Om så inte är fallet, aktivera det att använda PowerRename.

4. Välj de filer du vill byta namn på och högerklicka på dem. Klicka på ”Visa fler alternativ” för att expandera snabbmenyn och välj ”PowerRename”.

5. När PowerRenames gränssnitt visas, skriv ordet du vill ersätta i den översta rutan och ersättningsordet i textrutan ”Ersätt med”.

6. Klicka på knappen ”Använd” i det nedre vänstra hörnet av appen för att batchbyta namn på filer i Windows 11 med PowerRename.

Tredjepartsapp för att batchbyta namn på Windows 11-filer
Du kan också överväga att använda ett dedikerat program för att byta namn på batch för att byta namn på filer i bulk. Även om det finns många alternativ där ute, är en programvara vi rekommenderar FastStone’s Photo Resizer. Även om appen ser lite daterad ut är den snabb och har en försumbar inlärningskurva.
1. Installera FastStone Photo Resizer (ladda ner) och navigera till mappen som innehåller filerna du vill byta namn på. Välj filerna och klicka på ”Lägg till”-knappen för att lägga till dem i namnbyteskön.

2. Du kan nu ställa in det vanliga namnet med hjälp av filnamnsmallen eller söka och ersätta specifika ord i filnamnet. Du har också möjlighet att använda föräldramappens namn, år, datum och mer med hjälp av symbolerna som beskrivs i appens tipssektion. Efter att ha ställt in önskat namn och format klickar du på knappen ”Byt namn” för att byta namn på filer i bulk.

3. Applikationen kommer att visa dig en bekräftelseprompt. Klicka på ”Ja” för att bekräfta ändringarna.

4. FastStone kommer nu att byta namn på filerna du har valt, och du kan se resultaten på nästa sida.

Bulk byt namn på filer enkelt i Windows 11
Så, det är tre sätt att batchbyta namn på filer i Windows 11. Under tiden, glöm inte att ta en titt på våra andra guider för att alltid köra appar som administratör i Windows 11 och hur man lägger till ett gästkonto i Windows 11. Dessutom, du kan också kolla in vår artikel om de bästa dolda funktionerna i Windows 11 för att utforska fler sådana funktioner.

