Vet du att det är lättare för alla hackare att hacka din router när namnet på routern är standard? Ibland lämnar de flesta namnet på sin router till ett standardnamn. Det första du bör göra efter att du köpt en ny router är att ändra WiFi-namnet och lösenordet. Du kan också välja att bara ändra WiFi-namnet och lämna lösenordet ifred. Vissa människor tycker att det är bra att byta namn på sina routrar så att de enkelt kan identifiera dem när de ansluter till dem. Om du funderar på hur du ändrar WiFi-nätverksnamn, läs mer för att ta reda på det, vi har också nämnt om WiFi-namngenerator, så du behöver inte tänka på ett namn. Så, låt oss börja veta hur man ändrar WiFi-namn på Android.
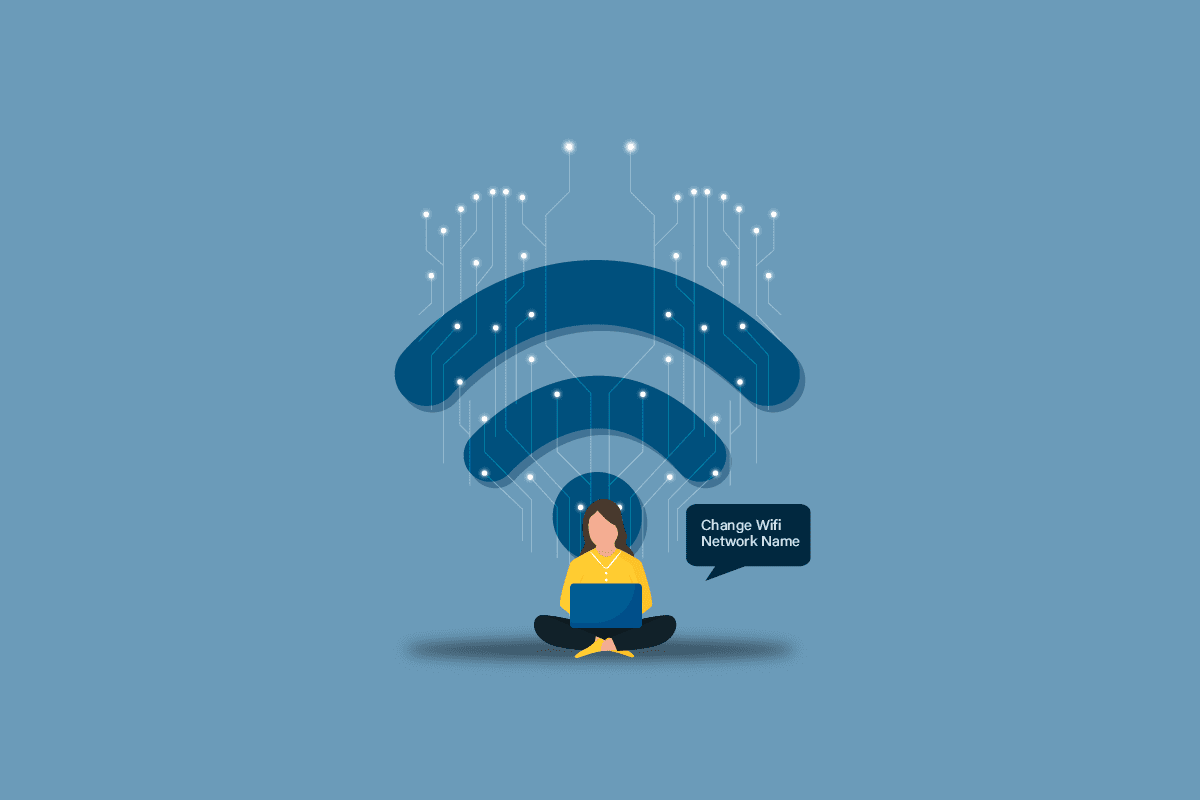
Innehållsförteckning
Hur man ändrar WiFi-nätverksnamn
I den här artikeln har vi förklarat hur du ändrar WiFi-namn på Android, iPhone eller PC i detalj.
Behöver jag byta namn på routern?
- Du kan behöva ändra nätverksnamnet eller SSID och lösenord när du får din router för första gången.
- Standardnamnet på routern inkluderar vanligtvis namnet på tillverkaren av routern.
- Till exempel har Netgear-routrar NETGEAR-namn som SSID och TP-Link-routrar har SSID som TP-Link_2 som hackarna enkelt kan utnyttja.
- Att ändra nätverks-SSID kan också skilja ditt nätverks-ID från din grannes nätverks-ID, vilket i sin tur kan hjälpa dig att snabbt och enkelt ansluta till ditt nätverk.
- Ange ett unikt namn så att du alltid kan peka ut din enhet för att ansluta. Ibland kan namn som Stephens WiFi och Sofi WiFi vara förvirrande eftersom andra människor kanske använder det namnet. Fortsätt läsa för att ta reda på hur du ställer in ett unikt namn, du kan gör det genom att använda en Wi-Fi-namngenerator.
Hur man ändrar WiFi-nätverksnamn på webbläsaren
Om du har en router kan du ändra ditt WiFi-namn via webbläsaren, följ stegen nedan för att veta hur du ändrar wifi-nätverkets namn från din webbläsare.
1. Öppna din webbläsare (t.ex. Google Chrome) från skrivbordet.
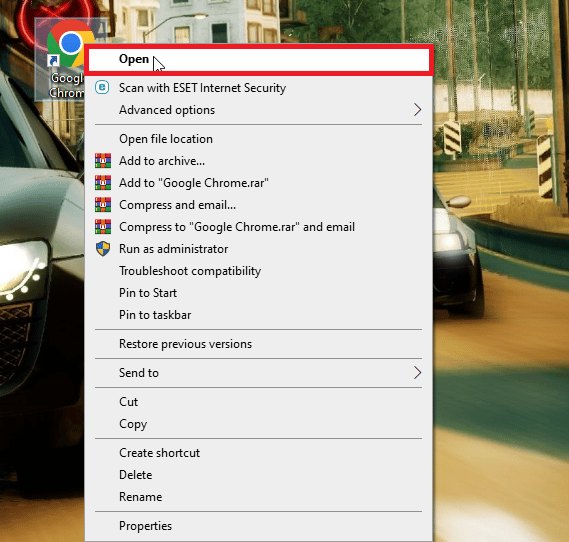
2. Ange nu din routers IP-adress och tryck på Enter.
Obs: De flesta routrarna använder samma IP-adress som 192.168.0.1, 192.168.1.1 eller 10.0.0.1
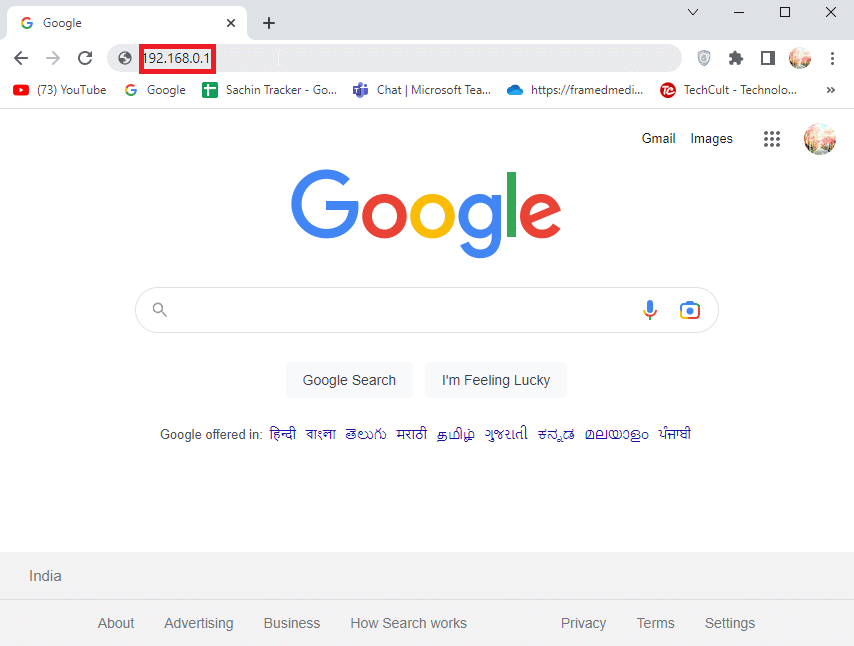
3. Om alla dessa inte fungerar i din webbläsare kan du läsa vår artikel om Hur jag hittar min routers IP-adress för att veta hur du hittar din IP-adress.
Obs 1: Du måste vara ansluten till ditt WiFi-routernätverk för att ändra ditt WiFi-namn.
Obs 2: När du anger IP-adressen kan du ibland få en varning som att anslutningen inte är privat, det bör inte vara någon oro över detta eftersom de flesta routrar har säkerhetsfunktioner inbyggda och är på ett lokalt nätverk.
4. Ange routerns användarnamn och lösenord och klicka på knappen Logga in för att logga in på din router.
Obs: Dina inloggningsuppgifter är inte desamma som användarnamnet och lösenordet för din routers WiFi-router för att ansluta till den, du kan hitta routerns inloggningsuppgifter utskrivna på själva routern eller så kan de vara utskrivna i manualen.

5. Efter att ha loggat in kom jag till ett alternativ som heter Wireless, som vanligtvis finns till vänster på sidan.
6. Nu kan du ändra ditt WiFi-namn genom de angivna fälten.
Obs: Vissa routrar nämner också SSID (Service Set Identifier), detta kan ändras för att ändra WiFi-namnet.
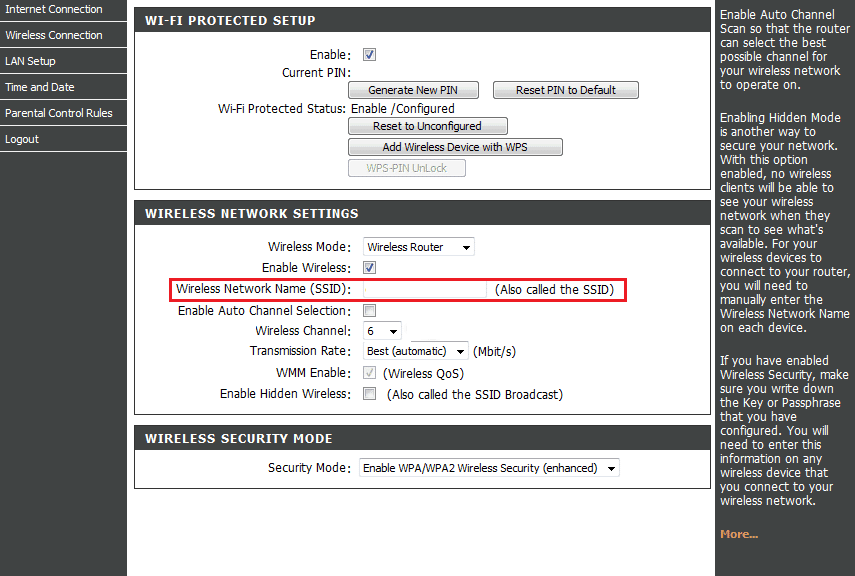
7. Ange ett nytt namn i fälten och klicka slutligen på Verkställ för att spara ändringarna.
Obs: När du har ändrat WiFi-användarnamnet måste du återansluta alla enheter som är anslutna till det efter att du har startat om din router.
Denna metod gäller för användare som vill veta hur man ändrar wifi-nätverksnamn på en PC.
Hur man ändrar Wi-Fi-namn på Android
Människor som vill ansluta till en WiFi-hotspot från en annan enhet kanske vill identifiera hotspot-namnet. Du kan ändra hotspot-namnet på din Android-enhet så att det kan vara bekvämt att enkelt identifiera och ansluta till nämnda hotspot, följ stegen nedan för att veta hur du ändrar WiFi-nätverksnamn genom att veta hur du ändrar WiFi-namn på Android.
Obs: Varje smartphone är olika och så se till att du har rätt inställningar innan du ändrar några, följande steg provades på – Moto g(8) power lite – Stock Android 10
1. Svep nedåt i meddelandefältet och tryck på kuggikonen för att öppna menyn Inställningar.
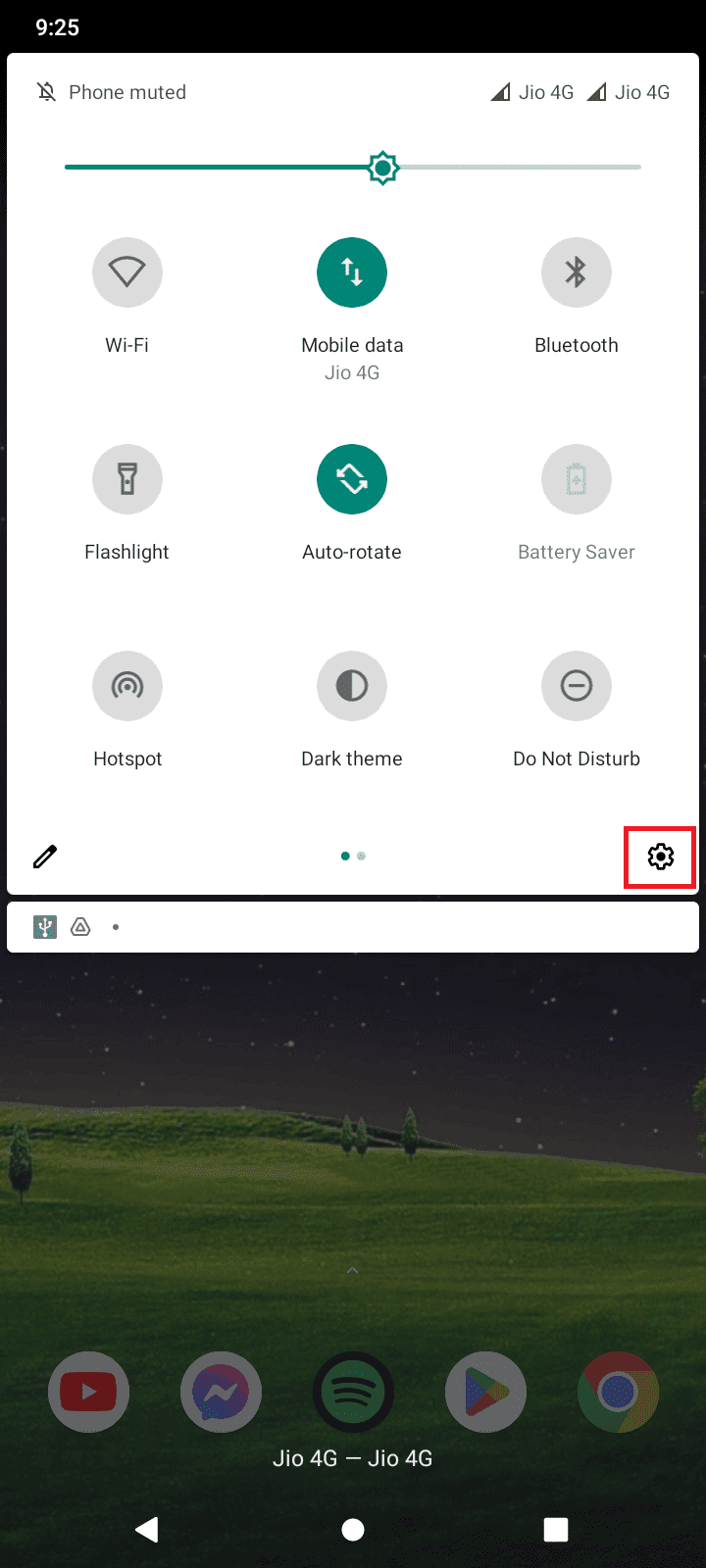
2. Tryck nu på Nätverk och internet för att öppna Nätverksinställningar.
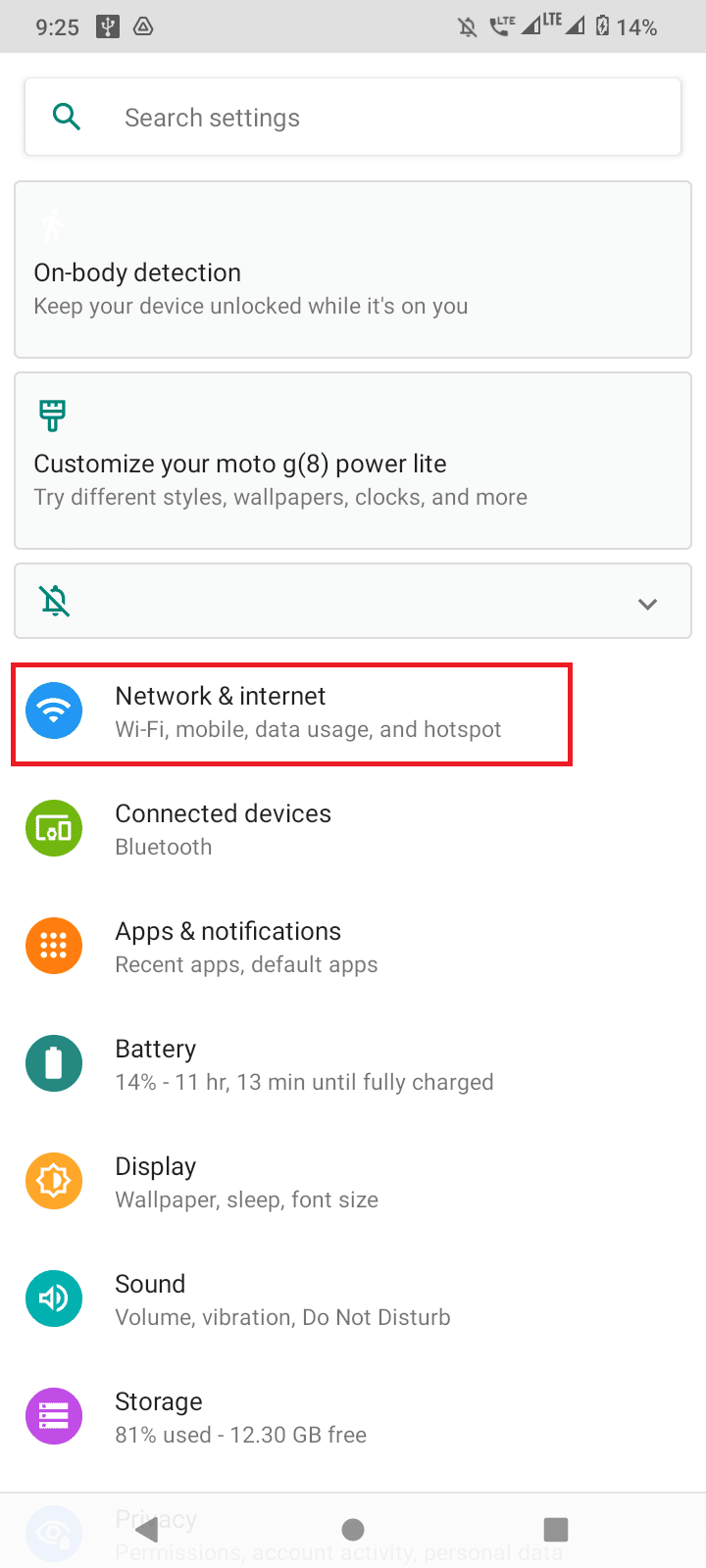
3. Tryck nu på Hotspot & internetdelning för att ändra ditt WiFi-namn.
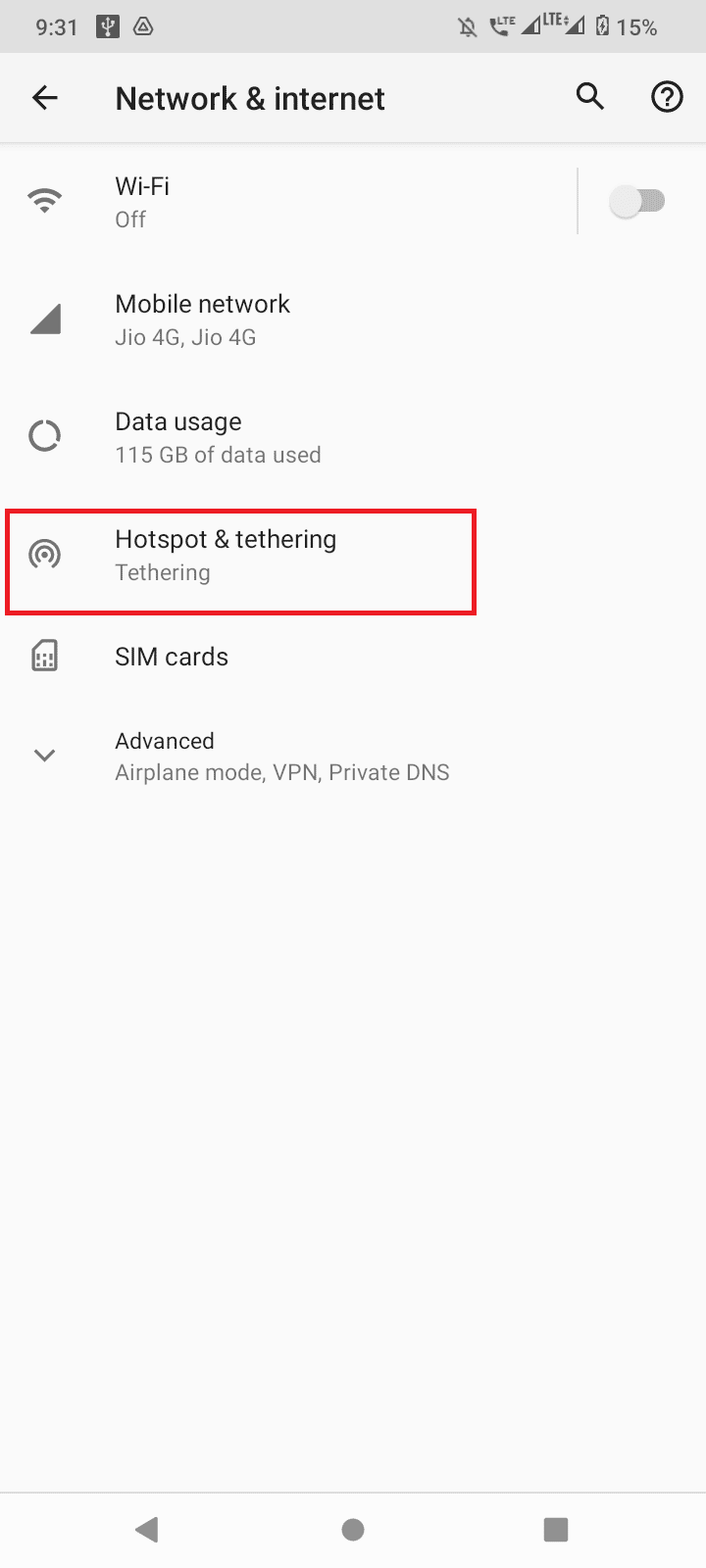
4. Klicka på WiFi-hotspot.
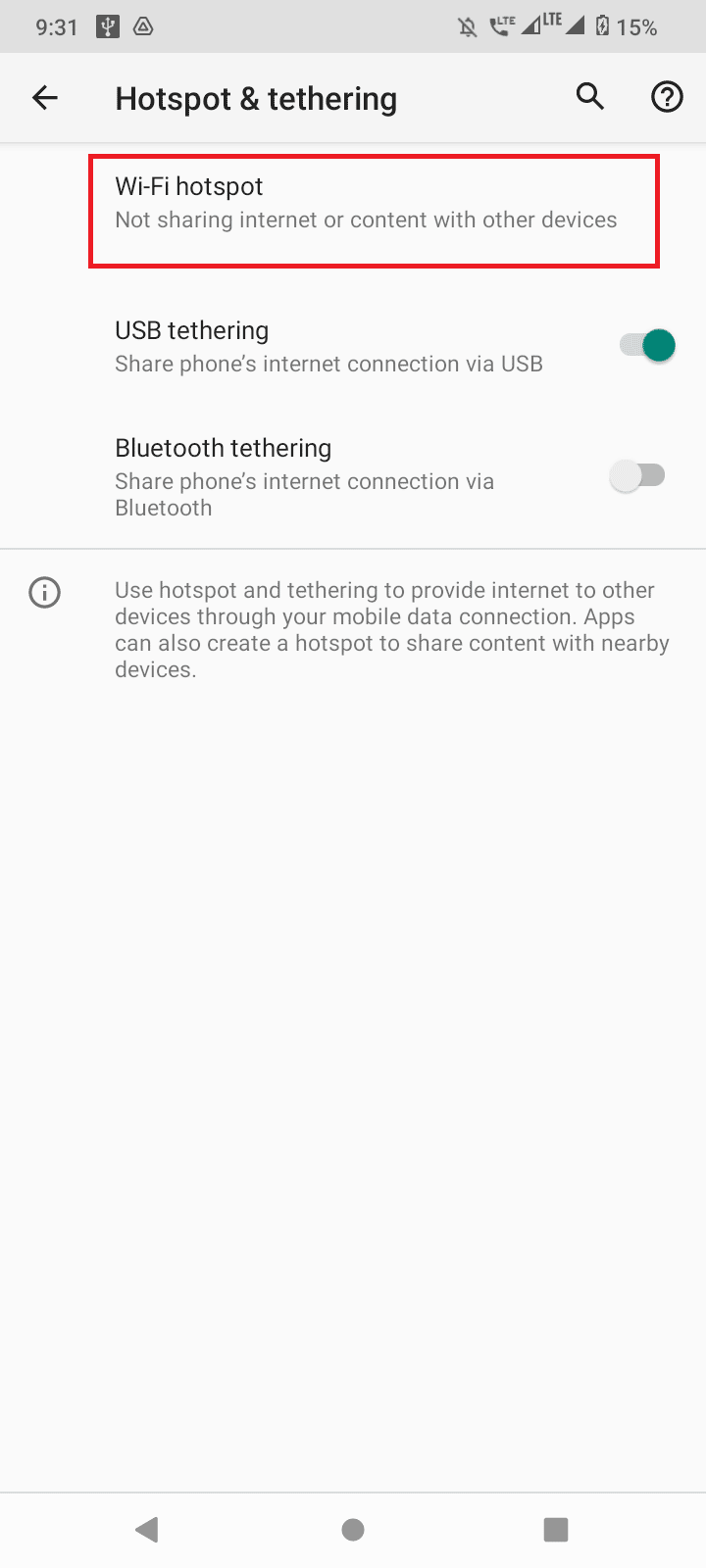
5. Tryck slutligen på alternativet Hotspot-namn, här kan du ändra namnet på din hotspot som kommer att återspeglas som ditt hotspot-namn.
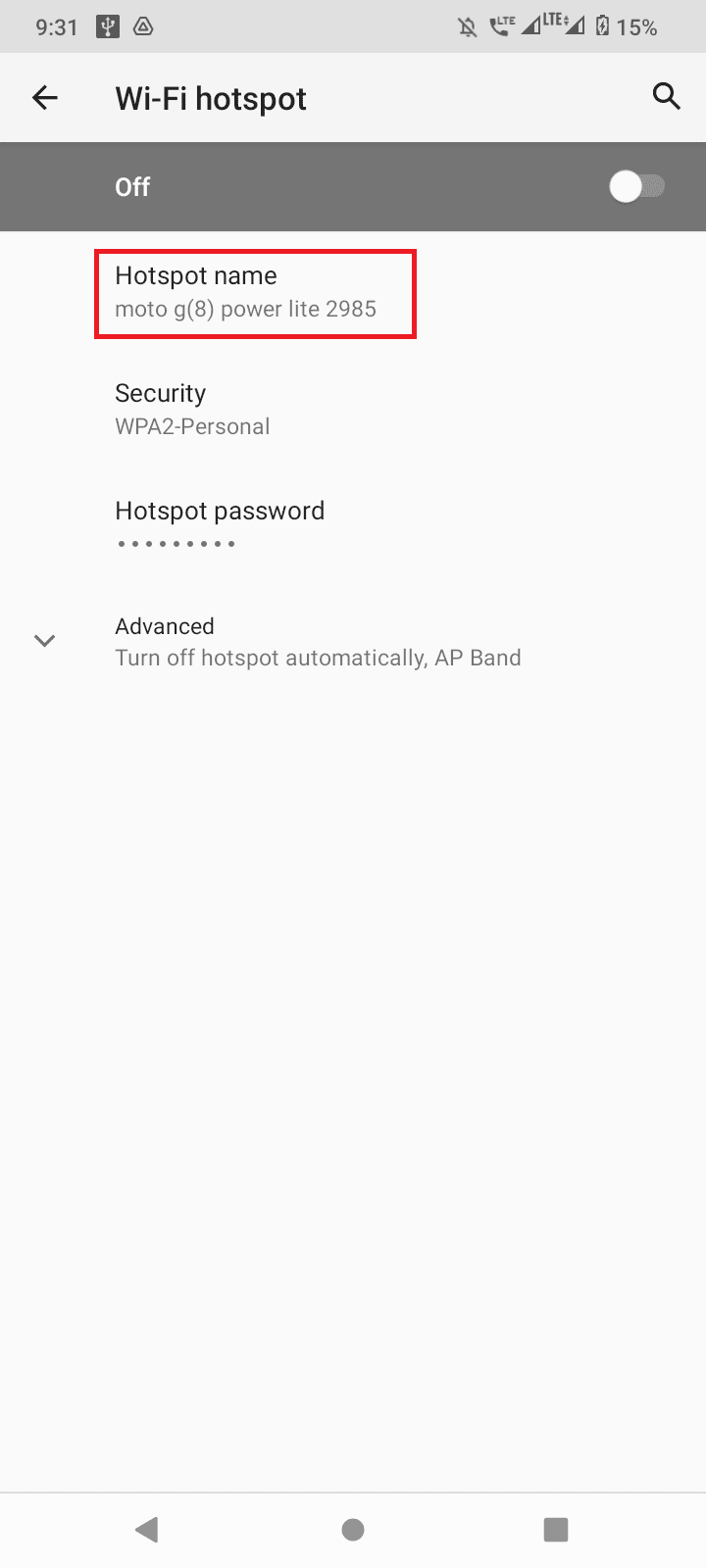
6. Ange nu ett namn och tryck på OK för att spara namnet.
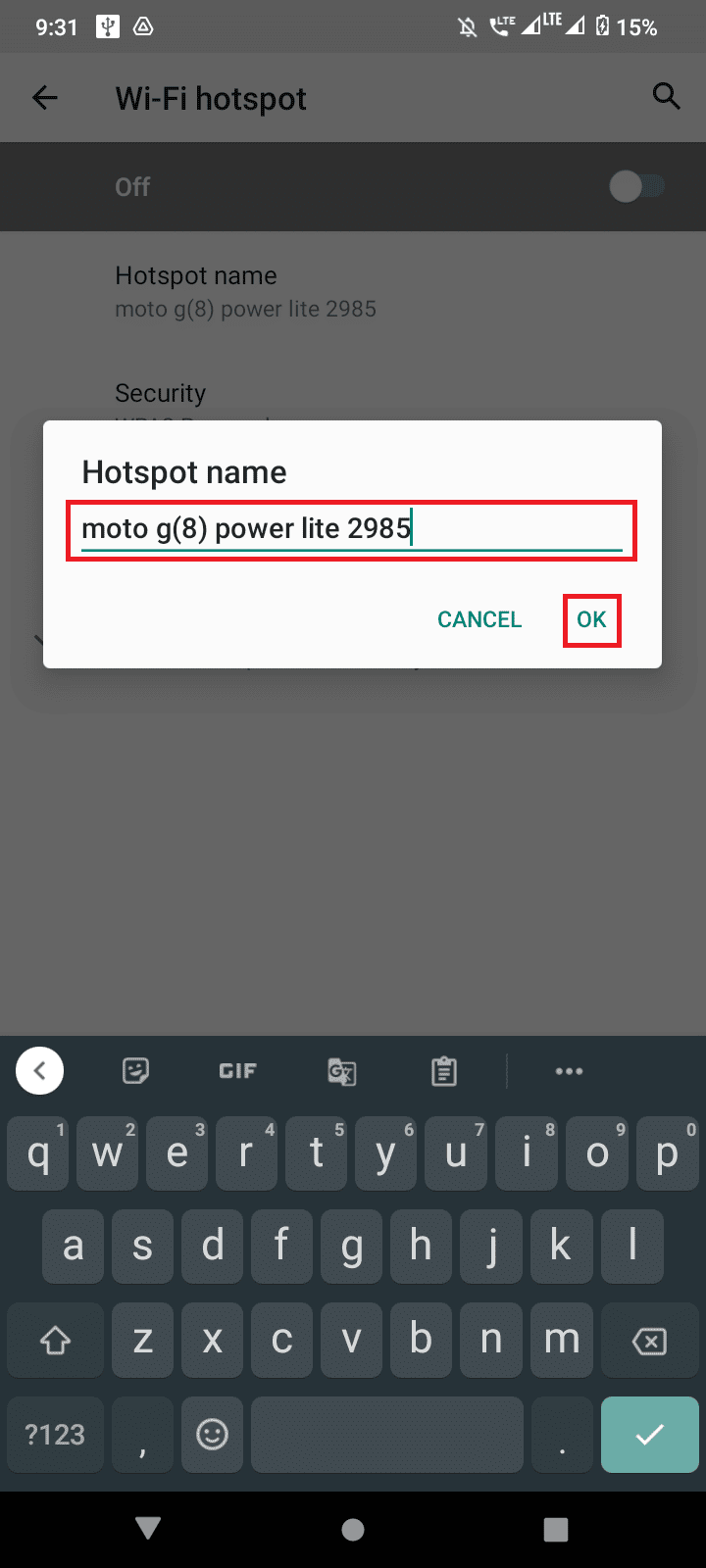
Obs: Vissa enheter har namnet på hotspot-namnet som SSID, du kan trycka på dessa för att ändra namnet på din hotspot.
Den här metoden gäller användare som vill veta hur man ändrar wifi-nätverksnamn på Android-enheter.
Hur man ändrar Wi-Fi-namn på iPhone
Användare kan också undra hur man ändrar WiFi-namn på iPhone, det kan du göra genom att utföra de givna enkla stegen.
1. Tryck på appen Inställningar från startskärmen.
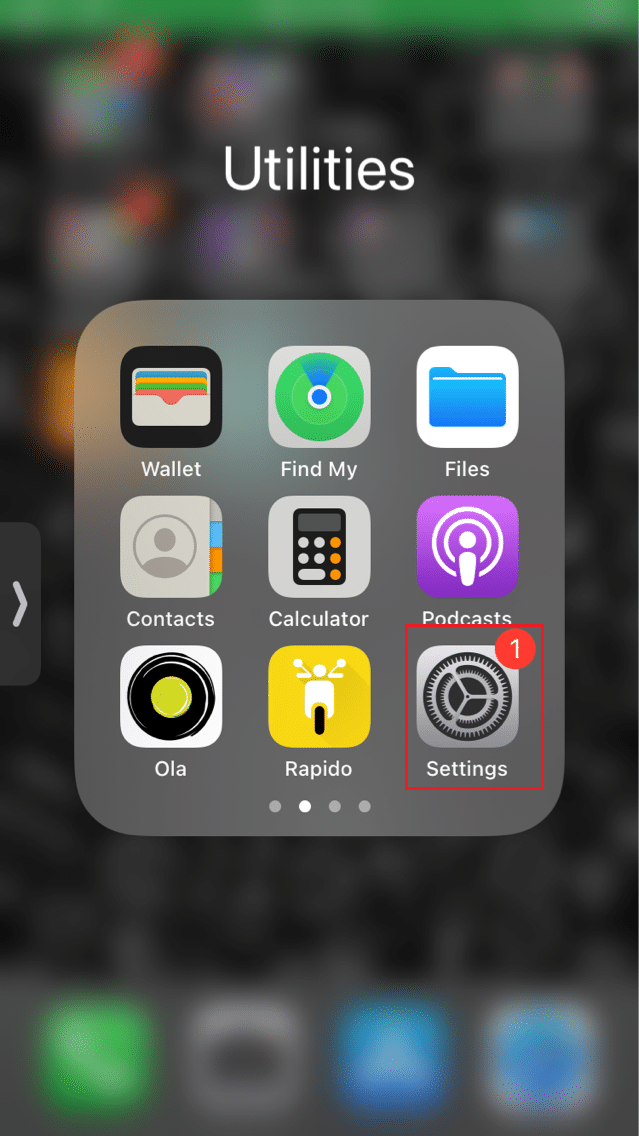
2. Gå till fliken Allmänt genom att trycka på den.

3. Tryck nu på Om för att se alternativ om din iPhone.
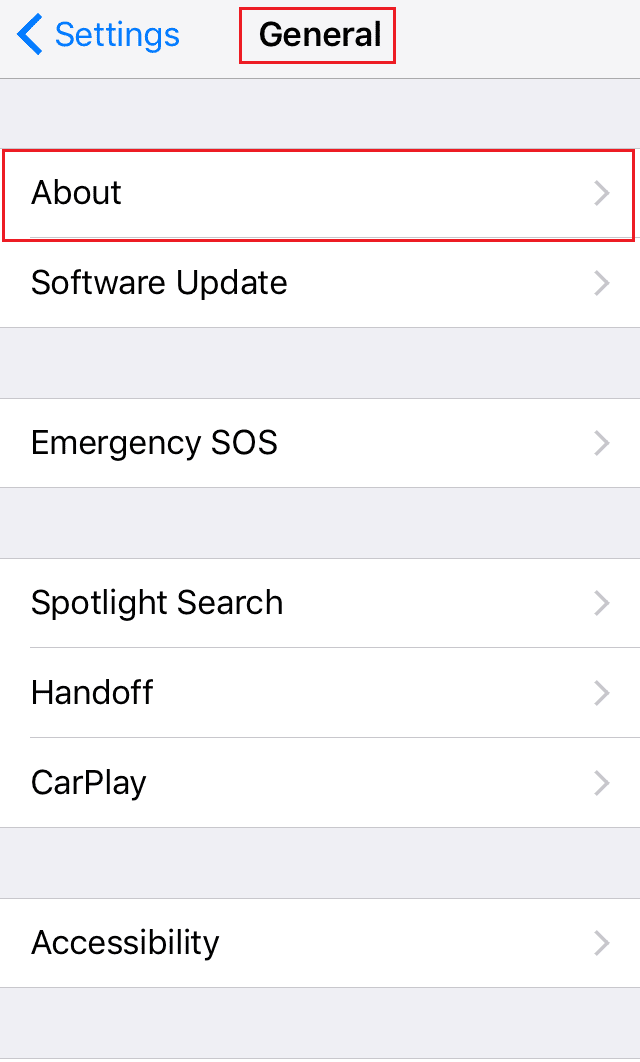
4. Tryck slutligen på Namn och välj ett namn för din hotspot, håll namnet unikt så att du enkelt kan identifiera det.
5. Spara ändringarna genom att trycka på Klar.
När du har sparat ändringarna ansluter du till din iPhone-hotspot igen och du kan se det nya namnet på din iPhone-hotspot.
Denna metod gäller för användare som vill veta hur man ändrar wifi-nätverksnamn på iPhone-enheter.
Steg för att ställa in ett rekommenderat namn för WiFi
- Du kanske vill använda ett unikt SSID för att hitta ditt nätverksnamn bland en uppsjö av andra nätverk i ditt område.
- Välj ett namn som är långt och innehåller både bokstäver och siffror.
- Undvik att använda ditt namn, din adress eller andra personliga uppgifter.
- Det rekommenderas att byta WiFi SSID en gång var tredje månad, du kan även byta namn en gång per 6 månader om det förra inte är fördelaktigt.
Lista över Wi-Fi-namngenerator
När vi använder internet för första gången kanske vi inte har någon aning om vilket namn vi ska tilldela vår router, Android eller iPhone. De flesta namn du använder kanske inte är särskilt identifierbara av dig eftersom de inte kan vara unika, känn dig inte förvirrad du kan bara använda en webbplats för Wi-Fi-namngenerator utan kostnad och få fantastiska och unika förslag, läs mer för att komma igång med några fantastiska webbplatser som genererar Wi-Fi-namn.
1. Namesnerd
Namesnerd föreslår hundratals idéer om namnet på en WiFi, du kan generera många unika namn.
1. För att komma igång kan du besöka webbplatsen och välja din favoritkategori för ett namn.
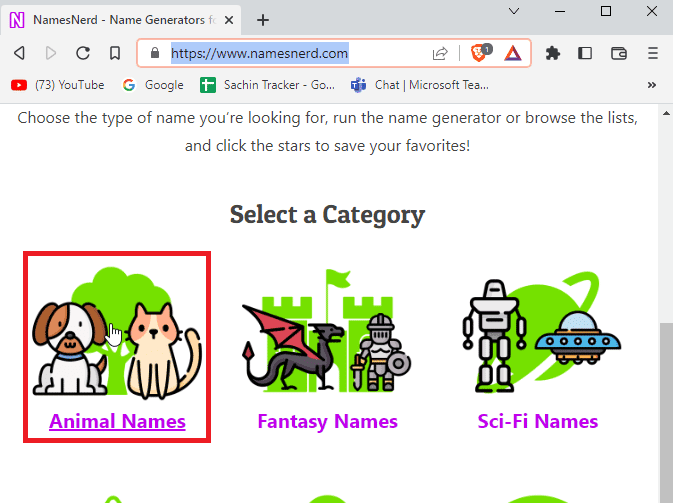
2. Efter det klickar du bara på knappen Skapa namn.
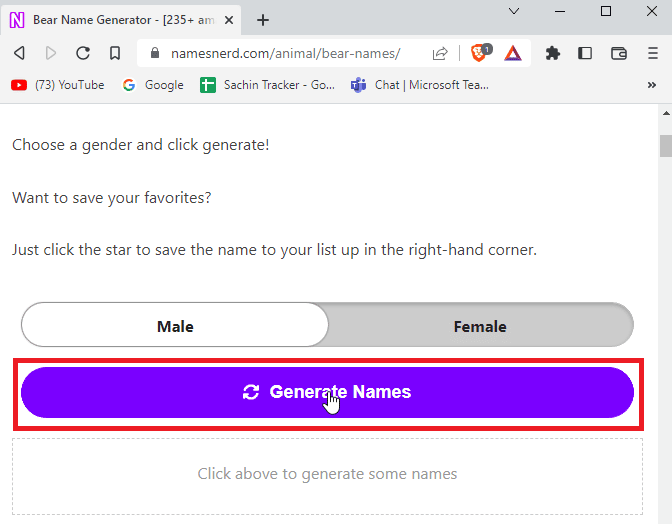
3. Webbplatsen kommer att visa dig ett unikt namn baserat på ditt kategorival.
4. Du kan också spara namnet på WiFi som du kan använda senare.
5 . Huvuddelen av webbplatsen är att det finns olika typer av kategorier för att få unika namn, du kan få många kreativa namn för ditt WiFi.
2. WiFiNames.net
WiFi-namn är en klassisk WiFi-namngeneratorwebbplats som ger dig unika namn när du inte har en aning om hur du anger ett namn.
1. Klicka bara på Klicka här för att generera namn för att generera ett slumpmässigt WiFi-namn.
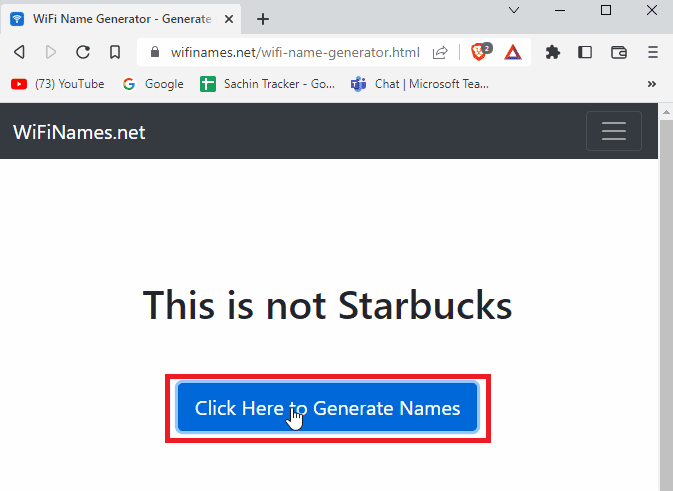
2. Webbplatsen är ett enkelt användargränssnitt men ger ett direktnamn för ditt WiFi.
3. ZiplyFiber
Om du är ett fan av superhjältar behöver du inte söka mer än ZiplyFiber hemsida. Det är ett av de populära generatorverktygen för WiFi-namn.
1. Du kan behöva svara på frågan som webbplatsen ställer dig för att ange ett enkelt och passande superhjälte WiFi-namn.
2. Klicka på Skicka efter att ha angett ett svar för att generera namnet för ditt WiFi.
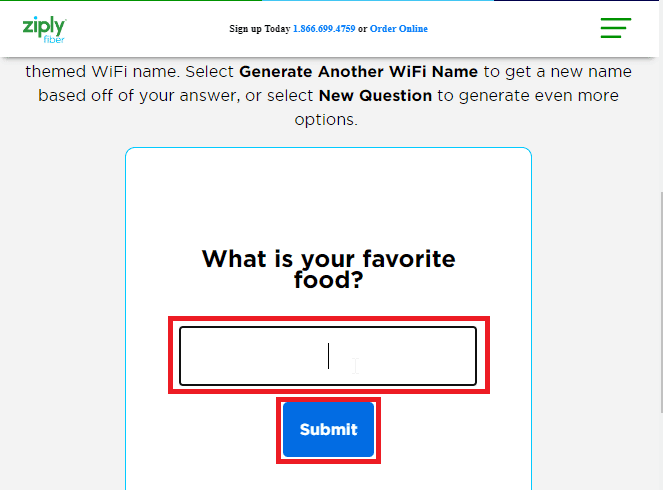
3. Klicka på Get Another WiFi-namn om du är nöjd med det nuvarande.
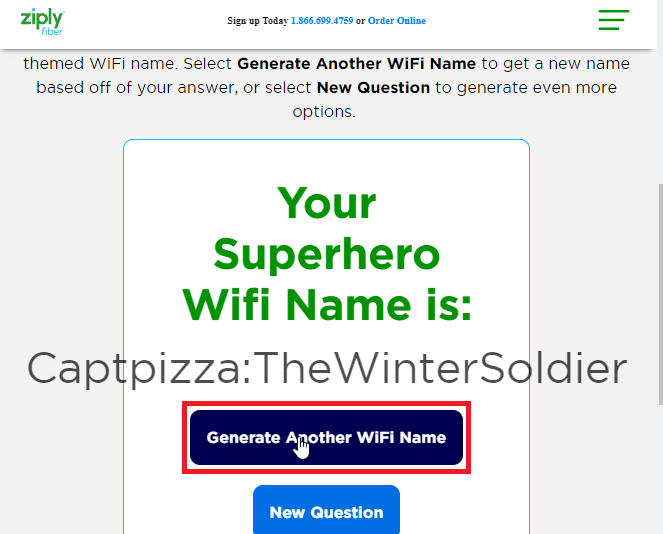
4. Roliga WiFi Names.net
Om du är ett fan av humor och vill att dina wifi-namn genereras genom roliga namn, Roliga WiFi-namn är din destination. Det är ett annat användbart verktyg för att generera WiFi-namn. Det finns också massor av roliga WiFi-namn som redan finns som en lista på webbplatsen som du kan använda.
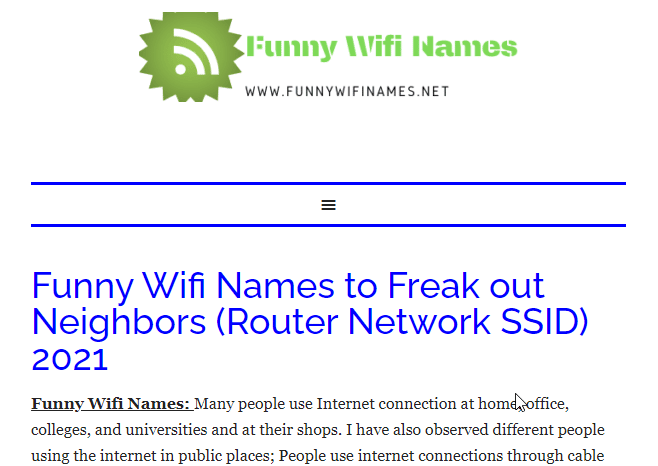
5. Geek Dashboard
Geek Dashboard har ett verktyg för att generera WiFi-namn som du kan använda.
1. Klicka bara på knappen Generera WiFi-namn och nya roliga namn kommer att genereras som är slumpmässiga.
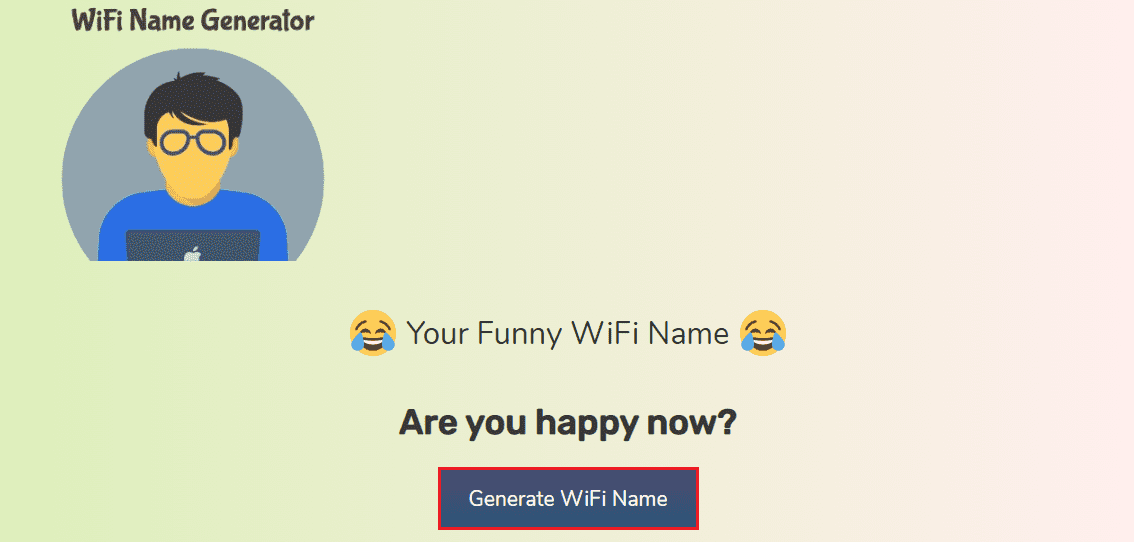
2. Det finns flera slumpmässiga ord som du kan generera, om du föredrar en lista finns det också en lista med WiFi-namn på webbplatsen
Vanliga frågor (FAQs)
F1 Hur kan jag ändra nätverksnamnet för en Comcast-router?
Ans. Xfinity-verktyget används vanligtvis för att konfigurera Comcast, du kan gå till Xfinity-verktyget på detta adress och logga in på ditt Comcast-konto. Gå till Gateway, klicka sedan på anslutningar, och slutligen Wi-Fi, gå nu till privat WiFi-nätverk, här kan du se ditt SSID. Klicka på redigera för att redigera namnet. Spara dina ändringar.
Q2. Hur ändrar jag nätverksnamnet på Spectrum-routern?
Ans. Logga in på ditt konto med router-ID och lösenord på en webbläsare, Gå till avancerad, Det kommer att finnas en WiFi-panel som heter 2,4 GHz eller 5 GHz. Slutligen, välj grundläggande och ange ett nytt SSID. Klicka på Apply för att spara alla ändringar.
Q3. Hur kan jag ändra namnet på nätverket om jag har en AT&T-routeranslutning?
Ans. Du kan behöva gå till AT&T Smart Home Manager-appen och logga in, välj sedan Mitt Wi-Fi och klicka sedan på Redigera som finns bredvid ditt nätverksnamn, rensa namnet och ange ett nytt namn och klicka slutligen på Spara till spara ändringar. Starta om routern för att se om ändringarna har trätt i kraft.
Q4. Vad är SSID och hur ändrar jag det?
Ans. SSID (Service Set Identifier) är ditt nätverksnamn oavsett om det kommer från din smartphone eller router. Läs artikeln ovan för att veta mer om hur du ändrar nätverksnamnet på ditt Wi-Fi.
F5. När jag bara ändrar mitt nätverksnamn, behöver jag fortfarande starta om routern och återansluta alla enheter?
Ans. När du ändrar namnet på din router kommer routern att uppdateras och det gamla nätverksnamnet kommer inte att vara giltigt, du kan fortfarande inte ansluta till ditt nätverk ännu eftersom det gamla nätverket inte fungerar, du måste starta om din router och sedan ansluta igen alla dina enheter till routeranslutningen för att få det nya WiFi-namnet och använda det.
F6. Kan jag ändra mitt lösenord och mitt WiFi-namn?
Ans. Ja, de flesta routrar och telefoner tillåter byte av lösenord tillsammans med WiFi i stegen som nämns i artikeln ovan för att ändra WiFi-namnet.
***
Vi hoppas att artikeln ovan om hur du ändrar WiFi-nätverkets namn var till hjälp för dig och att du kunde ställa in ett nytt namn för din WiFi, vänligen meddela oss vilken metod du gillade och använde för att ändra namnet på ditt WiFi-nätverk, don också Glöm inte att lämna en kommentar om vad du tycker om artikeln, tack!

