Googles startsida på Chrome är ett praktiskt sätt att söka på internet eller få snabb åtkomst till dina favoritwebbplatser, men det ser lite tråkigt ut med standardskalet. Lyckligtvis kan du ladda ner anpassade teman säkert och snabbt från Google Chrome Web Store för att piffa upp din webbläsare.
Låt oss kolla in hur du tar tag i ett snyggt nytt tema, samt hur du stänger av det om du ändrar dig i framtiden.
Innehållsförteckning
Hur man ändrar Googles bakgrund i Chrome
För att ge Google en ny klick färg ska vi ladda ner ett tema för Chrome. Detta kommer att ändra färgen på dina flikar och fönster för att matcha bakgrunden, så notera det innan du ändrar Googles bakgrund. För att ladda ner ett tema för Chrome, gå över till Chrome webbutik och klicka på inställningen Teman uppe till vänster.
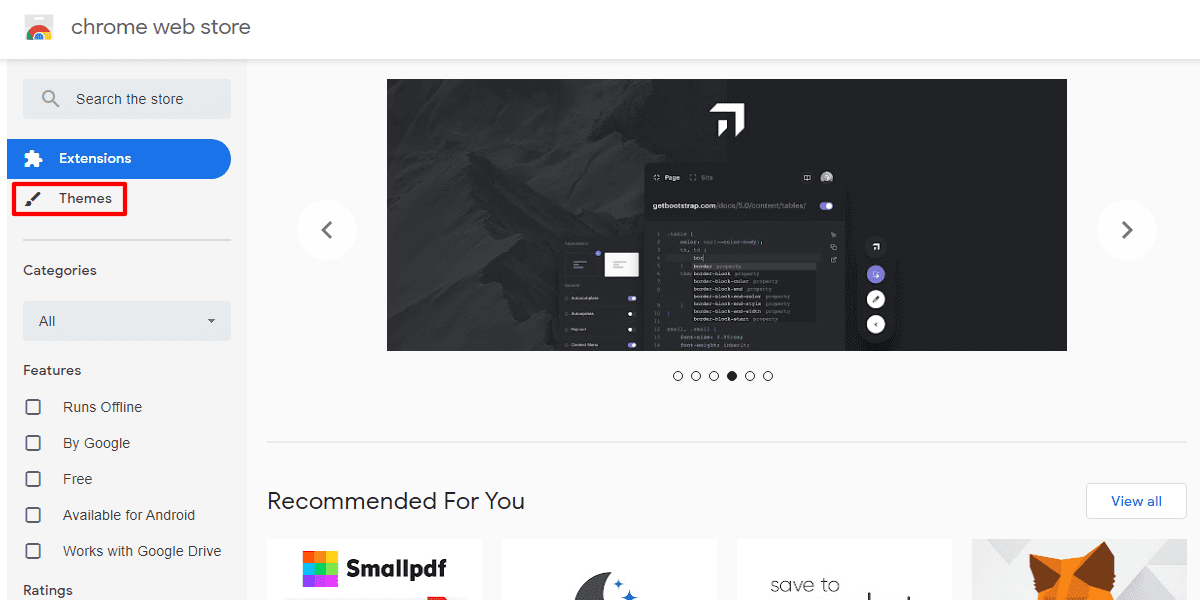
Härifrån hittar du några teman att välja mellan. Om någon av dem fångar ditt öga, klicka gärna på dem och kolla in dem mer detaljerat. Annars klickar du på knappen Visa alla uppe till höger för att se mer. Kolla också in några av teman som ingår i våra 15 bästa Google Chrome-teman.
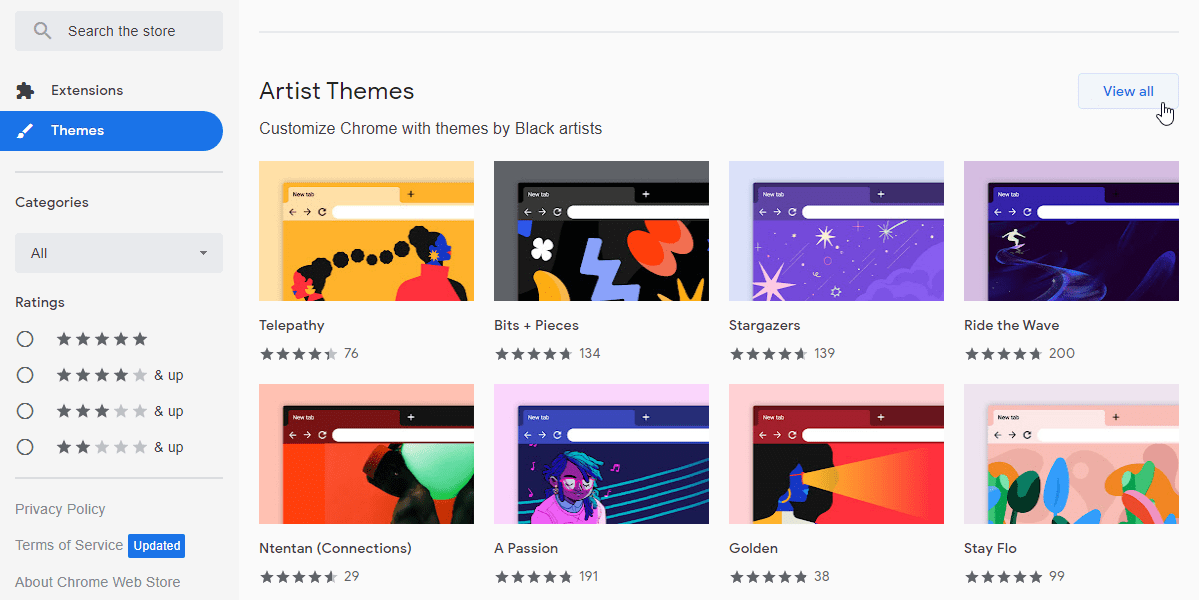
När du har hittat det tema som passar dig klickar du på knappen Lägg till i Chrome längst upp till höger på sidan för att omedelbart installera det.
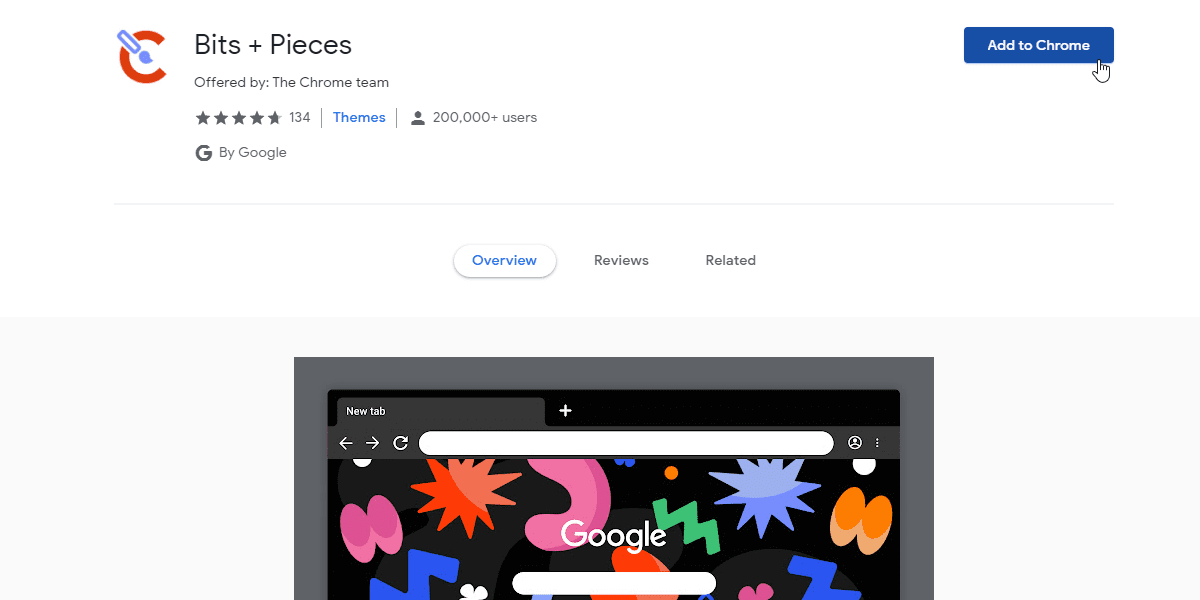
Hur man tar bort ett Google Chrome-tema
Om du börjar ångra ditt val kan du alltid upprepa stegen ovan för att ladda ner och använda ett nytt tema. Detta kommer att kasta ut den gamla och ge Google en ny klick färg.
Annars, om du vill gå tillbaka till standardutseendet, klicka på de tre prickarna längst upp till höger i din webbläsare och klicka sedan på Inställningar.
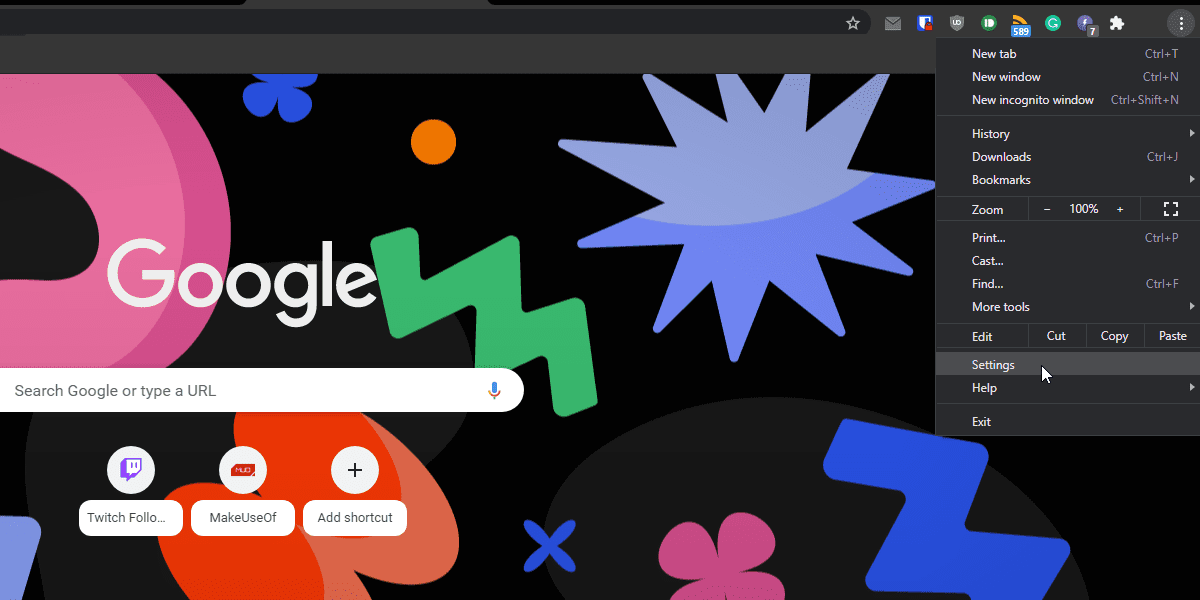
Klicka på Utseende i det vänstra sidofältet. Sedan, under kategorin Utseende, hitta underkategorin Tema och klicka på knappen Återställ till standard till höger om den. I skrivande stund finns knappen högst upp på sidan Utseende.
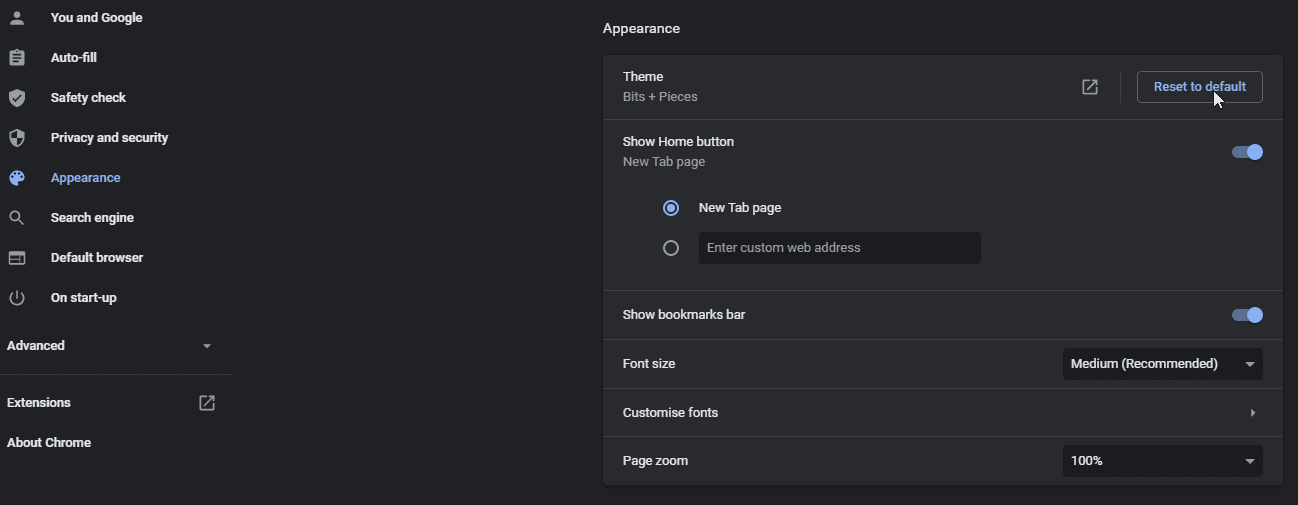
Så här ändrar du Googles bakgrund med Anpassa Chrome-inställningar
Google Chromes New Tab-sida innehåller också inbyggda anpassningsinställningar, med vilka du kan lägga till en bakgrundsbild sparad på din PC. Eller så kan du välja en mängd olika förinställningar för bakgrundstema som är tillgängliga i webbläsaren Chrome. Så här kan du lägga till en ny bakgrund på Googles startsida utan att ändra Chromes temafärger:
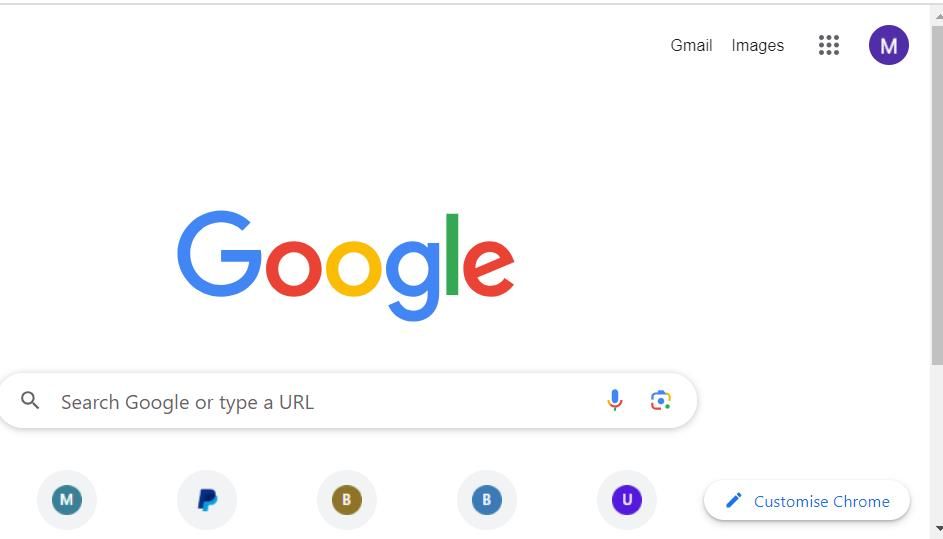
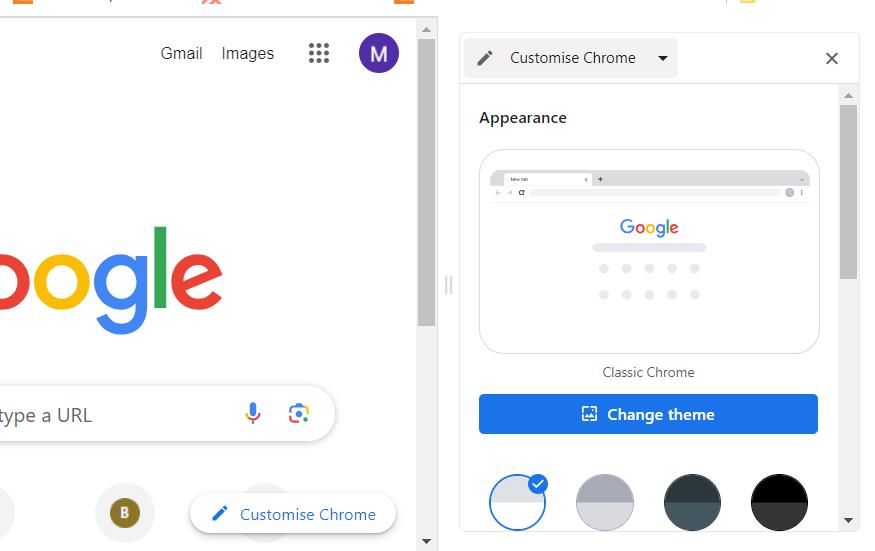
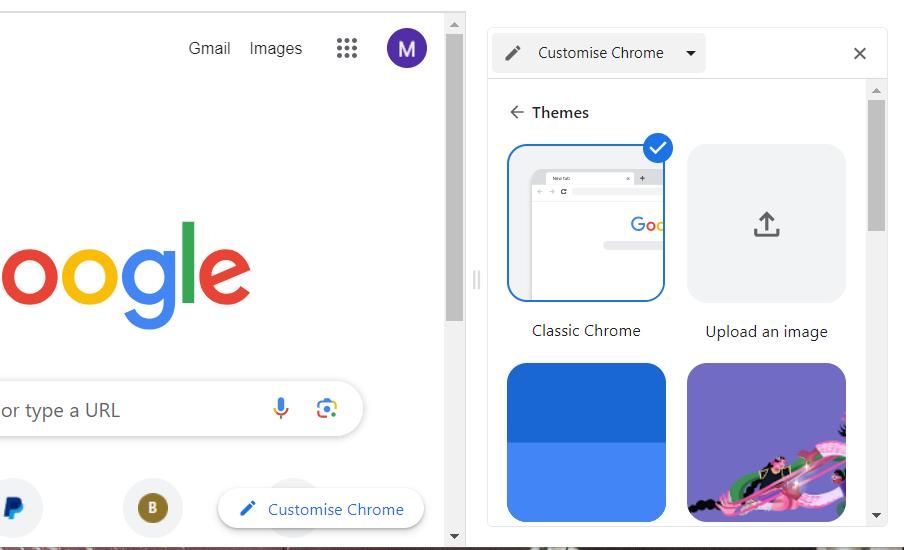
Nu kommer du att se den valda bilden på Chromes Google-startsida. Om du lägger till en bakgrundsbakgrund på detta sätt behåller du Chromes standardfärgschema för flik och adressfält.
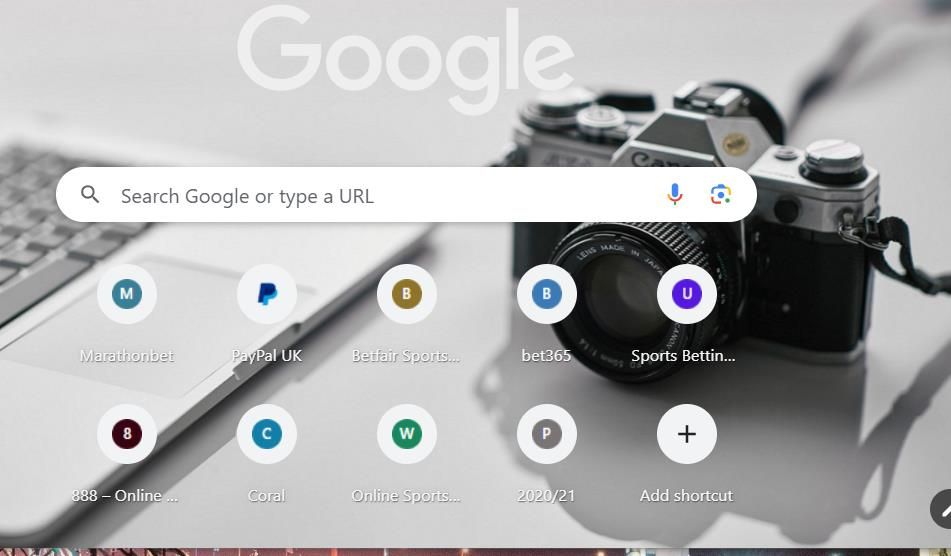
Alternativt kan du välja bakgrundsförinställningar under alternativet Ladda upp en bild. För att göra det, klicka på en av bakgrundskategorirutorna för att se bildgallerier. Klicka sedan på en av bildminiatyrerna för att lägga till bilden i bakgrunden. Att välja en av dessa bilder kommer också att tillämpa ett mer allmänt tema som ändrar Chromes färgschema.
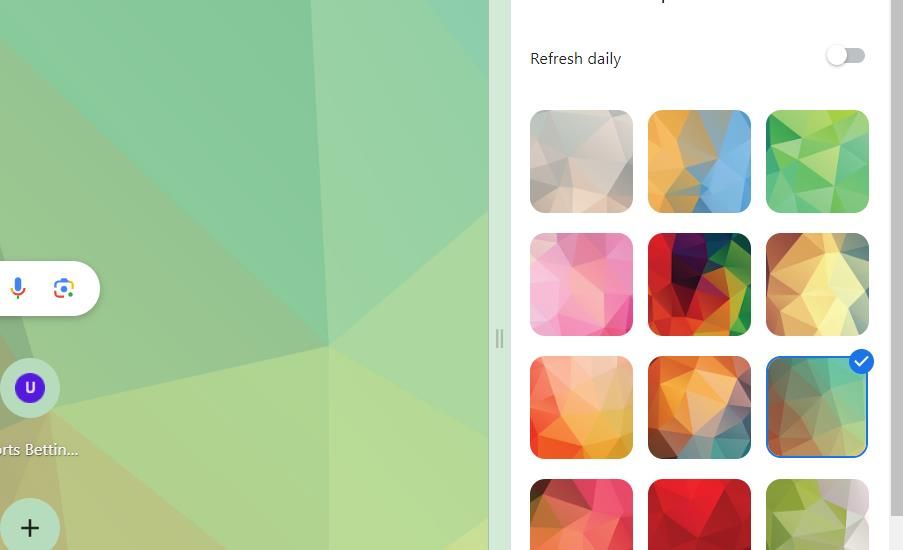
Hur man ändrar Googles bakgrund med teman från webbläsare-teman
Webbplatsen Webbläsare-teman innehåller en fantastisk samling av Chrome-bakgrundstemabilder som du kan lägga till på sidan för Google Ny flik. Du måste dock aktivera utvecklarläget för att installera teman från den webbplatsen. Du kan ändra Googles bakgrund med teman som är tillgängliga på Browser-Themes så här:
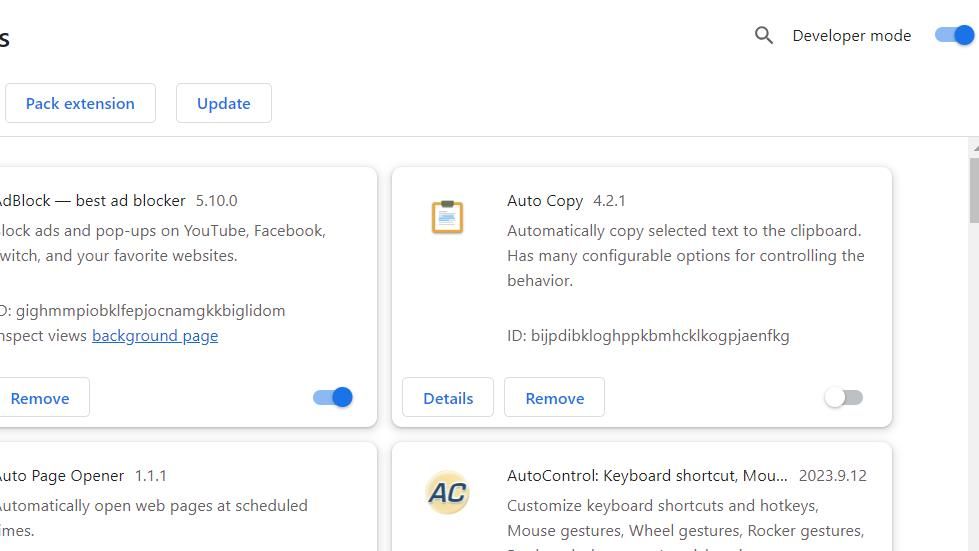
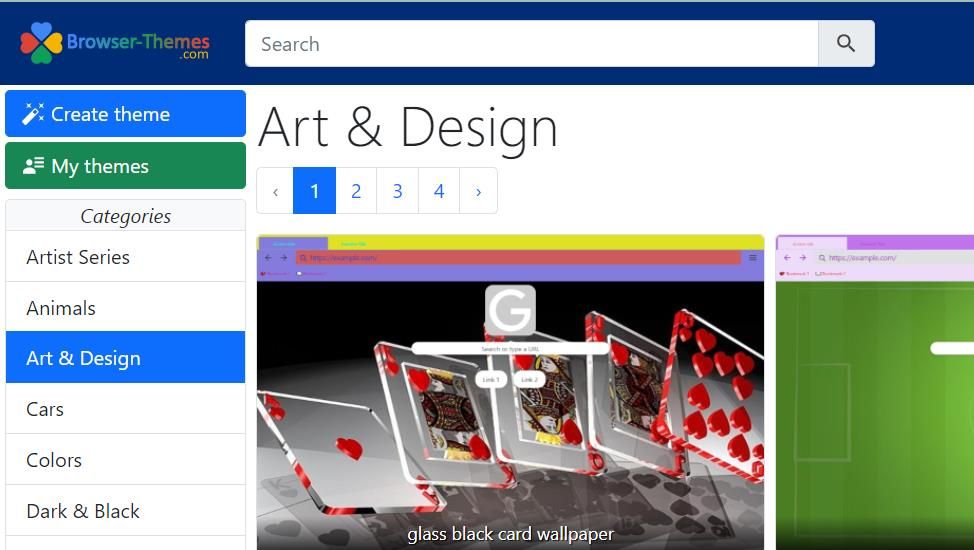
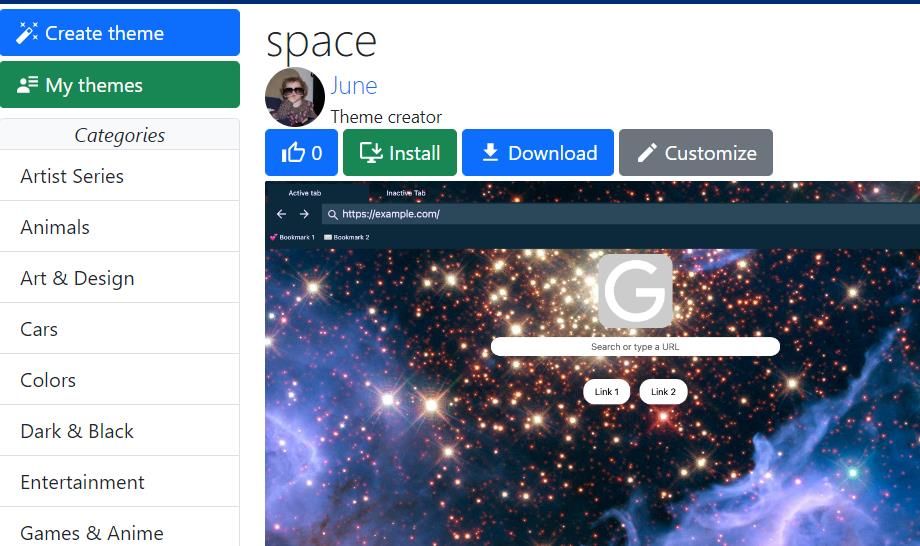
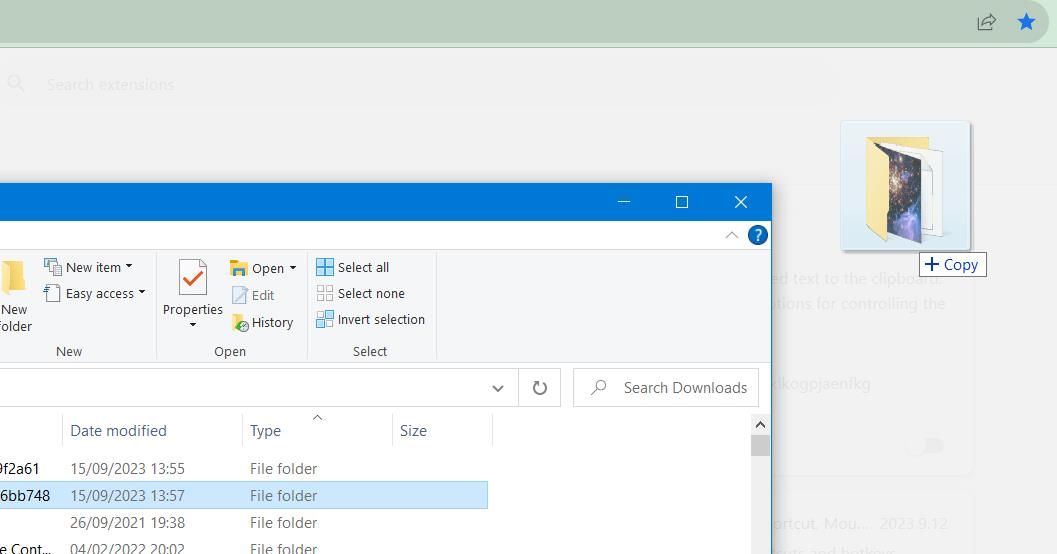
Chromes tema kommer nu att ändras till det du just har laddat ner och installerat. Klicka på fliken Ny flik för att se temats bild tillämpad på Googles bakgrund.
De teman som finns tillgängliga på Browser-Themes är användarskapade. Dessa användare skapade dem med verktyget för att skapa tema på webbplatsen.
Du kan också skapa ditt eget tema genom att klicka på knappen Skapa tema på webbläsarens teman. Konfigurera palett-, bild- och färginställningarna efter önskemål, ge temat en titel och klicka på alternativet Skapa. Välj sedan Ladda ner för att hämta ZIP-filen för temat.
Krydda Google med Chrome-teman
I och för sig kan Google se lite tråkigt ut. Men med bara några klick kan du installera ett Chrome-tema och få det att se mycket bättre ut. Eller lägg till en ny bakgrund på Googles startsida med Chromes inställningar för att anpassa sidan Ny flik.

