Steams Big Picture-läge på Windows förbättrar din spelupplevelse genom att tillhandahålla ett konsolliknande gränssnitt som är enkelt att navigera med en kontroller. Men om Steams Big Picture-läge slutar fungera eller kraschar ofta på din Windows-dator, kanske du undrar vad du ska göra.
Oroa dig inte, du behöver inte använda Steam i dess standardläge. Här är några tips för att få Steams Big Picture-läge att fungera på Windows.
Innehållsförteckning
1. Stäng Steam och kör det som administratör
Detta kan låta för enkelt, men tillfälliga appfel kan ofta få Steams Big Picture-läge att krascha eller sluta fungera på Windows. Därför är det en bra idé att avsluta alla Steam-processer och öppna appen igen.
Tryck på Ctrl + Shift + Esc för att öppna Aktivitetshanteraren. På fliken Processer högerklickar du på Steam och väljer alternativet Avsluta uppgift.
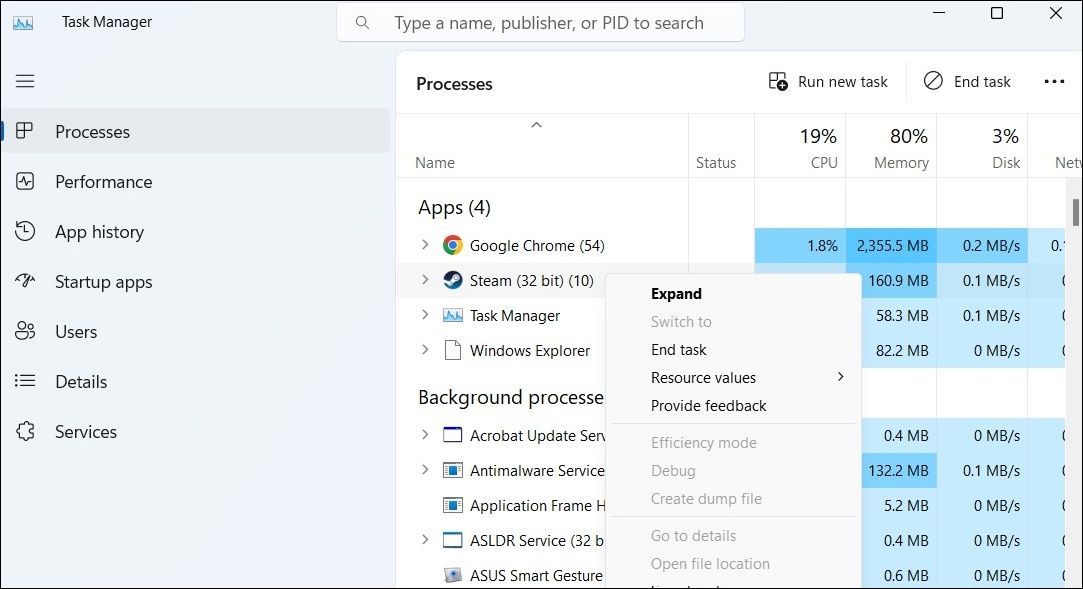
Högerklicka på Steam-appens genväg och välj Kör som administratör. Efter det, försök att använda Big Picture-läget igen.
2. Ändra Steams EXE-fil
En annan sak du kan göra är att öppna Steam direkt i Big Picture-läget. Flera användare på Steam-communityt rapporterade att de fixade problemet med detta trick.
För att öppna Steam direkt i Big Picture-läge, högerklicka på dess appgenväg och välj Egenskaper. I fältet Target anger du ” -tenfoot” till slutet av denna sökväg, utan citattecken. Tryck sedan på Använd och klicka på OK.
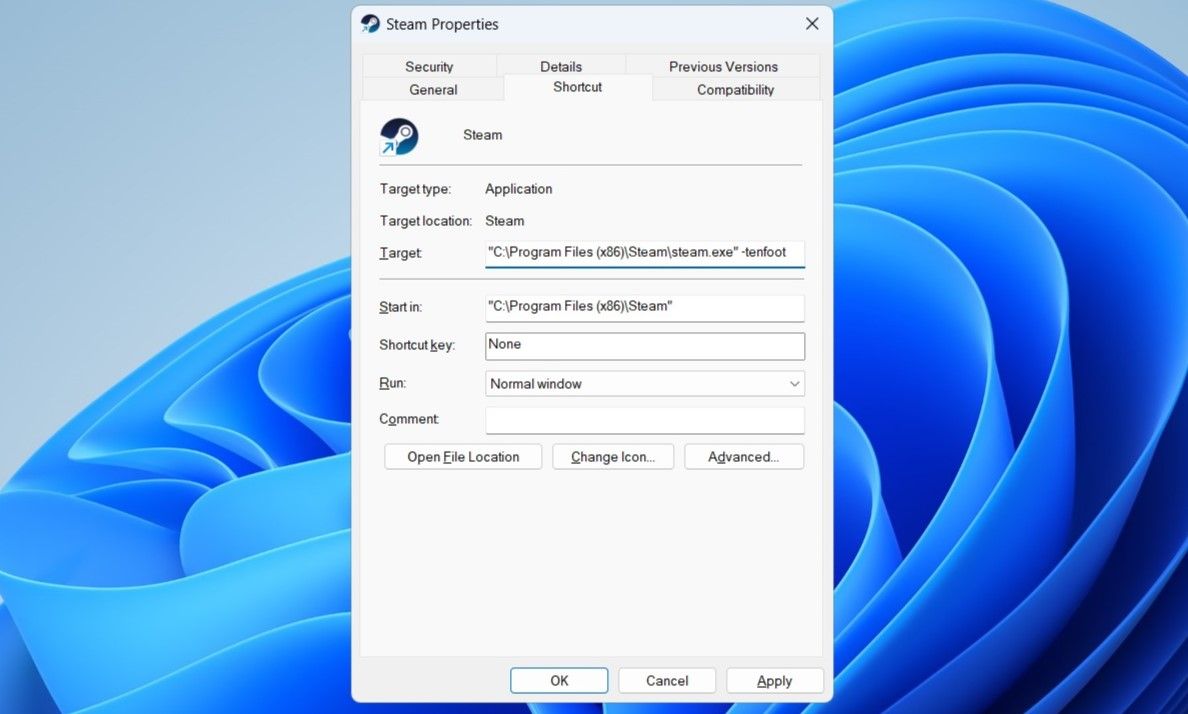
Dubbelklicka på Steam-genvägen för att öppna den i Big Picture-läge och kontrollera om problemet kvarstår.
3. Koppla bort externa enheter
Ibland kan externa enheter anslutna till din dator, till exempel en felaktig eller felkonfigurerad spelkontroll, störa Steam och orsaka problem. För att kontrollera denna möjlighet, koppla tillfälligt bort eventuella externa enheter och se om det löser problemet.
4. Rensa Steam Cache
Överväldigande eller skadade cachefiler kan också göra att Steam-appen inte beter sig på Windows. När detta händer kanske vissa funktioner, som stort bildläge, inte fungerar som förväntat. Du kan försöka rensa Steam-appens cache för att se om det återställer normaliteten. Här är stegen för detsamma.
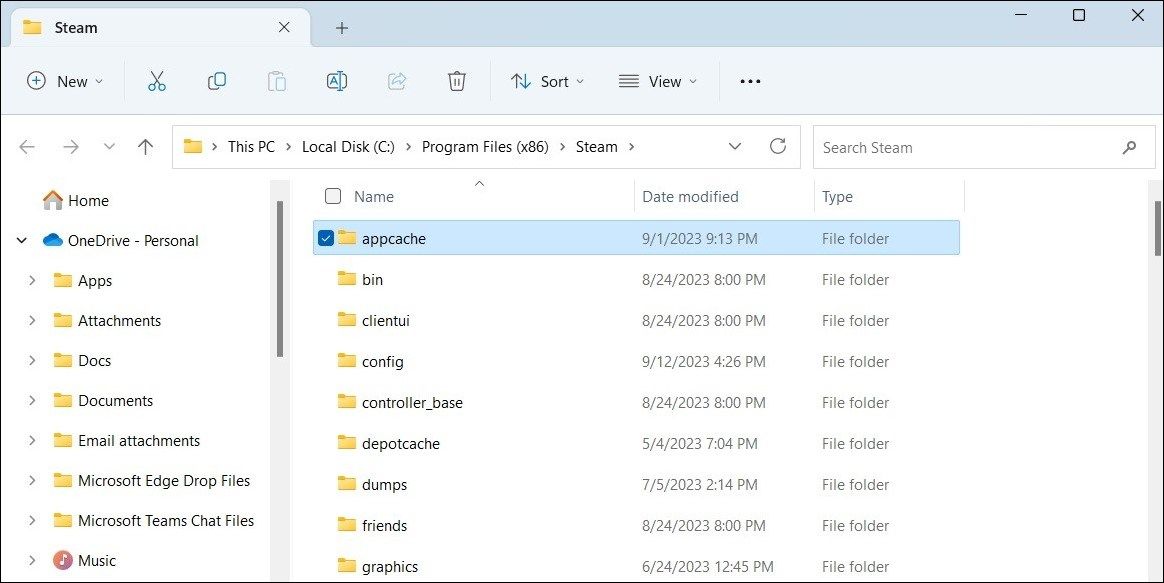
5. Uppdatera grafikdrivrutiner
En annan anledning till att Big Picture-läget kanske inte fungerar eller kraschar under laddning är om grafikdrivrutinerna på din PC är föråldrade eller buggiga. Om så är fallet bör det hjälpa att uppdatera grafikdrivrutinerna.
6. Lämna Steam Beta
Använder du betaversionen av Steam-klienten? Om så är fallet kan du stöta på problem med Steam, eftersom betaversioner av appen inte alltid är tillförlitliga. Du bör överväga att byta till den stabila versionen av Steam för att undvika sådana problem.
Så här väljer du bort Steam-betan:
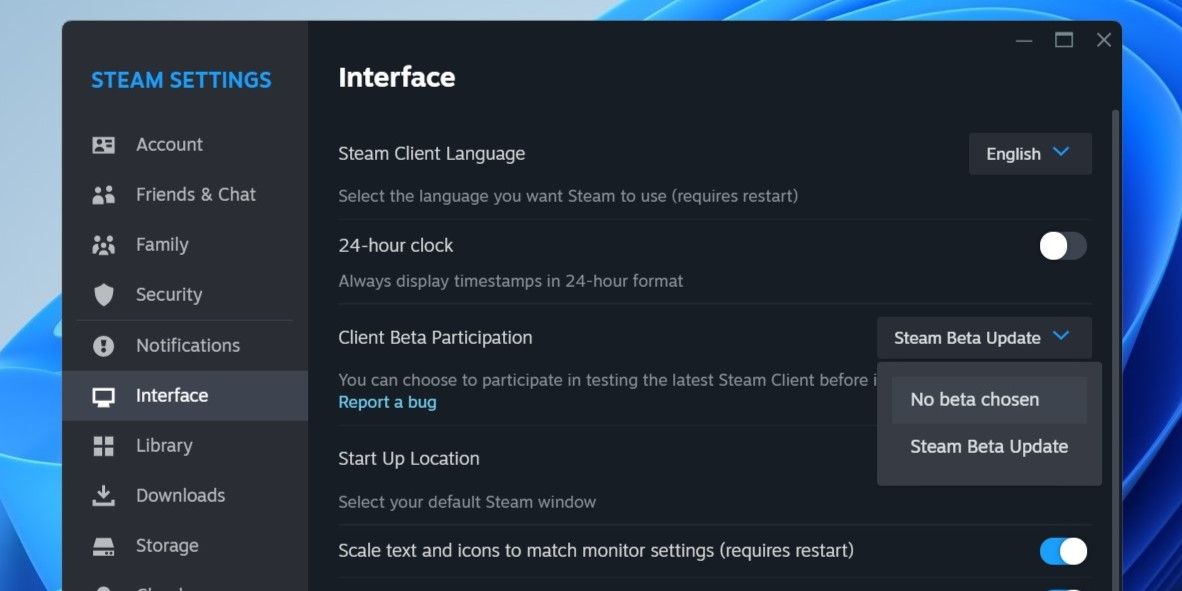
Vänta tills Steam tillämpar de nödvändiga uppdateringarna och byter till standardversionen. Efter det ska du kunna använda Big Picture-läget i Steam.
7. Återställ Steam-konfigurationer
Att återställa konfigurationsinställningarna för Steam är ett effektivt sätt att lösa olika problem med det. Om det här specifika problemet orsakas av felkonfigurerade Steam-inställningar bör det hjälpa att återställa dem. Här är stegen:
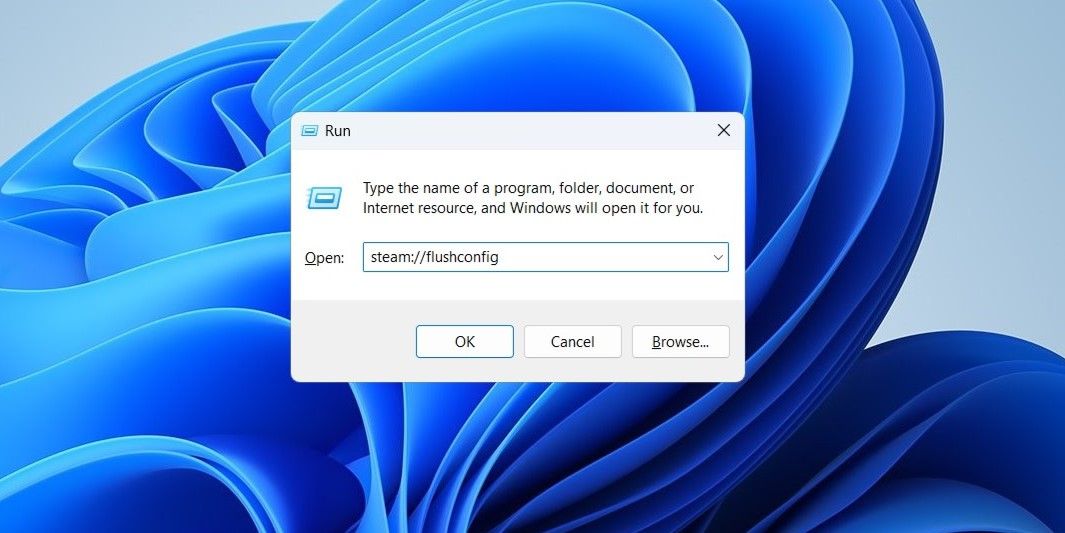
8. Avinstallera och installera om Steam
Slutligen, om allt annat misslyckas, kan du överväga att avinstallera Steam helt och installera om det. Se vår guide om olika sätt att avinstallera programvara på Windows och använd din föredragna metod för att ta bort Steam. Efter det, ladda ner och installera Steam-appen igen.
Börja använda Steams stora bildläge igen
Om du är någon som använder en kontroller när du spelar på din PC, kan Steams Big Picture-läge ge mycket bekvämlighet. Förhoppningsvis har ett eller flera av tipsen ovan hjälpt till att fixa problem med Steams Big Picture-läge på Windows, och du är ifred.

