Överlevnadsspel är alltid fascinerande om du är en ivrig spelare. Sådana spel håller dig också engagerad, aktiv och upplever plötslighet. Med så många intressanta egenskaper kan det vara en riktig huvudvärk om den kraschar ofta när du spelar. ARK: Survival Evolved är ett actionfyllt äventyrligt överlevnadsspel som släpptes 2017 av Studio Wildcard. Detta spel blev populärt efter lanseringen och hyllades som det bästa, men inga intensiva spel är utan buggar. Ark-användare rapporterade att spelet fortsätter att krascha mellan sessionerna. Den här artikeln kommer att guida dig med alla metoder för att fixa problemet med att ark kraschar.
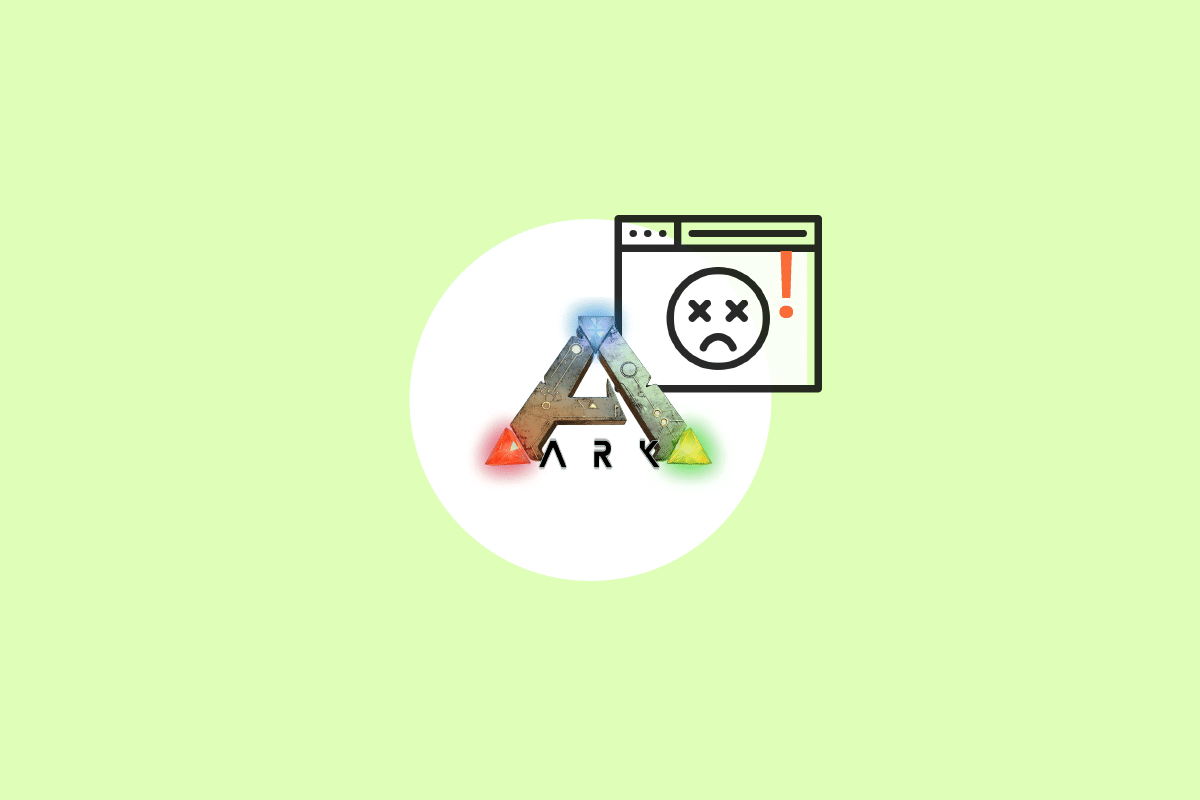
Innehållsförteckning
Hur man åtgärdar ARK fortsätter att krascha på Windows 10
Innan du går rätt in i lösningen, kolla in orsakerna till varför problemet med ark fortsätter att krascha.
- Aktivt antivirus eller brandvägg
- Föråldrad eller nyligen uppgraderad grafikdrivrutin
- Defekta hårdvarukomponenter
- Korrupta eller saknade ARK-spelfiler eller mappar
- Om datorn inte uppfyller spelets minimikrav
- Mindre utrymme på hårddisken
- Utgåva i ARK: Survival Evolved-spelet eller själva Steam-klienten.
- Inkompatibel spelinställning gällande grafik, upplösning, patchuppdatering och så vidare.
- Krockande kraftalternativ
- GPU överklockning
Grundläggande felsökningsmetoder
1. Starta om datorn: Det första grundläggande felsökningssteget för alla Windows-fel är att starta om din dator. Detta beror på att användning av ditt system under långa timmar utan att starta om orsakar RAM-problem, långsamhet, internetanslutningsfel och prestandaproblem. Om någon av dessa faktorer ligger bakom problemet med att arken fortsätter att krascha, kan felet lösas genom att helt enkelt starta om datorn.
2. Se till att systemkraven är uppfyllda: ARK-spelet är allmänt känt för sin intensivitet i motsats till andra spel. På grund av detta faktum är det möjligt att din dator inte kan hantera det ibland. Därför är det absolut nödvändigt att uppfylla systemkraven för en sömlös spelupplevelse. Läs igenom kraven nedan och se till att alla nödvändiga komponenter är tillgängliga
- Lägsta systemkrav
Operativ system
Windows 7/8/8.1/10 (endast 64-bitarsversion)
Processor
Intel i3 eller AMD Ryzen 3
Minne
8 GB RAM
Grafik
NVIDIA GeForce GTX 460 / AMD HD6850
DirectX
Version 9.0c
Lagring
50 GB
- Rekommenderade systemkrav
Operativ system
Windows 7/8/8.1/10 (endast 64-bitarsversion)
Processor
Intel i5 eller AMD Ryzen 5
Minne
16 GB RAM
Grafik
NVIDIA GeForce GTX 1050
DirectX
Version 11
Lagring
50 GB
Om något av de ovan nämnda kraven inte uppfylls måste du först uppdatera din hårdvara innan du provar andra metoder.
Metod 1: Uppdatera eller återställa grafikdrivrutinen
Den grafiska drivrutinen är en viktig del av ditt system och ansvarar för att kontrollera och driva alla grafikrelaterade komponenter. Därför är det nödvändigt att hålla grafikdrivrutinerna uppdaterade för att de ska fungera smidigt i ditt Windows. Läs vår guide om 4 sätt att uppdatera grafikdrivrutiner i Windows 10 för att veta mer.

Tvärtom är det också möjligt att den här uppdateringen ibland kan ha orsakat problemet med att arken fortsätter att krascha och för ett sådant scenario måste du återställa den senaste uppdateringen av grafikdrivrutinerna. För att veta mer om återställning av uppdateringar för drivrutiner, se vår guide om hur man återställer drivrutiner i Windows 10. Dessutom, för mer information om problem med grafikdrivrutiner, läs guiden Hur du berättar om ditt grafikkort håller på att dö.
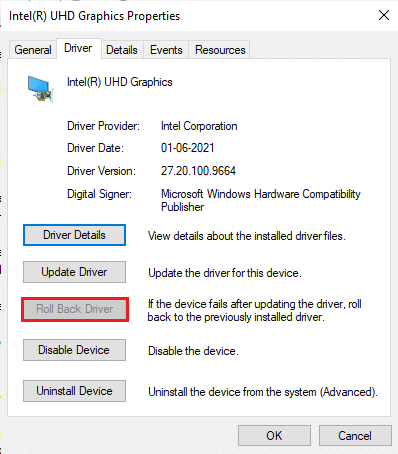
Metod 2: Verifiera spelfilens integritet
Om filerna i ARK Survival Evolved-spelet saknas eller är korrupta på ditt system, så finns det en stor chans att du kan uppleva ett problem med ark som fortsätter att krascha. Om du nu har Steam-applikationen som klientserver för att spela spelet måste du verifiera spelfilens integritet via dess server. För att utföra denna metod, kolla vår guide om hur man verifierar integriteten för spelfiler på Steam.
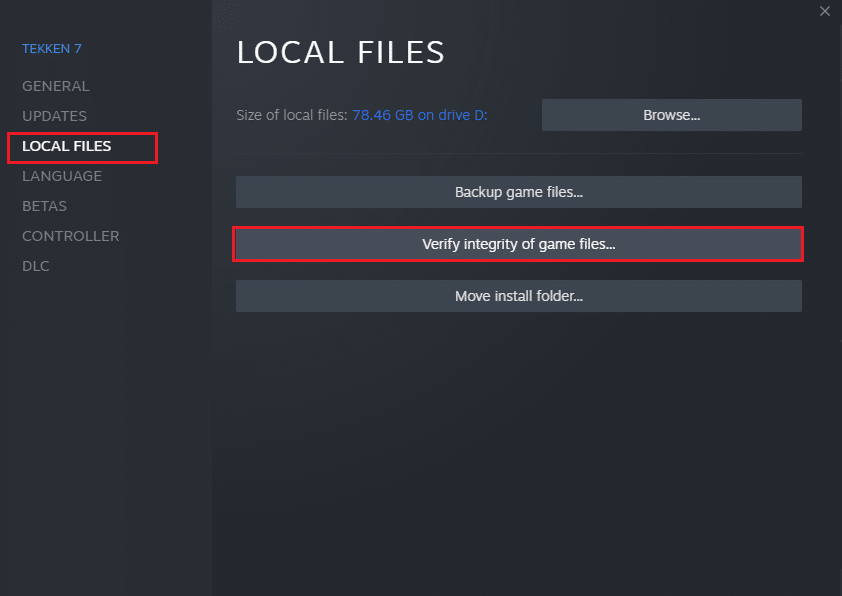
Metod 3: Uppdatera ARK Patch
Fel och fel i ett spel är oundvikliga. Ibland påverkar dessa fel spelfilen och kan påverka spelflödet. När dessa problem meddelas till spelutvecklarna reder de ut det och släpper den uppdaterade versionen utan dessa buggar. Detta är det nödvändigt att kontrollera och uppdatera den nya patchen om det finns någon. För att göra det, följ stegen nedan för att fixa att ARK fortsätter att krascha vid PC-problem.
1. Dubbelklicka på Steam-ikonapplikationen och starta den.
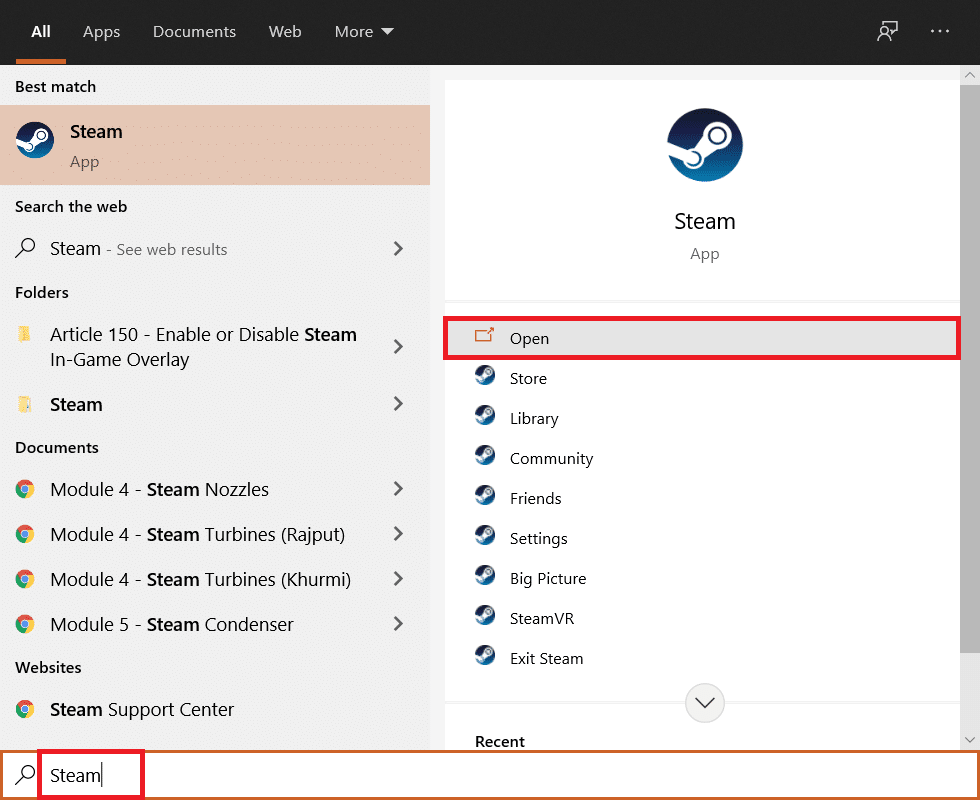
2. Välj alternativet LIBRARY i Steam-fönstret.
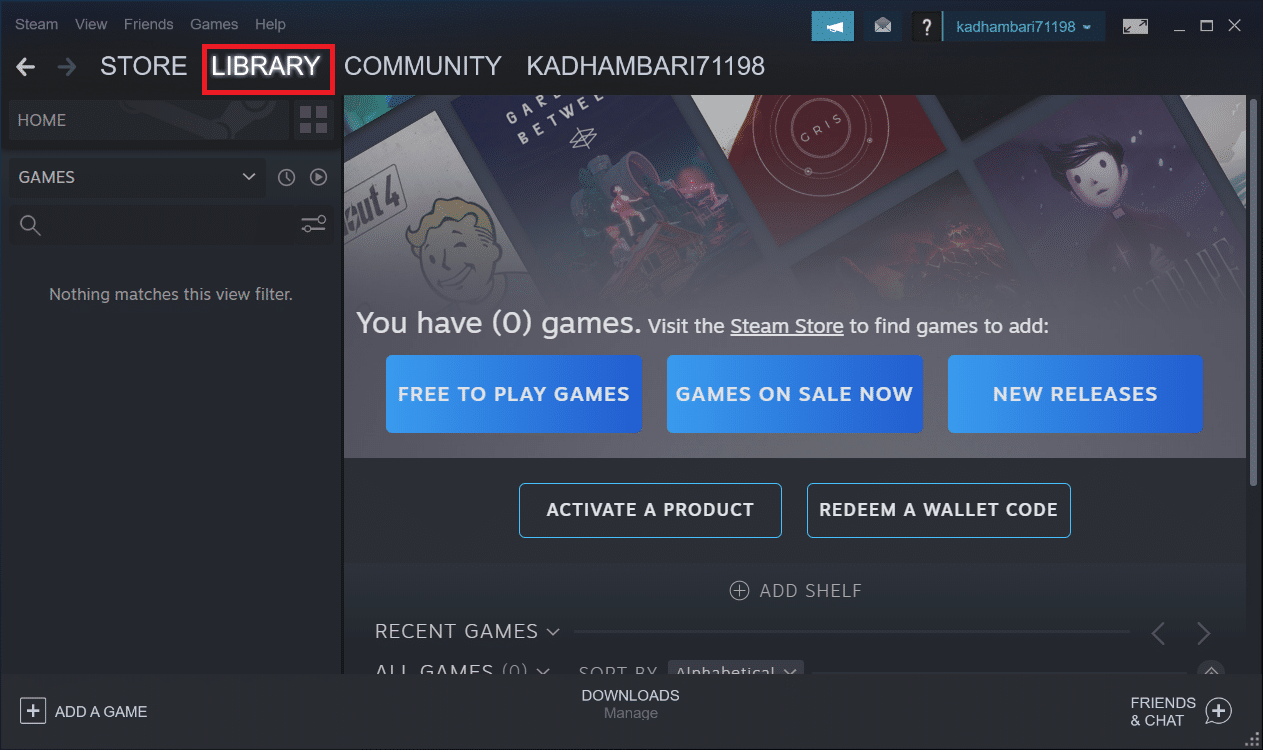
3. Leta upp och högerklicka på spelet Ark: Survival Evolved. Välj sedan Egenskaper från snabbmenyn.
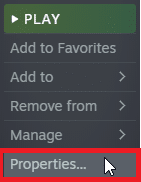
4. Växla till fliken Uppdateringar. Se sedan till att hålla alltid det här spelet uppdaterat under avsnittet Automatiska uppdateringar.
När det här alternativet är aktiverat uppdateras programmet automatiskt när det finns någon aktuell patch tillgänglig.
Alternativt, kolla in den officiella ARK Survival-webbplatsen för tillgänglighet för uppdateringar och ladda ner den manuellt.
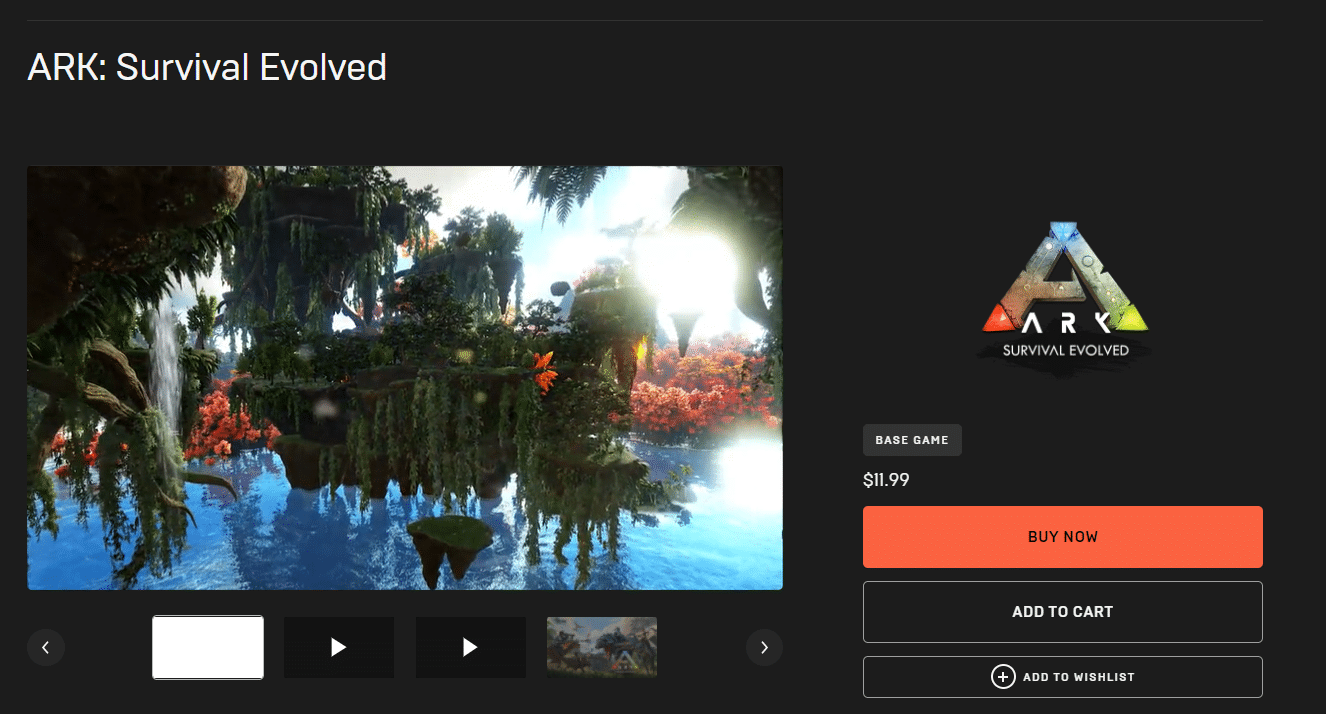
När du är klar, stäng Steam-applikationen. Starta sedan om den och kontrollera om arken fortsätter att krascha PC-problemet är åtgärdat.
Metod 4: Inaktivera antivirus (om tillämpligt)
Det allmänt kända faktum som alla vet om alla antivirusprogram är att det skyddar datorn från alla slags skadliga hot. Du kan till och med säga det som en skyddsängel. Ibland kan dess begränsningar vara överväldigande. I det här fallet finns det en möjlighet att dessa antivirusprogram eller brandvägg förhindrar att spelfiler fungerar smidigt. Därför måste du stänga av ditt antivirus- eller Windows Defender-brandvägg omedelbart tills vidare. Läs vår guide om hur du inaktiverar antivirus tillfälligt på Windows 10 för att stänga av antivirus under en viss tid.
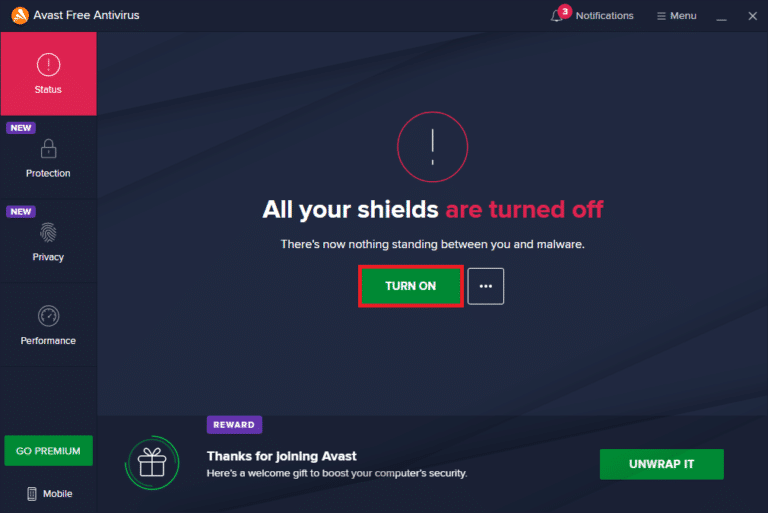
Se också vår guide om hur du inaktiverar Windows 10-brandväggen för att stänga av Windows Defender-brandväggen.
Obs: Det rekommenderas inte att stänga av Windows Defender-brandväggen eftersom den skyddar din dator från skadlig programvara.
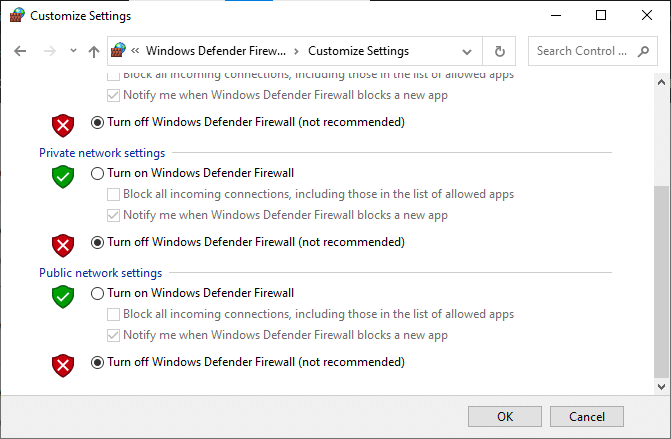
Metod 5: Ändra kompatibilitetsinställningar
Om problemet med arkkrasch kvarstår i Windows 10 kör du helt enkelt spelet i kompatibilitetsläge. Metoden är oerhört användbar ibland och det är ingen skada att prova den här lösningen en gång. Följ instruktionerna för att köra spelet i kompatibilitetsläge.
1. Högerklicka på spelgenvägen ARK: Survival Evolved på skrivbordet och välj Egenskaper från snabbmenyn.
2. Växla till fliken Kompatibilitet.
3. Aktivera sedan Kör detta program i kompatibilitetsläge under avsnittet Kompatibilitetsläge och välj det relevanta operativsystemet från rullgardinsmenyn.
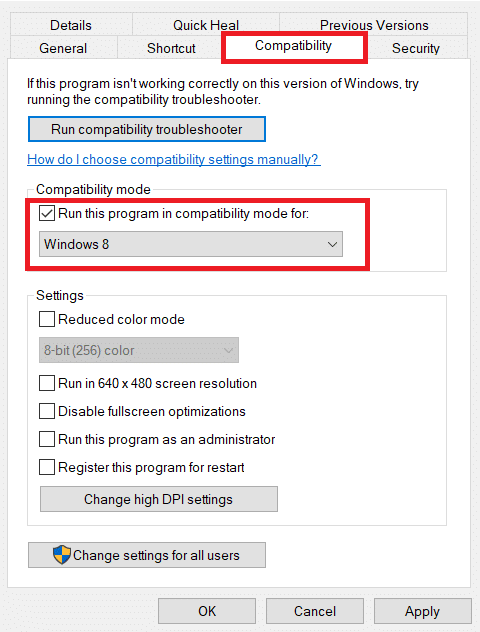
4. Markera sedan alternativet Kör det här programmet som administratör under avsnittet Inställningar.
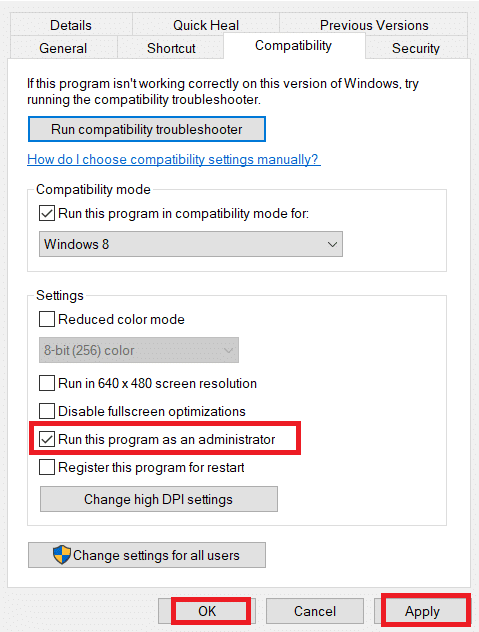
5. Slutligen väljer du Verkställ och klickar sedan på OK för att spara ändringarna.
6. Starta spelet ARK: Survival Evolved och kontrollera om problemet med ARK fortsätter att krascha kvarstår.
Metod 6: Ändra startparametrar
De inkompatibla spelstartinställningarna kan vara orsaken till ARK-kraschproblemet. För att åtgärda detta problem ändra därför några relevanta startparametrar och kör sedan spelet. För att göra det, följ stegen nedan.
1. Starta Steam-appen från Windows Search.
2. I Steam-fönstret väljer du alternativet LIBRARY.
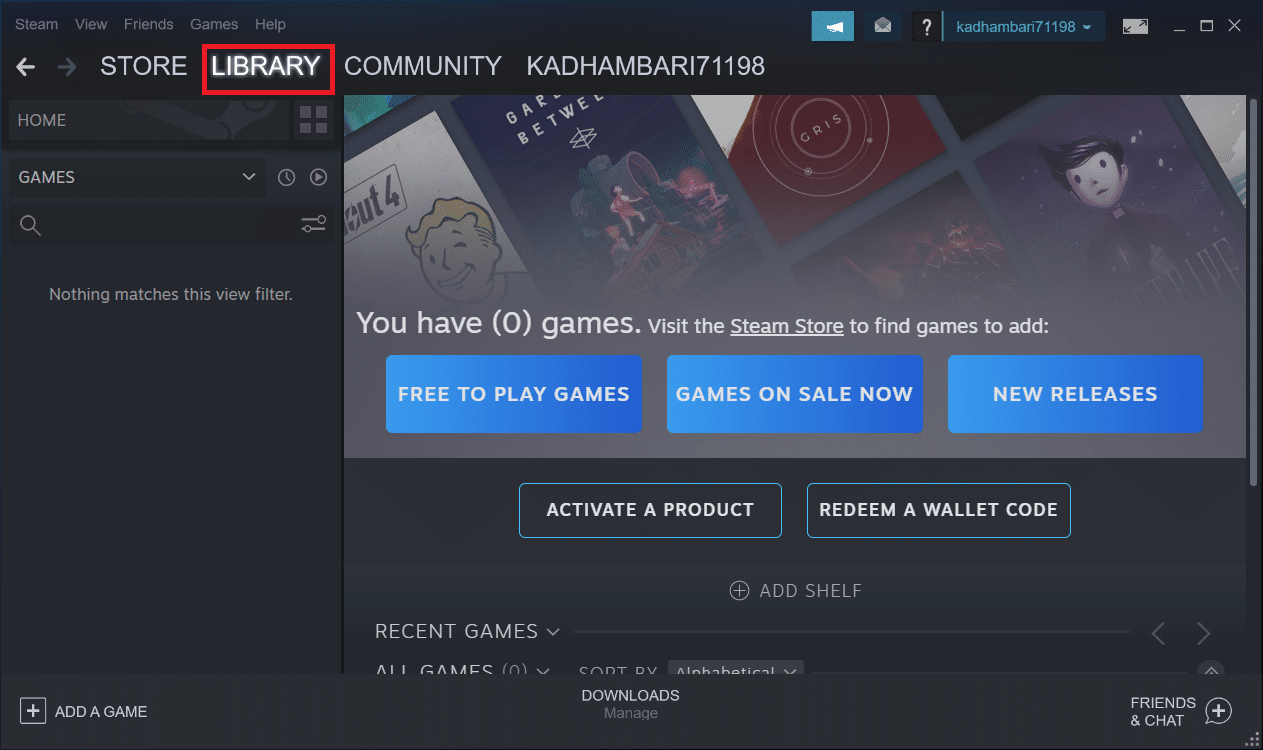
3. Leta upp och högerklicka på spelet Ark: Survival Evolved. Välj sedan Egenskaper från snabbmenyn.
4. Växla till fliken Allmänt och välj knappen SET LAUNCH OPTIONS….
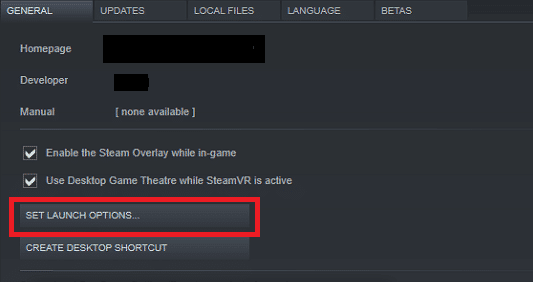
5. Skriv in följande text och klicka på OK. Den nedan angivna texten säkerställer att din PC använder DirectX11.
-USEALLAVAILABLECORES -sm4 -d3d11
6. Stäng Steam-applikationen. Starta sedan om det och kontrollera om ARK fortsätter att krascha PC-problemet är åtgärdat.
Metod 7: Redigera energialternativ
Vanligtvis är balanserat läge inställt som energischema som standard i alla Windows 10-datorer. Det distinkta attributet för detta läge är att det sparar så mycket energi som möjligt, vilket i sin tur använder färre resurser. Det här scenariot får ARK-spelet att krascha. Därför rekommenderas det att ändra energischemat till ett högpresterande läge. Läs vår guide om hur du ändrar energiplan på Windows 10 och implementera instruktionerna som ges på den. Men se till att ställa in den i hög prestanda eftersom det här läget är relevant för att köra spel.
Obs: Se till att din dator är ansluten innan du gör ändringar.
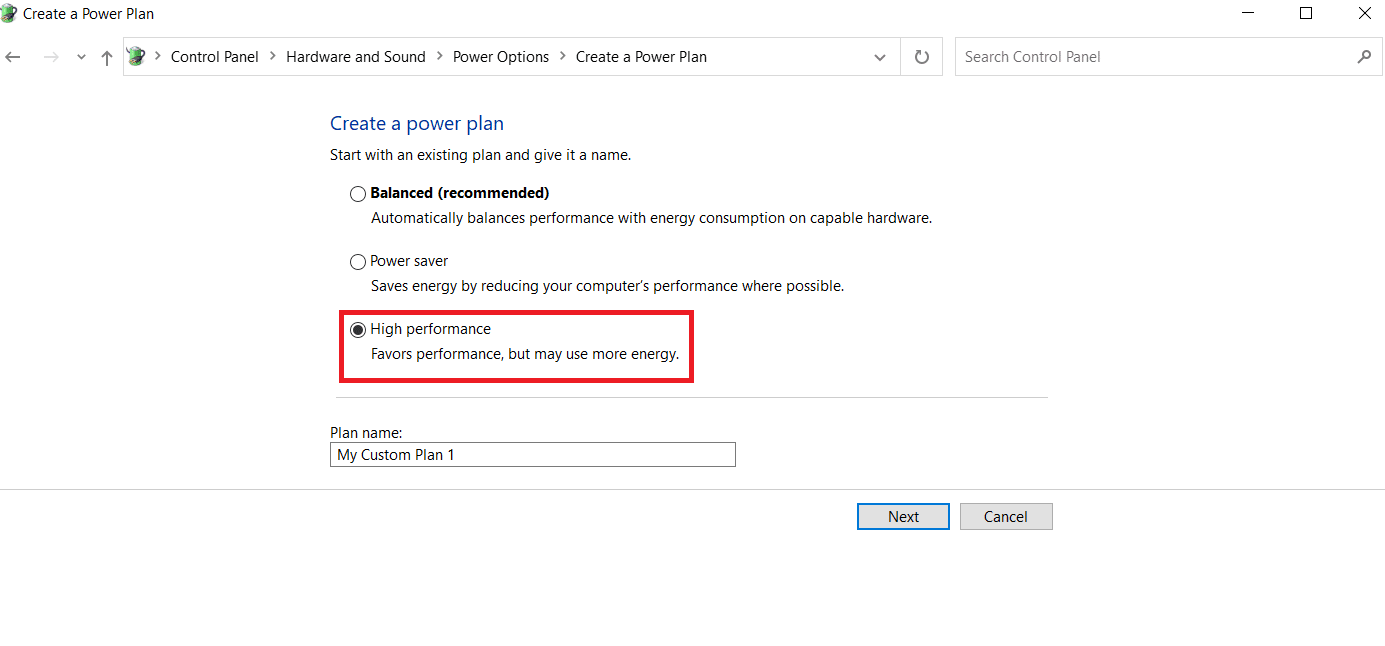
Metod 8: Utför diskrensning
Många spelare löste problemet med att arken fortsätter att krascha genom att frigöra utrymme på hårddisken där ARK-spelet är installerat. Således, om du kämpar med att ARK fortsätter att krascha problem ofta, utför sedan Diskrensning för att frigöra utrymmet. För att göra det, följ stegen nedan.
1. Tryck på Windows + E-tangenterna samtidigt och starta Filutforskaren.
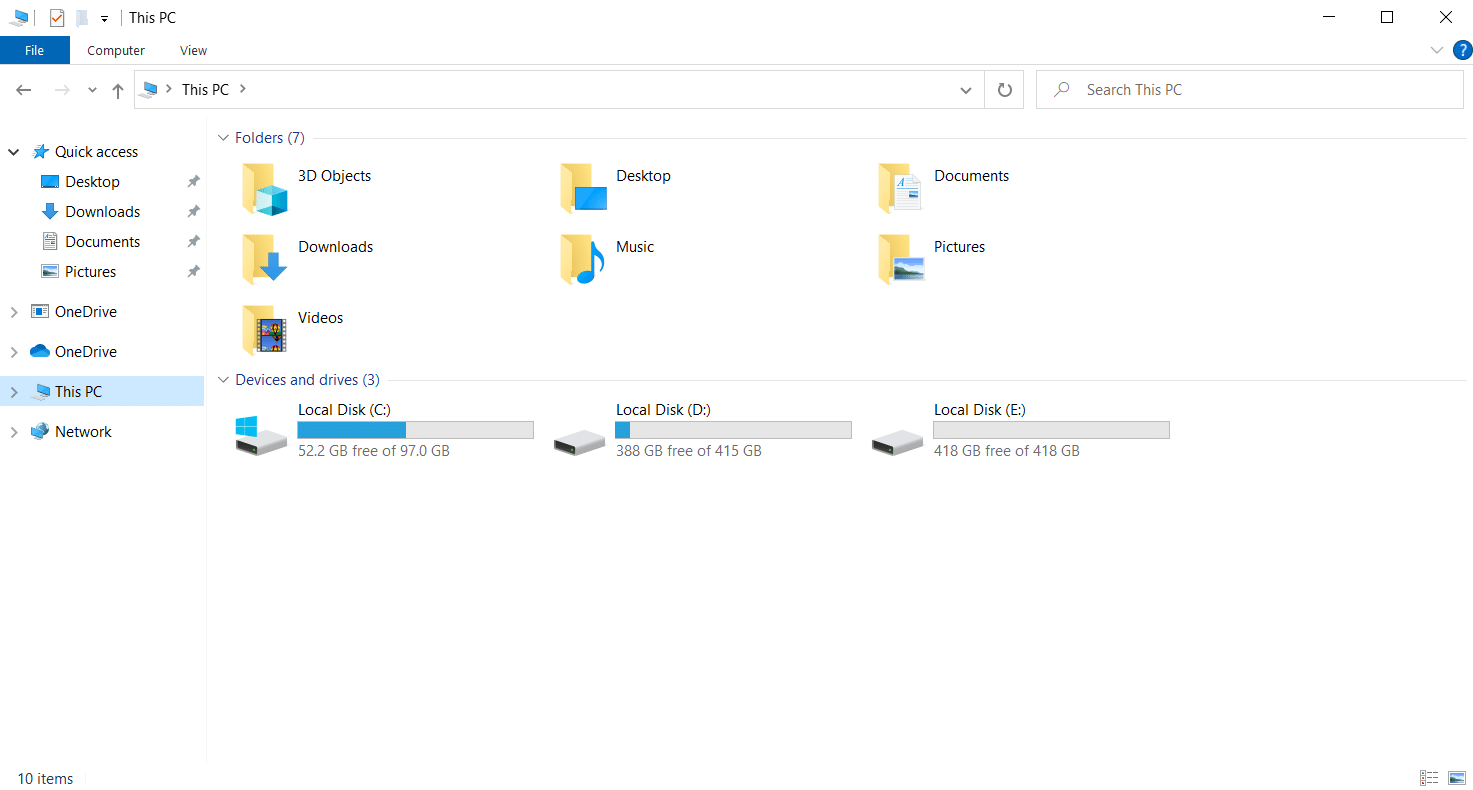
2. Högerklicka på den lokala diskpartitionen där spelet är installerat och välj Egenskaper från snabbmenyn.
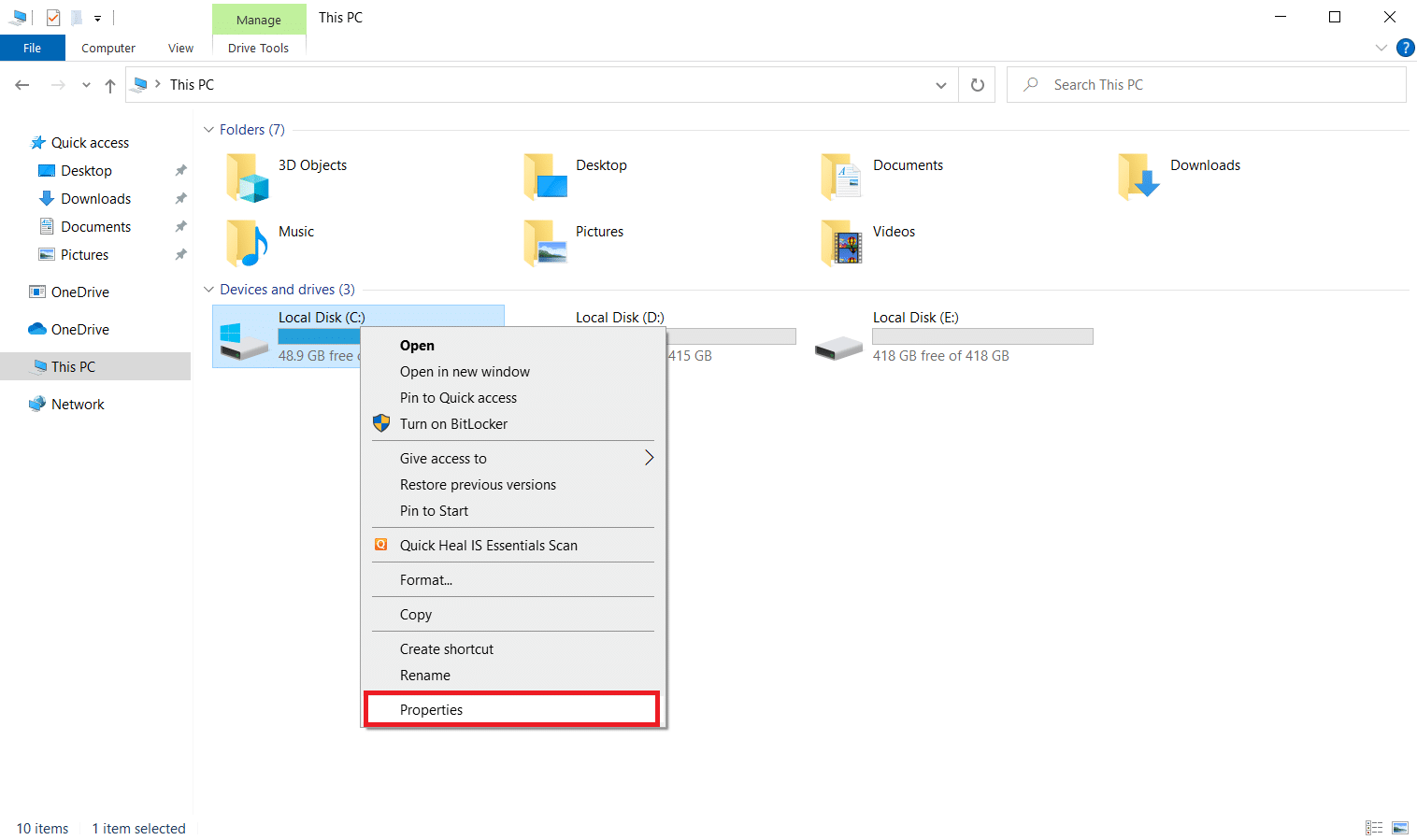
3. Gå till fliken Allmänt och klicka på knappen Diskrensning.
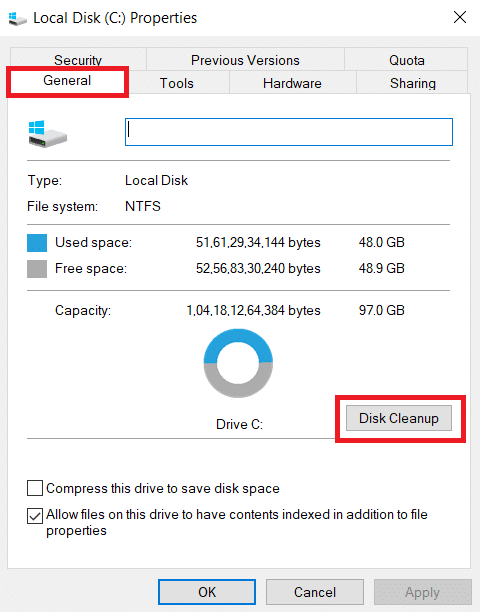
4. Följ vår guide för att använda Diskrensning i Windows 10.
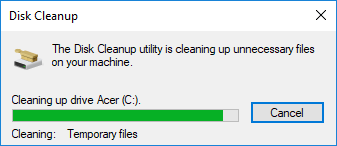
5. Vänta tills diskrensningsprocessen kördes helt. Kontrollera sedan om det finns minst 4 GB ledigt utrymme på din enhet. Om det lediga utrymmet inte når upp till denna minimigräns, välj de systemfiler som inte krävs och rensa upp det.
När dessa instruktioner har följts, kontrollera om du kan spela ARK-spelet utan avbrott.
Metod 9: Rensa cache i Steam-nedladdningar
Cachar är komponenter som ackumulerar och lagrar data för att tjäna snabbt i framtiden. Och när dessa cache hamnar på en onormal nivå, uppstår problemet som att ark fortsätter att krascha i Steam. Därför rekommenderas det att rensa denna cache för att köra spelet utan avbrott. Så här gör du.
1. Starta Steam-appen.
2. I Steam-fönstret väljer du alternativet LIBRARY och klickar på ikonen Inställningar i det övre högra hörnet av sidan som visas.
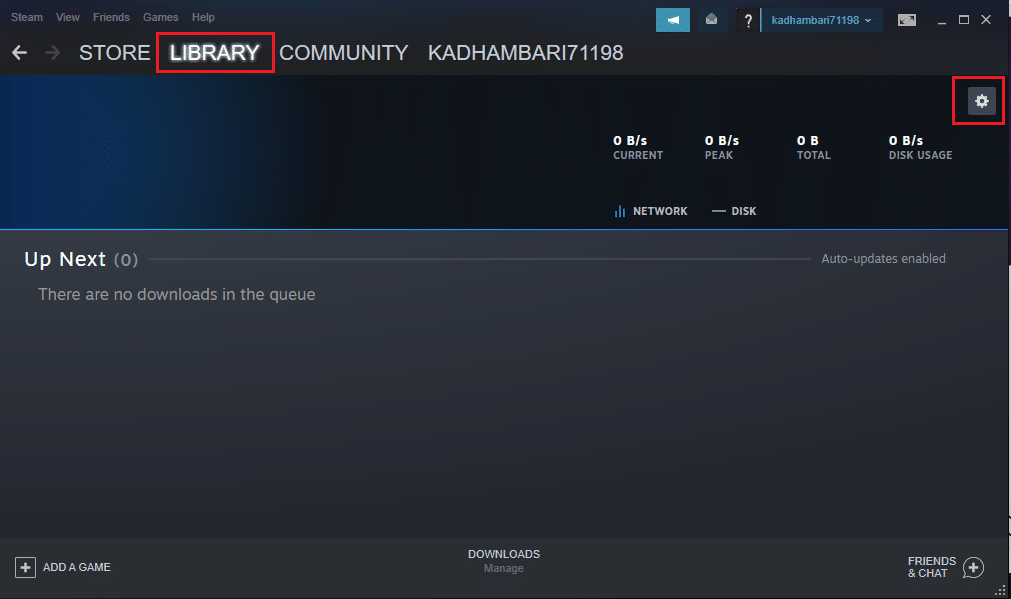
3. Välj fliken Nedladdningar till på sidan Steam-inställningar. Klicka sedan på RENSA DOWNLOAD Cache som markerat.
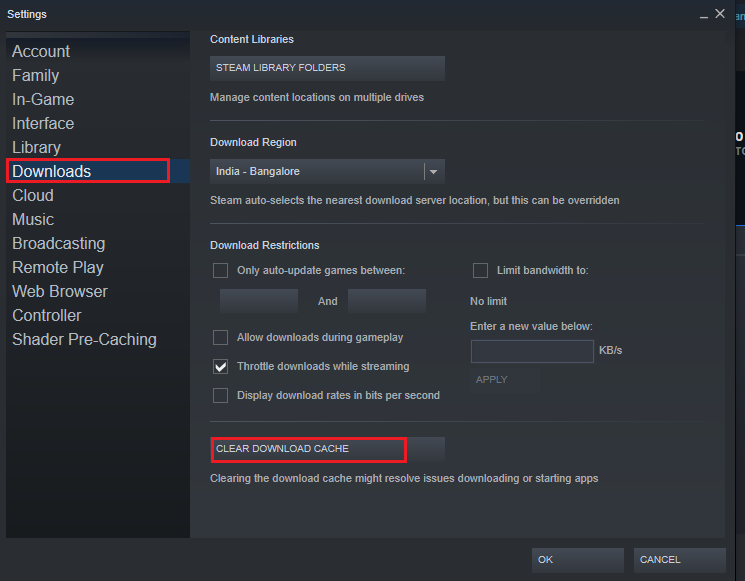
4. På popup-prompten Steam – Rensa Download Cache klickar du på OK för att bekräfta processen.
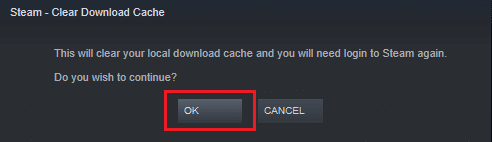
5. När Steam-nedladdningscachen är ren, stäng applikationen. Starta om den och logga in igen. Kontrollera sedan om arken fortsätter att krascha PC-problemet har lösts.
Metod 10: Justera spelupplösningen
Försök att ändra spelupplösningen och kontrollera om arken fortsätter att krascha problemet förlänger. Detta beror på att ibland hög upplösning kan påverka datorns prestanda om dess optimeringar ligger utanför den vanliga gränsen. Följ därför stegen nedan för att göra det.
1. Stäng Steam-applikationen.
2. Tryck på Windows + E-tangenterna samtidigt och starta Filutforskaren.
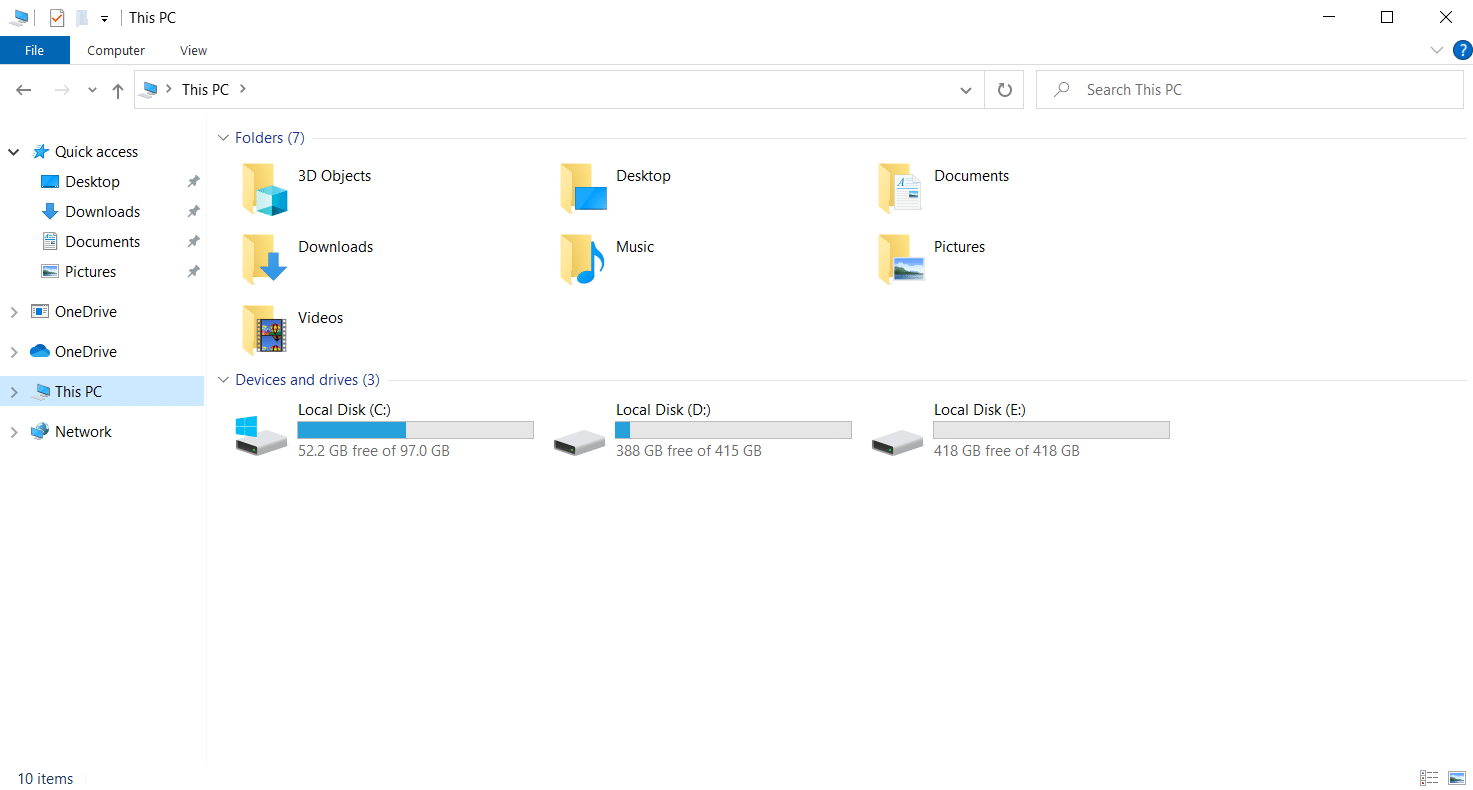
3. Navigera till följande sökväg.
steamappscommonARKShooterGameSavedConfig
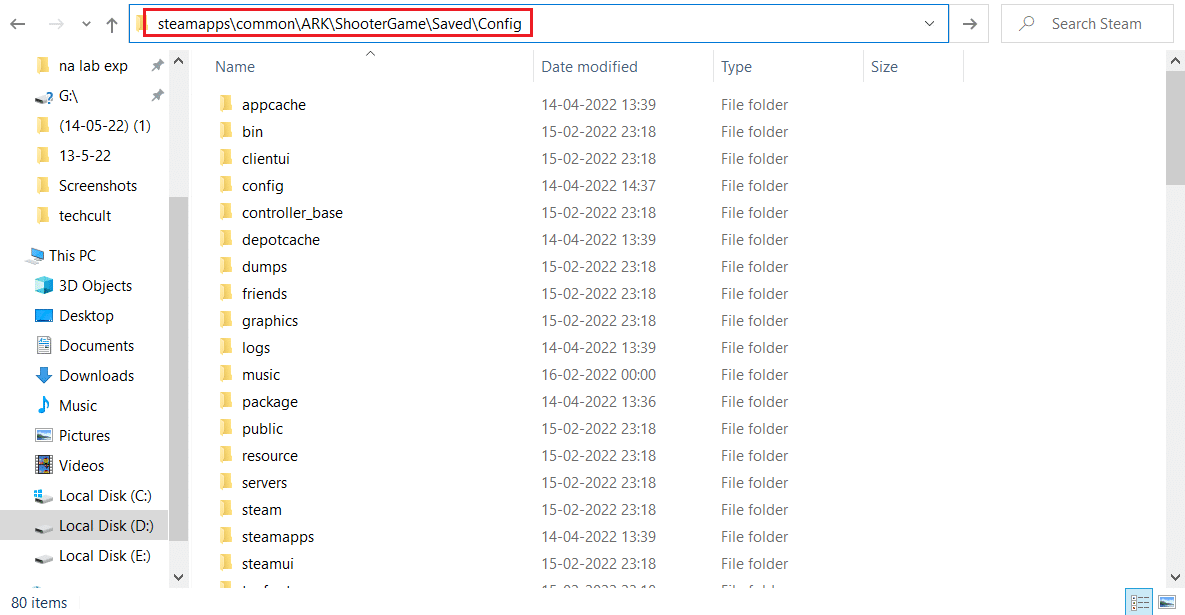
4. Hitta mappen GameUserSettings.ini. Högerklicka sedan och öppna den med Notepad Editor.
5. Se till att ändra inställningarna enligt detaljerna nedan.
ResolutionSizeX=1920 ResolutionSizeY=1080 bUseDesktopResolutionForFullscreen=False FullscreenMode= 0 bUseVSync=False
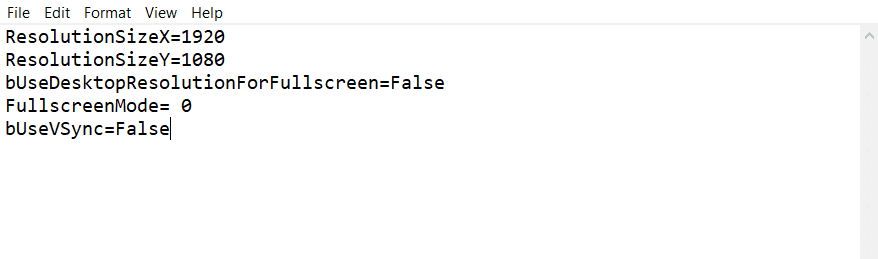
6. När du är klar sparar du ändringarna i filen. Starta sedan om spelet och se om ARK fortsätter att krascha på PC-problemet visas fortfarande.
Metod 11: Välj Relevant GPU
Spelbärbara datorer innehåller vanligtvis två GPU:er. Den ena är den dedikerade GPU:n medan den andra är integrerad. Nu växlar spelprocessorerna mellan dessa två GPU:er enligt deras energiförbrukningsscenario. Men om din bärbara dator är konfigurerad till en specifik GPU kan det få spelet att krascha. Välj därför NVIDIA GPU från kontrollpanelen för att åtgärda problemet.
1. Starta NVIDIA Kontrollpanel från Start-menyn eller genvägsikonen på skrivbordet.
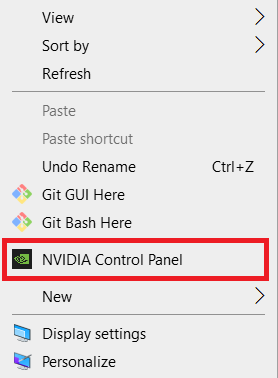
2. I fönstret NVIDIA Kontrollpanel väljer du alternativet Configure Surround, PhysX under avsnittet 3D-inställningar i den vänstra rutan.
3. I den högra rutan klickar du på rullgardinsmenyn Processor under avsnittet PhysX-inställningar. Välj sedan den avsedda GPU:n från snabbmenyn.
4. När du har ändrat klickar du på Verkställ för att spara den gjorda ändringen. Kontrollera slutligen om problemet du kämpar med är löst.
Metod 12: Underklockad GPU
Överklockning av GPU tar bort begränsningen för grafikkortet och gör det möjligt för det att utföra över säkerhetsgränsen. Därför kan denna process ibland orsaka fel. Därför är det nödvändigt att inte passera gränsen. Detta beror på att begränsningen framöver kan stoppa ditt grafikkorts funktion. Och den här överklockade GPU:n kan vara orsaken till att ark fortsätter att krascha. Även om den direkta orsaken inte hittas, avslöjade många användare att en minskning av GPU-överklockningen löste arkkraschproblemet.
Metod 13: Installera om ARK Game
Om inget hjälpte hittills, avinstallera spelet och installera om det igen via Steam-servern. Förhoppningsvis är problemet löst på detta sätt som arken fortsätter att krascha. Så här gör du.
1. Öppna Steam-applikationen.
2. Gå till biblioteket från dess hemsida.
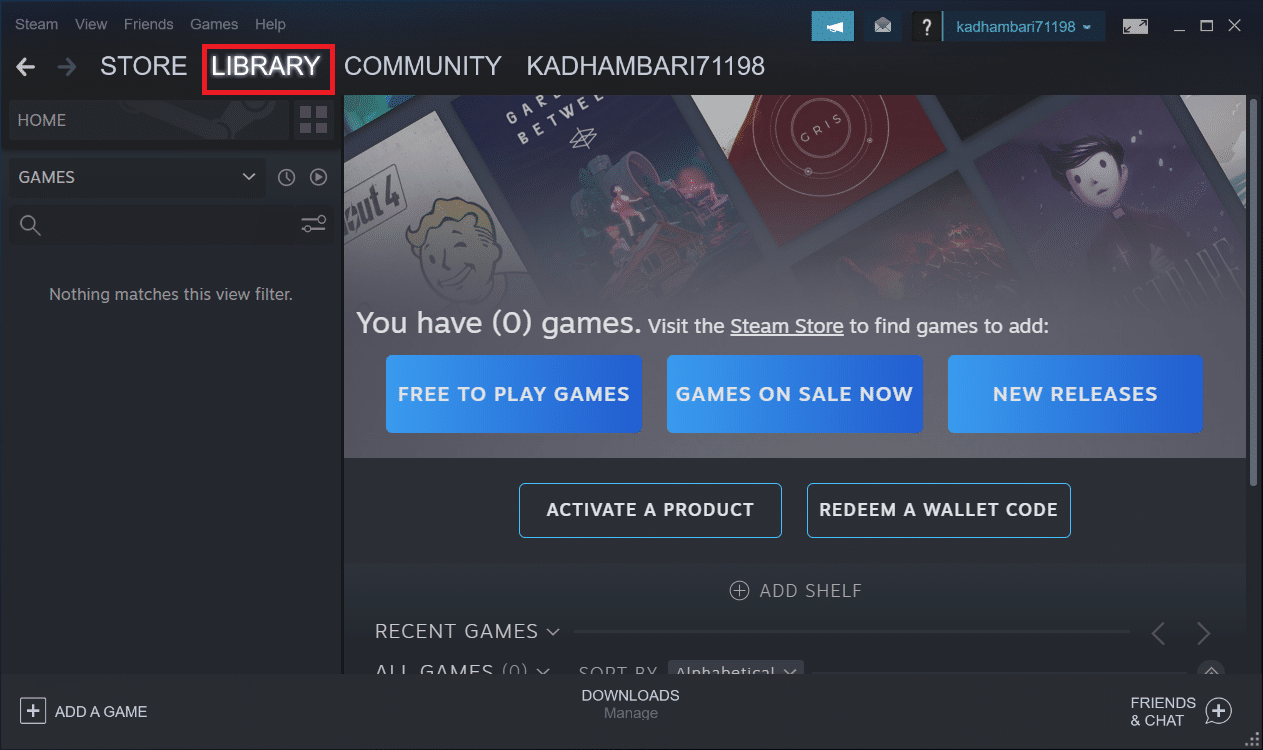
2. Avinstallera nu ARK från Steam-servern.
3. Stäng Steam-applikationen och avsluta steam från din PC.
4. Tryck på Windows + E-tangenterna samtidigt och starta Filutforskaren.
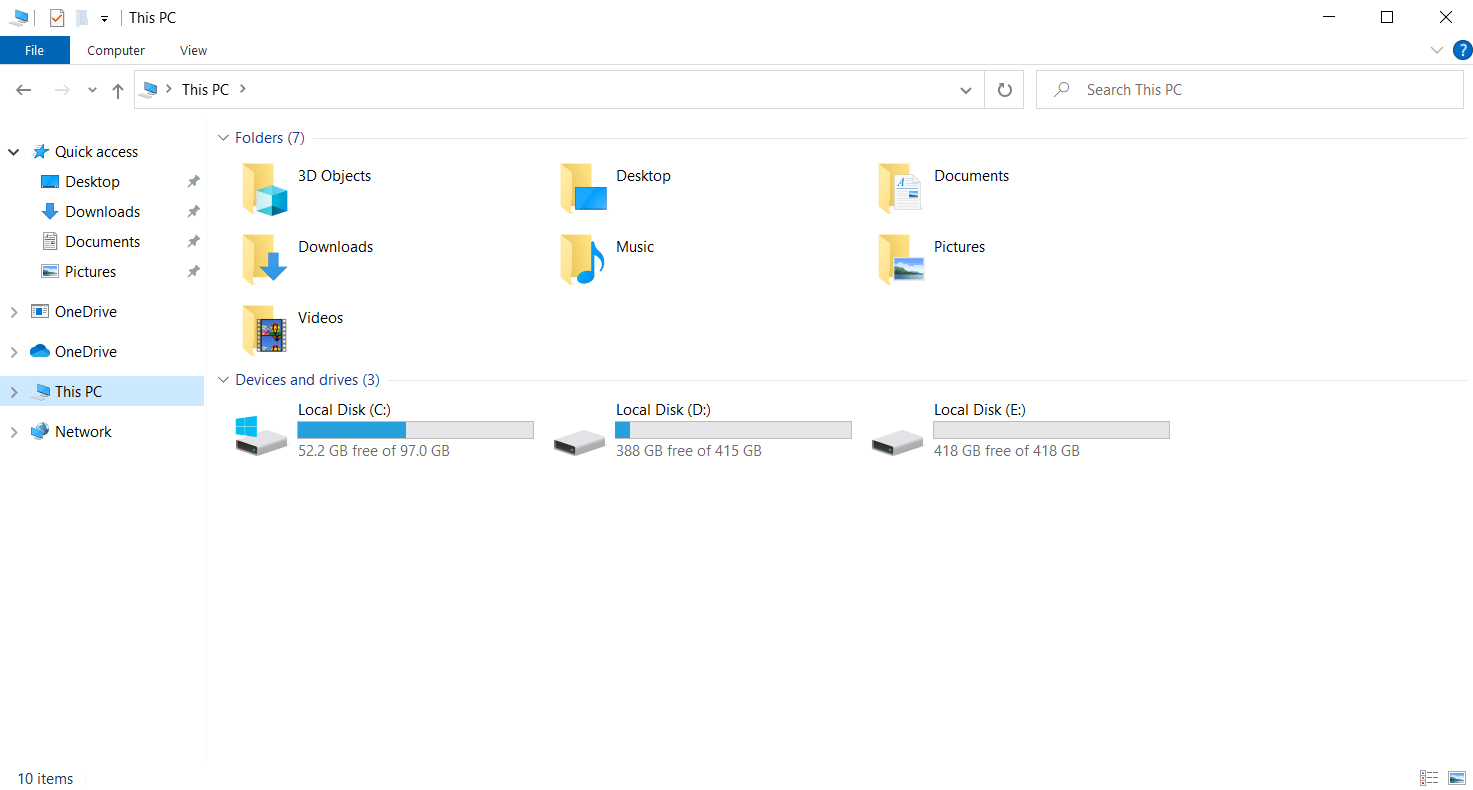
5. Navigera till sökvägen nedan.
C:Program Files (x86) Steamsteamappscommon
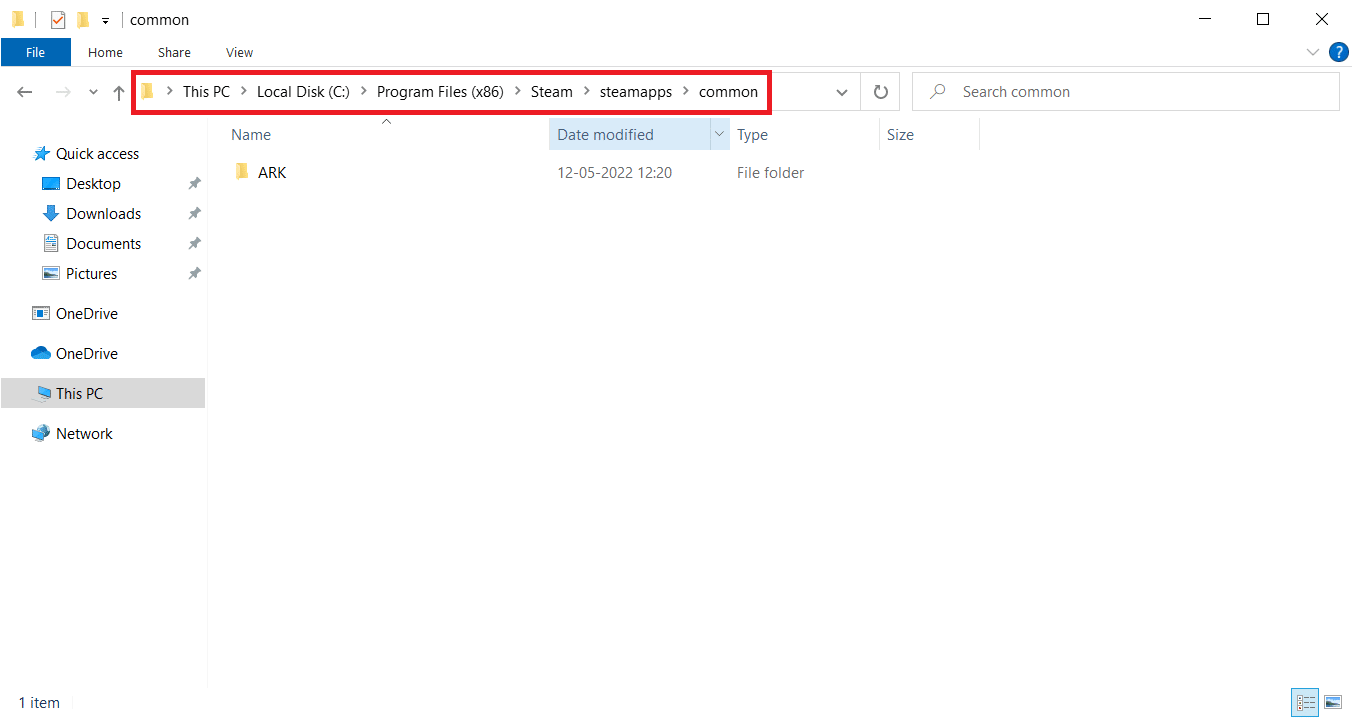
6. Högerklicka på mappen ARK och välj Ta bort från snabbmenyn för att ta bort spelet helt.
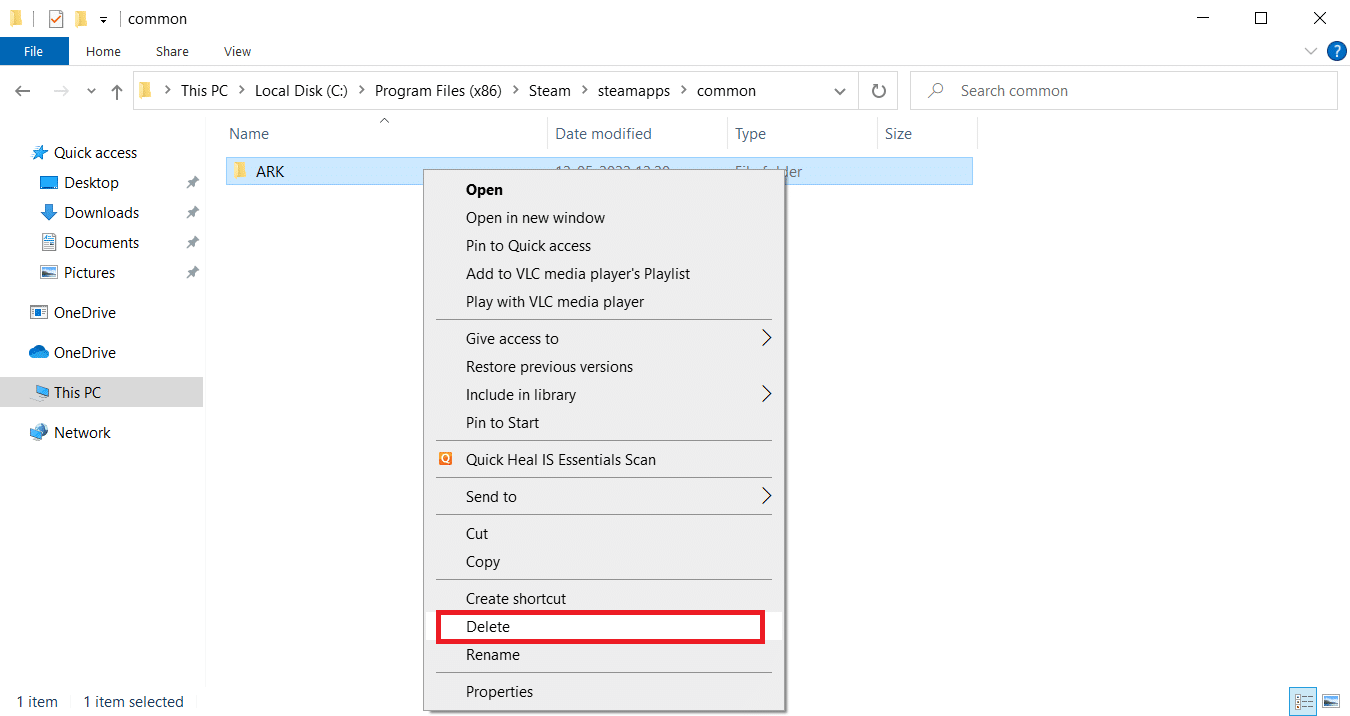
7. Starta Steam-klienten igen och installera om spelet. Slutligen, kontrollera om ARK fortsätter att krascha på PC-problemet är löst.
Metod 14: Installera om Steam-klienten
Om ingen av de ovan nämnda lösningarna fungerade, kontrollera om filerna som tillhör Steam-klienten saknas eller är skadade. Installera därför om Steam-applikationen och lös problemet med att arken fortsätter att krascha. Läs vår guide om sätt att reparera och installera om Steam för att veta mer.
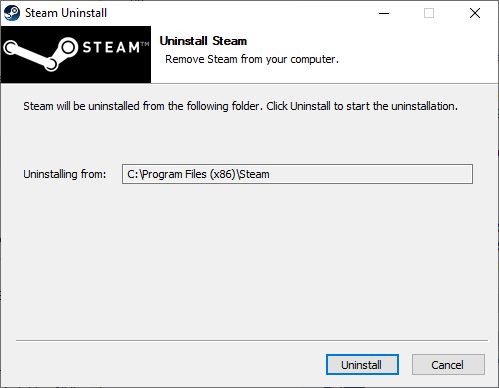
***
Vi hoppas att den här guiden var till hjälp och att du har åtgärdat problemet med att ARK kraschar hela tiden på Windows 10. Låt oss veta vilken metod som fungerade bäst. Kontakta oss gärna för frågor eller förslag via kommentarsektionen nedan.

