Alla som använder Windows stöter förr eller senare på någon form av problem. Det är nästan oundvikligt med tanke på systemets komplexitet. Den här artikeln fokuserar specifikt på felkod 0x80070017. Det här felet uppstår vanligtvis på grund av skadade installationsfiler. Läs vidare för att lära dig hur du löser problemet med Windows Update-fel 0x80070017.

Åtgärda Windows Update-felkod 0x80070017
Detta uppdateringsfel brukar dyka upp i två situationer:
- När du försöker ominstallera Windows.
- När du försöker installera den senaste Windows Update.
Windows Update-fel är inte katastrofala, men de hindrar dig från att ladda ner uppdateringar vilket kan leda till säkerhetsproblem. Huvudorsaken till felkod 0x80070017 är korrupta filer, men det finns andra faktorer som kan spela in. Här är några av dem:
- Felaktig CD/DVD-enhet
- Skadade sektorer på hårddisken
- Problem i Windows-registret
- Virus eller malware
- Gamla systemdrivrutiner
- Inkompatibel hårdvara
- Konflikter med antivirusprogram
Prova dessa lösningar en efter en tills du hittar en som fixar fel 0x80070017.
Grundläggande felsökning
Det finns några enkla steg du kan ta för att åtgärda systemåterställningsfel 0x80070017. Utför följande steg:
1. Starta om datorn: Det första steget för att lösa många Windows-problem är en omstart. Om du använder datorn länge utan omstart kan det orsaka RAM-problem, slöhet, problem med internet och sämre prestanda. Om dessa saker är orsaken till fel 0x80070017 kan omstarten lösa problemet.
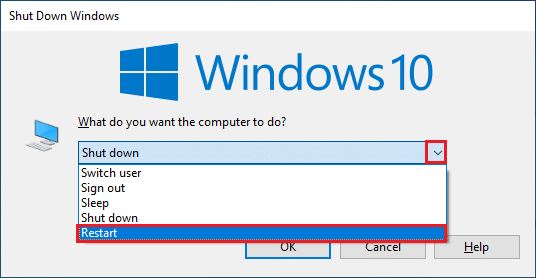
2. Koppla bort kringutrustning: Ibland kan externa enheter som är anslutna till din dator orsaka felkod 0x80070017. Det kan vara en hårddisk, modem, CD/DVD-enhet eller annat som är kopplat till Windows. Koppla bort all sådan utrustning. Återanslut sedan dem och kolla om felet är kvar.

3. Återanslut till internet: Ibland kan installationsfilen laddas ner till 100%, men fel 0x80070017 dyker ändå upp. Det kan bero på störningar i internetanslutningen. Prova att stänga av och sedan på internet igen på din dator.

Metod 1: Inaktivera antivirus tillfälligt
De flesta vet att antivirusprogram skyddar datorn mot skadliga hot. Du kan se det som en beskyddare. Om du har problem med fel 0x80070017, stäng av ditt antivirusprogram tillfälligt. Ett annat alternativ är att avinstallera det om du inte tror att du behöver det i framtiden. Läs vår guide om hur du stänger av antivirus tillfälligt i Windows 10. Om du vill avinstallera Norton eller Avast kan du kolla våra guider om hur du avinstallerar Norton och hur du avinstallerar Avast helt.

Metod 2: Kör Windows Update felsökare
Ett felsökningsverktyg hjälper till att diagnostisera och åtgärda de flesta Windows-relaterade fel, antingen automatiskt eller genom att ge information om problemet. För felkod 0x80070017 finns det en Windows Update-felsökare. Det är en enkel men effektiv metod som kan identifiera orsaken till felet och ibland åtgärda det på egen hand. För mer information om hur du använder den, kolla in vår guide om hur du kör Windows Update felsökare.

Metod 3: Uppdatera enhetsdrivrutiner
Gamla drivrutiner kan orsaka kompatibilitetsproblem med Windows Update och leda till fel 0x80070017. Se till att alla dina drivrutiner är uppdaterade. Gå till tillverkarens webbplats eller Microsofts webbsida och leta efter de senaste versionerna. Se till att du laddar ner rätt version för ditt Windows-system. Kolla vår guide om hur du uppdaterar enhetsdrivrutiner i Windows 10. Vi har även guider om hur du uppdaterar nätverkskortsdrivrutiner, grafikdrivrutiner och Realtek HD Audio-drivrutiner, eftersom gamla versioner av dem kan orsaka komplikationer.

Metod 4: Ladda ner uppdateringar manuellt
Om du har problem med Windows 10-uppdateringsfel 0x80070017 kan du prova att installera Windows-uppdateringen manuellt via Windows Update Catalog. Följ stegen nedan.
Obs! Du behöver KB-numret för den specifika Windows-uppdateringen.
1. Gå till Microsoft Update Catalog:s webbplats.
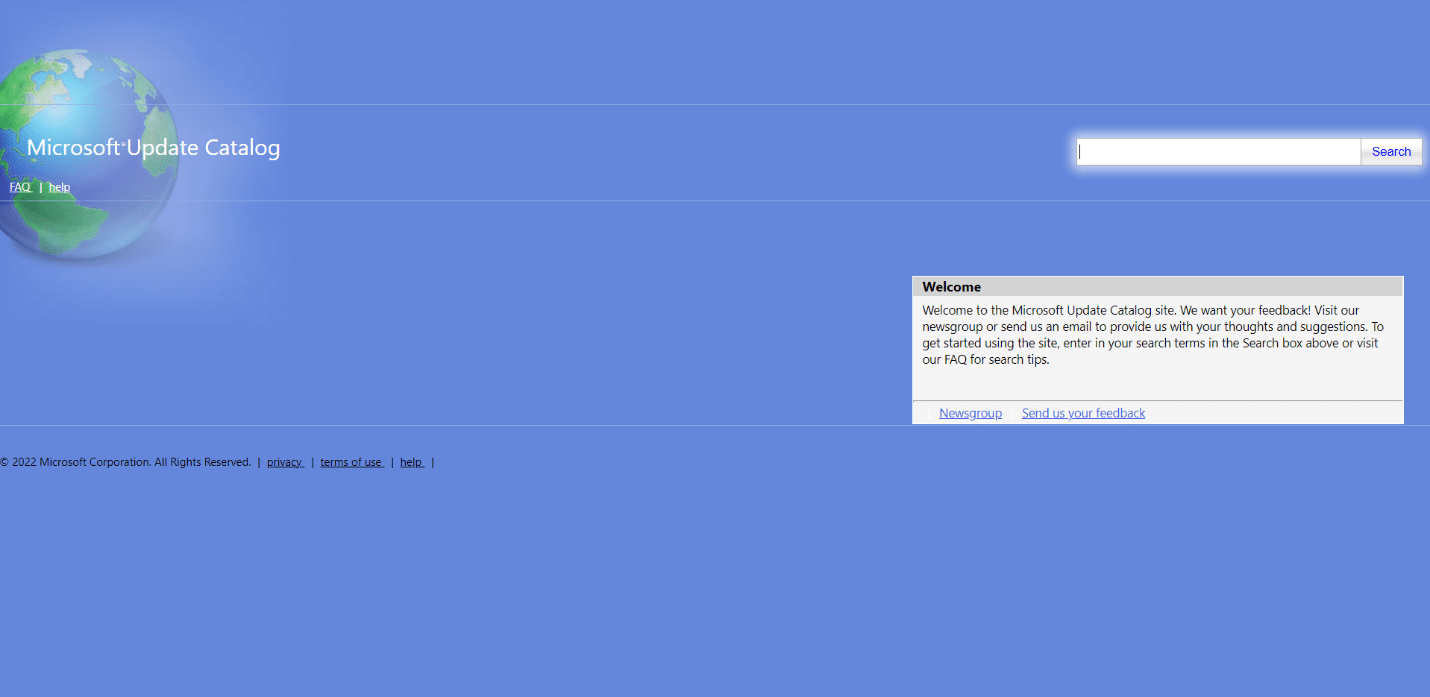
2. Skriv in KB-numret i sökfältet och klicka på ”Sök”.
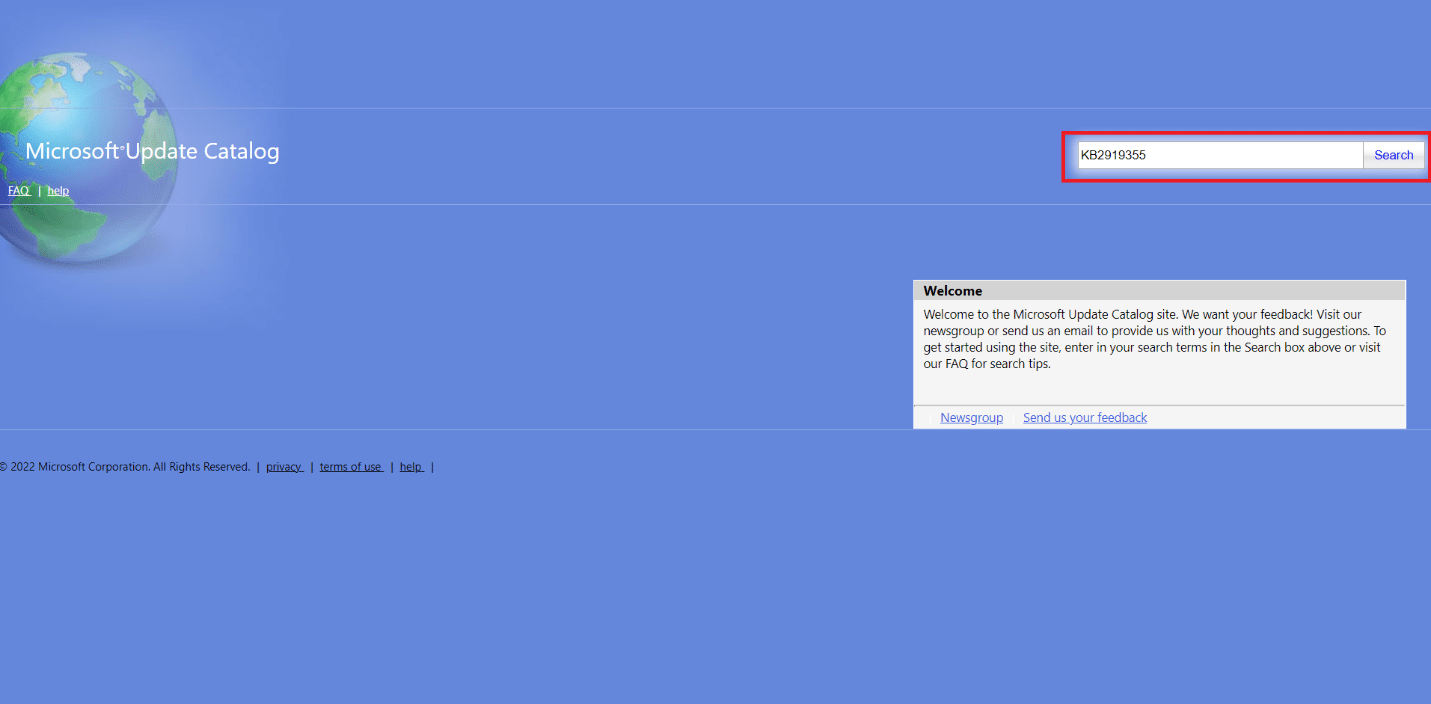
3. Välj rätt version och klicka på nedladdningsknappen.
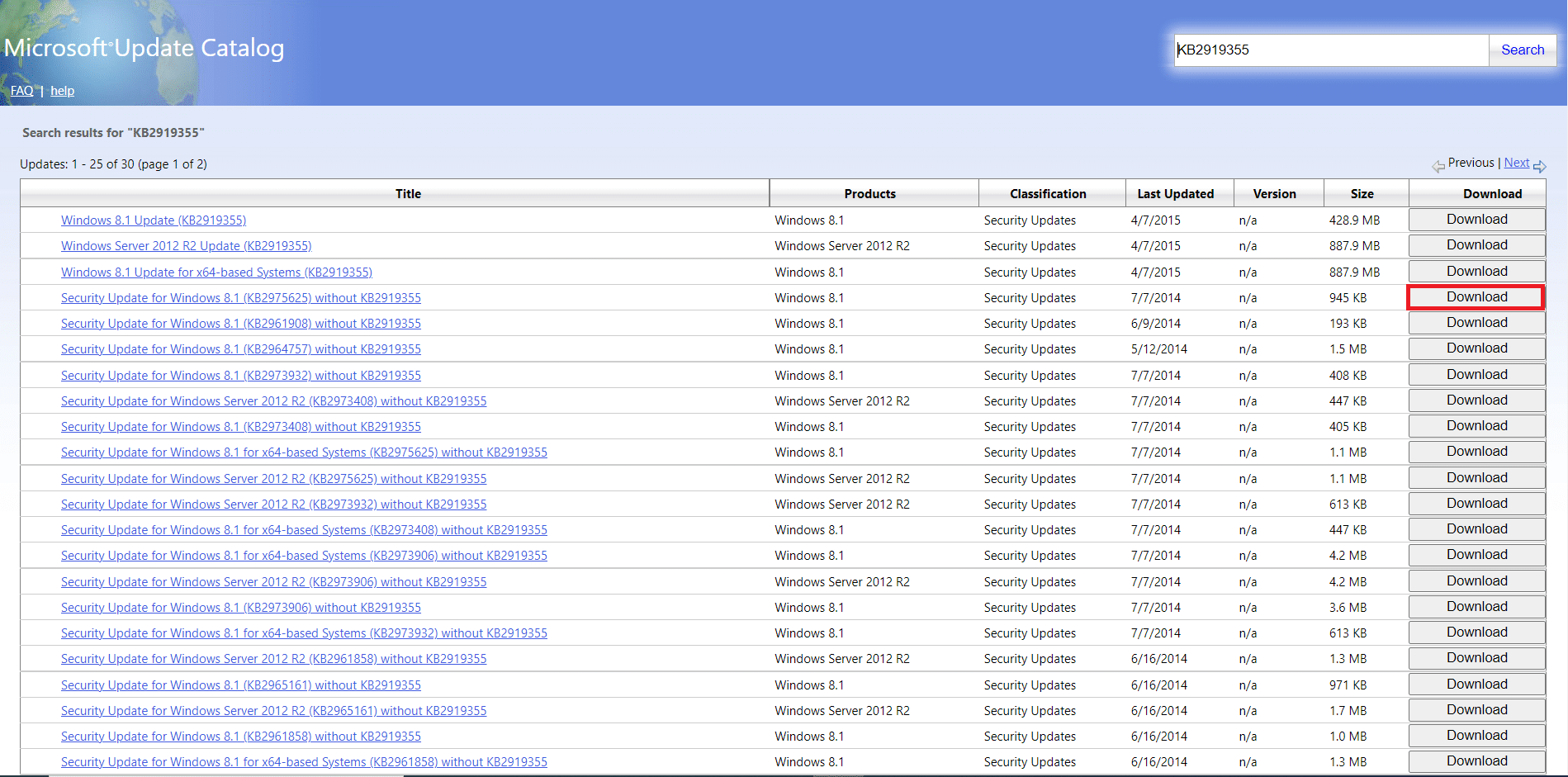
4. I popup-fönstret, klicka på länken för att ladda ner installationsfilen.
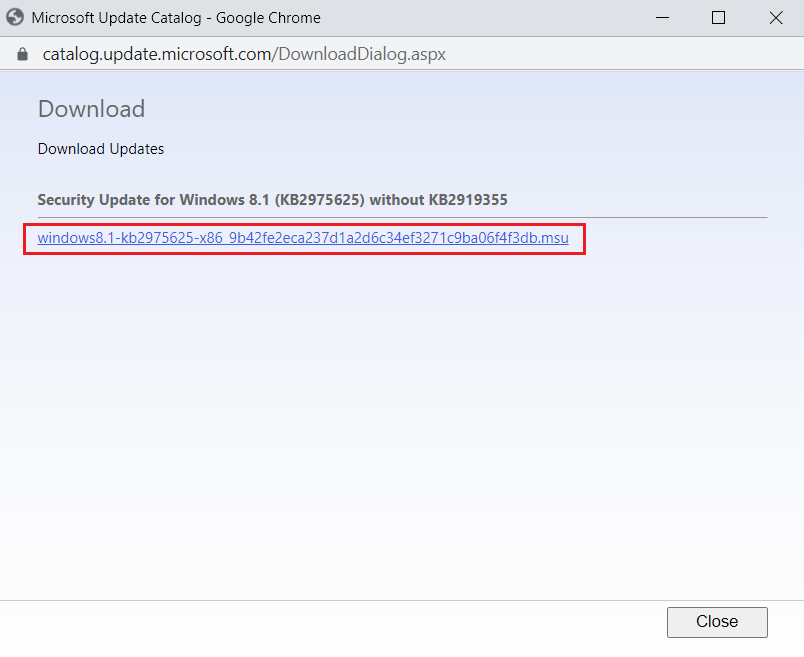
5. När installationen är nedladdad, gå till ”Nedladdningar” på din dator. Dubbelklicka på filen för att köra den.
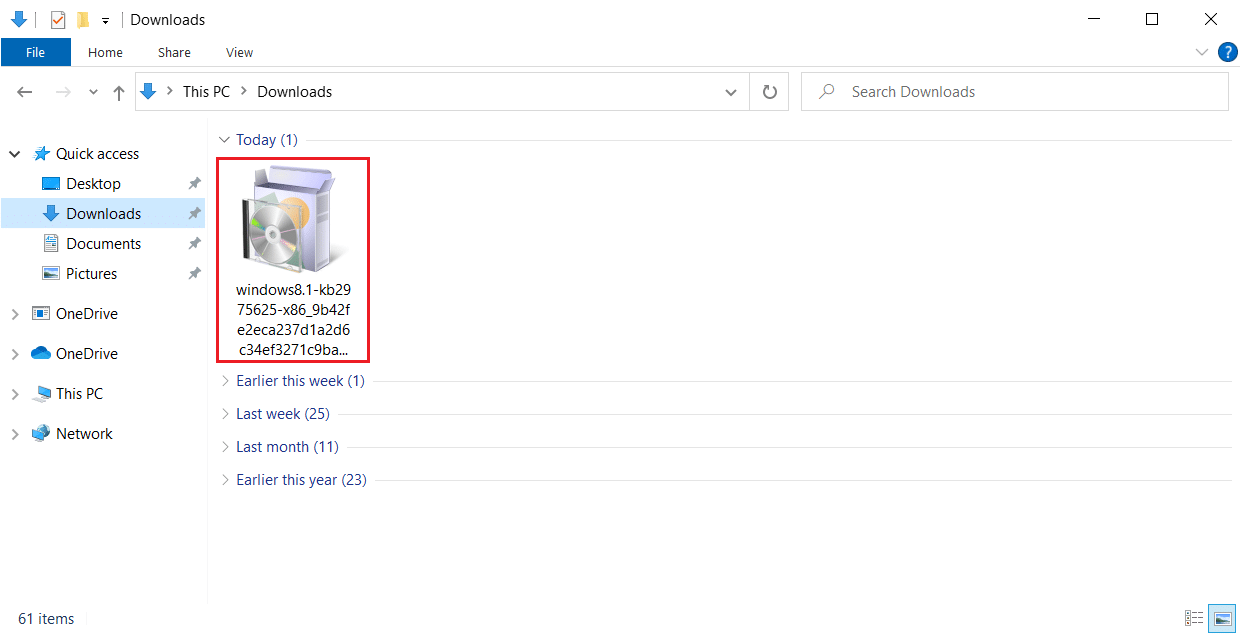
6. Följ instruktionerna på skärmen för att slutföra installationen.
Hoppas det hjälpte! Om inte, finns det fler metoder att prova.
Metod 5: Återställ Windows Update komponenter
Ibland kan komponenter i Windows Update orsaka fel 0x80070017 om de inte fungerar som de ska. För att lösa detta måste du återställa alla tjänster relaterade till Windows Update. Läs vår guide om hur du återställer Windows Update-komponenter i Windows 10.
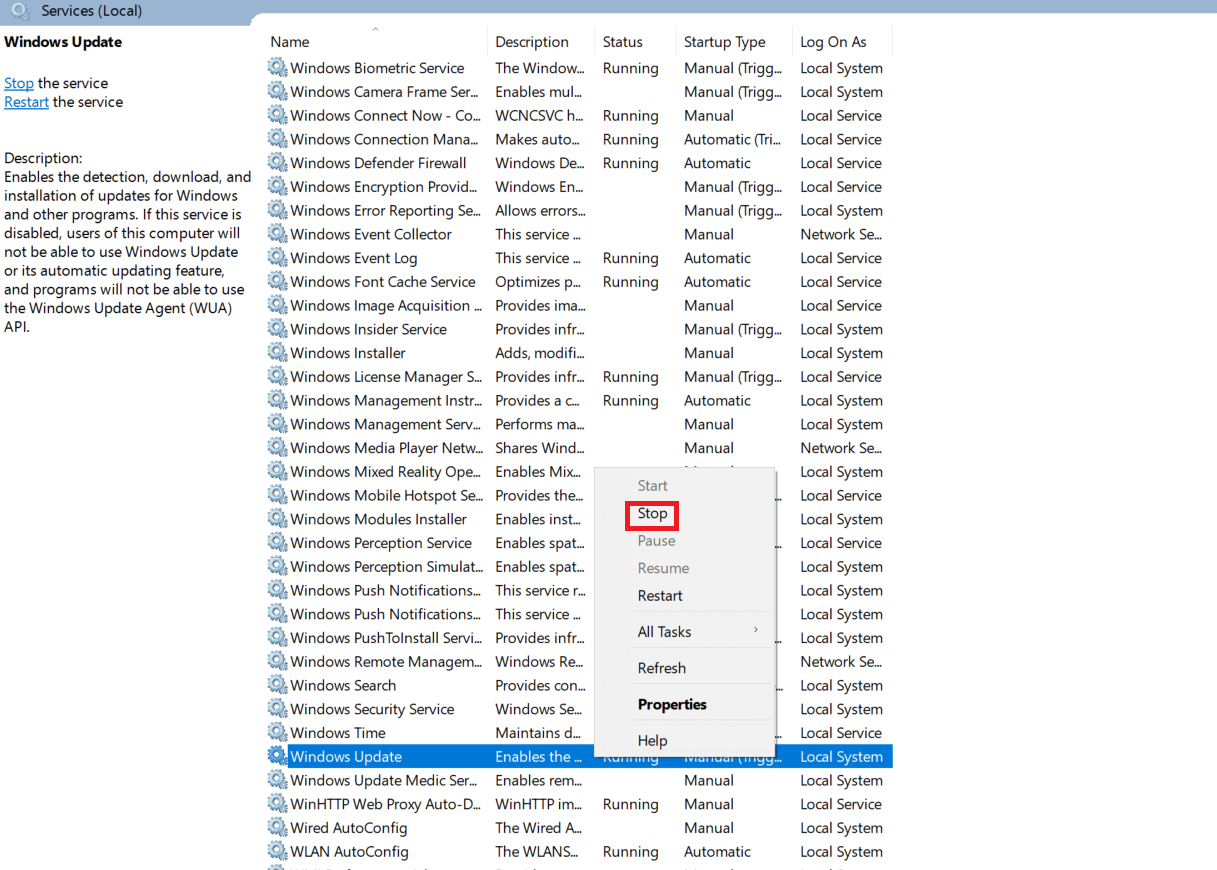
Efter att alla kommandon har körts, starta om datorn. Kontrollera sedan om uppdateringsfelet 0x80070017 fortfarande finns kvar.
Metod 6: Reparera skadade filer
Ibland kan dåliga sektorer på hårddisken orsaka Windows-fel 0x80070017. Windows har ett verktyg som heter ”chkdsk” för att skanna och åtgärda sådana problem. Verifiera din hårddisk. Mer information finns i vår guide om hur du kontrollerar disken för fel med chkdsk. Följ sedan vår guide för att reparera skadade filer i Windows 10.
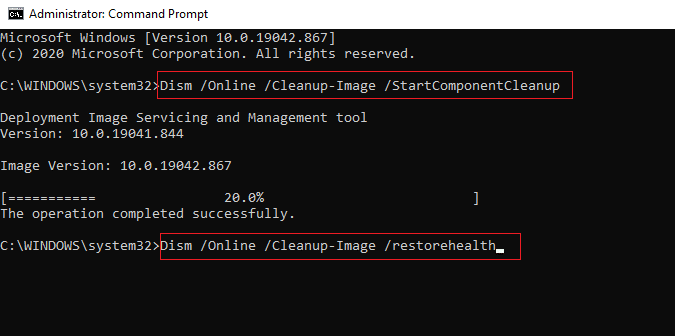
Metod 7: Utför en ren start
Många användare är inte medvetna om alla program och tjänster som körs i bakgrunden. Ibland kan dessa tjänster skapa konflikter när de blir överbelastade. En ren start kan vara lösningen. Det är en process som startar operativsystemet med endast de nödvändigaste drivrutinerna, vilket kan hjälpa till att identifiera problematiska program. Detta kan lösa fel 0x80070017. Läs vår guide om hur du utför en ren start i Windows 10.
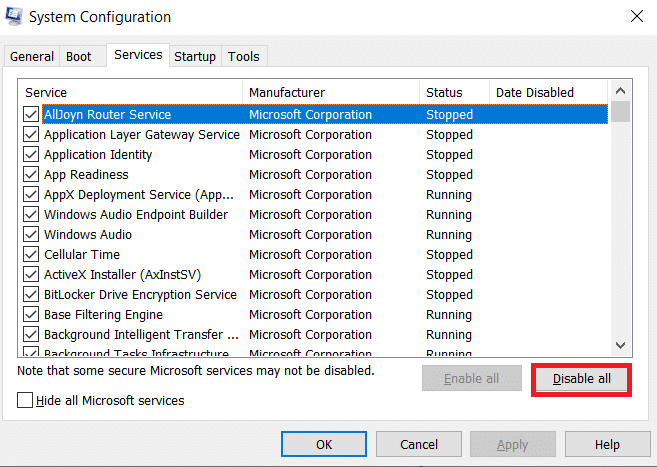
Metod 8: Installera Windows via USB-minne
Många har rapporterat att felkod 0x80070017 dyker upp specifikt när de försöker installera Windows 10. Problemet kan ligga i installationsmediet. Prova ett annat installationsmedium. Ett annat sätt är att installera Windows 10 via ett USB-minne. För det behöver du först en startbar USB-enhet. Se vår guide om hur du skapar en startbar USB-enhet med Windows 10. När du har den, följ stegen nedan:
1. Sätt i USB-enheten i datorn. Öppna enheten och kör installationsfilen för Windows 10.

2. Fyll i alla detaljer i fönstret och klicka på ”Nästa”.
3. Klicka sedan på ”Installera nu”.
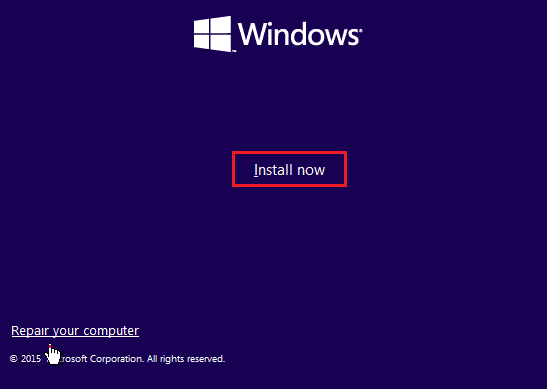
4. Skriv in licensnyckeln om du har en, och klicka på ”Nästa”. Annars klickar du på ”Jag har ingen produktnyckel”.
Obs! Du behöver fylla i licensnyckeln senare om du hoppar över det här steget.
5. Läs licensvillkoren och klicka på ”Jag godkänner”.
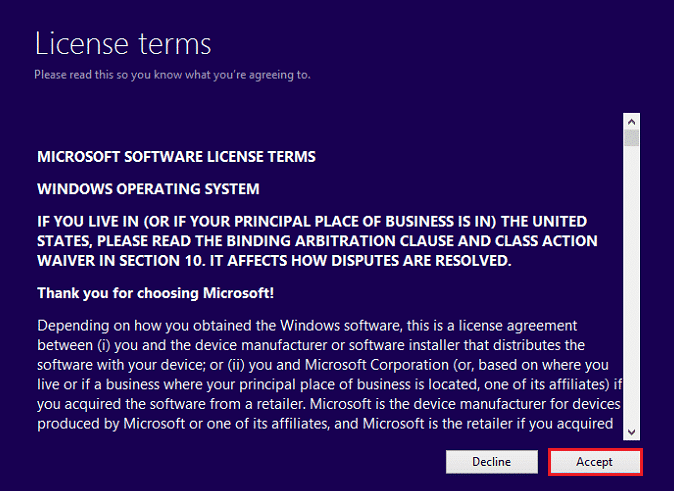
6. Välj mellan ”Uppgradera” eller ”Anpassat” alternativ.
7. Följ instruktionerna på skärmen. Kolla sedan om felet är borta. Hoppas det funkar!
***
Vi hoppas att den här guiden hjälpte dig att fixa Windows Update-felkod 0x80070017. Berätta vilken metod som fungerade bäst. Kontakta oss gärna om du har frågor eller förslag i kommentarsfältet nedan.