Innehållsförteckning
Viktiga takeaways
- De vanligaste PC-hårdvarufelen inkluderar GPU:er, hårddiskar/SSD:er, RAM, PSU:er, fläktar och processorer.
- Inbyggda diagnostikverktyg för Windows 10/11 inkluderar Performance Monitor och Windows Memory Diagnostic.
- Tredjeparts diagnostiska appar som MemTest86+, CrystalDiskInfo och HWiNFO ger mer omfattande alternativ för hårdvarutestning.
Om du någonsin har öppnat din dator, vet du att det finns mycket hårdvara där, och allt är en potentiell punkt för misslyckande. Vissa delar av hårdvaran är mer benägna att misslyckas än andra, men ingenting varar för evigt.
Ingen vill att deras dyra hårdvara ska dö, och med datorhårdtester kan du skanna ditt system och upptäcka felaktig hårdvara innan allt kraschar.
Vad kan gå fel med PC-hårdvara?
Utrustning som antingen genererar värme eller har rörliga delar tenderar att misslyckas oftast. De datordelar som oftast går sönder är:
- GPU:er
- Hårddiskar/SSD
- Bagge
- PSU:er
- Fans
- CPU:er
Har du noterat att CPU:er är längst ner på listan? CPU:er kan dö, men de kommer ofta att vara den sista PC-delen som gör det, och det orsakas ofta av ett annat problem, som strömproblem, överhettning eller annat. Av alla dina PC-hårdvarukomponenter är CPU den minst sannolika delen att ha problem, särskilt om du installerar den och sedan låter den vara ifred (enstaka omappliceringar av termisk pasta åt sidan).
Men oavsett hårdvara är det bästa sättet att undvika att bli tagen genom att utföra regelbundna hårdvarudiagnostiska tester på din dator, och det finns många sätt att köra hårdvarutester på Windows 10 och 11.
Windows 10 och 11 har två inbyggda diagnostikverktyg för PC-hårdvara.
Den första analyserar systemets prestanda på din dator och den andra kör minnestester på din Windows-dator.
Prestandaövervakning
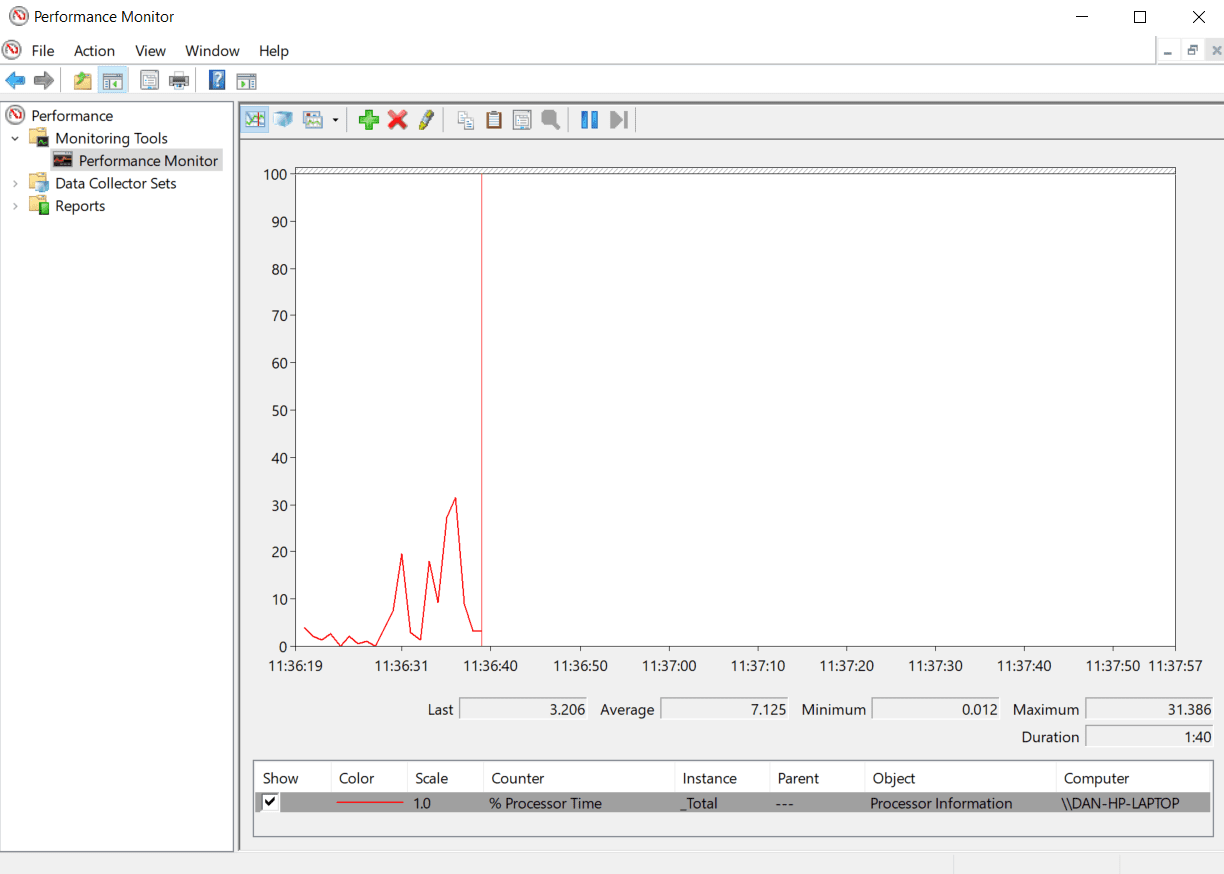
Performance Monitor är den inbyggda Windows 10/11 hårdvarudiagnostikappen. Det är Windows mest holistiska verktyg för att lokalisera och diagnostisera maskinvaru- och systemproblem.
Det är det enklaste sättet att använda Windows Performance Monitor, men om du vill ha mer data hittar du liveprestandagrafer i Monitoring Tools > Performance Monitor och anpassningsbara datamängder i Data Collector Sets > User Defined.
Windows minnesdiagnostik
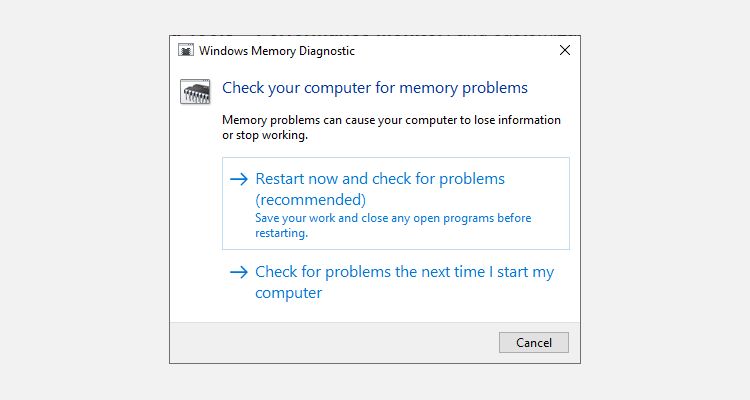
En dators centrala processorenhet (CPU) använder RAM för att lagra korttidsinformation. Allt som finns i RAM-minnet går förlorat när du stänger av din maskin.
Det finns många varningstecken när ditt RAM-minne är nära att misslyckas. De inkluderar försämrad prestanda, frekventa krascher, grafikkort som inte laddas vid uppstart, skadade datafiler och felaktig RAM-information i Windows System-appen.
Om du undrar hur man kör ett minnestest på RAM-minnet måste du använda Windows Memory Diagnostic-verktyget. Det fungerar genom att skriva till, sedan läsa, din dators RAM. Olika värden signalerar felaktig hårdvara.
Så här startar du verktyget:
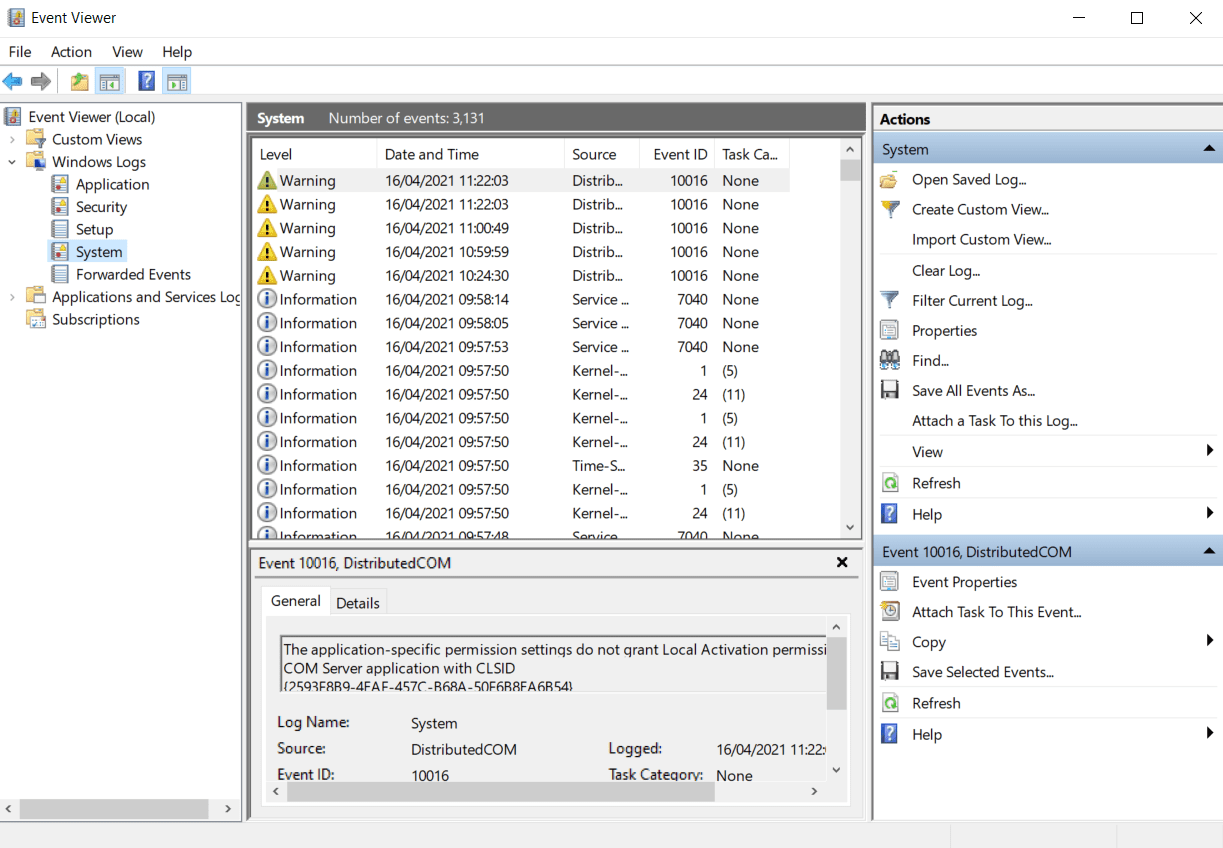
Om Windows inte automatiskt visar dig resultaten, tryck på Win + X för att öppna Power Menu och välj sedan Event Viewer. Gå sedan till Windows Logs > System och hitta den senaste filen som heter MemoryDiagnostic.
Diagnostiska appar från tredje part
Om du letar efter något specifikt eller lite kraftfullare måste du vända dig till programvara från tredje part.
Det finns många Windows-diagnostikverktyg, men du kan diagnostisera de flesta Windows-problem med dessa X-appar.
1. MemTest86+
MemTest86+ är väletablerat som det bästa verktyget för att testa ditt RAM-minne på Windows. Det är kraftfullare än Microsofts Windows Memory Diagnostic-verktyg och är gratis och öppen källkod. Dessutom, till skillnad från Windows-verktyget, har MemTest86+ också ett fullfjädrat grafiskt gränssnitt.
Memtest86+ använder två RAM-testalgoritmer och stöder DDR5, DDR4, DDR3 och DDR2 RAM. Du startar den direkt från ett USB-minne eller en CD och Microsoft har signerat appens kod för Secure Boot-kompatibilitet.
Ladda ner:MemTest86 (Fri)
2. CrystalDiskInfo
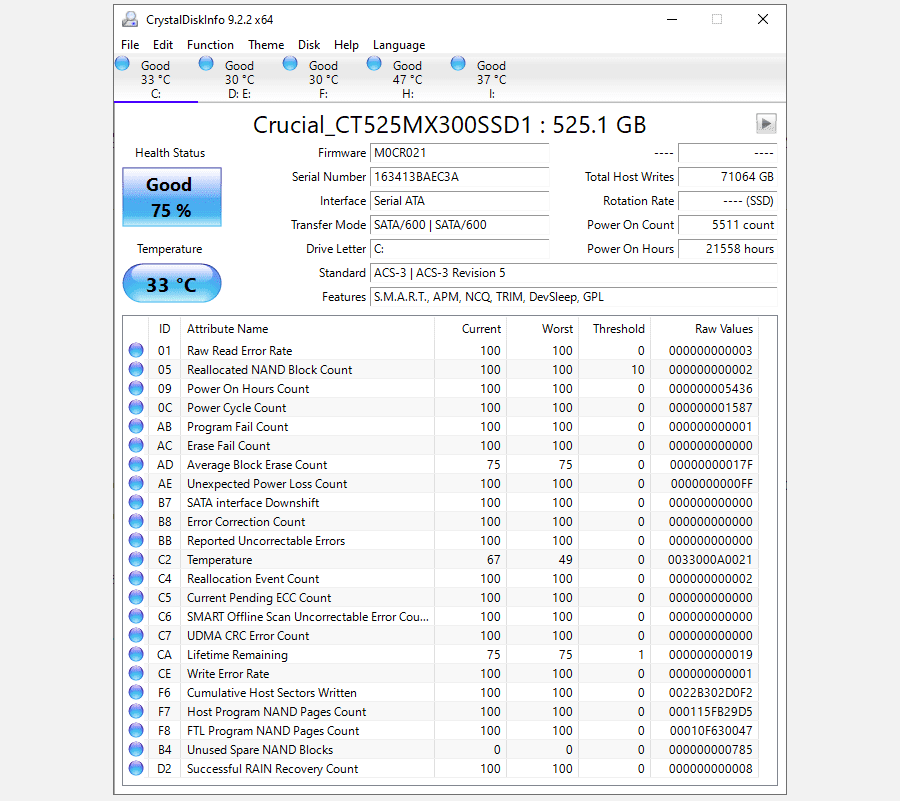
Om du vill fokusera på att testa dina hårddiskar bör du installera CrystalDiskInfo.
Appens nyckelfunktion är testet ”Självövervakning, analys och rapporteringsteknik” (SMART). Den tillhandahåller data om flera aspekter av dina enheter, inklusive läsfelfrekvensen, ett antal omfördelade sektorer, spin-up-tiden och mycket mer.
CrystalDiskInfo innehåller även avancerade verktyg för energi- och ljudhantering för hårddiskar och SSD:er. Du kan också konfigurera CrystalDiskInfo för att ge livevarningar om enheter blir för varma eller lider av andra fel. Du måste hålla CrystalDiskInfo igång i bakgrunden för att få temperaturvarningar, men det är verkligen inget problem eftersom det kräver väldigt lite processorkraft eller systemminne.
Ladda ner:CrystalDiskInfo (Fri)
3. HWiNFO
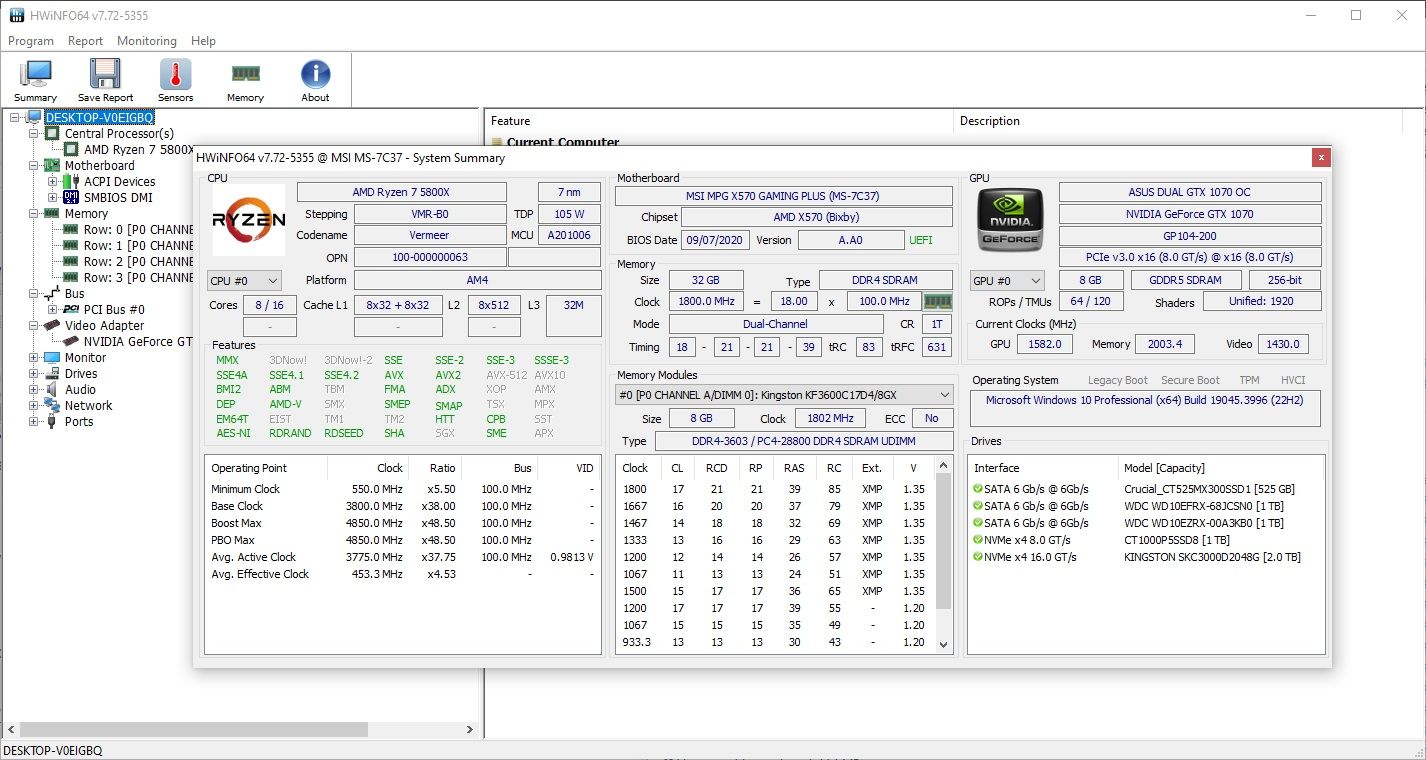
HWiNFO ligger långt före hårdvarutestpaketet när det gäller mängden information som tillhandahålls. Men när du väl kommer igång med dess omfattande datautbud kommer du att uppskatta det som en av de bästa apparna för datordiagnostiktest som finns.
Ur hårdvarutestsynpunkt är vi mest intresserade av appens funktioner för systemhälsoövervakning. De tillhandahåller detaljerade realtidsrapporter och grafer om din maskins CPU:er, GPU:er, moderkort, enheter och kringutrustning. Dubbelklicka på någon av sektionerna i den vänstra panelen för att öppna ett nytt fönster fyllt med data som är specifik för den hårdvaran.
Du kan också ladda ner ett gäng tillägg som ger HWiNFO extra funktionalitet. De inkluderar skärmtuners, widgets och loggvisare.
Ladda ner:HWiNFO (Fri)
Kontrollera din dators batteristatus
En annan del av hårdvara för bärbar dator som är benägen att misslyckas är batteriet.
Vi har skrivit om flera verktyg som hjälper dig att testa hälsan hos ditt bärbara batteri, men det bästa alternativet för Windows-användare är det inbyggda verktyget, powercfg. Det kraftfulla kommandot genererar en exakt rapport om din batteristatus och historik, som visar dig dess kapacitet och mer.
- Alternativt kan Windows 11-användare trycka på Win + X för att öppna Power Menu och välja Terminal (Admin).
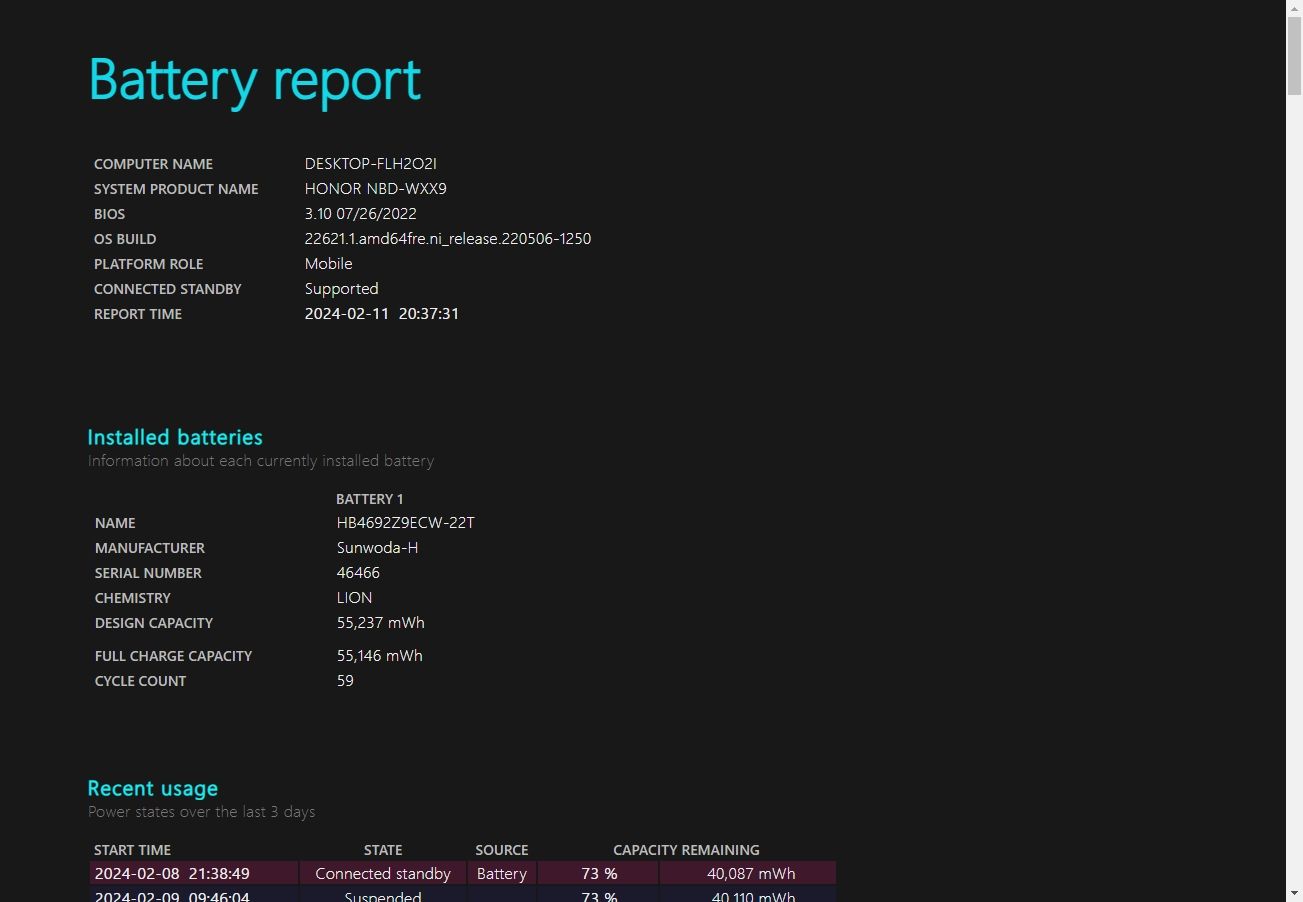
Den första delen av batterirapporten beskriver din hårdvara, aktuell batteristatus, total kapacitet och nuvarande kapacitet, vilket är bra information. Om du bläddrar nedåt hittar du mer information om laddningsstatus, perioder med mera.
Diagnostisera Windows-hårdvara med PartedMagic eller Ultimate Boot CD
Ett annat sätt att diagnostisera felaktig hårdvara på ett Windows-system är med en Linux Live CD eller USB. Det finns flera räddnings- och återställningsskivor för Windows, men två användbara distros för att diagnostisera felaktig Windows-hårdvara är PartedMagic och den Ultimate Boot CD.
PartedMagic är ett betalverktyg men har flera användbara verktyg för att benchmarka och kontrollera din hårdvara, för att inte tala om dess diskpartitionerings-, stängnings-, räddnings- och raderingsverktyg, medan Ultimate Boot-CD:n är helt gratis och har även många Windows-maskinvarukontrollverktyg, testning och analysalternativ, plus korrigeringar för vanliga problem. Från och med Ultimate Boot CD version 5 innehåller räddningsskivan även en version av PartedMagic (för partitionering och hantering av hårddiskar), så det är ett mycket praktiskt verktyg att ha kvar.
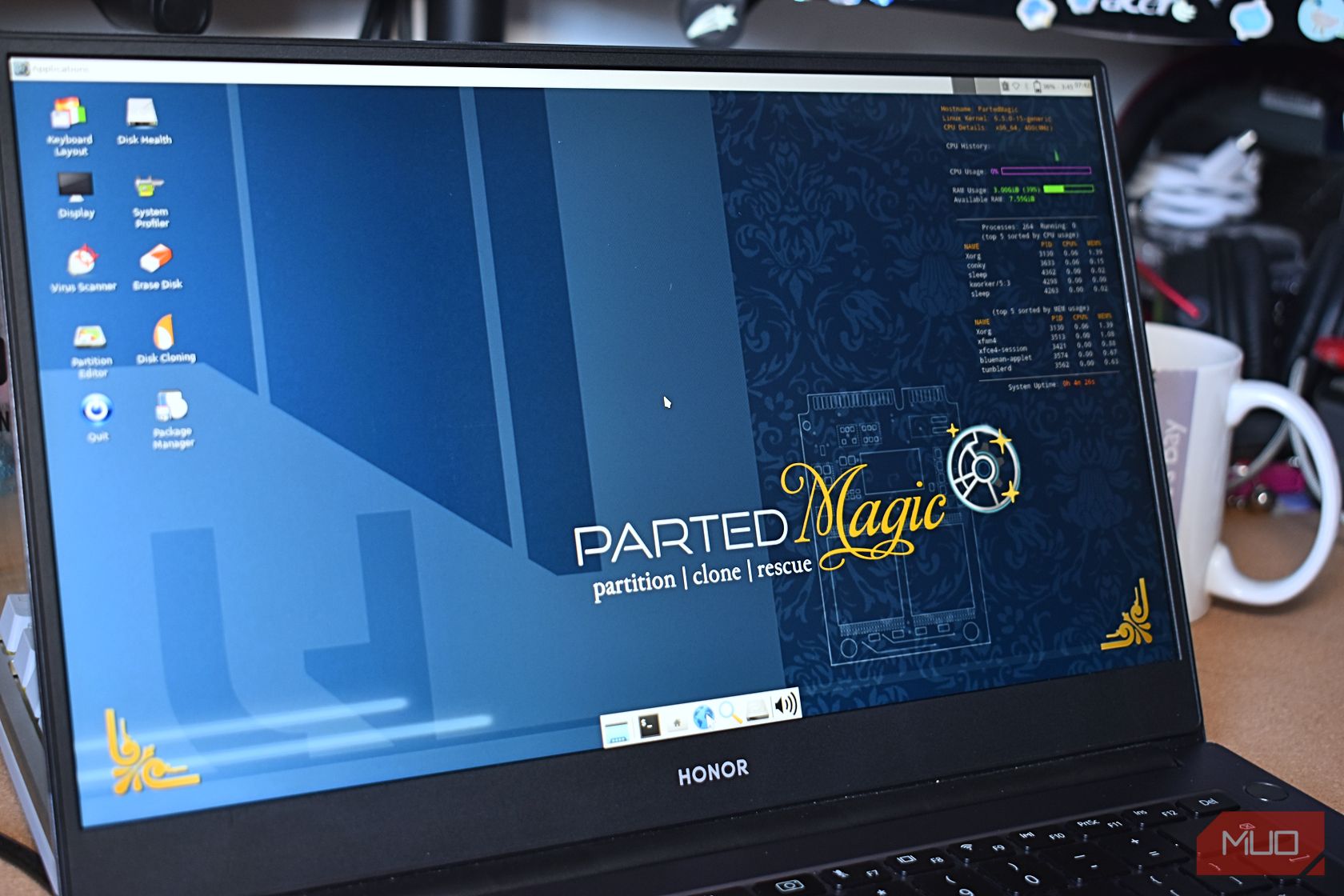 Gavin Phillips/MakeUseOf
Gavin Phillips/MakeUseOf
För att använda PartedMagic eller Ultimate Boot CD, behöver du ett ISO till startbart USB-verktyg. Jag skulle föreslå Rufus, eftersom det är superenkelt att använda och tar hand om din ISO- och USB-flashenhetskonfiguration.
Ladda ner: PartedMagic ($15)
Ladda ner: Ultimate Boot CD (Fri)
PartedMagic distro är relativt enkel att använda, och ännu bättre, det fungerar precis som ett vanligt operativsystem, så det är inte ett förvirrande gränssnitt.
Att hålla ett öga på din hårdvara och köra PC-hårdvaratester är bara två delar av att upprätthålla en smidig, hälsosam dator. Ett av de viktigaste sätten att hålla din dator frisk är att rengöra den! Damm och andra typer av ansamlingar i dina fläktar och fodral är en säker PC-dödare. Ta dig tid att ta bort sidopanelen från ditt PC-fodral och rensa bort dammet med några månaders mellanrum – din dator och plånbok kommer att tacka dig.



