Microsoft Excel är ett kraftfullt verktyg för att skapa kalkylblad och analysera stora mängder data. Men det finns tillfällen då programmet kan vara komplicerat att använda, och när något går fel i ditt ark, kan det vara svårt att ta reda på var problemet är och hur man löser det.
Har du skrivit in dina uppgifter korrekt? Har dina formler beräknats korrekt? Flyttade du något du inte borde ha? Här är några problem som kan uppstå när dina Excel-kalkylblad inte visas korrekt och vad du kan göra för att åtgärda dem.
Innehållsförteckning
1. Felaktiga eller felaktiga formelreferenser
När du arbetar i ditt kalkylblad kan du stöta på en situation där dina formler inte returnerar beräkningsresultat och returnerar #REF! fel istället.
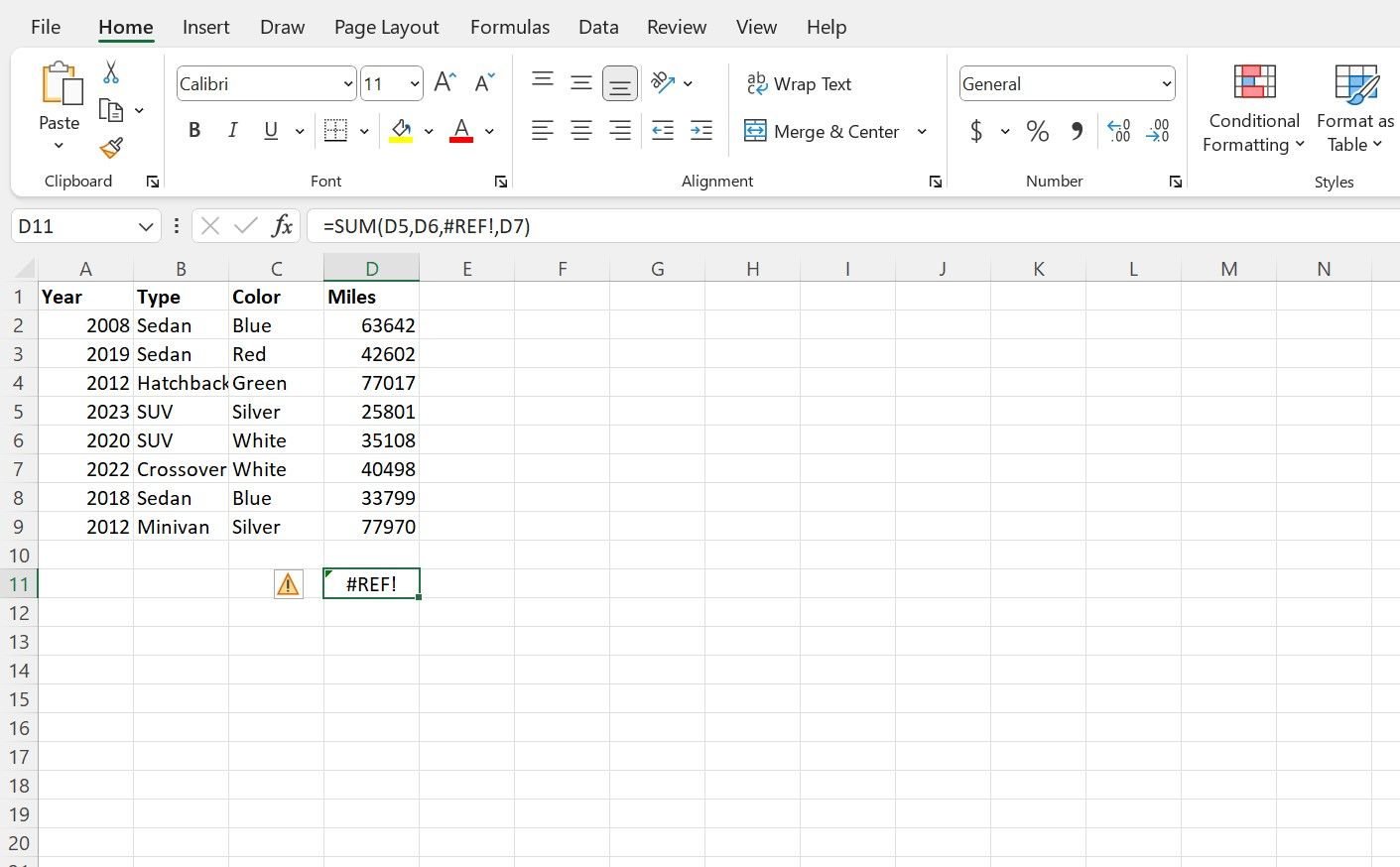
Domaren! fel uppstår i en av två omständigheter. Den första är när du flyttar eller tar bort en cell, rad eller kolumn, och detta skapar en situation där cellreferensen inte längre existerar på det sätt som den gjorde tidigare. #REF! fel på grund av cellrörelser är utbredda, särskilt när man refererar till enskilda celler direkt.
Om felet dyker upp direkt efter att du har flyttat eller ändrat en cell kan du klicka på Ångra (eller tryck på Ctrl + Z) och Gör om (eller Ctrl + Y) för att gå tillbaka till dina steg och ta reda på vilken ändring som skapade felet. Men om problemet har kvarstått under en längre period i ditt ark, måste du troligen redigera formeln och korrigera cellreferenserna i formelns argument.
Den näst vanligaste instansen är en #REF! fel som visas när en uppslagsfunktion (som VLOOKUP, XLOOKUP eller INDEX) begär celler utanför det definierade cellintervallet som genomsöks. Om du till exempel bad din INDEX-funktion att hitta något i den tionde kolumnen, men ditt uppslagsintervall bara innehåller åtta kolumner, skulle detta returnera en #REF! fel.
Nyckeln till att förhindra denna form av #REF! felet är att se till att data du letar efter ligger inom det intervall som du har definierat för funktionen. Du kan göra detta genom att antingen begränsa sökvärdet eller utöka omfattningen av området som söks till att inkludera värdet.
2. Felaktiga funktions- eller intervallnamn
Ett annat utbrett problem du kan stöta på när du arbetar i Excel är att skriva in en formel eller funktion och sedan få #NAMN? fel.
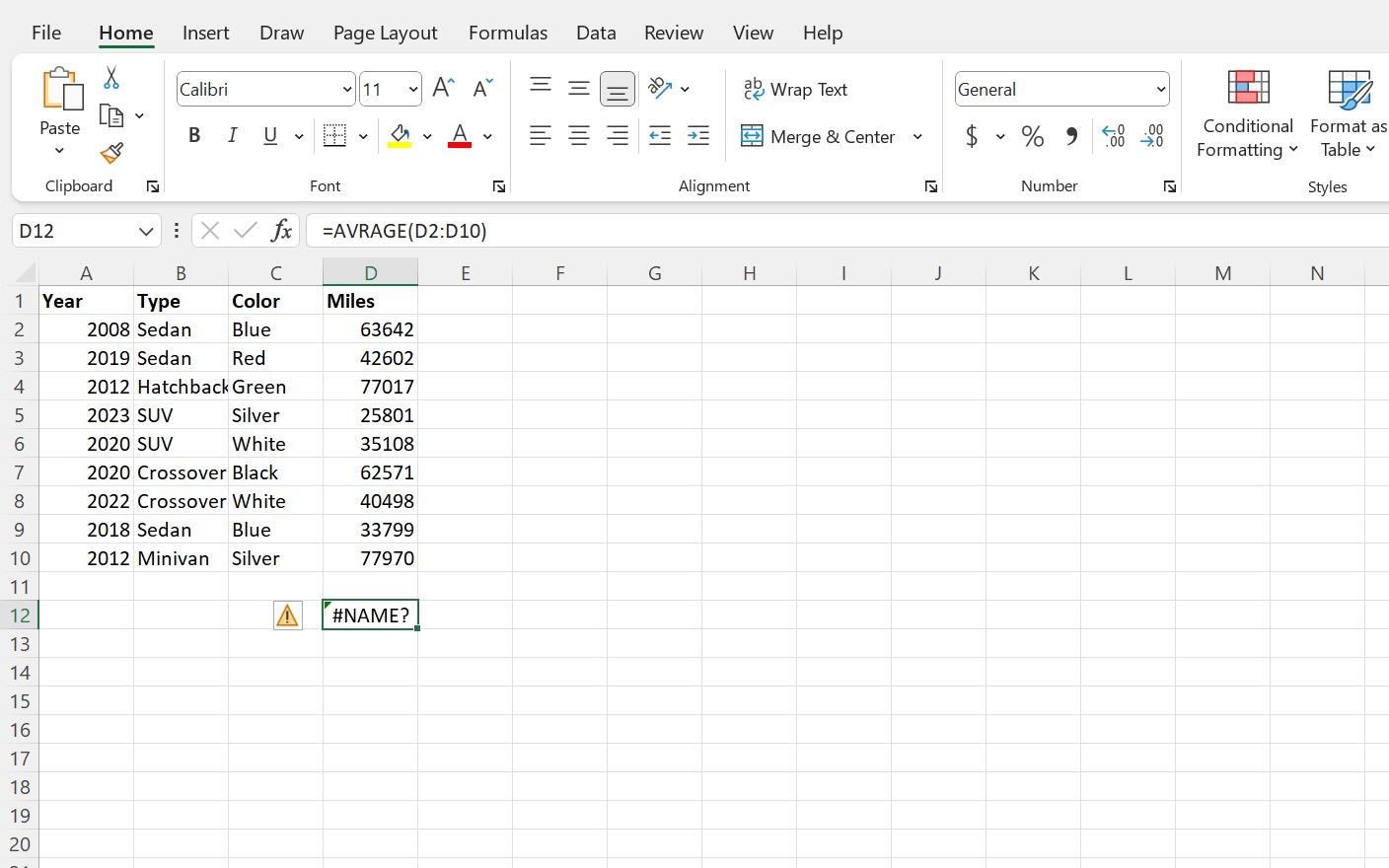
Namnet? fel uppstår när någon del av formelns syntax skrivs in felaktigt – vilket hindrar Excel från att beräkna formeln.
Oftast är det här problemet resultatet av att en funktions namn har angetts felaktigt (som att skriva ”XLOKUP” istället för ”XLOOKUP”, till exempel). Men det kan också hända med syntaxavgränsare (som kolon, kommatecken och citattecken) och namngivna intervall.
Detta är ett relativt enkelt förbiseende, så det är också lätt att förhindra; det är värt att dubbelkolla för att se till att du har skrivit formeln korrekt, inklusive korrekt stavning av syntax och korrekt placerad interpunktion.
Om du hittar #NAME? fel är ett vanligt problem, kanske du vill överväga att använda funktionen Infoga funktion på fliken Formler. Där kan du använda formelguidens fönster för varje funktion, som guidar dig genom processen att definiera argument och intervall utan att behöva oroa dig för detaljerna i funktionssyntaxen.
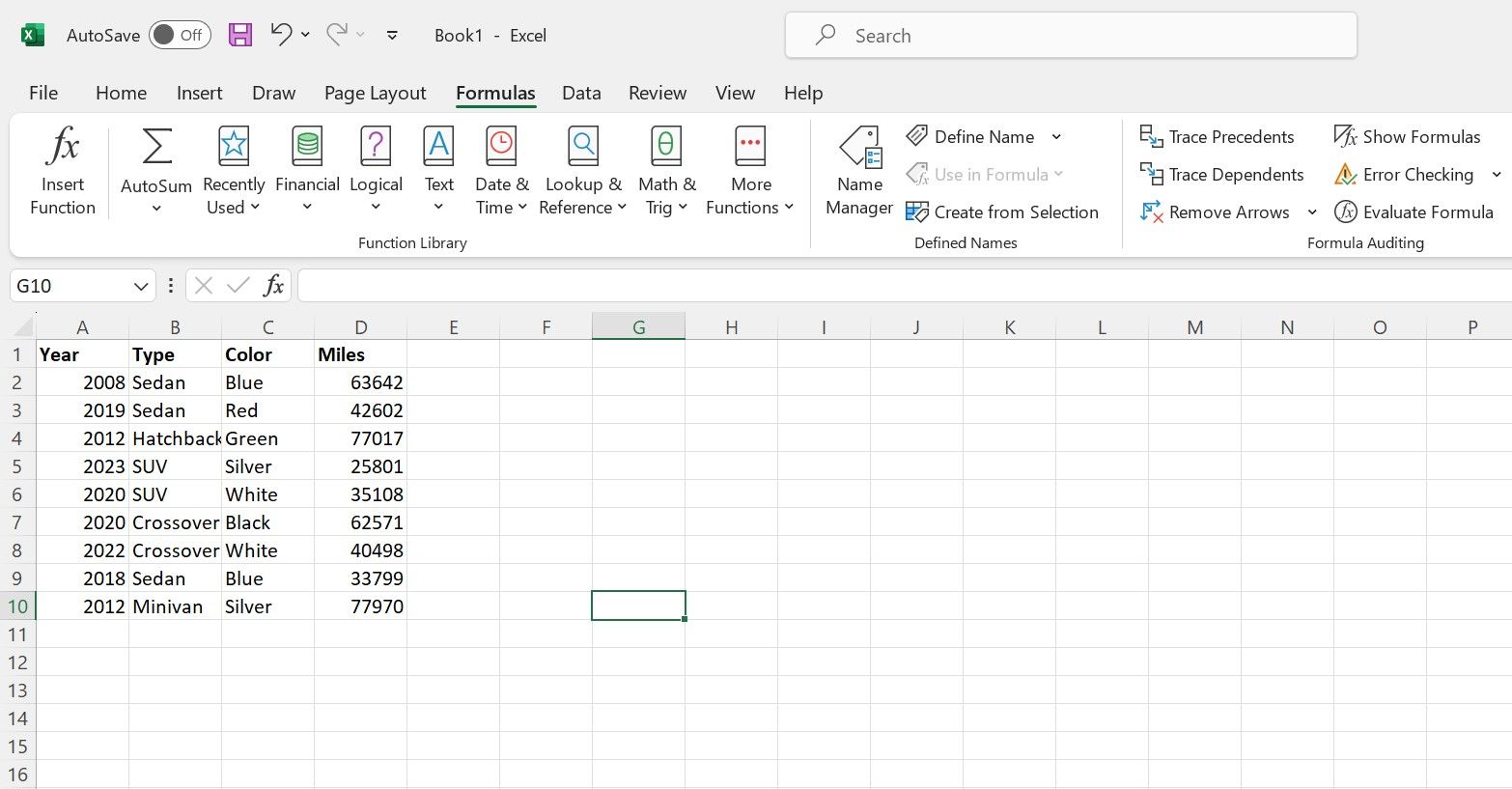
3. Stilar och formatering som inte går över
När du arbetar med Excel-kalkylblad är det lätt att förbise hur din data är utformad och om den är enhetlig. Har du en snygg tabell med data i ett ark, men när du använder en matrisformel eller något liknande ser resultatet annorlunda ut?
När du använder en formel eller cellreferens för att överföra innehållet i en cell till en annan flyttas bara data med dig, och inte någon stilistisk formatering som du kan ha tillämpat på de ursprungliga cellerna, som typsnitt, färger eller bakgrunder. Du måste återanvända dessa formateringsinställningar på de nya cellerna där utdata finns.
4. Array- eller Overflow-fel
Vissa formler i Excel, särskilt matrisformler, kräver en viss mängd utrymme för att fungera korrekt. Om formeln inte har tillräckligt med utrymme för att fungera korrekt, eller om det utrymmet avbryts av andra data eller slutet av kalkylarket, visas en #SPILL! fel uppstår. Det här felet indikerar att det inte finns tillräckligt med utrymme för formeln att spilla över på intilliggande celler i kalkylarket.
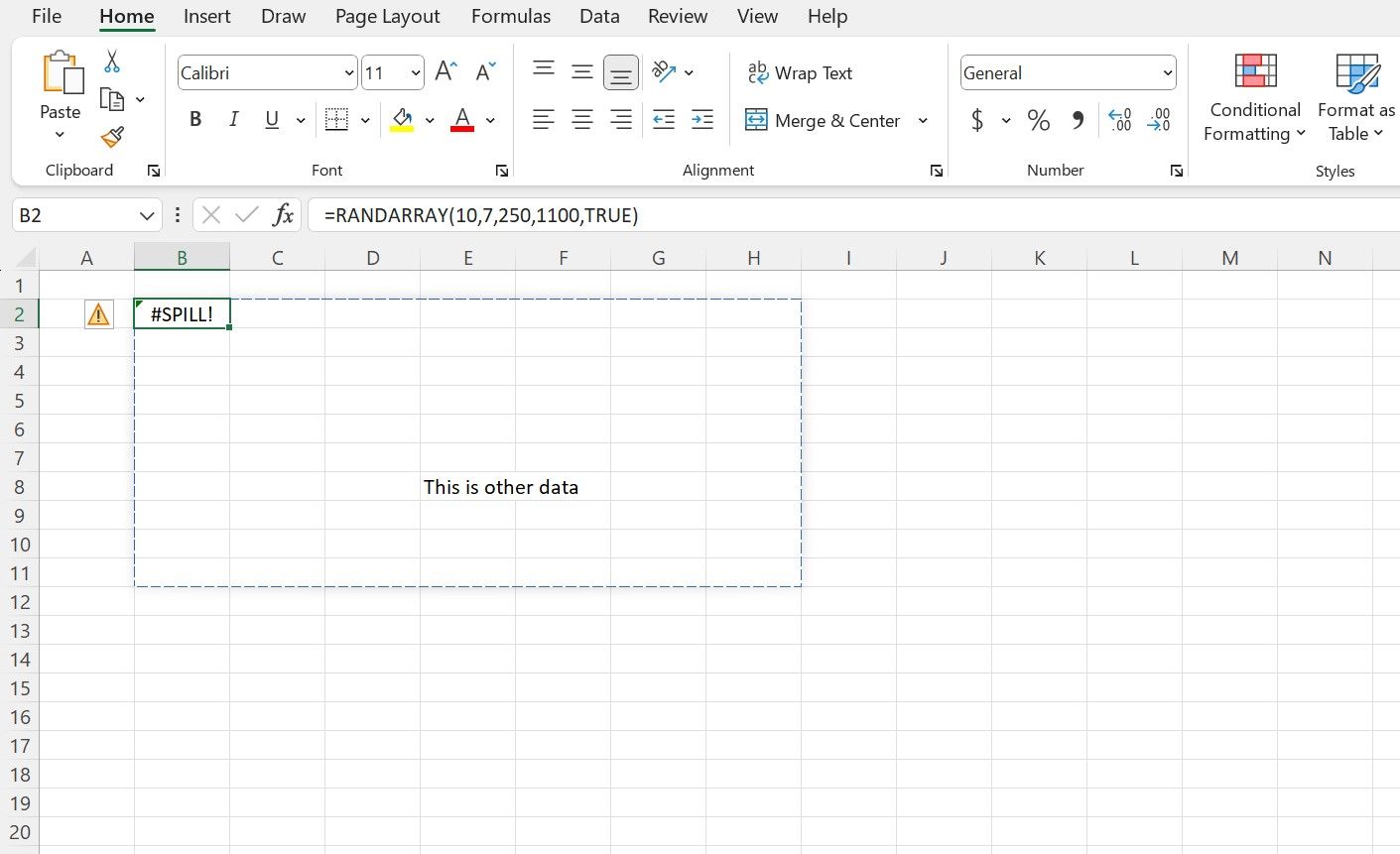
Om du stöter på en #SPILL! fel, det första du bör försöka är att rensa alla synliga hinder som kan vara i vägen för formeln. Om det inte löser problemet, eller om det inte finns en tydlig orsak till felet, finns det flera andra problem som du snabbt kan leta efter.
Sammanslagna celler, felaktig formelkonstruktion eller till och med en formel som returnerar för många värden och överskrider gränserna för ditt systems minne kan alla leda till #SPILL-felet i Excel.
5. Skrivfel
Ibland är dina data som visas felaktigt i Excel resultatet av ett av de enklaste problemen, ett problem som regelbundet förbises: du har skrivit fel formeln. Det kan vara ett frustrerande förbiseende, men det är värt att dubbelkolla att din formel inte har några stavfel.
Se till att du har angett alla nödvändiga argument. Detta är särskilt viktigt när du arbetar med flera kriterier som arbetar tillsammans, som när du använder IFS-satser.
Om du konstruerar en komplex sats som använder flera funktioner eller kapslade formler, se till att avgränsare som parentes, kommatecken och citattecken har placerats och stängts på rätt sätt så att det inte finns några hängande argument eller element som är felplacerade i formelns hierarki. .
För att säkerställa att du anger och använder formeln korrekt kan du läsa funktionens syntax i formelfältet, använda formelguiden eller kolla med Hjälpguider för Microsofts Excel-funktion.
Felsök snabbt dina Excel-problem
Ibland kan små misstag orsaka mycket frustration, särskilt när du försöker hantera komplexa funktioner, formler och beräkningar i Excel. Men att lära dig enkla felsökningssteg och ha dem i åtanke hjälper dig att svara bättre när dina ark går snett och till och med förhindra problem i första hand.
Att veta hur man gör snabba lösningar efter behov kan göra stor skillnad för att hjälpa dig att hålla dig produktiv och kraftfull genom ditt arbete.

