Innehållsförteckning
Viktiga takeaways
- För att fixa fel 0x80070103 i Windows, försök först att pausa och återuppta uppdateringar från Inställningar.
- Försök sedan att dölja den problematiska uppdateringen med hjälp av Microsofts verktyg Visa eller dölj uppdateringar eller Windows felsökare.
- Slutligen kan du återställa Windows Update-komponenter via kommandotolken eller en batchfil.
Windows-drivrutinsfelet 0x80070103 visas när du försöker installera en annan version (inklusive ett alternativ med lägre kompatibilitet) av en drivrutin som redan finns på ditt system. Låt oss använda följande steg för att ta bort felmeddelandet.
Medan vi fokuserar på Windows 11 här, bör liknande steg fungera för att hantera detta fel på Windows 10.
1. Pausa och återuppta Windows-uppdateringar
Att pausa och återuppta Windows-uppdateringar på din dator är ett av de enklaste sätten att lösa installationsfelet 0x80070103 i Windows. Detta tvingar Windows att söka efter drivrutinsuppdateringar igen och åtgärdar eventuella tillfälliga problem som utlöser felet.
Tryck på Win + I för att öppna Inställningar och gå till fliken Windows Update. Välj knappen Pausa i 1 vecka (bredvid Pausa uppdateringar) i den högra rutan. Klicka sedan på knappen Återuppta uppdateringar. Vänta tills Windows söker efter uppdateringar; den ska inte längre visa den problematiska drivrutinsuppdateringen.
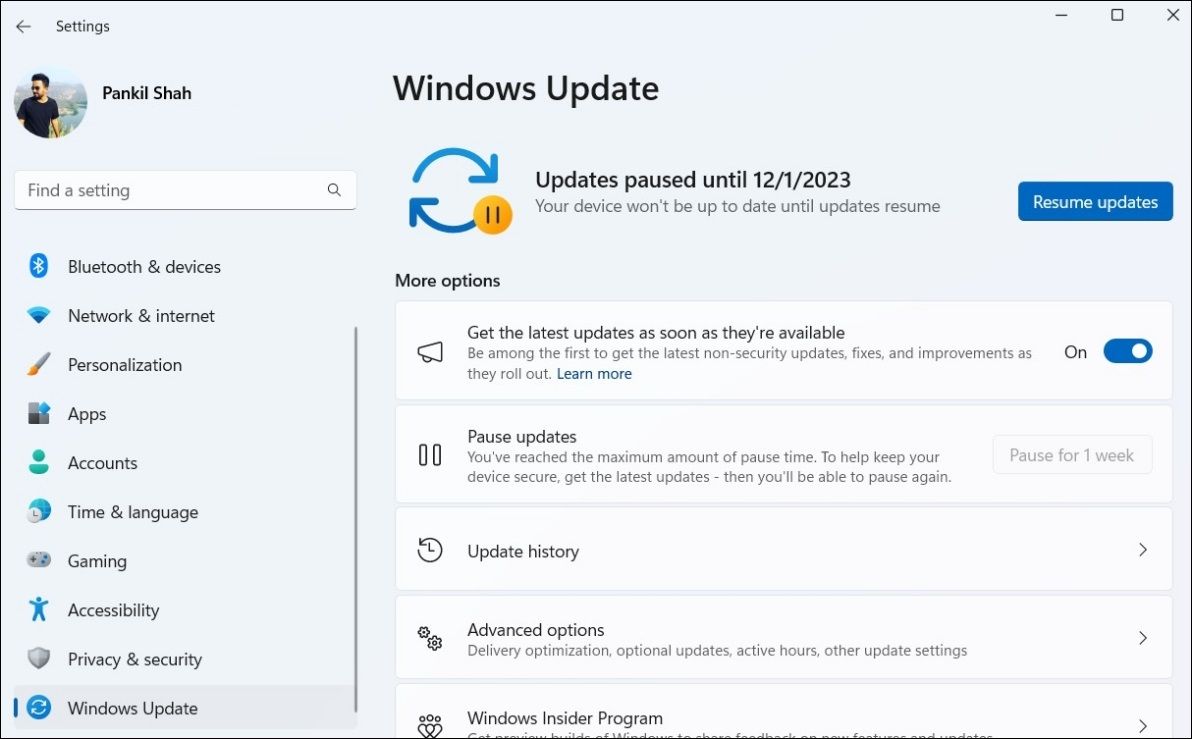
2. Dölj den problematiska uppdateringen
Du kan dölja den problematiska uppdateringen för att fixa 0x80070103-felet. För det måste du använda Microsofts verktyg Visa eller dölj uppdateringar. Här är stegen:
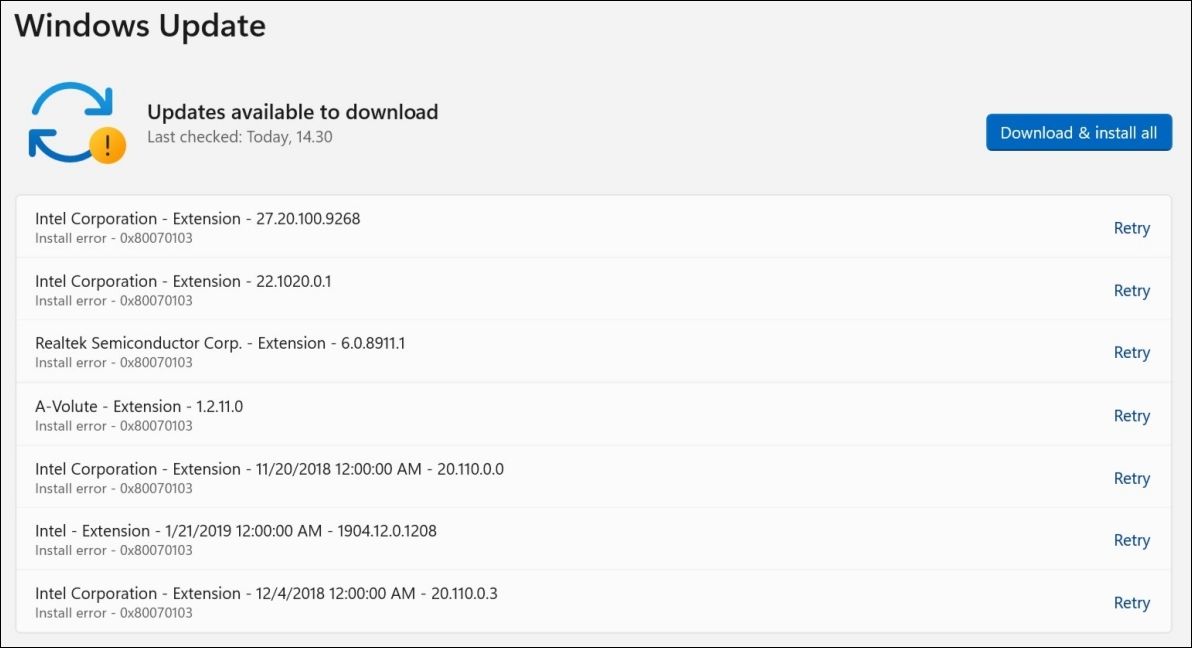
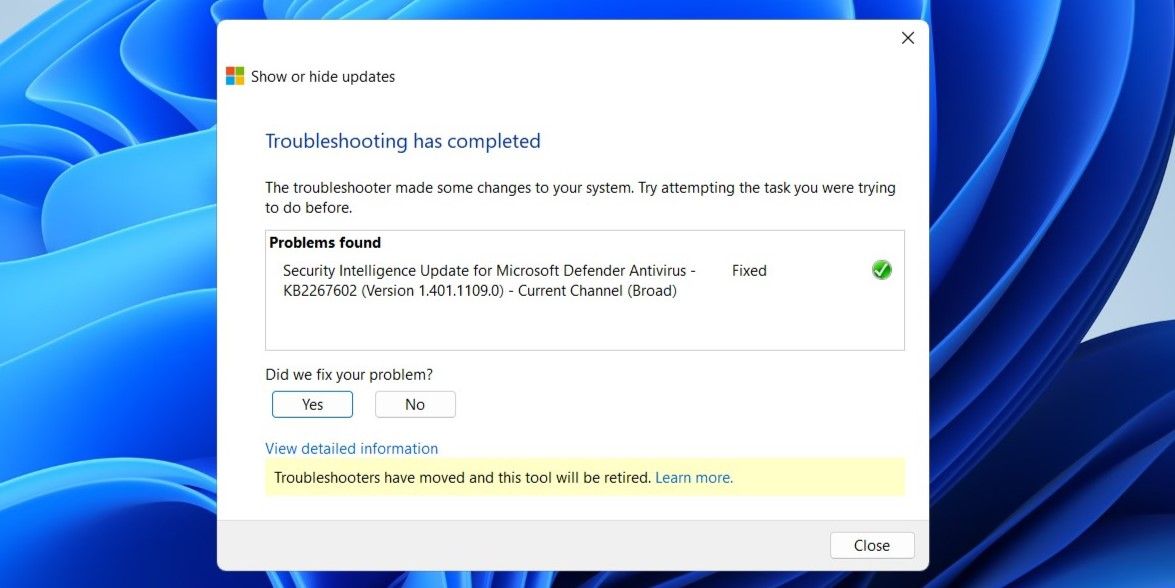
Medan verktyget Visa eller dölj uppdateringar är tillgängligt när detta skrivs, planerar Microsoft att dra tillbaka det så småningom. I stället kan du köra Windows-felsökare för att komma åt samma funktioner. Gå till Inställningar > System > Felsökning > Andra felsökare > Windows Update.
När du gömmer den problematiska drivrutinsuppdateringen kommer du inte att se 0x80070103-felet på fliken Windows Update.
3. Återställ Windows Update-komponenter
Windows Update-komponenter på din dator ansvarar för nedladdning och installation av uppdateringar. Om dessa komponenter har blivit skadade eller korrupta kan du stöta på många uppdateringsfel, inklusive det som diskuteras här.
För att åtgärda detta måste du återställa Windows Update-komponenter genom att köra några kommandon i kommandotolken eller skapa och köra en batchfil. Efter det bör installationsfelet 0x80070103 inte störa dig.
4. Prova andra allmänna korrigeringar
I de flesta fall bör ett av tipsen ovan hjälpa till att åtgärda felet. Om inte kan du prova några allmänna Windows-uppdateringsfixar för att lösa felet:
- Starta om Windows Update-tjänsten: Tillfälliga problem med Windows Update-tjänsten kan också utlösa 0x80070103-felet. Du kan prova att starta om Windows Update-tjänsten för att få den att fungera smidigt igen.
- Installera uppdateringen manuellt: Vid utökade problem kan du försöka installera den problematiska uppdateringen på egen hand. För att göra detta måste du besöka Microsoft Update-katalog och ladda ner uppdateringsfilen. Efter det kan du installera Windows-uppdateringen manuellt.
- Installera valfria Windows-uppdateringar: Dessa uppdateringar innehåller ofta de senaste drivrutinsfilerna från OEM-tillverkare. Du kan installera dessa valfria Windows-uppdateringar manuellt för att se om de löser felet. Hitta dem under Inställningar > Windows Update > Avancerade alternativ > Ytterligare uppdateringar > Valfria uppdateringar.
Att installera de senaste uppdateringarna på din dator är alltid en bra idé för att den ska fungera smidigt och säkert. Men tack vare förarkonflikter går processen kanske inte alltid som förväntat. Förhoppningsvis kommer tipsen ovan att lösa 0x80070103-felet och återställa din dator till det normala.

