Innehållsförteckning
Viktiga takeaways
- Att återställa papperskorgen med kommandotolken kan effektivt fixa felet ”Papperskorgen på C:\ är skadad” i Windows. Använd kommandot ”rd /s /q C:\$Recycle.bin” för att radera alla filer och återställa papperskorgen till standardinställningarna.
- Om det inte fungerar att återställa papperskorgen, försök att köra en CHKDSK-skanning för att kontrollera och reparera din enhet för dåliga sektorer och filsystemfel. Använd kommandot ”chkdsk /re:” för att skanna den angivna enheten.
- Skanna din dator efter skadlig programvara med Windows Defender, PowerShell eller ett pålitligt antivirusprogram från tredje part. Eliminera alla upptäckta hot för att utesluta skadlig programvara som orsaken till felet i papperskorgen.
Bråkar din Windows-dator dig med ett ”papperskorgen på C:\ är skadad. Vill du tömma papperskorgen för denna enhet” felmeddelande? Sådana fel kan uppstå med vilken enhet som helst, inklusive interna och externa, vilket effektivt hindrar dig från att komma åt enheten.
Lyckligtvis är det möjligt att lösa det här felmeddelandet utan att formatera din enhet och förlora viktiga data. Här visar vi dig hur du fixar Windows 10- eller 11-felet.
1. Återställ papperskorgen med hjälp av kommandotolken
Att återställa papperskorgen är ett av de mest effektiva sätten att åtgärda problem med den. Om du gör det kan Windows tömma papperskorgen och återställa den till dess standardinställningar, vilket löser eventuella problem.
Flera användare på en Microsoft Community-inlägg rapporterade att åtgärda det skadade papperskorgen på Windows med detta tips.
Så här återställer du papperskorgen på Windows:
rd /s /q C:\$Recycle.bin
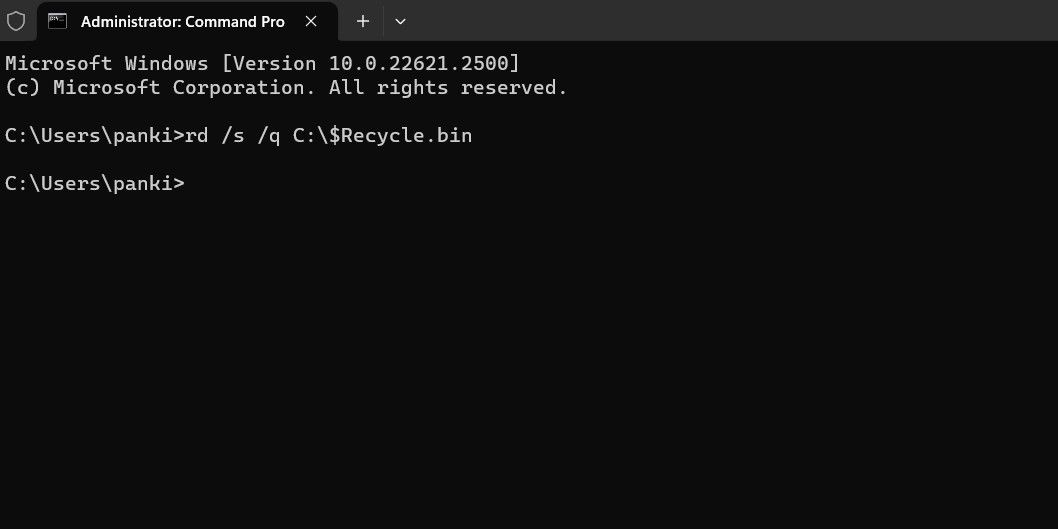
Detta kommando tar bort alla filer och mappar i papperskorgen, inklusive underkataloger, utan att be användaren om bekräftelse. De två omkopplarna har följande funktioner:
/s – Tar rekursivt bort alla filer och mappar i papperskorgen, inklusive underkataloger.
/q – Står för tyst läge eftersom det undertrycker alla bekräftelsemeddelanden.
Om du får ett korrupt fel för papperskorgen för en annan enhet än C-enheten, byt ut bokstaven ”C:” i kommandot ovan med bokstaven för den enhet som orsakar felet.
När du kör kommandot ovan kommer Windows att återställa papperskorgen för den angivna enheten, och du bör inte se några fler fel.
2. Kör en CHKDSK-skanning
Om återställning av papperskorgen visar sig vara ineffektiv kan det vara problem med själva enheten. Du kan prova att köra en CHKDSK-skanning för att kontrollera och reparera din enhet för dåliga sektorer och filsystemfel.
Om du till exempel ser felet ”Papperskorgen på E:\ är skadad”, måste du skanna E:-enheten med dessa steg:
chkdsk /r e:
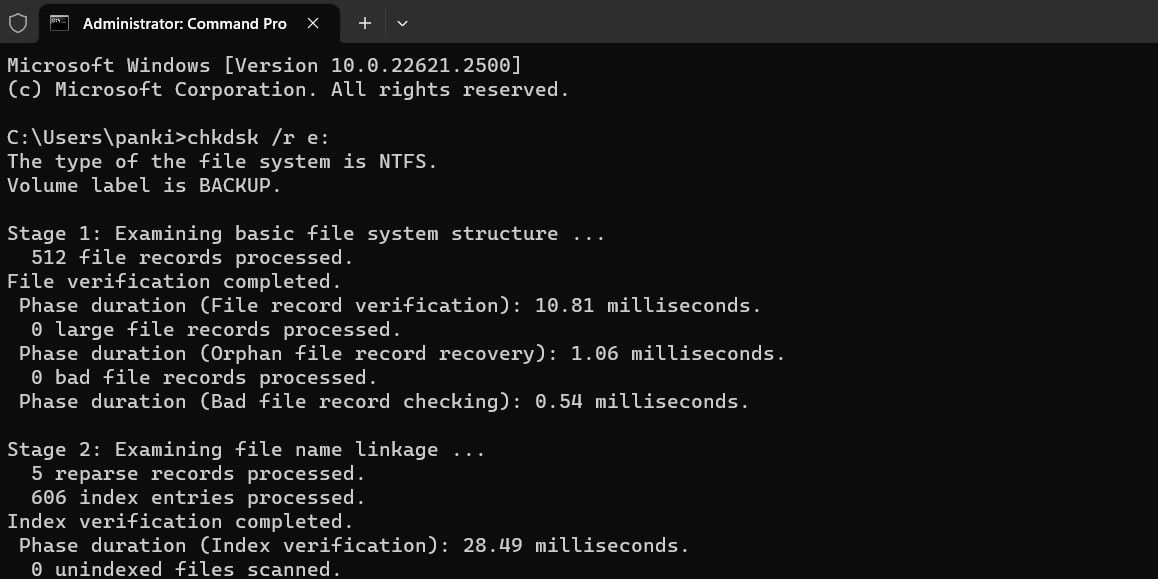
r-omkopplaren i en CHKDSK-skanning talar om för CHKDSK att lokalisera dåliga sektorer på måldisken och återställa den läsbara informationen från de dåliga sektorerna. Detta kan ta lite tid eftersom det skannar och reparerar de dåliga sektorerna på enheten.
Starta om din dator efter att ha kört CHKDSK-skanningen och kontrollera sedan om felet fortfarande uppstår.
3. Kör SFC- och DISM-skanningarna
Problem med din dators systemfiler kan också ge upphov till sådana papperskorgarfel. Tack och lov innehåller Windows användbara verktyg som kallas SFC (System File Checker) och DISM (Deployment Image Servicing and Management), som automatiskt kan upptäcka och reparera eventuella skadade systemfiler.
För mer information, läs vår guide om att reparera korrupta Windows-filer med Windows inbyggda verktyg och följ stegen som beskrivs.
4. Sök efter skadlig programvara
Om du fortsätter att se papperskorgen skadad fel, finns det en chans att din dator är infekterad med skadlig programvara. För att utesluta denna möjlighet kan du använda den inbyggda Windows Defender eller PowerShell för att skanna din dator efter skadlig programvara. Du kan också använda ett pålitligt antivirusprogram från tredje part för detta.

Om skanningen upptäcker något misstänkt, vidta de rekommenderade åtgärderna för att eliminera hotet.
5. Utför en systemåterställning
De senaste ändringarna som gjorts i ditt system kan ha lett till att papperskorgen skadats på din Windows 10 eller 11 PC. Om felmeddelandet bara har börjat visas nyligen kan du överväga att använda systemåterställning för att återställa Windows till dess tidigare tillstånd när det fungerade bra.
När du har återställt Windows till dess tidigare tillstånd bör felen inte kvarstå.
Bli av med irriterande skadade fel i papperskorgen
Papperskorgenfel kan vara irriterande men är vanligtvis lätta att fixa. I de flesta fall bör återställning av papperskorgen lösa det skadade felet. Om inte, kan du behöva prova de ovan nämnda lösningarna för att åtgärda det underliggande problemet.

