Gmail gör det väldigt enkelt att organisera e-postmeddelanden och hålla koll på vad som är viktigt för dig. Om du använder Gmail som din huvudsakliga e-postklient, kommer du förmodligen att vara intresserad av att optimera den för att få ut det mesta av den.
Gmail har faktiskt ett gäng anpassningsalternativ som du kan justera efter ditt behov för att bättre hantera e-postmeddelanden. Oavsett om du vill ändra användargränssnittet, få hjälp med att skriva e-postmeddelanden eller hantera sändnings-/mottagningsbeteende för e-post, kan allt justeras i inställningarna.
För att hjälpa dig att få den bästa Gmail-upplevelsen kommer jag att visa dig några Gmail-inställningar som du kan justera efter ditt behov för att vara mer produktiv eller helt enkelt få Gmail att se bättre ut.
Obs! Alla inställningar som listas nedan finns antingen i kugghjulsmenyn i det övre högra hörnet av Gmail-webbappen eller i inställningarna som du kan komma åt genom att klicka på knappen Se alla inställningar i kugghjulsmenyn.
Innehållsförteckning
Ändra e-postdensitet
I kugghjulsmenyn finns det ett alternativ för att ändra tätheten för e-postmeddelanden så att fler e-postmeddelanden får plats på skärmen åt gången. Standardalternativet visar e-postmeddelanden tillsammans med deras bifogade ikoner. Du kan byta till alternativet Bekväm för att inte visa bifogade ikoner för att minska densiteten.
Om du vill minska tätheten ytterligare byter du till kompaktläge och varje rad i e-postmeddelandet kommer att krympa ytterligare för att visa fler e-postmeddelanden.
Jag gillar personligen att använda kompaktläget eftersom det gör det lättare att skumma igenom massor av e-postmeddelanden utan att rulla för mycket. Även om du kan prova bekvämt läge också om du är van vid standardläget eftersom det bara döljer bifogade ikoner medan allt annat ser likadant ut.
Ångra skickade e-postmeddelanden
Det är inte ovanligt att av misstag trycka på skicka-knappen på ett e-postmeddelande när du skriver eller komma ihåg att redigera något i e-postmeddelandet efter att ha skickat det. Om detta händer dig ofta, så finns det ett alternativ i Gmail att ångra skickade meddelanden innan en viss period.
I Gmails huvudinställningar hittar du alternativet Ångra skicka under fliken Allmänt. Du kan välja en avbokningsperiod på 5, 10, 20 eller 30 sekunder för att ångra ett skickat e-postmeddelande innan den valda tiden går.
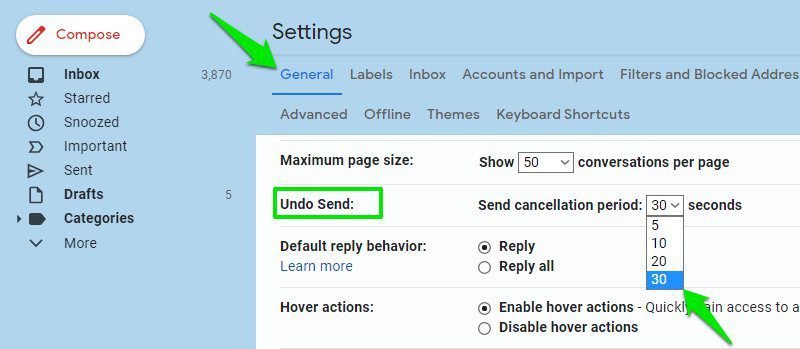
När det är aktiverat får du ett popup-fönster för Ångra när du skickar ett e-postmeddelande som kommer att stanna under den tidsperiod som du har valt i inställningarna. Du kan klicka på Ångra för att stoppa e-postmeddelandet och det sparas som ett redigerbart utkast istället.
Kom dock ihåg att detta kommer att försena din e-postleverans eftersom Gmail inte levererar e-postmeddelandet förrän den valda tiden har passerat.
Ändra antalet e-postmeddelanden som visas per sida
Du kan öka/minska antalet e-postmeddelanden som visas per sida. Om du får många e-postmeddelanden varje dag är det bara bättre att öka detta antal så att du inte behöver klicka på knappen nästa sida ofta.
För att ändra detta, gå till inställningen Maximal sidstorlek under fliken Allmänt och välj antalet e-postmeddelanden där. Du kan välja minst 10 och högst 100 e-postmeddelanden per sida.
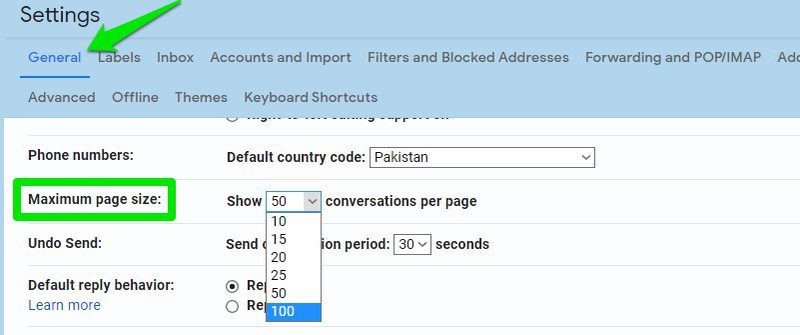
Byt läsruta
Om du är trött på att öppna e-postmeddelanden individuellt för att se innehållet, kan du ändra läsrutan för att visa e-postinnehåll sida vid sida med listan över e-postmeddelanden. I slutet av kugghjulsmenyn hittar du avsnittet Läsruta där du kan välja Höger om inkorgen eller Nedanför inkorgen.
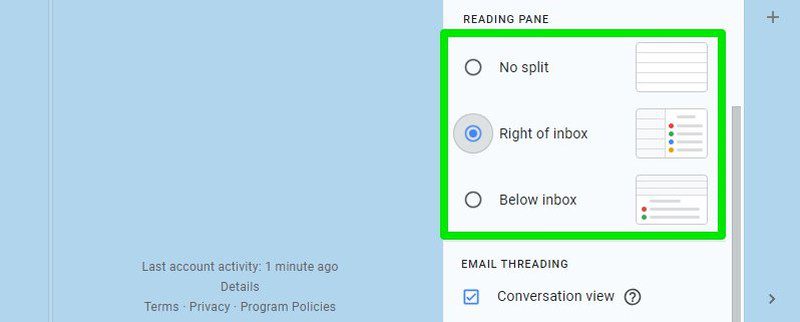
Alternativet Höger om inkorgen visar e-postinnehållet till höger om inkorgen med listan över e-postmeddelanden till vänster. Och alternativet Nedanför inkorg visar e-postinnehållet längst ner och listan över e-postmeddelanden överst. Du kan öka eller minska storleken på panelerna som du tycker är bekväma.
Inaktivera/aktivera Smart Compose
Gmail Smart Compose-funktionen erbjuder prediktiva skrivförslag som hjälper dig att skriva e-postmeddelanden snabbare genom att automatiskt fylla vanliga meningar. Förslagen som den ger är anpassade till din skrivstil och den har förbättrats ytterligare med smart AI.
Det finns dock en möjlighet att du kanske inte gillar det om det inte ger dig bra förslag, och du tycker att det snarare är en distraktion än hjälp. Oavsett om du vill aktivera eller inaktivera det, flytta bara till alternativet Smart Compose under fliken Allmänt och slå på/av det.
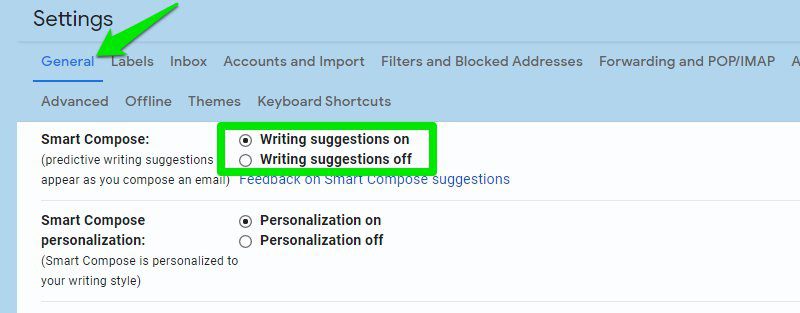
Precis under det här alternativet kan du också stänga av anpassning för Smart Compose om du inte vill att den ska ge förslag baserat på ditt skrivande.
Inaktivera/aktivera konversationsvy
Gmail grupperar e-postmeddelanden under samma ämne för att göra det lättare att följa en konversation och svara, och det kallas konversationsvy. Du kan dock inaktivera det för att separera varje e-postmeddelande och visa det individuellt om du föredrar den gamla e-poststilen.
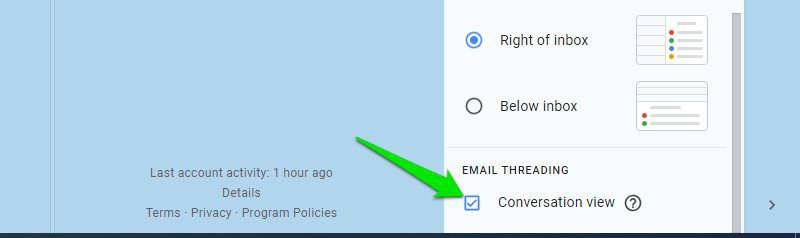
För att aktivera eller inaktivera konversationsvyn, öppna menyn Kugghjul och rulla ner till botten. Avmarkera/markera här kryssrutan bredvid konversationsvyn i avsnittet E-posttrådning.
Inaktivera/aktivera Nudges
Nudges är en påminnelsefunktion i Gmail, den påminner dig om att svara på ett e-postmeddelande eller följa upp ett skickat e-postmeddelande om du skulle glömma det. Även om Nudges är en praktisk funktion, kan den snabbt bli irriterande för vissa människor. Eftersom det fortfarande är en AI-baserad funktion som kan meddela dig om e-postmeddelanden du inte ens vill följa upp, vilket kan bli irriterande.
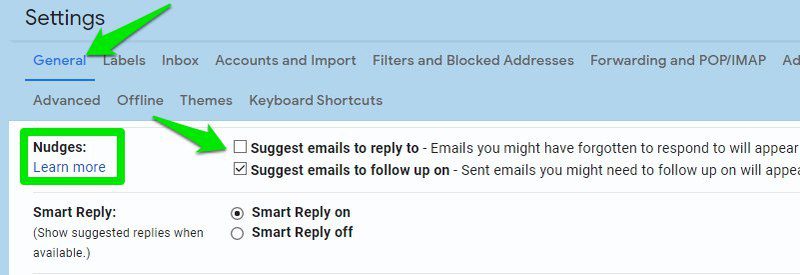
För att inaktivera/aktivera Nudges kan du gå till alternativet Nudges på fliken Allmänt och redigera de två alternativen där. Naturligtvis kan du bara aktivera/avaktivera en av dem om du delvis vill använda Nudges-funktionen.
Hämta olästa meddelanden ikon
Det finns ett alternativ i Gmail för att få ett antal olästa meddelanden i flikikonen. Detta kan vara mycket användbart om du behöver uppdateringar av aktuella olästa e-postmeddelanden i Gmail utan att behöva byta flik.
För att aktivera det, gå till fliken Avancerat i Gmails huvudinställningar och aktivera alternativet Oläst meddelandeikon. Nu kommer du att se dina olästa e-postmeddelanden räknas direkt ovanpå Gmail-ikonen på fliken. Även om den bara spårar olästa e-postmeddelanden under 100.
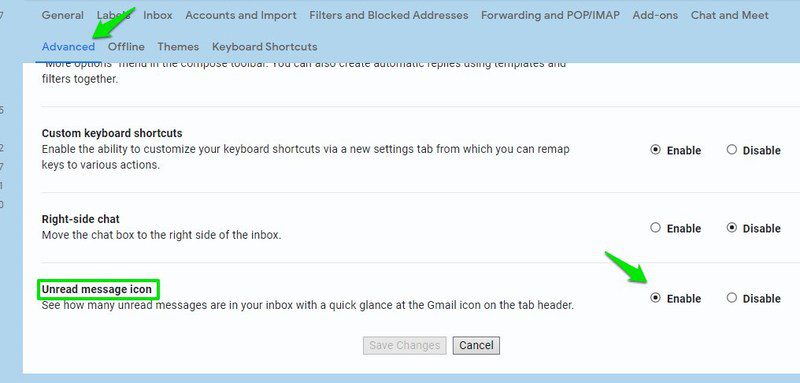
Personlig nivåindikatorer
Om det är viktigt för dig att veta om ett e-postmeddelande skickades direkt till dig, en grupp personer eller en e-postlista, måste du aktivera Personlig nivåindikatorer i Gmail. Detta kan vara särskilt användbart om du har problem med att ta reda på om ett e-postmeddelande är ett personligt erbjudande till dig eller bara en e-postlista.
På fliken Allmänt, scrolla ner till botten och välj Visa indikatorer bredvid alternativet Personlig nivåindikatorer. När det är aktiverat kommer du att se en ny pilikon ovanpå e-postmeddelanden med en, två eller inga pilar inuti. En pil betyder att e-postmeddelandet skickades till en grupp, två pilar betyder att det bara skickades till dig och ingen pil betyder att det skickades till en e-postlista.
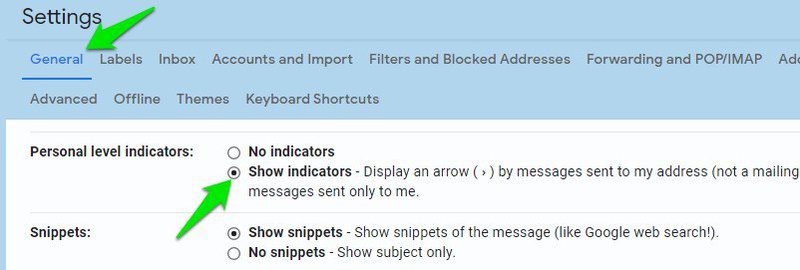
Skicka e-post från en annan adress
Om du har mer än ett Gmail-konto – säg jobb- och privatkonto – kan du lägga till dem på ditt huvudkonto och skicka e-postmeddelanden utan att logga in på dem. Detta kan vara riktigt tidsbesparande om du behöver maila från olika adresser ofta och inte vill växla mellan konton.
I Gmail-inställningarna går du till fliken Konton och import och flyttar till avsnittet Skicka e-post som en. Klicka här på Lägg till en annan e-postadress.
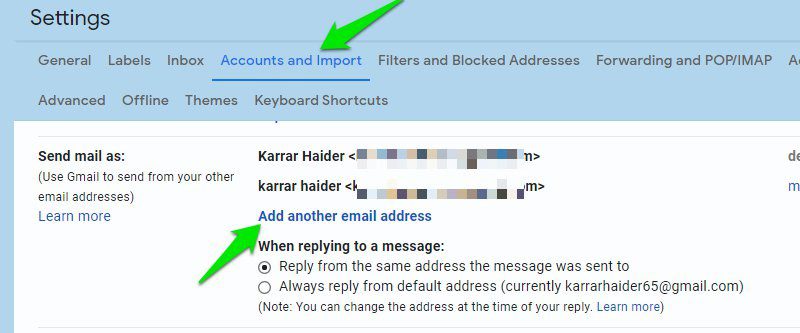
Ett nytt fönster öppnas. Ange den sekundära e-postadressen och dess namn och klicka på knappen Nästa steg. Nu skickar Gmail ett e-postmeddelande till den här e-postadressen för att verifiera den och den läggs till efter att du har verifierat den.
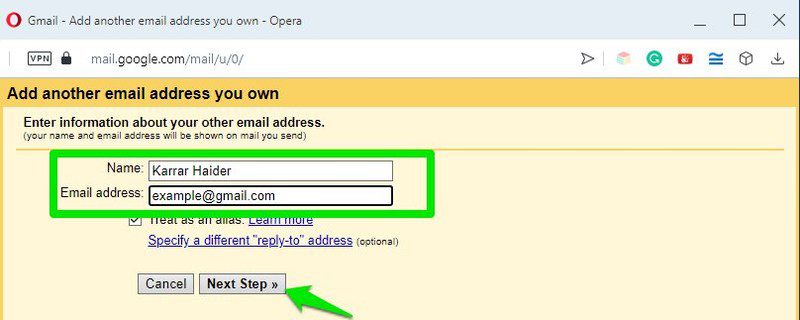
När du väl har lagts till får du möjlighet att skicka e-postmeddelanden från dina huvud- eller sekundära e-postadresser medan du skriver ett nytt e-postmeddelande.
Använd Prioriterad inkorg
Även om standardinkorgen fungerar bra för de flesta, om du vill fokusera på viktiga saker först; då kan Prioriterad inkorg vara bättre för dig. Som namnet antyder skapar Prioriterad inkorg delar av din inkorg för att visa viktiga olästa e-postmeddelanden först, stjärnmärkta e-postmeddelanden sedan och allt annat i den tredje sektionen.
Det intressanta här är att det kommer att visa dig viktiga e-postmeddelanden från etiketten All Mail, så det kommer till och med att visa viktiga e-postmeddelanden från kampanjer och den sociala delen. Om du inte vet hur Gmail lär sig vilka e-postmeddelanden som är viktiga för dig, kolla in det här Gmails supportsida.
För att byta till Prioriterad inkorg, flytta till fliken Inkorg i Gmail-inställningarna och välj Prioriterad inkorg i avsnittet Inkorgstyp.
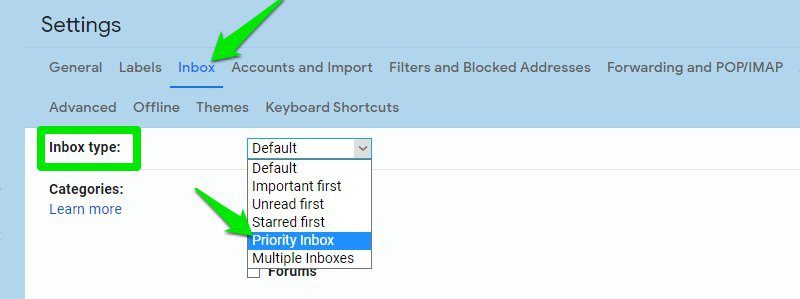
Avsnitten här är helt anpassningsbara. Du kan lägga till ytterligare en sektion, ändra antalet objekt i varje sektion, ändra sektionsprioritet, dölja sektion när den är tom och göra mycket mer.
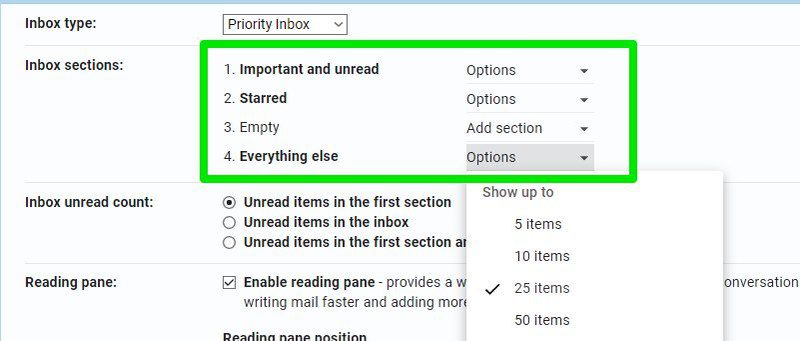
Använd och redigera kortkommandon
Om du inte redan använder dem, har Gmail kortkommandon för nästan varje åtgärd som gör att du i princip kan använda den utan att röra musen. Här är alla kortkommandon för Gmailkan du memorera den du behöver oftast.
Du måste dock se till att kortkommandon är aktiverade i Gmail-inställningarna. Under fliken Allmänt, se till att Kortkommandon på är valt i avsnittet Kortkommandon.
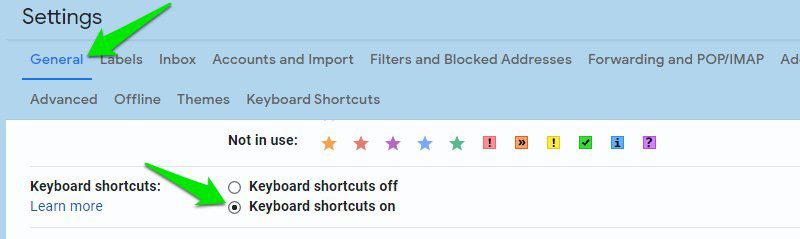
Nu när du kommer till den mer intressanta delen, kan du också redigera Gmail-kortkommandon för att använda dina egna. Du kan dock bara redigera genvägarna för huvudnavigering och inkorgshantering, som också är de viktigaste.
Först måste du aktivera den här funktionen. Gå till fliken Avancerat och aktivera alternativet Anpassade kortkommandon.
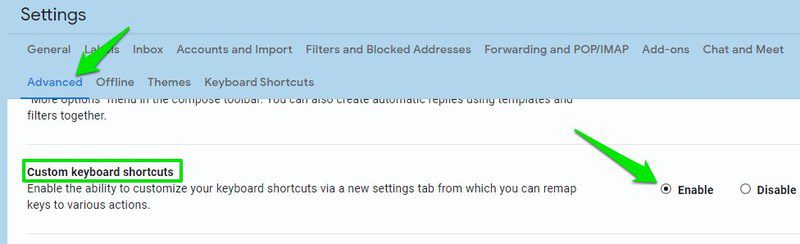
En ny flik för kortkommandon kommer att visas där du kommer att se listan över anpassningsbara genvägar. Du kan tilldela två genvägar till varje åtgärd genom att redigera rutorna bredvid den.
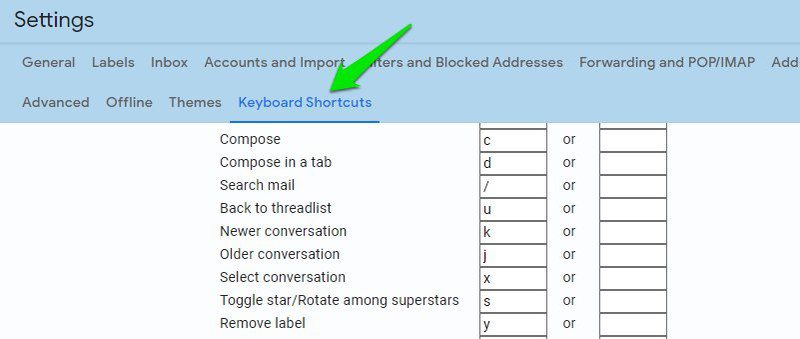
Avslutande tankar
Jag personligen drar fördel av alla dessa inställningar som nämns ovan och de gör verkligen e-post mycket enklare i Gmail. Även om vissa av dessa inställningar är aktiverade som standard (som Smart Compose), är det fortfarande bra att dubbelkolla och se till att dessa inställningar är konfigurerade som du föredrar.

