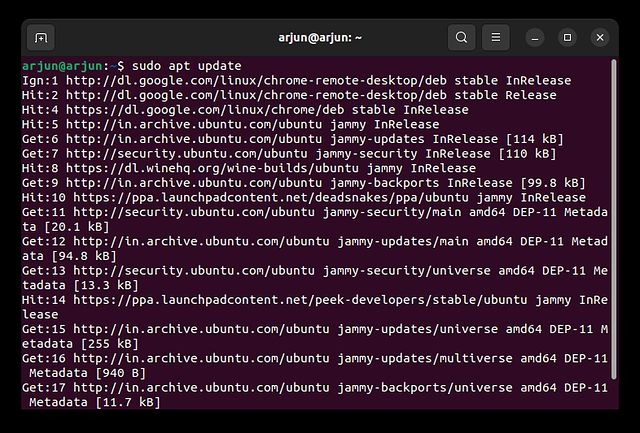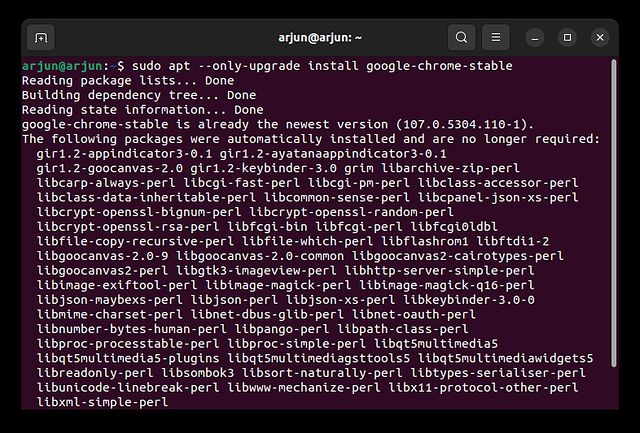Har du bytt till Ubuntu och letar efter ett enkelt sätt att installera Google Chrome? Tja, att installera Chrome på Ubuntu är lika enkelt som att installera andra populära webbläsare på Linux, Mac eller Windows. Faktum är att det finns flera sätt att få Chrome att köra på Ubuntu Linux. Så i den här handledningen har vi inkluderat två enkla sätt att installera Chrome på Ubuntu. Bortsett från det har vi också nämnt hur man uppdaterar Chrome på Ubuntu, och stegen för att helt ta bort den. På den noten, låt oss hoppa till stegen.
Innehållsförteckning
Installera Google Chrome på Ubuntu (2022)
Installera Google Chrome på Ubuntu från den officiella webbplatsen
1. För att få Google Chrome på Ubuntu, gå till webbläsarens officiell hemsida och klicka på knappen ”Ladda ner Chrome”.
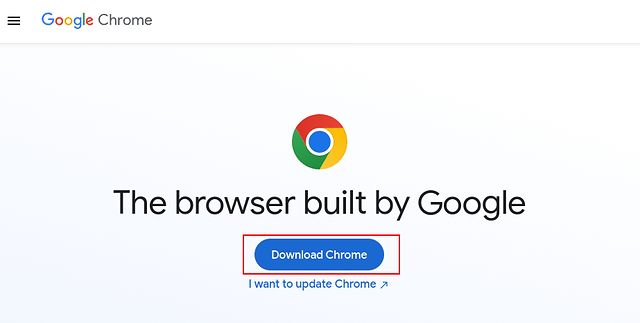
2. Därefter visas ett popup-fönster. Välj här ”64 bitars .deb (för Debian/Ubuntu)” och klicka på ”Acceptera och installera”.
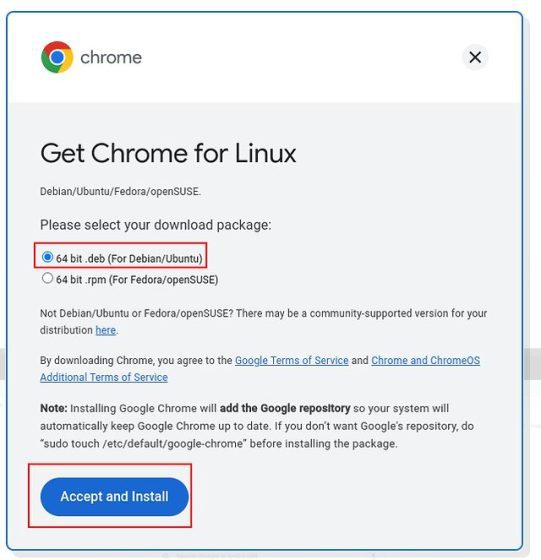
3. En DEB-fil (nära 94MB i storlek) kommer att sparas i mappen ”Nedladdningar” på din PC. Om nedladdningen inte startar automatiskt klickar du på ”ladda ner Chrome manuellt”.
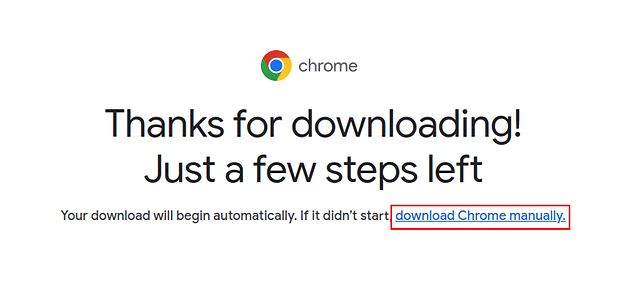
4. Öppna nu mappen ”Nedladdningar” i filhanteraren och högerklicka på Chrome DEB-filen som laddades ner i föregående steg. Välj ”Öppna med annan applikation”.
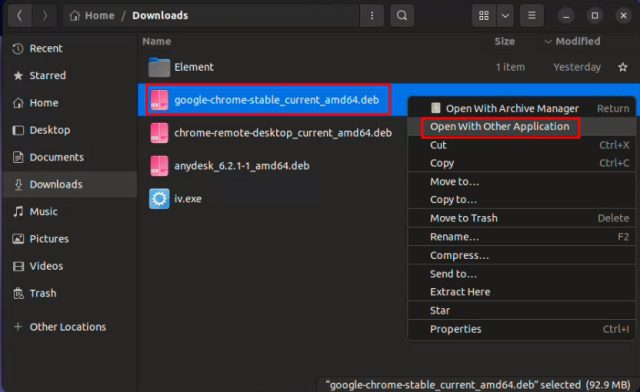
5. Därefter väljer du ”Software Install” och klickar på ”Select” i det övre högra hörnet.
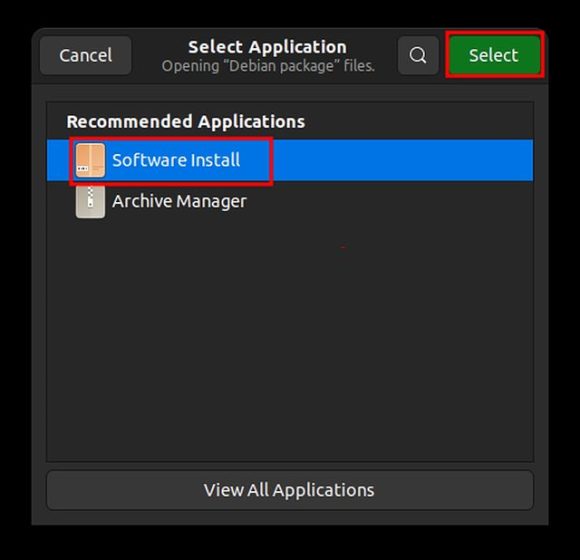
6. Detta öppnar Ubuntu Software för att utföra Chromes installation. Vänta några sekunder eftersom det tar lite tid att ladda fönstret. Klicka nu på ”Installera” och ange ditt lösenord för att autentisera.
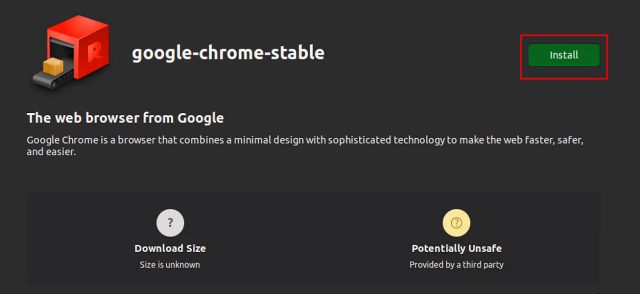
7. När installationen är klar öppnar du Chrome från appstartprogrammet i Ubuntu.
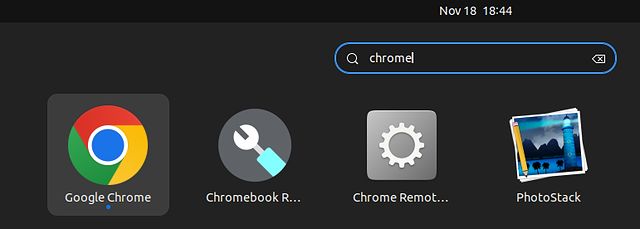
8. Som du kan se här körs Google Chrome på Ubuntu 22.04 utan några problem. Du kan också högerklicka på ikonen och lägga till den i Dock för snabb åtkomst.
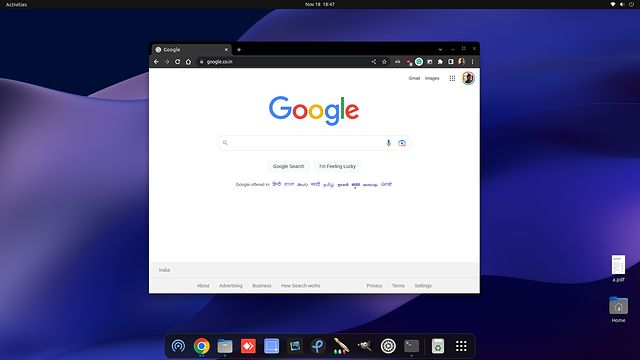
Installera Google Chrome på Ubuntu med hjälp av terminalen
Om du vill installera Google Chrome på Ubuntu med hjälp av terminalen kan du göra det med bara några få kommandon. Eftersom Chrome inte är en del av Ubuntus officiella arkiv måste du ladda ner DEB-filen och installera den via Googles källa. Så här ser processen ut:
1. Öppna terminalen och kör kommandot nedan för att ladda ner den senaste Chrome DEB-filen.
wget https://dl.google.com/linux/direct/google-chrome-stable_current_amd64.deb
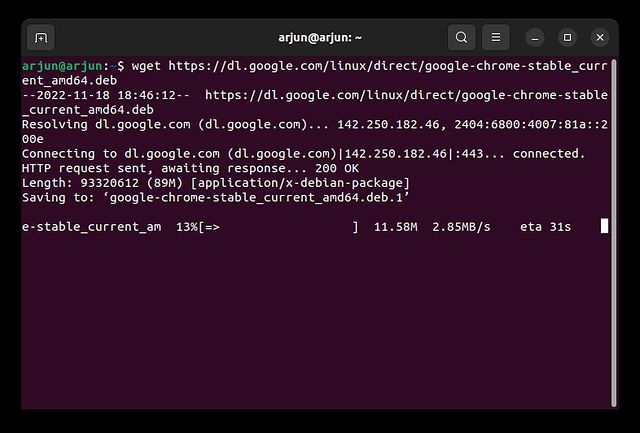
2. Efter det, kör kommandot nedan för att installera Chrome i Ubuntu med hjälp av terminalen.
sudo dpkg -i google-chrome-stable_current_amd64.deb
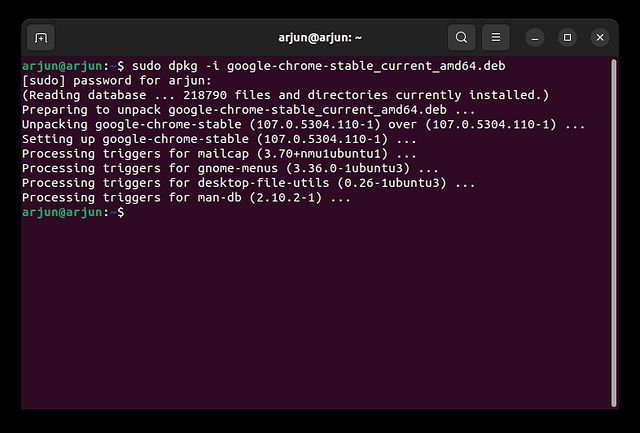
3. Öppna nu appstartprogrammet och du kommer att se att Chrome har installerats. Öppna webbläsaren och logga in med ditt Google-konto för att synkronisera allt.
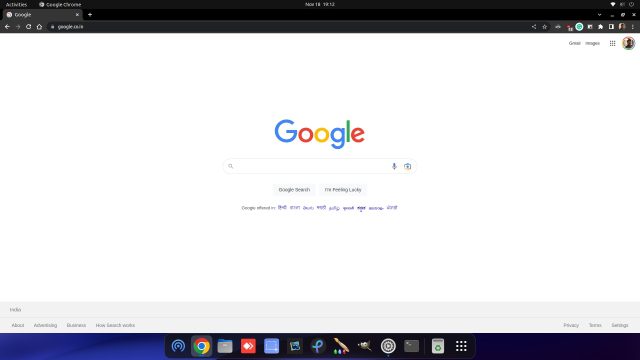
Uppdatera Google Chrome till den senaste versionen på Ubuntu
1. Om du vill uppdatera Chrome till den senaste versionen via terminalen på Ubuntu, kör kommandona nedan ett efter ett.
sudo apt update sudo apt --only-upgrade install google-chrome-stable
2. Och för att uppdatera Chrome i Ubuntu Linux med hjälp av ett grafiskt gränssnitt, gå till appstartprogrammet och öppna ”Software Updater”.

3. Programuppdateringen kommer att leta efter nyare versioner av alla appar, inklusive Google Chrome, på din Ubuntu-dator. Du kan klicka på ”Information om uppdateringar” för att kontrollera om Chrome har fått några uppdateringar. Om så är fallet, klicka på ”Installera nu” och starta sedan om datorn. Och väl, Chrome kommer att uppdateras därefter.
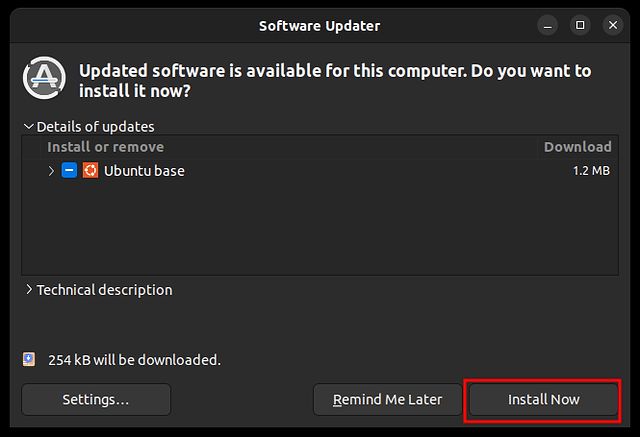
Avinstallera Google Chrome från Ubuntu
Om du vill ta bort Chrome från Ubuntu och byta till en annan webbläsare kan du göra det via terminalen. Följ bara stegen nedan:
1. Öppna terminalen med kortkommandot ”Ctrl + Alt + T” och kör kommandot nedan:
sudo apt purge google-chrome-stable
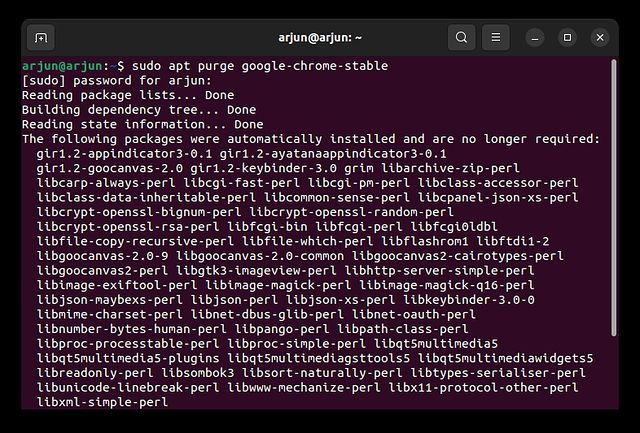
2. Det finns en annan enkel metod att ta bort Chrome från Ubuntu. Du måste öppna ”Ubuntu Software” från appstartaren.
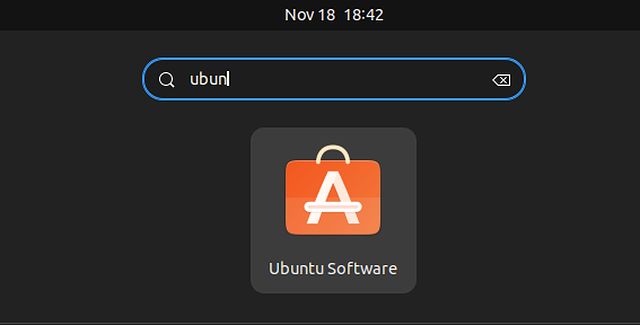
3. Gå sedan till avsnittet ”Installerat” högst upp, scrolla ned och leta efter ”Google Chrome” och klicka på ”Avinstallera” bredvid Google Chrome för att ta bort webbläsaren från ditt Ubuntu-system.
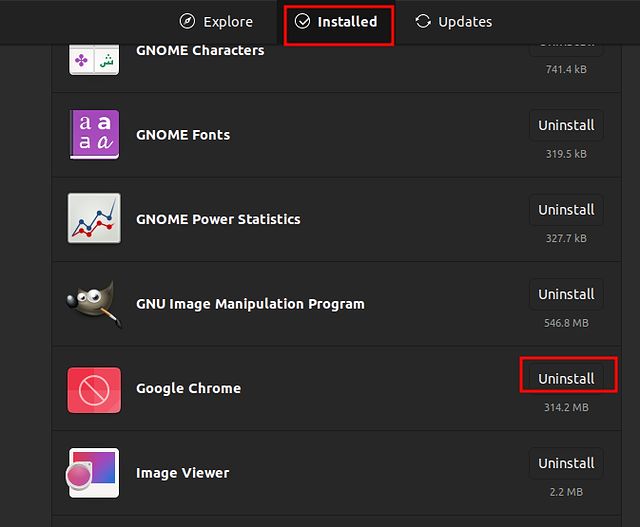
Ladda ner och använd Google Chrome på Ubuntu
Så här är de tre metoderna du kan använda för att installera och uppdatera Chrome på Ubuntu. Du kan ladda ner Google Chrome antingen genom att manuellt ladda ner DEB-filen eller genom att utföra några kommandon i terminalen. Dessutom, om du vill lära dig hur du tar skärmdumpar på din Ubuntu-dator, gå till vår guide för kortkommandon och tredjepartsappar. Du kan också läsa hur du växlar mellan Wayland- och Xorg-visningsservrarna i Ubuntu om dina inspelningar/skärmbilder visar en svart skärm. Slutligen, om du har några frågor, berätta för oss i kommentarsfältet nedan.