Innehållsförteckning
Viktiga takeaways
- Du kan trycka på din iPads topp- och hem-/volymknappar samtidigt för att ta en skärmdump.
- Du kan också använda gester, Siri och Assistive Touch för att ta skärmdumpar på en iPad.
- iPad-tillbehör som Magic Keyboard och Apple Pencil gör det också enkelt att ta skärmdumpar.
Oavsett om du vill skicka dina föreläsningsbilder till en klasskamrat eller dela ett meme med vänner, måste du ta en skärmdump på din iPad någon gång. Lyckligtvis erbjuder din iPad flera alternativ, och vi kommer att täcka dem alla nedan.
Ta en skärmdump på iPads utan hemknapp
Det vanliga sättet att ta en skärmdump är att använda din iPads fysiska knappar. Om du har en modern iPad som inte har en hemknapp, som 11-tums iPad Pro, iPad (10:e generationen) eller iPad Air (2020 och senare), följ dessa två steg i snabb följd för att ta en iPadOS-skärmdump :
 Mahnoor Faisal/MakeUseof
Mahnoor Faisal/MakeUseof
Om du har din iPads ringsignal påslagen bör du höra ett ljud från kameraavtryckaren och se en förhandsvisning i det nedre vänstra hörnet som indikerar att skärmdumpen har tagits.
Ta en skärmdump på iPads med en hemknapp
Om du fortfarande äger en iPad med den ikoniska hemknappen är knapparna du behöver trycka på något annorlunda. Här är vad du behöver göra:
Du kan trycka på förhandsgranskningen för att komma åt de olika Apple Markup-verktygen tillsammans med alternativen Dela och Ta bort.
Använd din Apple Pencil för att ta iPad-skärmdumpar
Om du använder din iPad för att ta handskrivna anteckningar och studera, kan du också använda din Apple Pencil för att ta en skärmdump. Allt du behöver göra är att svepa uppåt med din Apple Pencil från det nedre vänstra eller nedre högra hörnet på din iPads skärm.
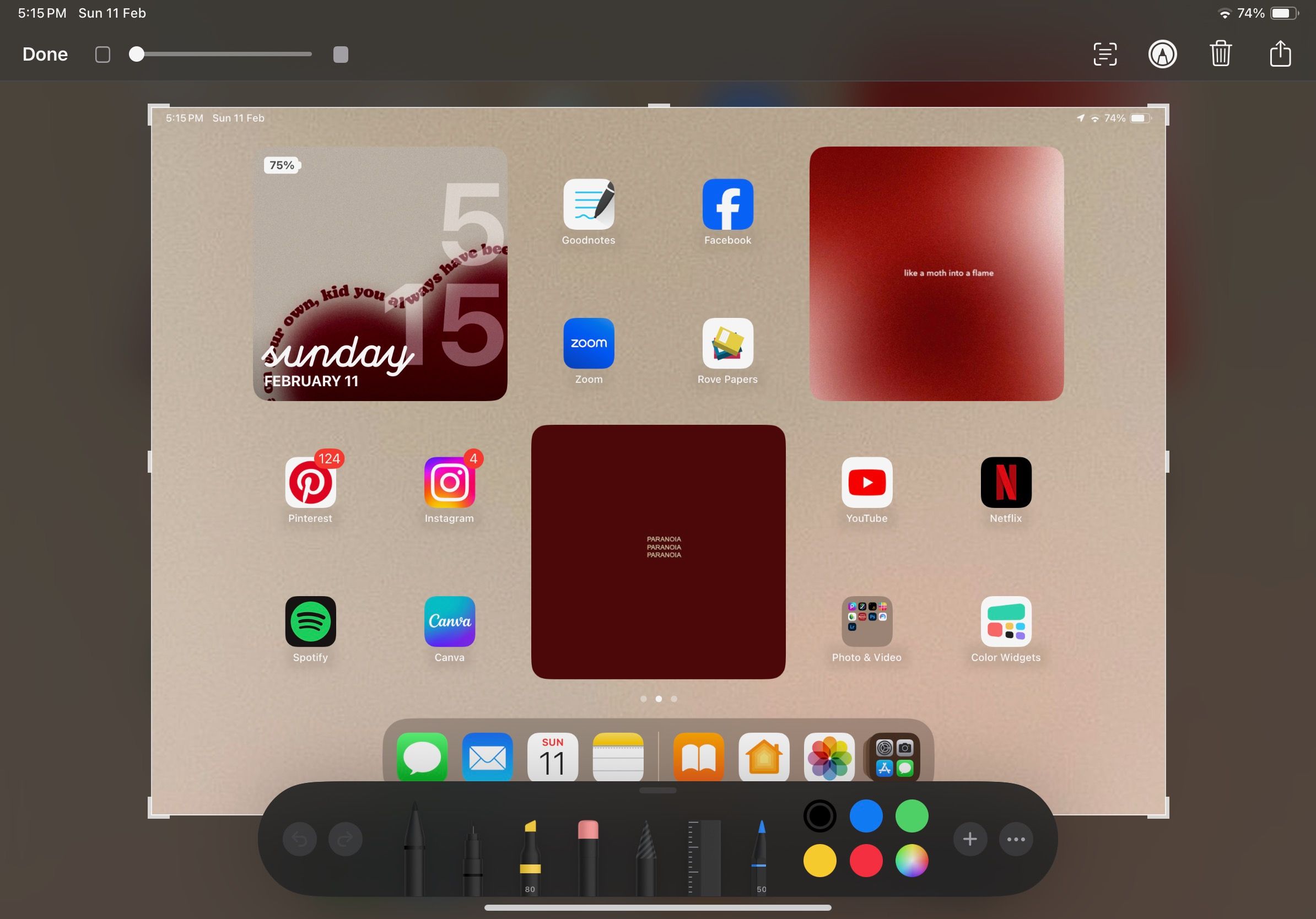
När din skärmdump har tagits kan du använda verktygspaletten längst ner på din iPads skärm och rita på din bild med din Apple Pencil. Du kan också trycka på Dela-ikonen i det övre högra hörnet av skärmen för att skicka den till dina kontakter eller spara den som ett dokument. Tryck på Klar för att spara den redigerade skärmdumpen i appen Foton.
Använd gester för att ta iPad-skärmdumpar
Om din iPad kör iOS 16 eller senare kan du också använda gester för att fånga din iPads skärm. Här är hur:
Nu behöver du bara svepa diagonalt från hörnet du ställt in för att ta en iPadOS-skärmdump. Så om du inte har en Apple Pencil men vill ta skärmdumpar med ett enkelt hörnsvep rekommenderar vi starkt att du aktiverar gester!
Be Siri att ta iPad-skärmdumpar
Siri kommer i kopplingen när du vill ta en skärmdump på din iPad men inte vill röra den med dina röriga händer. En av många saker som Siri kan göra är att ta en skärmdump.
Aktivera bara Siri genom att säga ”Siri” eller ”Hej Siri” och säg något i stil med ”Ta en skärmdump.” Du kan också be Siri att skicka din skärmdump till en kontakt genom att säga ”Ta en skärmdump och dela den.”
Använd Assistive Touch för att ta iPad-skärmdumpar
Om din iPads sido-, volym- eller hemknapp inte fungerar, eller om du helt enkelt letar efter ett sätt att ta skärmdumpar utan att använda din iPads fysiska knappar eller anropa Siri, kan du använda AssistiveTouch. Så här tar du en skärmdump genom att aktivera AssistiveTouch på din iPad:
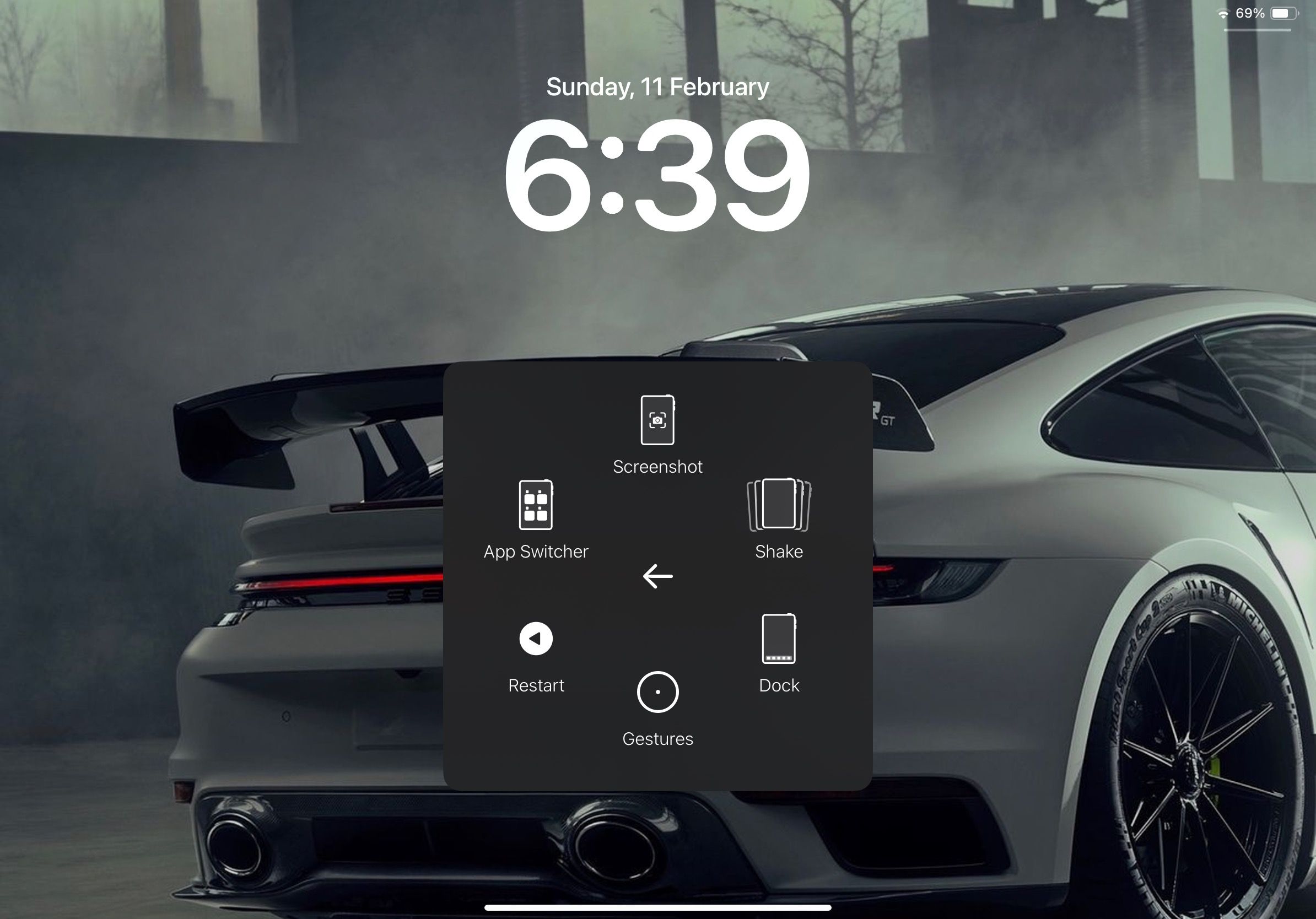
Ta en skärmdump med din iPads tangentbord
En av anledningarna till att du bör överväga att använda din iPad med ett trådlöst tangentbord är för att du kan använda kortkommandon. Om du är bekant med användbara Mac-tangentbordsgenvägar, vet bara att du kan använda dem på din iPad också.
 Aryan Surendranath/MakeUseOf
Aryan Surendranath/MakeUseOf
Så om du har anslutit ett Apple Magic Keyboard eller Magic Keyboard för iPad-tillbehör, tryck helt enkelt på Command + Shift + 3 på den för att ta en skärmdump av din iPad.
De flesta iPad-användare vet hur man använder sina iPads fysiska knappar för att ta skärmdumpar. Men många är inte medvetna om andra metoder som vi har nämnt. När du väl fått kläm på dem kan de hjälpa dig att spara tid på lång sikt.

