Smarta taggar kan vara mycket användbara i Excel för att snabbt ändra åtgärden som ett kalkylblad utför på din data. De visas automatiskt när du arbetar i Excel, men varje smart tagg kan tas bort om du inte använder dem.
Innehållsförteckning
Vad är smarta taggar?
En smart tagg är en liten knapp som visas när data skrivs in eller väljs i ett kalkylblad. Den här knappen tillhandahåller åtgärder baserade på data i cellerna. Bilden nedan visar smarttaggen för inklistringsalternativ som visas när data klistras in.

När du klickar på den smarta taggen finns olika alternativ för inklistring.

Alla smarta taggar fungerar på detta sätt. Alternativen du ser beror på den smarta taggen och data i cellen/cellerna.
De ger ett snabbt sätt att ändra åtgärden som Excel utförde på dina data. Excel har några tillgängliga smarta taggar: inklistringsalternativ, autofyll, flashfyllning, felkontroll och snabbanalys.
Smarta taggar är bara tillfälliga. De visas direkt när du markerar, skriver eller klistrar in data i en cell. De försvinner så fort du utför en annan uppgift.
Hur man tar bort smarta taggar i Excel
Om du inte använder smarta taggar kan du ta bort dem. Om du tar bort smarta taggar kommer de inte att visas i Excel tills de slås på igen. Den här ändringen påverkar alla arbetsböcker och inte bara den som för närvarande är öppen.
Var och en av de smarta taggarna i Excel har sin egen individuella inställning som krävs för att vara inaktiverad. Detta är bra eftersom du kan inaktivera specifika som du inte använder utan att behöva ta bort dem alla.
Låt oss titta på hur du tar bort varje smart tagg. Alla smarta taggar kan tas bort från alternativfönstret i Excel. För att öppna det här fönstret, klicka på Arkiv > Alternativ.
Klistra in alternativ och autofyll
För att ta bort knappen Klistra in alternativ klickar du på ”Avancerat” och avmarkerar rutan ”Visa inklistringsalternativ när innehåll har klistrats in”.

Den här inställningen tar bort smarttaggen för både alternativen för inklistring och autofyll.
Flash Fyll
Som standard är Flash Fill inställd på att ske automatiskt. När du skriver kan Flash Fill ge förslag på din datainmatning.
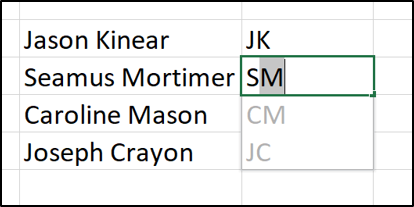
Om Flash Fill utför åtgärden visas den smarta taggen så att du kan ångra förslagen.

Om du inte vill att det här automatiska Flash Fill-beteendet ska fortsätta kan du stänga av det. Från kategorin ”Avancerat”, avmarkera rutan ”Flashfyll automatiskt”.

Felkontroll
Excel kör några grundläggande felkontroller när du skriver formler, och om de tror att du har gjort ett fel visas en grön pil och smart tagg.

Detta betyder inte nödvändigtvis att du har gjort ett fel. Excel frågar efter formeln eftersom den kan vara inkonsekvent eller ovanlig på det sätt som den användes.
Från kategorin ”Formler”, avmarkera rutan ”Aktivera Background Error Checking”.

Snabbanalysverktyg
Smarttaggen för snabbanalysalternativ visas när du väljer ett värdeintervall i ditt kalkylark. Det erbjuder ett snabbt sätt att skapa ett diagram, tillämpa en regel för villkorlig formatering eller använda andra analysfunktioner.

Om du inte använder den här funktionen kanske du tycker att den är frustrerande och vill ta bort den. I kategorin ”Allmänt”, avmarkera rutan ”Visa snabbanalysalternativ vid urval”.


