Du laddade ner bilder från din kamera, telefon eller USB-enhet. Nu vill du dela dessa gallerier med vänner och familj i en trevlig presentation. Den här guiden visar hur du visar ett bildspel på Windows 10 med hjälp av inbyggda verktyg.
Den här guiden förklarar två inbyggda metoder: att använda appen Foton och använda Filutforskaren. Fördelen med Photos-appen är att du har omedelbar tillgång till andra album och mappar utan att behöva gräva i File Explorer. Under tiden har File Explorer-versionen inbyggda bildspelskontroller som inte finns i appen Foton.
Innehållsförteckning
Använd appen Foton
Normalt sett är allt du behöver göra att dubbelklicka på en bildfil för att starta appen Foton. Om Foton inte är inställt som standardbildapplikation på din dator högerklickar du på ett foto, håller muspekaren över ”Öppna med” och väljer ”Foton”.
När appen har laddats kommer du att se den statiska bilden på skärmen. Håll musen över bildens vänstra eller högra sida och du kan gå vidare eller ”spola tillbaka” till en annan bild med hjälp av de virtuella pilöverläggen.
För att starta ett bildspel, klicka på knappen med tre punkter i det övre högra hörnet. Detta utökar en rullgardinsmeny med ett ”Bildspel”-alternativ högst upp. Klicka på det här alternativet för att starta showen.

När bildspelet börjar, kommer det att bläddra igenom alla bilder som är lagrade i det ursprungliga fotots associerade mapp. Bildspelet kommer inte att lägga till bilder lagrade i undermappar.
För kontroller kan du trycka på högerpilen för att gå till nästa bild eller trycka på vänsterpilen för att spola tillbaka till föregående bild.
Alternativt kan du lägga till en mapp i appen Foton och visa ett specifikt bildspel när som helst.
Klicka först på Windows-knappen i aktivitetsfältet följt av appen Foton som finns på Start-menyn. Om du inte kan hitta det, skriv in ”Foton” direkt efter att du tryckt på Windows-knappen.

Med appen Foton öppen, välj ”Mappar” i appens verktygsfält följt av rutan ”Lägg till en mapp”.

I nästa steg kan du se ett av två scenarier:
Ett popup-fönster med föreslagna mappar. Ignorera dem och klicka på länken ”Lägg till en annan mapp” för att öppna File Explorer. Du kan alltid lägga till mappar senare.
Inget popup-fönster. Knappen ”Lägg till en mapp” skickar dig direkt till File Explorer.
Med File Explorer öppen, leta reda på mappen du vill lägga till och klicka på knappen ”Lägg till den här mappen till bilder”.

När File Explorer har stängts klickar du en gång för att öppna mappen du just lade till i appen Foton. Väl inne, klicka på knappen med tre punkter i det övre högra hörnet följt av alternativet Bildspel i rullgardinsmenyn.

Dina skärmar blir mörka och bildspelet börjar.
Du kan visa specifika bilder i ett bildspel genom att hålla ned CTRL-tangenten medan du väljer varje bild i mappen. Du kan också välja en bildsträng samtidigt genom att hålla ned SHIFT-knappen medan du väljer den första och sista bilden.
I båda fallen högerklickar du efter att du har valt dina bilder och väljer alternativet ”Öppna” på popup-menyn. När appen Foton har laddats – om den är inställd som standard – starta bildspelet enligt instruktionerna.

Läs vår guide för ytterligare instruktioner om hur du använder Windows 10s Photos-app.
Använd bildverktygen i filutforskaren
Den här metoden använder inte appen Foton. Istället förlitar den sig på inbyggda verktyg i File Explorer. Du kan visa bilder i ett bildspel som finns i vilken mapp som helst, oavsett om det är på din PC, ett USB-minne eller en extern enhet.
Om du till exempel har bilder lagrade i mappen Nedladdningar kan du välja vilken bild som helst och visa dem alla i ett bildspel, även om de alla är uppdelade i separata undermappar.
Klicka först på mappikonen i aktivitetsfältet. Detta öppnar Filutforskaren.
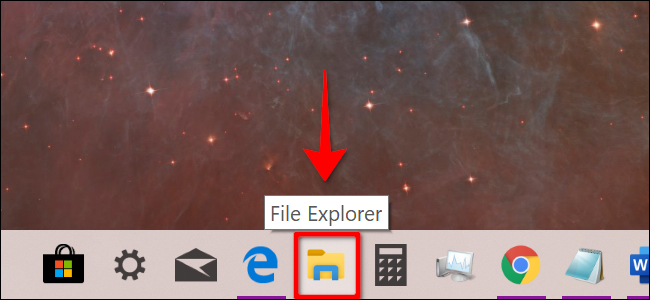
Navigera till mappen som lagrar dina bilder och enkelklicka på en bild för att välja den. Fliken ”Hantera” visas tillsammans med alternativet ”Bildverktyg” i verktygsfältet. Klicka på den här nya posten ”Bildverktyg” följt av knappen ”Bildspel” på den resulterande rullgardinsmenyn.

Dina bildskärmar blir mörka och bildspelet börjar.
Om du hellre bara vill se bilder i en specifik undermapp, gå in i den mappen, välj en bild och följ stegen.
I likhet med appen Foton kan du visa specifika bilder i ett bildspel genom att hålla ned CTRL-tangenten medan du väljer varje bild i mappen. Du kan också välja en bildsträng på en gång genom att hålla ned SHIFT-tangenten medan du väljer den första och sista bilden.
Men till skillnad från appen Foton, välj ”Bildverktyg” i båda fallen följt av ”Bildspel” för att titta på dina valda bilder i en presentation.

Styr ditt bildspel i Filutforskaren
Detta är enkelt: Högerklicka bara på en bild som visas under bildspelet. Du kommer att se denna popup-meny som ett resultat:

Som visas kan du ändra hastigheten, blanda eller loopa dina bilder och så vidare.
Den här menyn visas inte under bildspel i appen Foton.

