Innehållsförteckning
Viktiga takeaways
- För att radera flera e-postmeddelanden i Outlook kan du markera dem alla och ta bort dem med ett enda klick.
- Du kan använda Conversation Cleaner Tool för att ta bort överflödiga e-postmeddelanden i konversationer.
- Du kan återställa raderade e-postmeddelanden i Outlook genom att flytta tillbaka dem till sin ursprungliga mapp eller använda funktionen Återställ borttagna objekt.
För att hålla din inkorg organiserad och se till att viktiga e-postmeddelanden är lättillgängliga är det en bra idé att radera e-postmeddelanden som du inte längre behöver. Lyckligtvis finns det flera sätt att ta bort flera e-postmeddelanden samtidigt i Outlook, oavsett om du använder det på en dator, webb eller mobil. Låt oss ta en titt på dessa metoder och hur du kan använda dem.
Hur man tar bort flera e-postmeddelanden i Outlook Desktop App
Det finns olika metoder för att massradera e-postmeddelanden i Outlook, och att välja den mest lämpliga metoden beror på vilka e-postmeddelanden du vill radera och var de är. Du kan ta bort mappar, rensa konversationer eller bara välja e-postmeddelanden manuellt och radera dem.
Ta bort flera e-postmeddelanden samtidigt i Outlook
Det enklaste sättet att ta bort flera e-postmeddelanden i Outlook är att välja dem alla tillsammans. Om e-postmeddelandena är i följd är detta desto lättare.
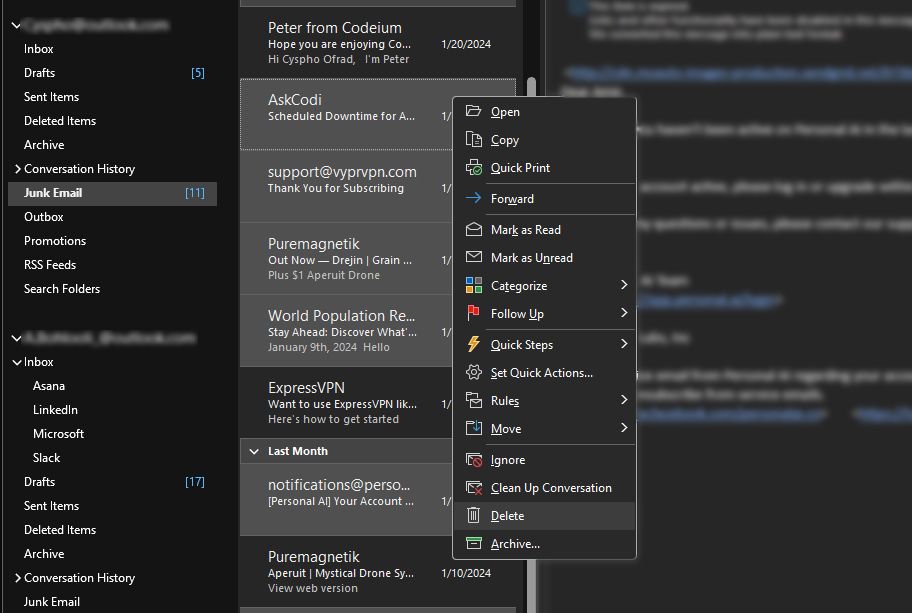
Om e-postmeddelandena inte är i följd behöver du några fler klick för att få jobbet gjort. Så här tar du bort e-postmeddelanden som inte följer följande:
Ta bort alla e-postmeddelanden i en mapp i Outlook
Det finns två sätt att ta bort e-postmeddelanden från en mapp. Du kan antingen tömma mappen, vilket tar bort alla e-postmeddelanden men behåller mappen intakt, eller så kan du radera hela mappen, tillsammans med alla e-postmeddelanden i den. Båda processerna är enkla och kräver bara några få klick.
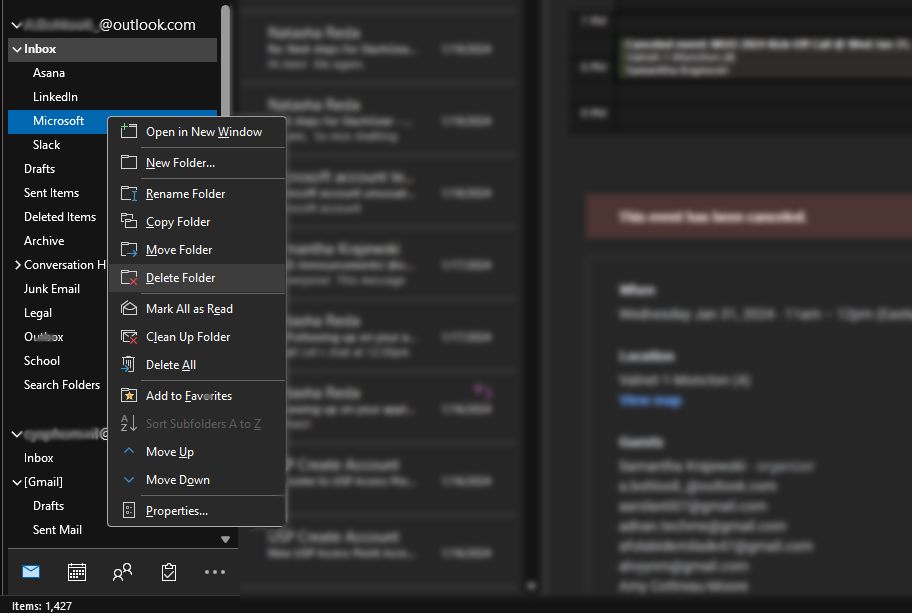
Använd verktyget Clean Up Conversation i Outlook
Långa e-postkonversationer kan störa din inkorg. Däremot inkluderar varje nytt svar i en konversation alla tidigare svar i tråden. Det betyder att du bara behöver det senaste e-postmeddelandet i konversationen, vilket inkluderar alla tidigare.
För att lösa detta problem kan du använda Outlooks Clean Up Conversation-verktyg. Det här verktyget identifierar överflödiga e-postmeddelanden i konversationer och flyttar dem till mappen Borttagna objekt, och behåller bara det senaste e-postmeddelandet som innehåller alla tidigare svar. Du kan använda det här verktyget på en specifik konversation, en mapp eller en mapp och dess undermappar. Här är hur:
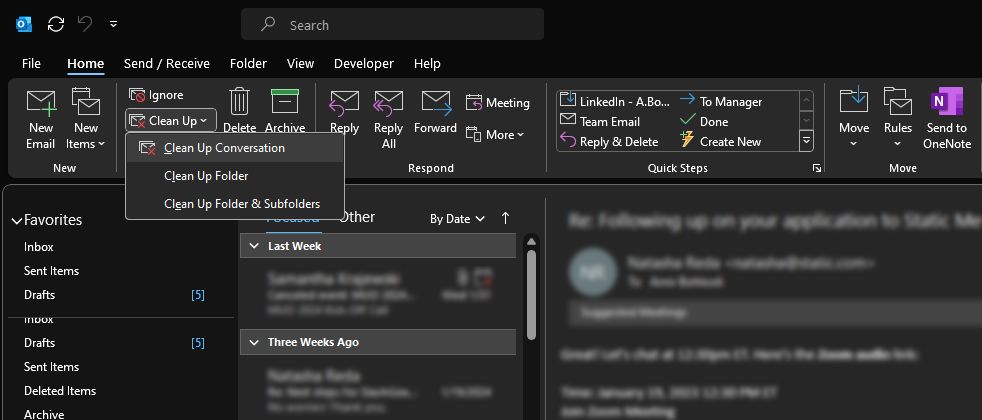
Du kan bara använda verktyget Clean Up Conversation på skrivbordsversionen av Outlook. Den är inte tillgänglig på webben eller mobilversioner.
Hur man tar bort flera e-postmeddelanden i Outlook på webben
Webbversionen av Outlook är mycket lik skrivbordsversionen, inklusive processen att ta bort e-postmeddelanden. Du kan radera e-postmeddelanden genom att välja dem individuellt eller genom att ta bort en mapp. För att välja flera e-postmeddelanden i Outlook Web kan du använda samma metoder som i skrivbordsversionen.
- Om e-postmeddelandena är på varandra, välj det första e-postmeddelandet, håll ned Skift och välj sedan det sista e-postmeddelandet för att välja alla e-postmeddelanden däremellan.
- Om du vill välja några sporadiska e-postmeddelanden kan du hålla ned Ctrl och klicka på varje för att välja det.
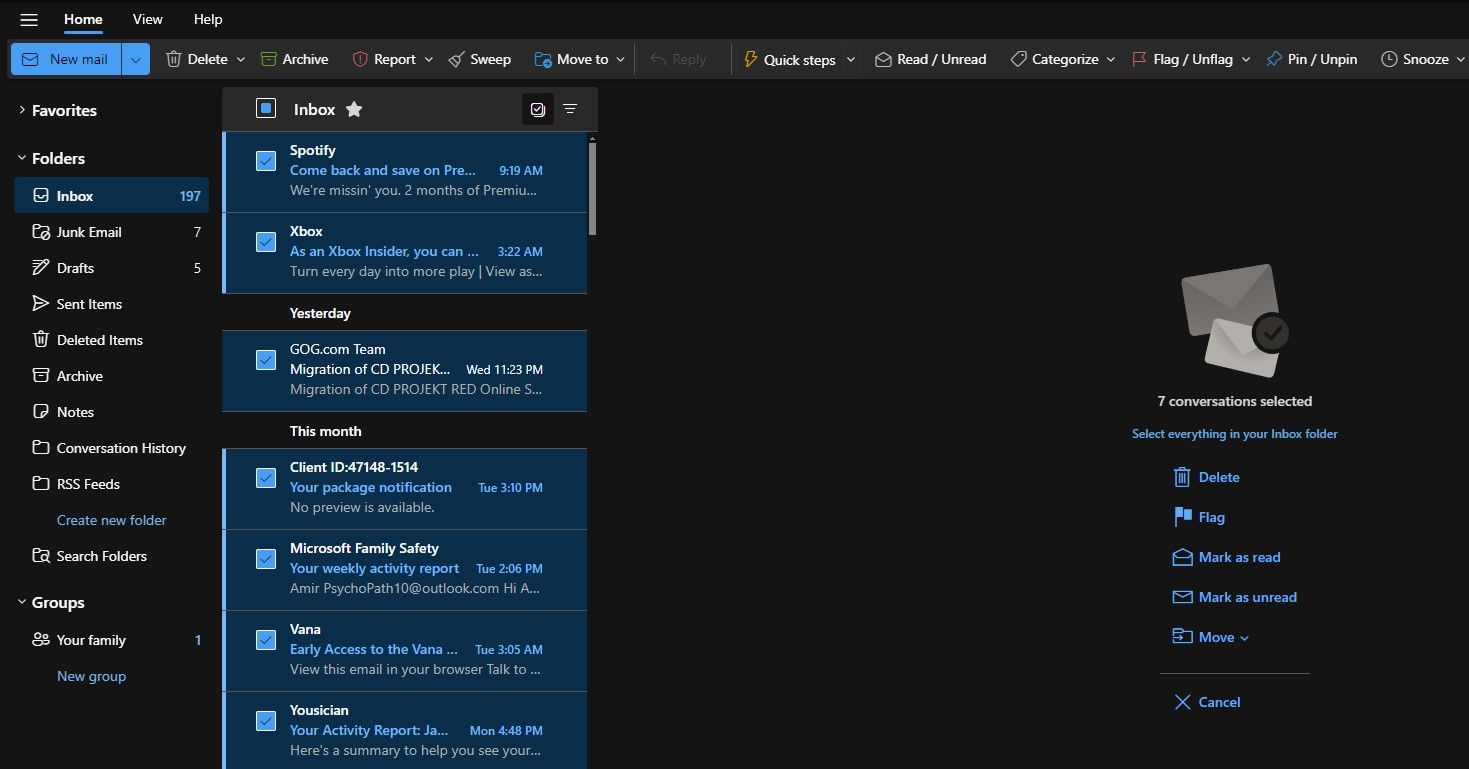
Dessutom kan du i webbversionen markera rutan bredvid varje e-postmeddelande för att välja det. När du har valt e-postmeddelanden klickar du på Ta bort i verktygsfältet för att ta bort dem.
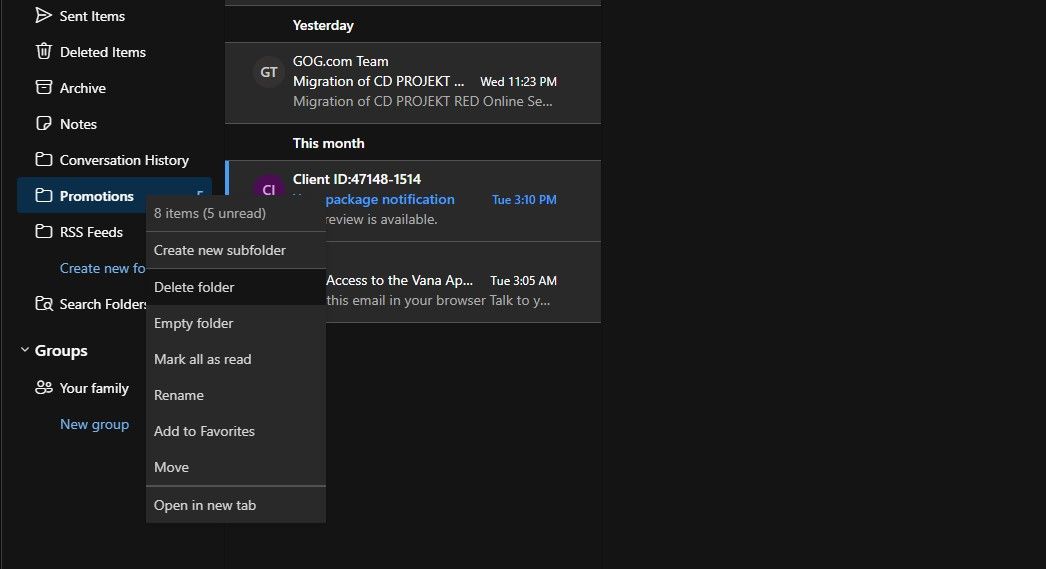
Precis som på skrivbordet i Outlook kan du också ta bort mappar eller tömma deras innehåll i Outlook webben. Stegen är identiska: högerklicka på mappen och välj sedan antingen Ta bort mapp för att ta bort mappen och dess innehåll, eller välj Töm mapp för att bara ta bort mappens innehåll.
Hur man tar bort flera e-postmeddelanden i Outlook Mobile
För att radera flera e-postmeddelanden i Outlook mobil kan du bara välja varje e-postmeddelande en i taget. Överraskande nog kan du inte ens ta bort eller tömma mappar i mobilversionen.
Med tanke på att du inte kan använda ett fysiskt tangentbord med Outlook mobil är det enda alternativet att välja de e-postmeddelanden du vill radera en efter en. För att göra det, välj e-postmeddelandena genom att trycka på kryssrutan bredvid dem och tryck sedan på Ta bort från menyfliksområdet.
Hur man återställer raderade e-postmeddelanden i Outlook
Om du av misstag har raderat ett e-postmeddelande i Outlook kan du återställa det i de flesta fall. Beroende på din e-postleverantör kan du även återställa e-postmeddelanden som du har raderat permanent.
Återställa raderade e-postmeddelanden i Outlook
Du kan återställa en raderad e-post genom att flytta tillbaka den till sin ursprungliga mapp, till exempel din inkorg. Här är hur:
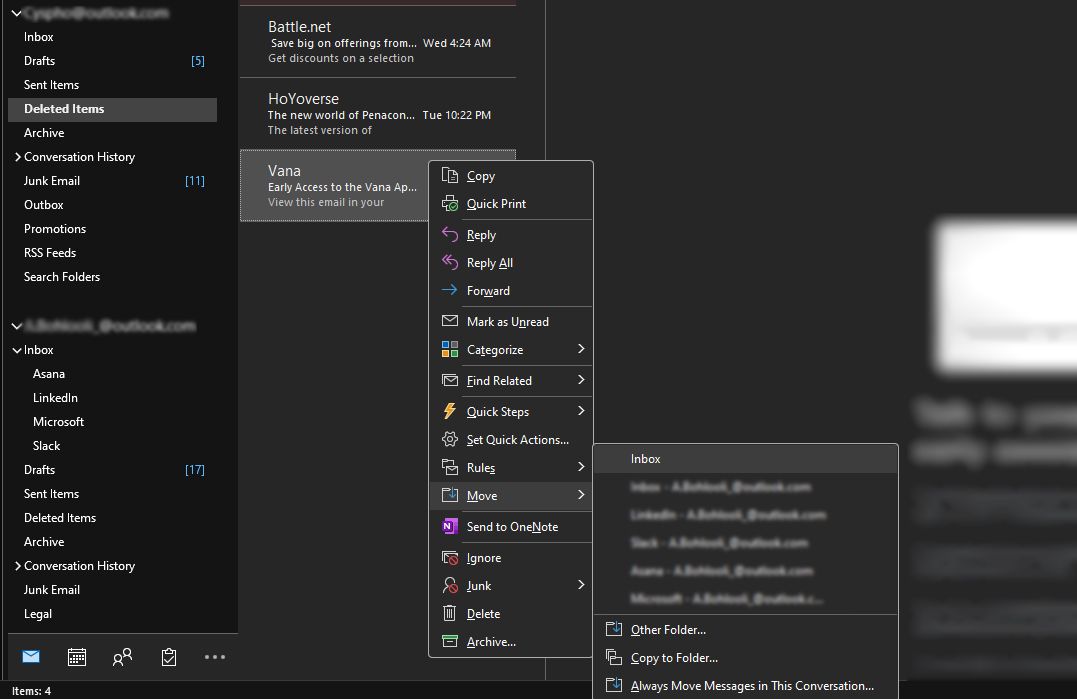
Denna återställningsmetod är tillämpbar på alla Outlook-versioner, inklusive skrivbords-, webb- och mobilplattformar.
Återställa permanent raderade e-postmeddelanden i Outlook
Om du har raderat ett e-postmeddelande permanent och ditt e-postmeddelande har en mapp för borttagna objekt kan du fortfarande återställa det. Men om din e-post har en papperskorgsmapp istället kan du inte återställa permanent raderade e-postmeddelanden. Den här funktionen saknas också helt på Outlook mobil.
Följ dessa steg för att återställa permanent raderade e-postmeddelanden i Outlook-skrivbordet:
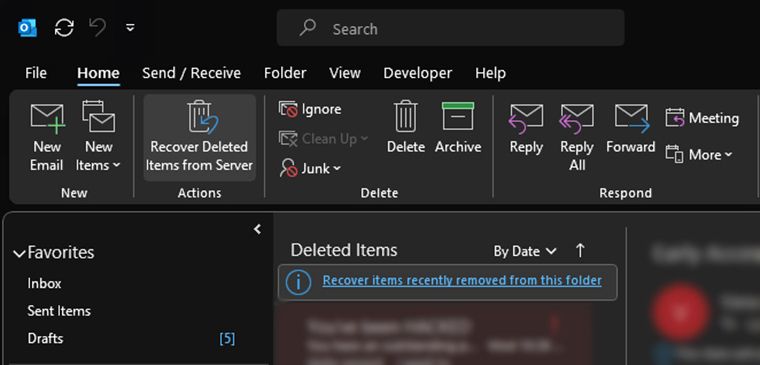
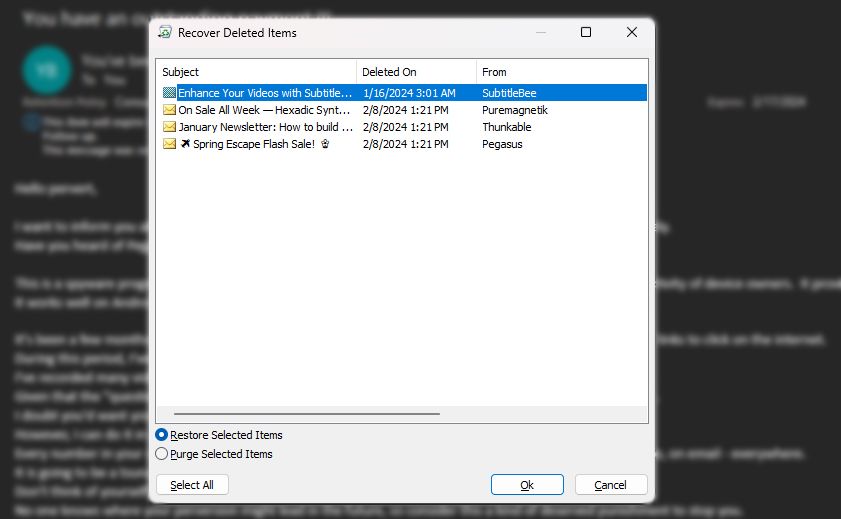
Det återställda e-postmeddelandet kommer att återgå till mappen Borttagna objekt. Du kan sedan flytta tillbaka den till din inkorg genom att följa stegen i föregående avsnitt.
Att radera e-postmeddelanden är besvärligt när det finns för många att radera. De metoder vi diskuterade här gör uppgiften enklare och mindre tidskrävande. Dessutom, om du av misstag raderade ett objekt, vet du nu hur du snabbt återställer det, även om det har raderats permanent.

