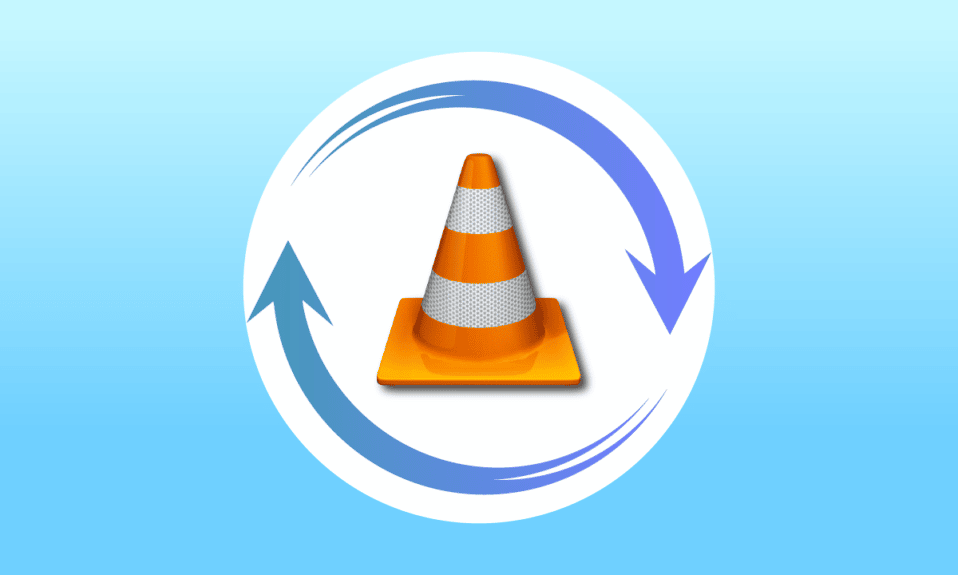
VLC-mediaspelaren är ett gratisprogram för att streama multimediafiler för stationära och mobila användare, som Android och iOS. Filer som DVD-skivor, CD-skivor och VCD-skivor kan streamas utan ansträngning på VLC-mediaspelaren som också är känd för sina många andra funktioner. Dessa inkluderar VLC som ska användas som YouTube-videonedladdning, som en grafisk equalizer, för att spela internetpodcaster och för att inte tala om en användbar programvara för att loopa en video. VLC loop video är en fantastisk funktion inkorporerad av dess utvecklare VideoLAN, i denna mediaspelare spelar användarna upp sin favoritvideo utan paus. Om du är någon som letar efter tips om hur du kan loopa flera videor i Windows 10 med VLC-mediaspelaren så är du på rätt plats. Vi ger dig den här användbara guiden som hjälper dig med detsamma. Så låt oss komma rakt in i videoslingan med VLC.
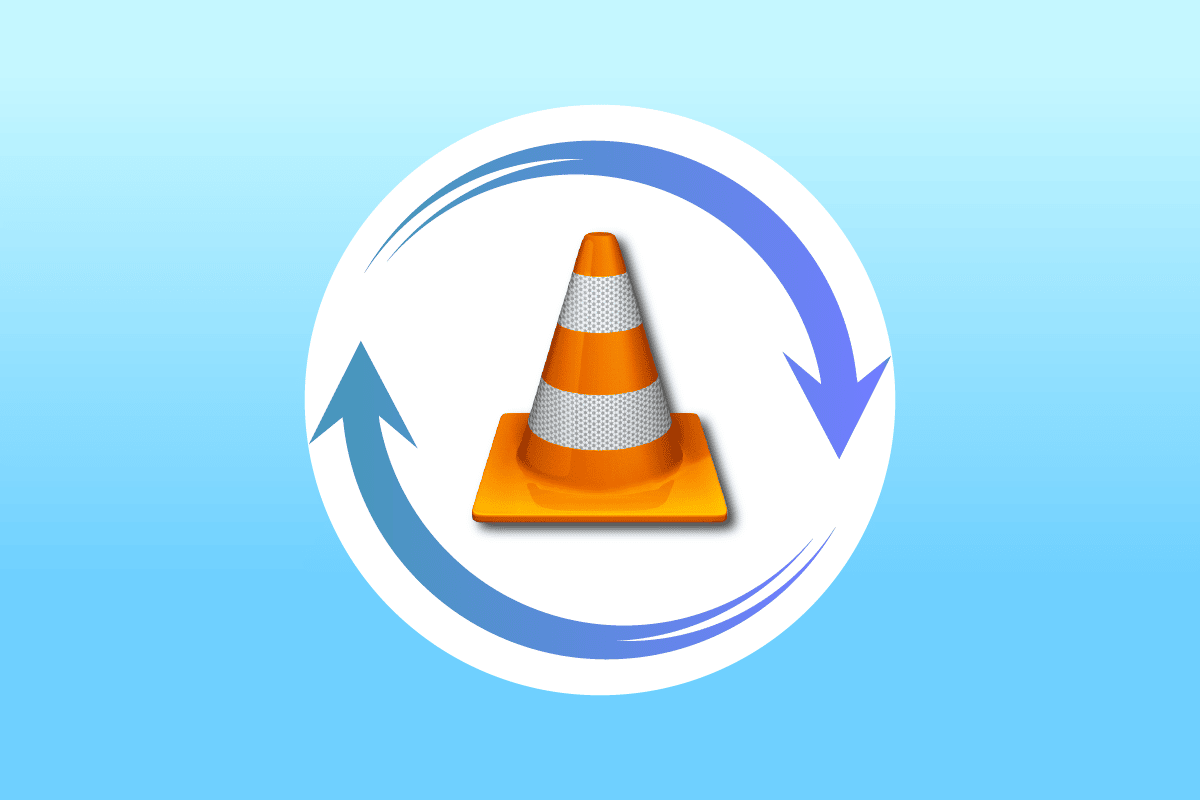
Innehållsförteckning
Hur man skapar VLC Loop Video på Windows 10
Innan vi går direkt in i hur man spelar upp video i VLC-loopen utan paus, är det viktigt att först bekanta sig med funktionerna i VLC-mediaspelaren. Nedan är några av användningarna av VLC som är användbara för Windows-användare:
- Videonedladdningsprogram för YouTube
- Filkonvertering till valfritt format
- Ljudnormaliseringsfunktion
- Alternativ för internetradio
- Grafisk equalizer för musik
Utan tvekan är VLC-mediaspelaren en bra plattform för att spela din favoritvideo utan störningar, men vissa användare tycker att det är svårt att hitta ett sätt att göra detsamma. Följande metoder hjälper dig med loop-funktionen på VLC, så låt oss börja med den första metoden:
Metod 1: Genom VLC Repeat Video Forever
VLC har en inbyggd funktion precis som alla andra mediaspelare som låter användarna ha en VLC-repetitionsfunktion för evigt. Du kan skapa en enkel loop-video med den, om du inte vet hur, följ de detaljerade instruktionerna nedan:
1. Tryck på Windows-tangenten, skriv VLC media player och klicka på Öppna.

2. Klicka på Media i det övre vänstra hörnet av VLC-appen.
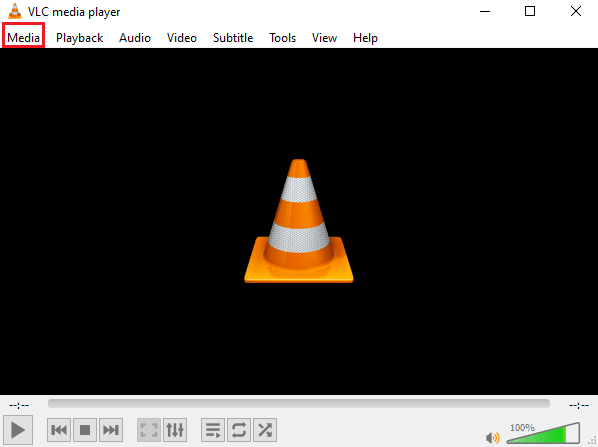
3. Klicka på Öppna fil i rullgardinsmenyn.
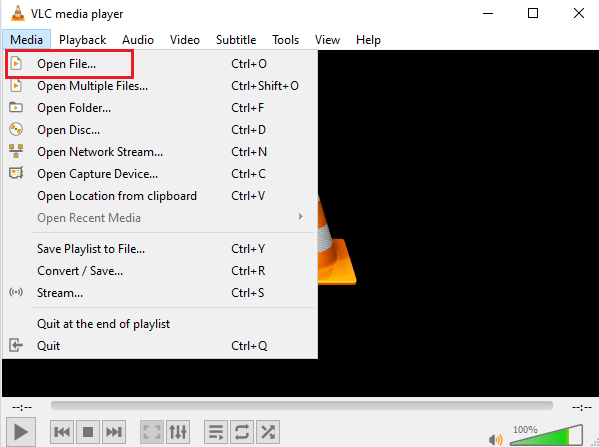
4. Välj önskad fil och klicka på Öppna.
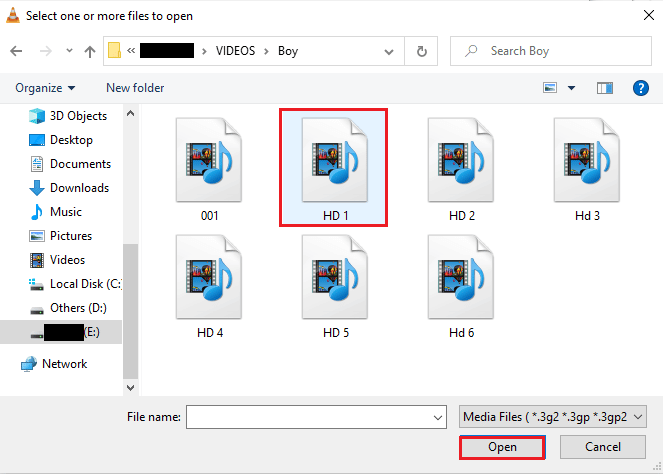
5. Klicka sedan på loopikonen.
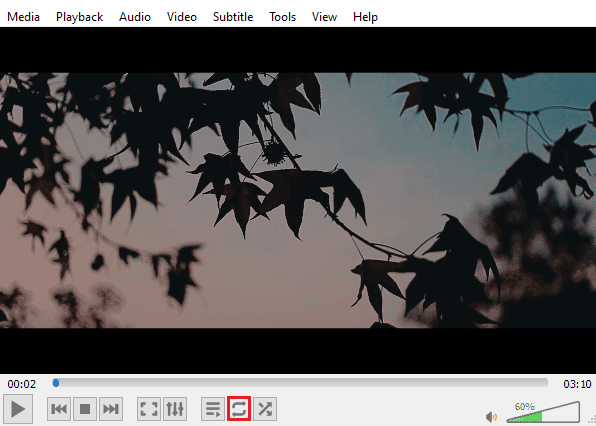
6. Spela nu upp videon igen och njut av att den spelas upp upprepade gånger på VLC.
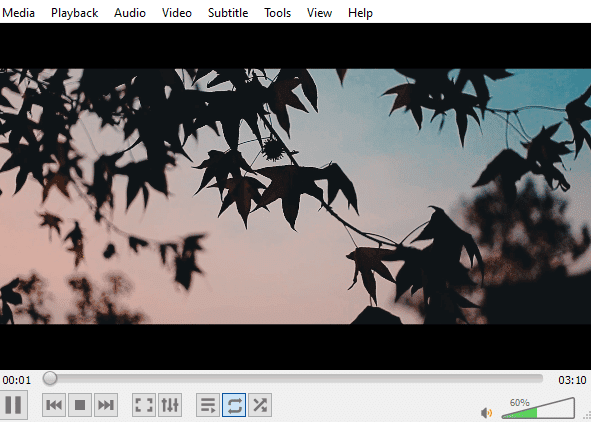
Metod 2: Skapa en slinga av en viss del
Om du bara vill spela en viss del av en video på VLC-mediaspelaren, kan den här metoden hjälpa dig att göra det. VLC loop utan paus från punkt A till B låter dig spela upp en viss del av videon vilket är mycket effektivt för användare som letar efter just denna funktion i mediaspelaren. Låt oss titta på stegen som kan utföras för att komma åt denna VLC-funktion:
1. Öppna VLC-mediaspelaren.

2. Klicka sedan på fliken Media i det övre vänstra hörnet av VLC-skärmen.
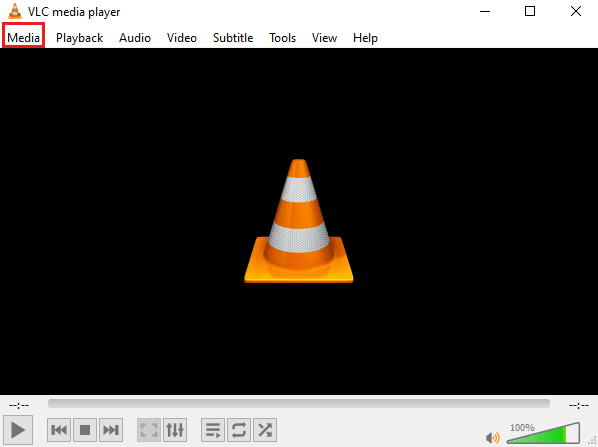
3. Välj Öppna fil från menyn och lägg till en fil i VLC mediaspelare.
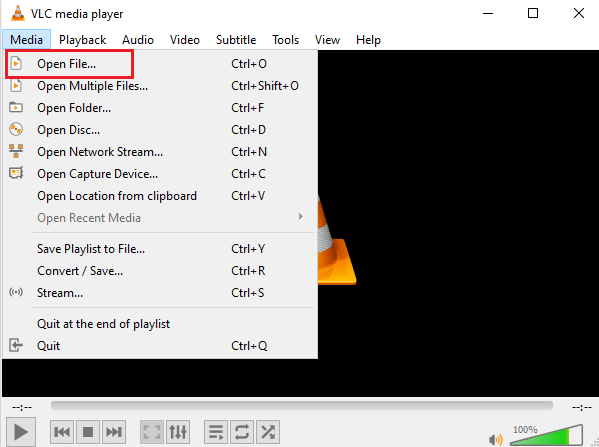
4. Klicka nu på fliken Visa.
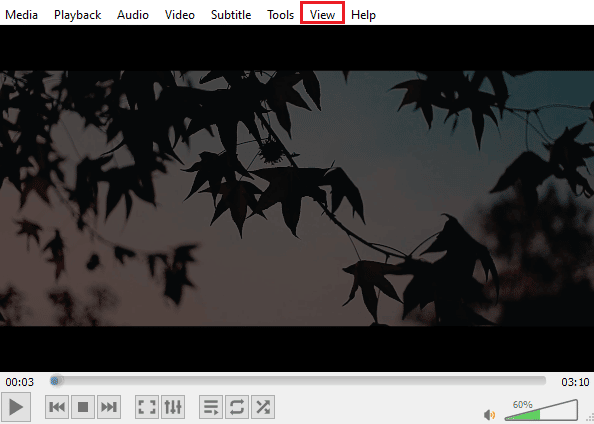
5. Välj Avancerade kontroller.
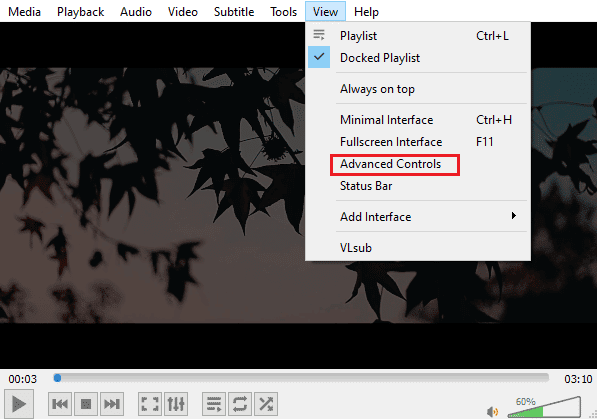
6. Pausa sedan videon, välj startpunkten för din video och klicka på ikonen A till B.
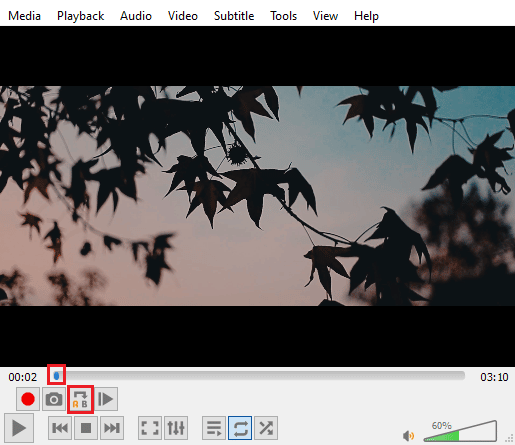
7. Klicka nu på videons slutpunkt och klicka på ikonen A till B igen.
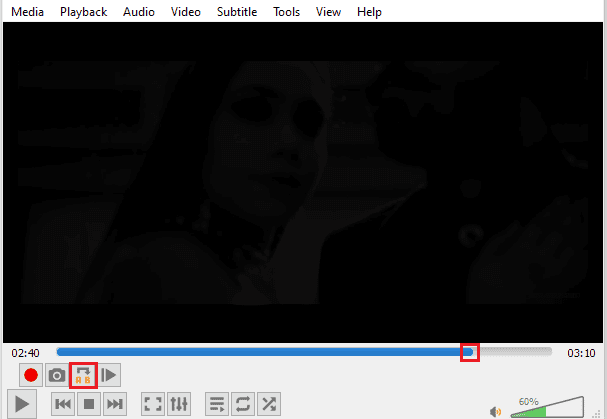
Nu kommer du att kunna se en viss del av VLC-repeteringsvideon för alltid.
Metod 3: Skapa loop för flera videor
Inte bara en enskild video eller en del av videon utan VLC tillåter också sina användare att redigera flera videor i en loop. Om du letar efter hur man loopar flera videor i Windows 10, låt oss dyka rakt in i stegen för detsamma:
1. Starta VLC-mediaspelaren.

2. Starta VLC-mediaspelaren och välj fliken Media.
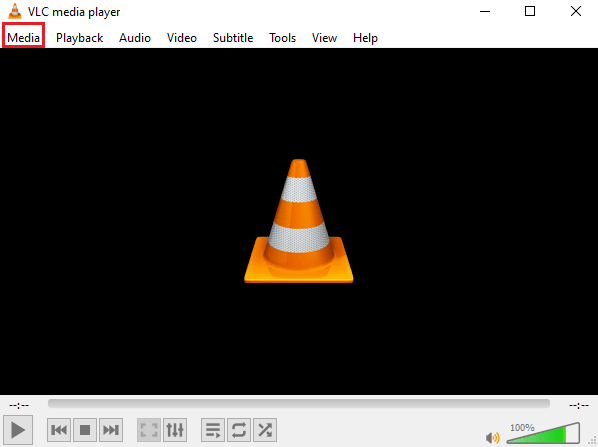
3. Klicka på Öppna flera filer.
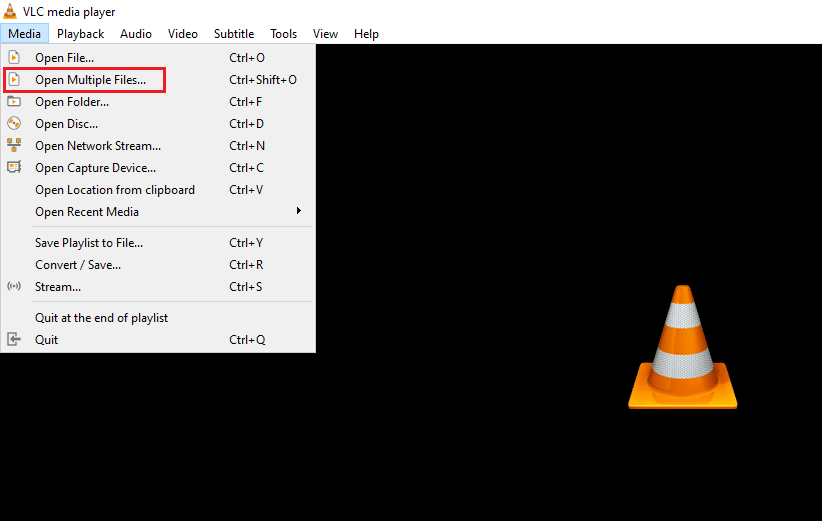
4. Klicka på Lägg till på fliken Arkiv.
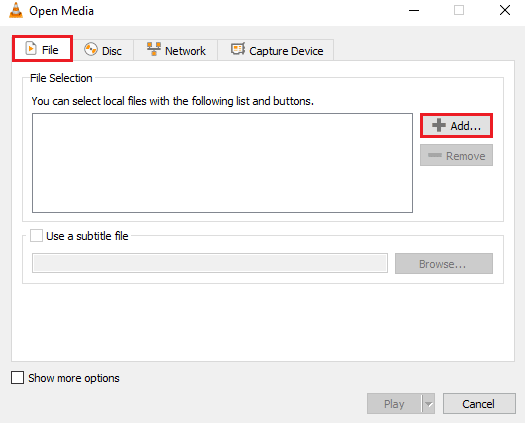
5. Välj flera filer och klicka på Öppna.
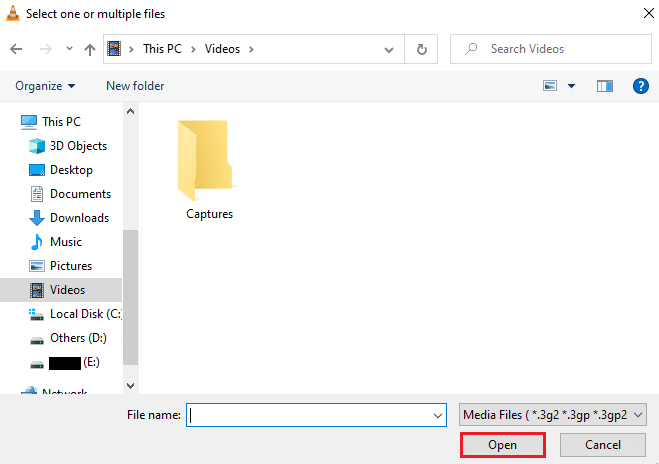
6. Välj Spela.
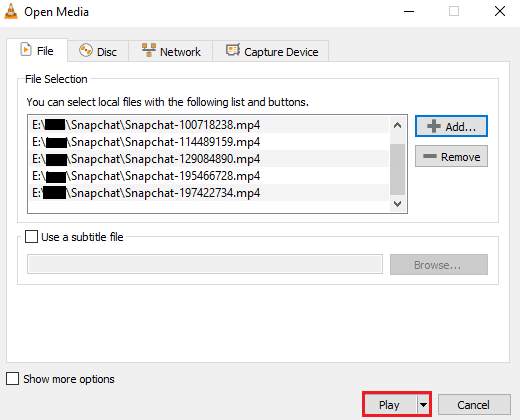
7. När spellistan är på VLC, klicka på ikonen Random för att spela upp videorna på ett oordnat sätt.
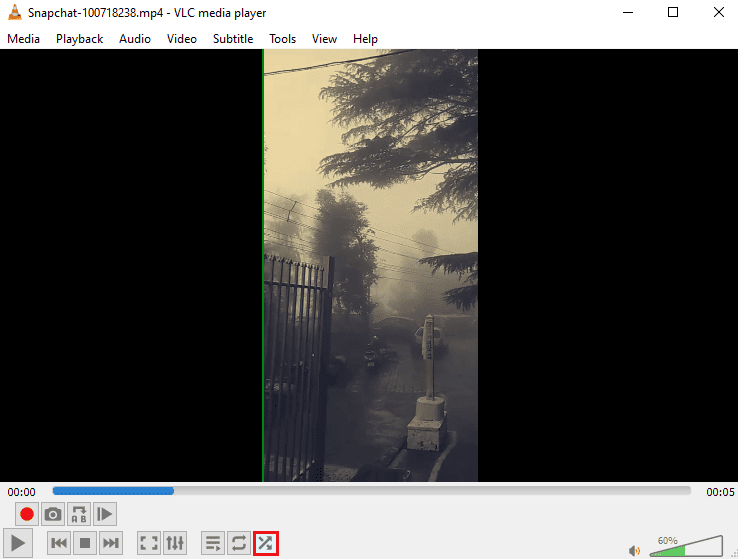
8. Klicka nu på loopikonen för att spela upp alla videor på repeat.
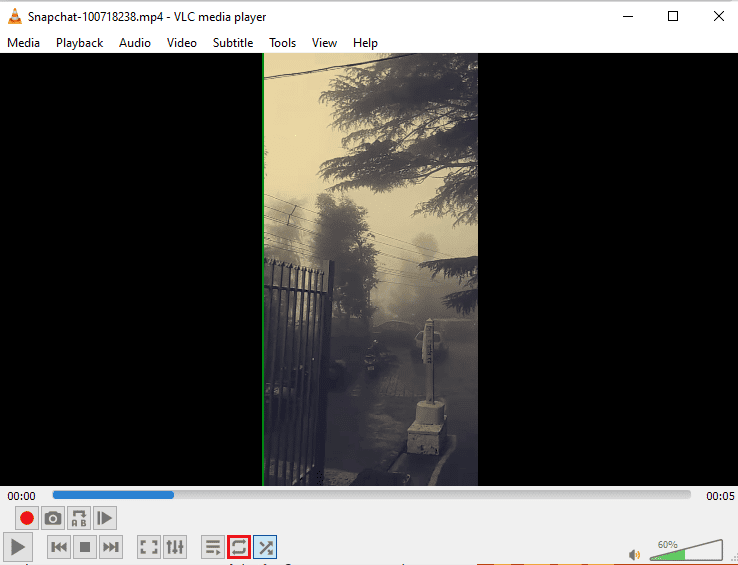
9. Klicka på fliken Media igen och välj Spara spellista till fil.
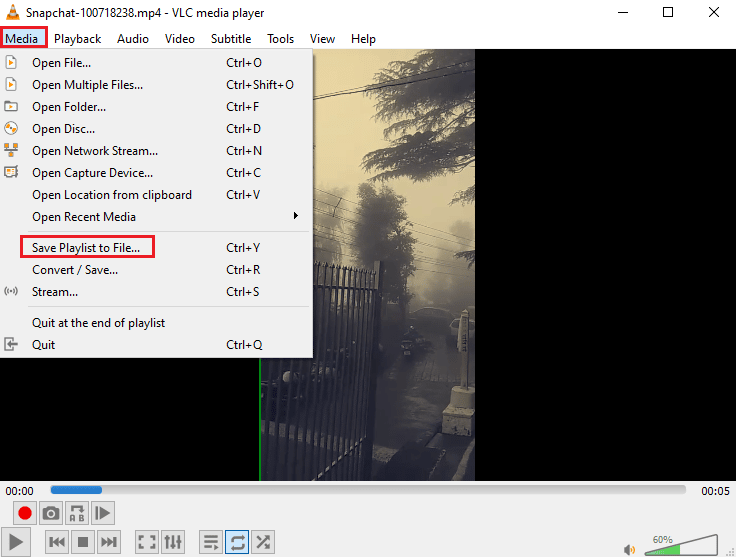
10. Ange filnamnet och klicka på Spara.
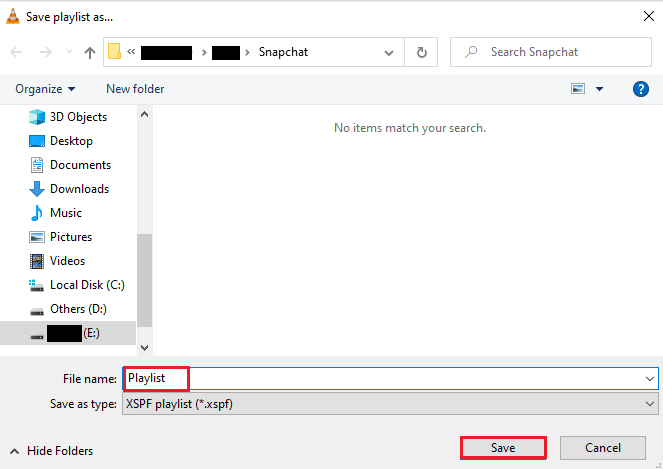
Nu kan du titta på din favoritvideospellista igen med alternativet spara fil när du vill.
Vanliga frågor (FAQs)
Q1. Vad innebär det att loopa en video?
Ans. En loop-video erbjuder dig helt enkelt en enkel upprepning av en video eller flera videor tills användaren bestämmer sig för att stoppa den.
Q2. Hur kan jag göra VLC-loopvideon bättre?
Ans. VLC är en avancerad mediaspelare som kommer med många funktioner och en videoloop är en av dem, om du vill göra din video bättre kan du komma åt de avancerade kontrollerna i VLC. Du kan också använda den utökade inställningsfunktionen i VLC för att ge din video förbättrade ändringar.
Q3. Kan jag lägga till effekter i videon på VLC?
Ans. Ja, VLC är en multifunktionell mediaspelare och erbjuder även videoeffekter. I utökade inställningar kan du justera inställningar som färg, överlägg, geometri, väsentliga och avancerade videoeffekter.
Q4. Finns det några ljudeffekter i VLC att applicera på en video?
Ans. Ja, naturligtvis, förutom visuella effekter tillhandahålls även ljudinställningar av VLC. Från Equalizer, Compressor, Spatializer och Stereo Widener till avancerade ljudeffekter, allt är ett klick bort.
F5. Kan jag spara en loop-video på min dator?
Ans. Ja, du kan säkert spara en loop-video med hjälp av VLC på din PC. När du har skapat loop-filen, klicka på Media på VLC-startskärmen och välj Spara spellista till fil. För noggranna instruktioner, följ metod 3 ovan.
***
VLC är utan tvekan varje användares val när det kommer till streaming av musik eller videor på en PC. Av uppenbara skäl som avancerade effekter och funktioner inklusive videoloop, är VLC media player en av de bästa mjukvarorna över hela världen. Vi hoppas att den här guiden hjälpte dig att upplysa dig om en av dessa funktioner i denna bärbara multimediaprogramvara, vilket är hur man skapar VLC-loopvideo. Om de ovan nämnda metoderna var till hjälp för dig och vägledde dig att skapa en egen loop-video, glöm inte att lämna en kommentar nedan i kommentarsektionen.

