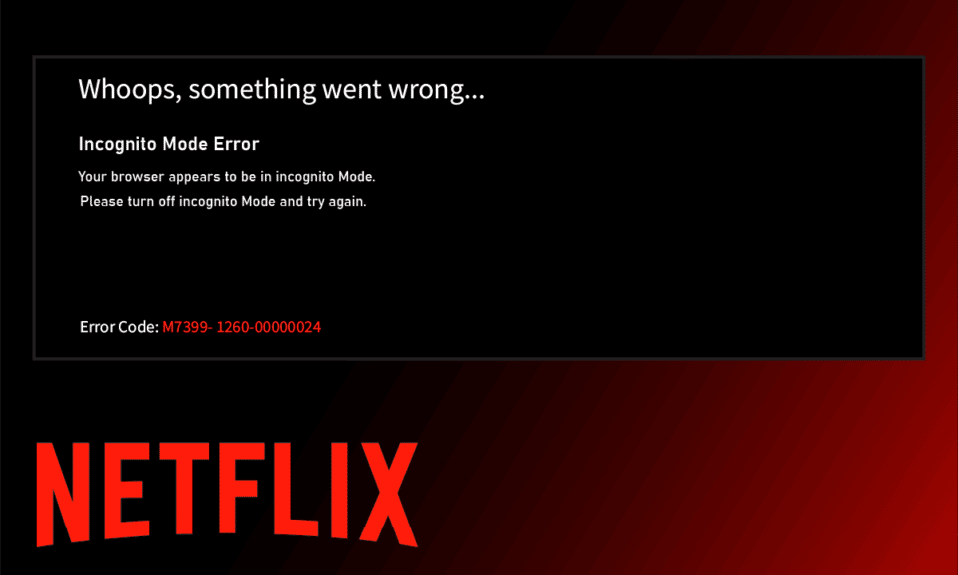
Netflix är inget som behöver överdrivas. Detta onlinestreamingföretag ger dig ett stort utbud och genrer av filmer, dokumentärer, dokusåpor, serier och många fler som är värda att titta på. Denna app kan nås av alla som har en aktiv prenumeration på plattformen. Utan tvekan är det en intressant applikation. Ändå kan ingenting vara perfekt. Det finns alltid något slags fel som hindrar användare från att använda plattformen fullt ut. Ett sådant fel som Netflix-användare stött på på senare tid är inkognitolägesfel Netflix eller Netflix inkognitolägesfel M7399-1260-00000024. Om du är en sådan användare, oroa dig inte. Den här artikeln hjälper dig att lösa problemet. Fortsätt läsa för att fixa Netflix privat tittarfel.
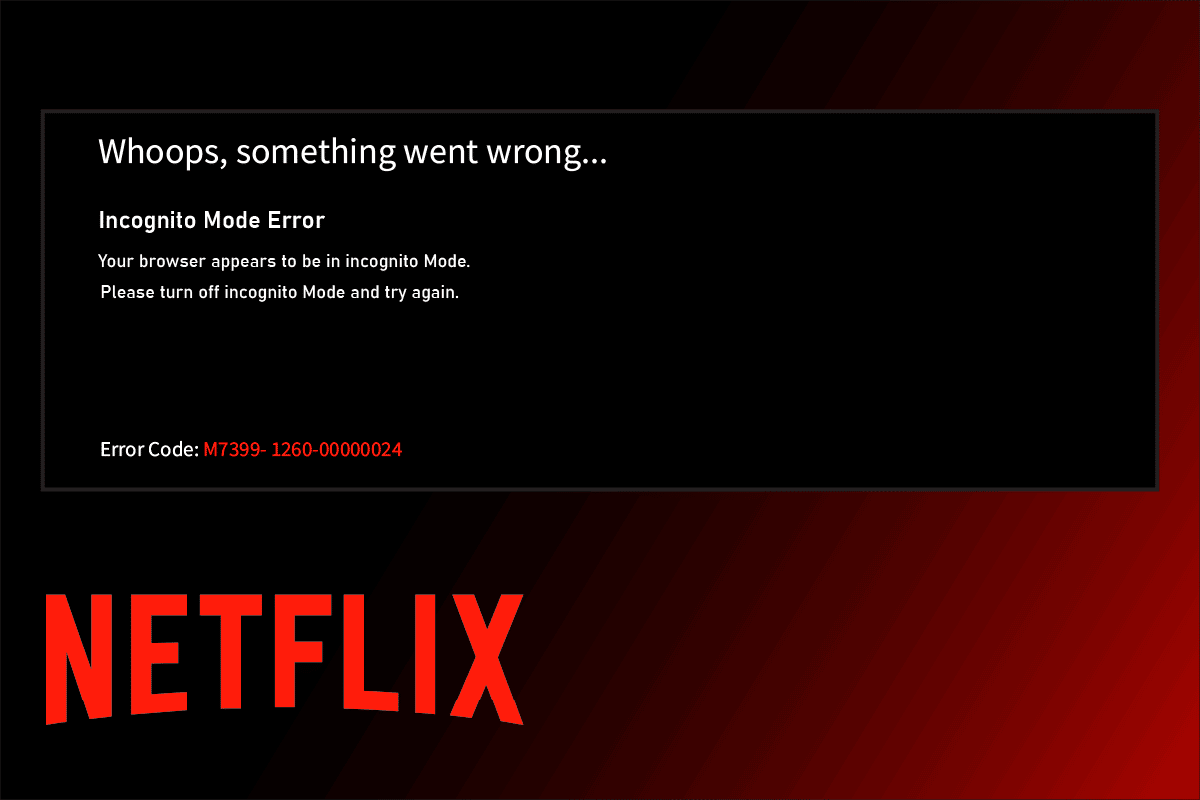
Innehållsförteckning
Hur man åtgärdar inkognitolägesfel på Netflix
Vanligtvis inträffar Netflix inkognitolägesfel när du försöker använda Netflix via din webbläsare. Nu kanske du undrar varför det här problemet uppstår? Detta beror på att Netflix har upphovsrättsliga begränsningar för innehåll som rör en annan plats, vilket innebär att Netflix bestämmer innehållet som ska streamas baserat på webbläsarens plats. Tänk på att inkognitoläge i webbläsare blockerar cacher från att lagras vilket i sin tur begränsar Netflix att hämta din plats och ytterligare stoppar innehållet från att streama.
Det finns också andra skäl som håller ansvaret för Netflix privat tittande problem som listas nedan:
- Mindre lagringsutrymme i ditt system
- Tillfälliga tekniska fel
- Inaktiverat alternativet för skyddat innehåll
- Använder en föråldrad version av webbläsaren
- Stäng av din VPN eller proxy om den är aktiverad
Låt oss nu titta på lösningar. Prova varenda en av följande metoder en efter en tills du hittar din potentiella lösning.
Metod 1: Starta om datorn
Det första grundläggande felsökningssteget för eventuella fel är att starta om din dator. Detta beror på att användning av ditt system under långa timmar utan att starta om orsakar RAM-problem, långsamhet, internetanslutningsfel och prestandaproblem. Om någon av dessa faktorer ligger bakom inkognitolägesfelet Netflix, kan det lösa problemet genom att helt enkelt starta om din dator.
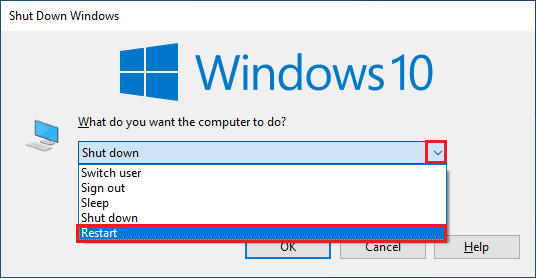
Metod 2: Inaktivera inkognitoläge
Betydelsen av inkognitoläget är enkel. Det är ett anonymt sätt att använda Netflix med ett privat funktionsalternativ som tillhandahålls av webbläsaren som gör vår plats ospårbar. Om Netflix upptäcker att du använder inkognitowebbläsaren, är det stor risk att du kan uppleva ett inkognitolägesfel Netflix. Därför kan du lösa det här problemet genom att inaktivera det privata tittarläget i din webbläsare. Se vår guide om hur du inaktiverar inkognitoläge i Google Chrome för att göra detsamma.
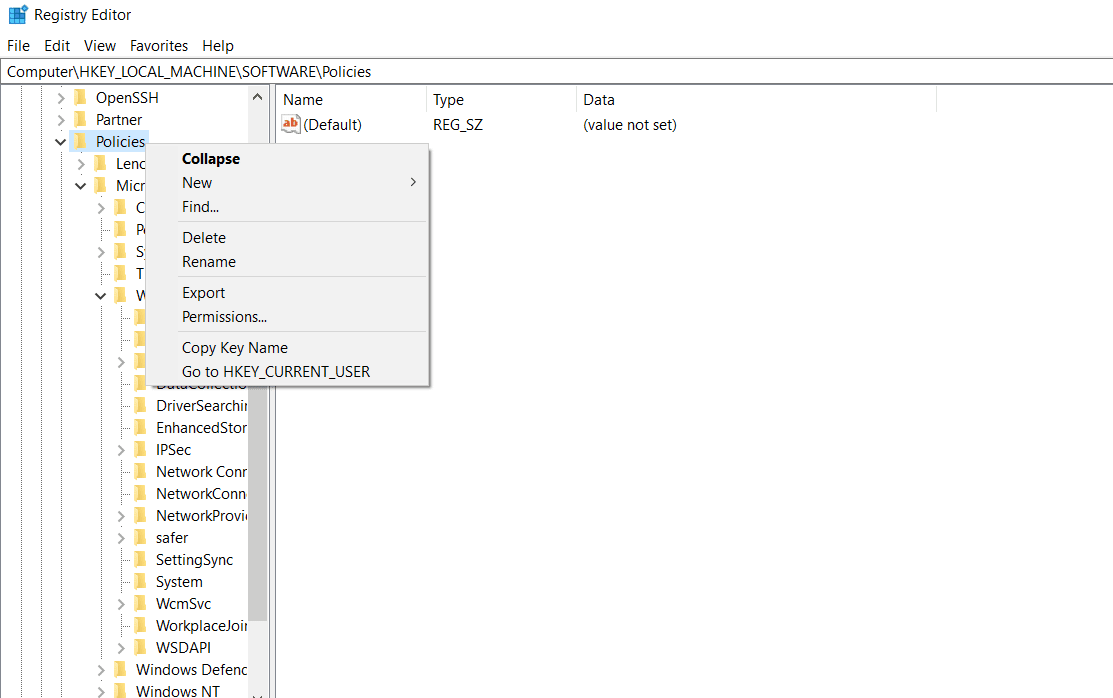
Metod 3: Stäng av VPN och proxyserver
Ett VPN eller virtuellt privat nätverk är en teknik som ger dig integritet online, vilket innebär att dess starka kryptering låter användare skydda all data du tar emot, surfar på eller skickar på internet privat. För att uttrycka det enkelt, det gör din webbläsares plats ospårbar. Ibland skapar dessa VPN-tjänster konflikt med arbetsflödet för vissa appar. I det här scenariot kan det skapa problem för din webbläsare, vilket gör det omöjligt för Netflix att spåra din plats. Som nämnts tidigare sker begränsning på grund av den platsbaserade innehållsströmningsuppfattningen av Netflix. Inaktivera därför dina VPN- eller proxynätverk för tillfället tillfälligt. Följ vår guide för att inaktivera VPN och proxy på Windows 10 för att göra detsamma. När VPN eller proxy är avstängd, starta din webbläsare och se om du kan använda Netflix utan några fel.
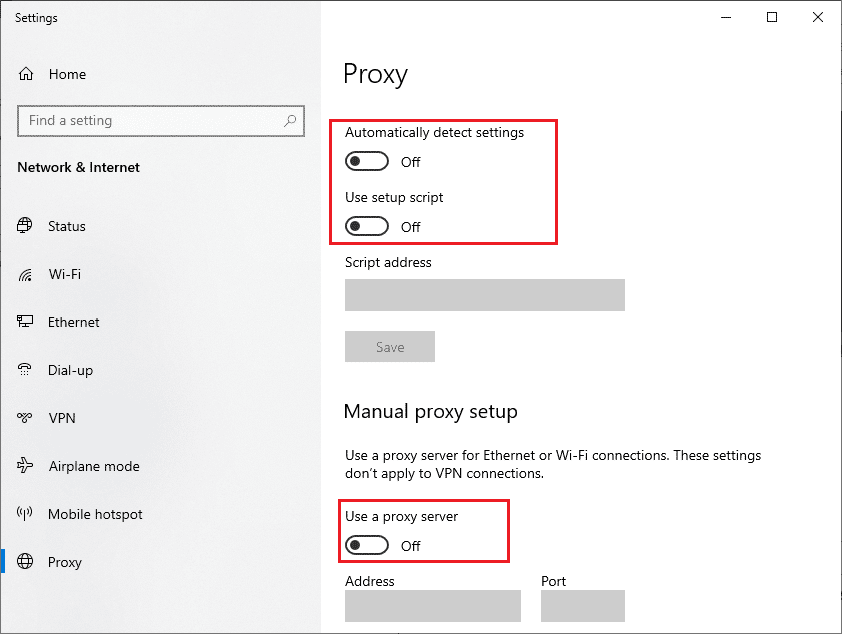
Metod 4: Rensa lagringsutrymme
Det finns ett minimikrav på lagringsutrymme som krävs för att alla program ska fungera korrekt. Likaså behöver Netflix minst 100 MB för att det ska fungera smidigt. Se därför till att kontrollera din dator och rensa upp lagringsutrymmet om det inte är mer än 100 MB innan du tittar på Netflix eftersom detta faktum kan vara ansvarigt för Netflix inkognitolägesfel. Följ därför stegen nedan för att frigöra utrymme i ditt system.
1. Tryck på Windows + E-tangenterna samtidigt och starta Filutforskaren.
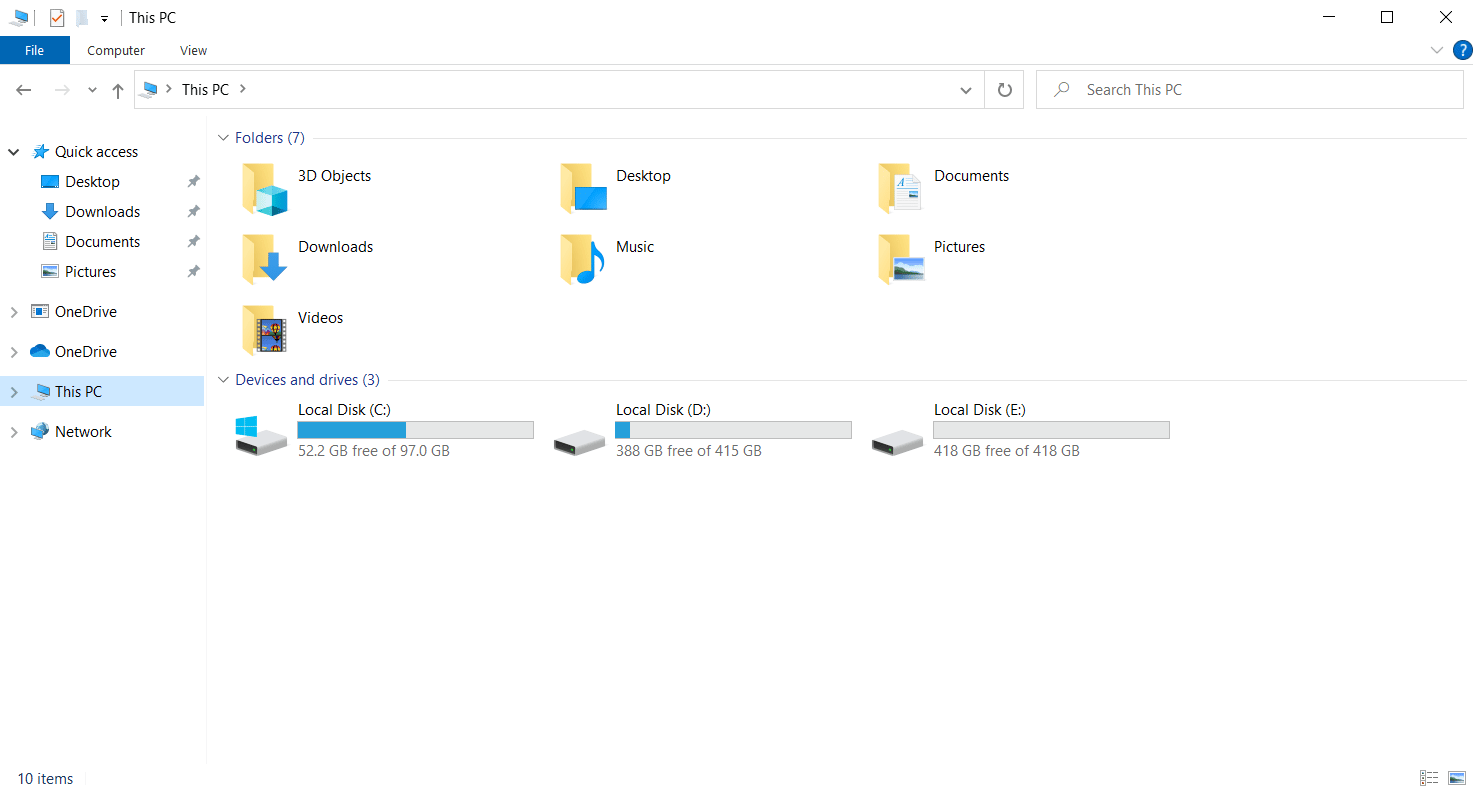
2. Högerklicka på den lokala diskpartitionen där spelet är installerat och välj Egenskaper från snabbmenyn.
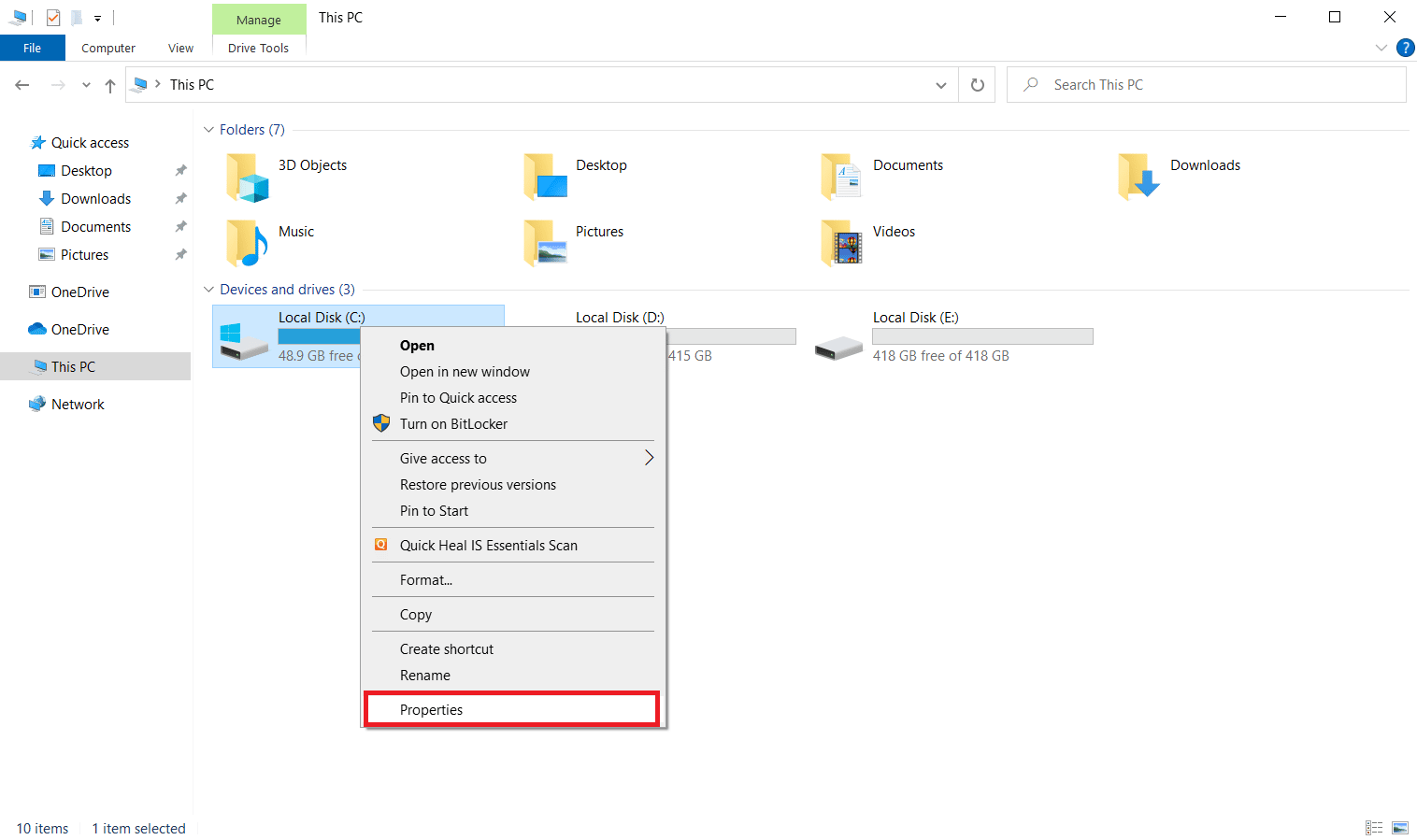
3. Gå till fliken Allmänt och klicka på knappen Diskrensning enligt bilden.
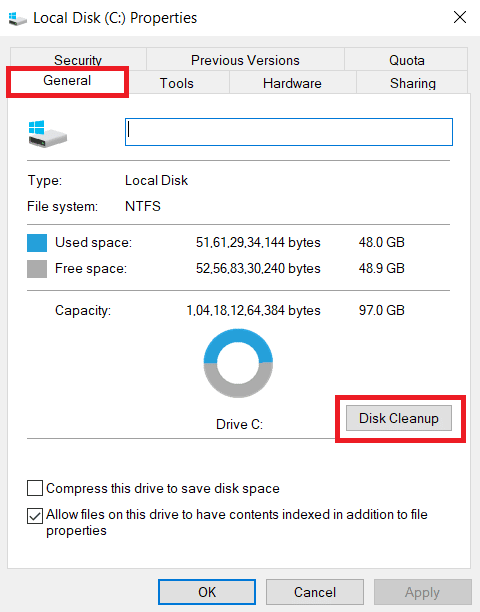
4. Välj den enhet du vill rengöra från rullgardinsmenyn Diskrensning: Val av enhet, som visas.
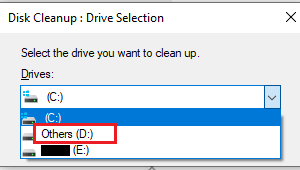
5. Välj de filer som ska raderas och klicka på OK.
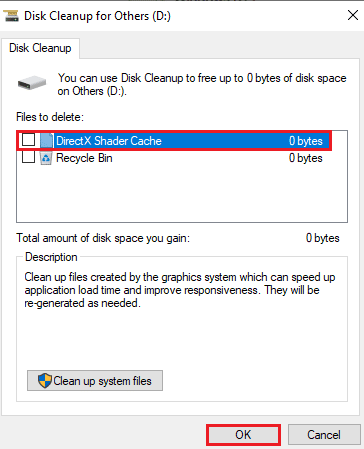
Vänta tills diskrensningsprocessen kördes helt. Kontrollera sedan om det finns minst 1 GB ledigt utrymme på din enhet. Om det lediga utrymmet inte når upp till denna minimigräns, välj de systemfiler som inte krävs och flytta dem till en annan platsenhet. När dessa instruktioner har följts startar du din webbläsare. Testa att öppna Netflix och kontrollera om felet är löst.
Obs: Nedan har vi använt Google Chrome som exempel i metoderna.
Metod 5: Rensa webbläsarens cache
Onormal aggregering av webbläsardata som cacheminne, cookies och historikfiler använder onödiga mängder internetresurser som i sin tur saktar ner nätverksanslutningen när användare försöker ansluta till en säker webbplats. Denna onormala ackumulering uppstår när du använder webbläsaren Chrome för att strömma videor på Netflix där cache-antalet ökar i proportion till att du tittar på videor i applikationen. Ta därför bort webbinformationen i webbläsarinställningarna i Google Chrome för att bli av med Netflix privata tittarfel. Läs vår guide om hur du rensar cacheminne och cookies i Google Chrome för att göra detsamma.
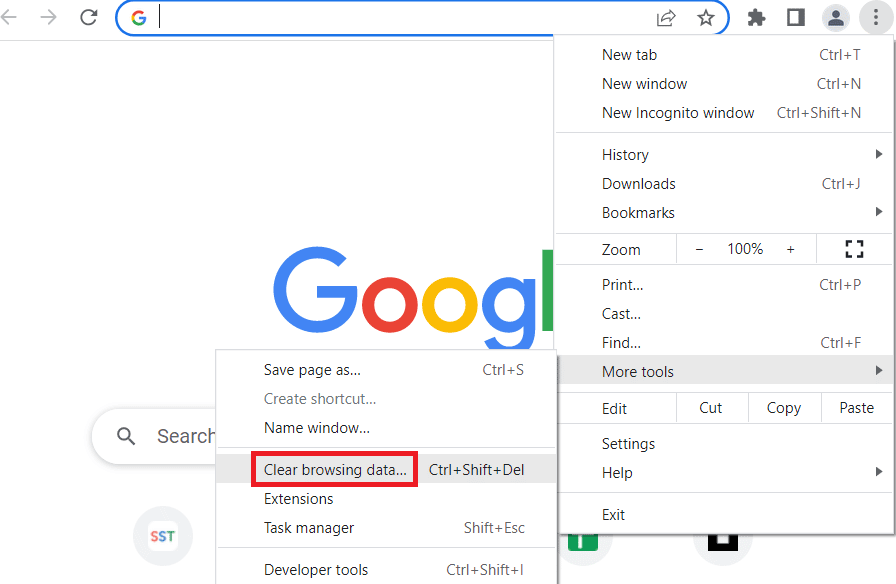
Metod 6: Uppdatera webbläsare
Om webbläsaren du använder inte är uppdaterad, är det mer sannolikt att uppleva inkognitolägesfel Netflix. Detta beror på att vissa uppdateringar kan släppas av webbläsaren för att fixa befintliga buggar eller fel som i sin tur kan vara inkompatibla med Netflix-applikationen. Därför är det absolut nödvändigt att kontrollera och behålla din webbläsare i en uppgraderad version. För att göra det, implementera stegen nedan:
1. Tryck på Windows-tangenten och skriv chrome och klicka på Öppna för att starta webbläsaren Google Chrome.

2. På webbläsarsidan klickar du på de tre vertikala prickarna i det övre högra hörnet.

3. Välj Hjälp på snabbmenyn och klicka sedan på Om Google Chrome som visas.
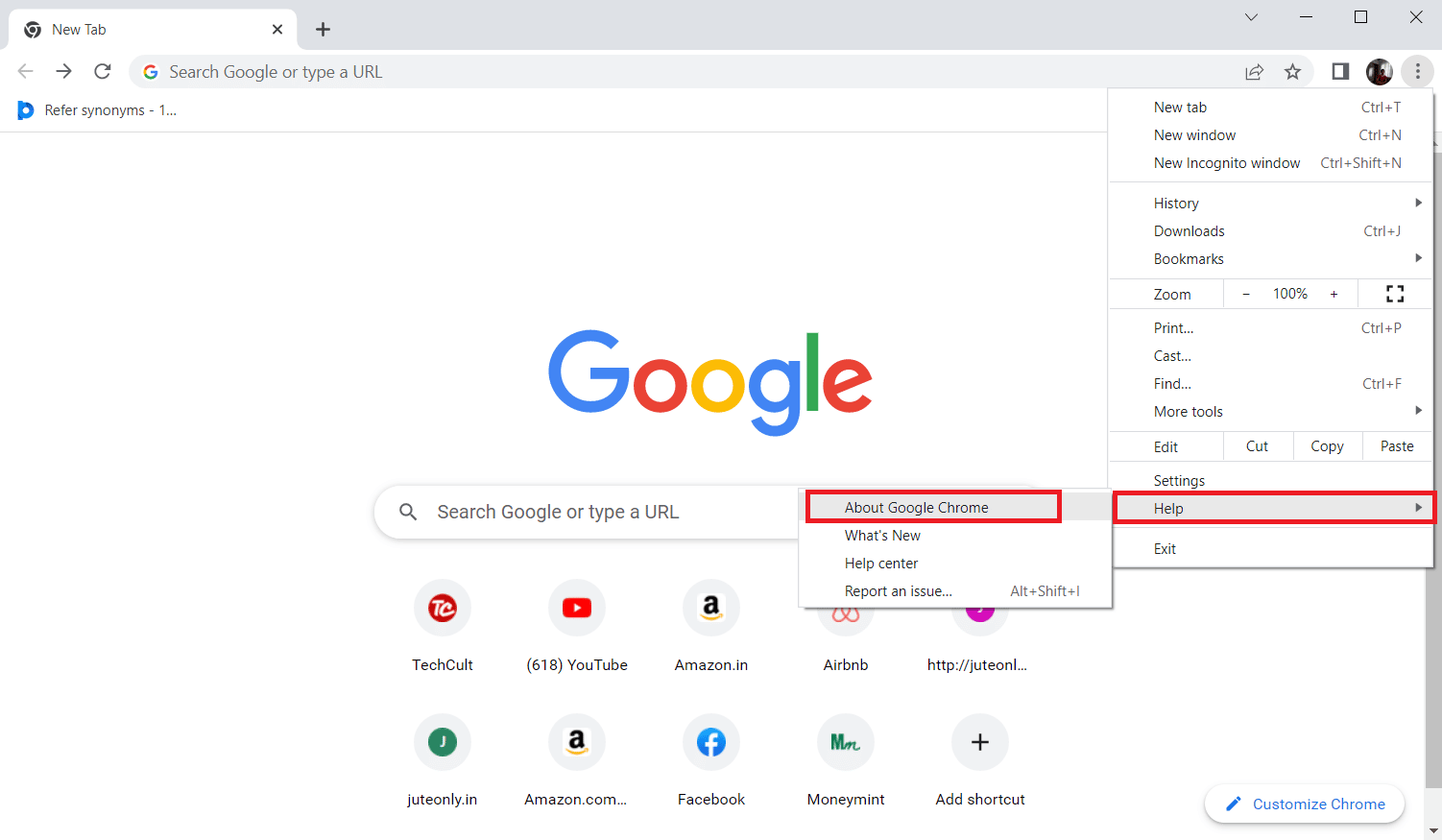
4. På sidan Om Chrome väljer du knappen Starta om för att uppdatera Chrome-webbläsaren automatiskt.
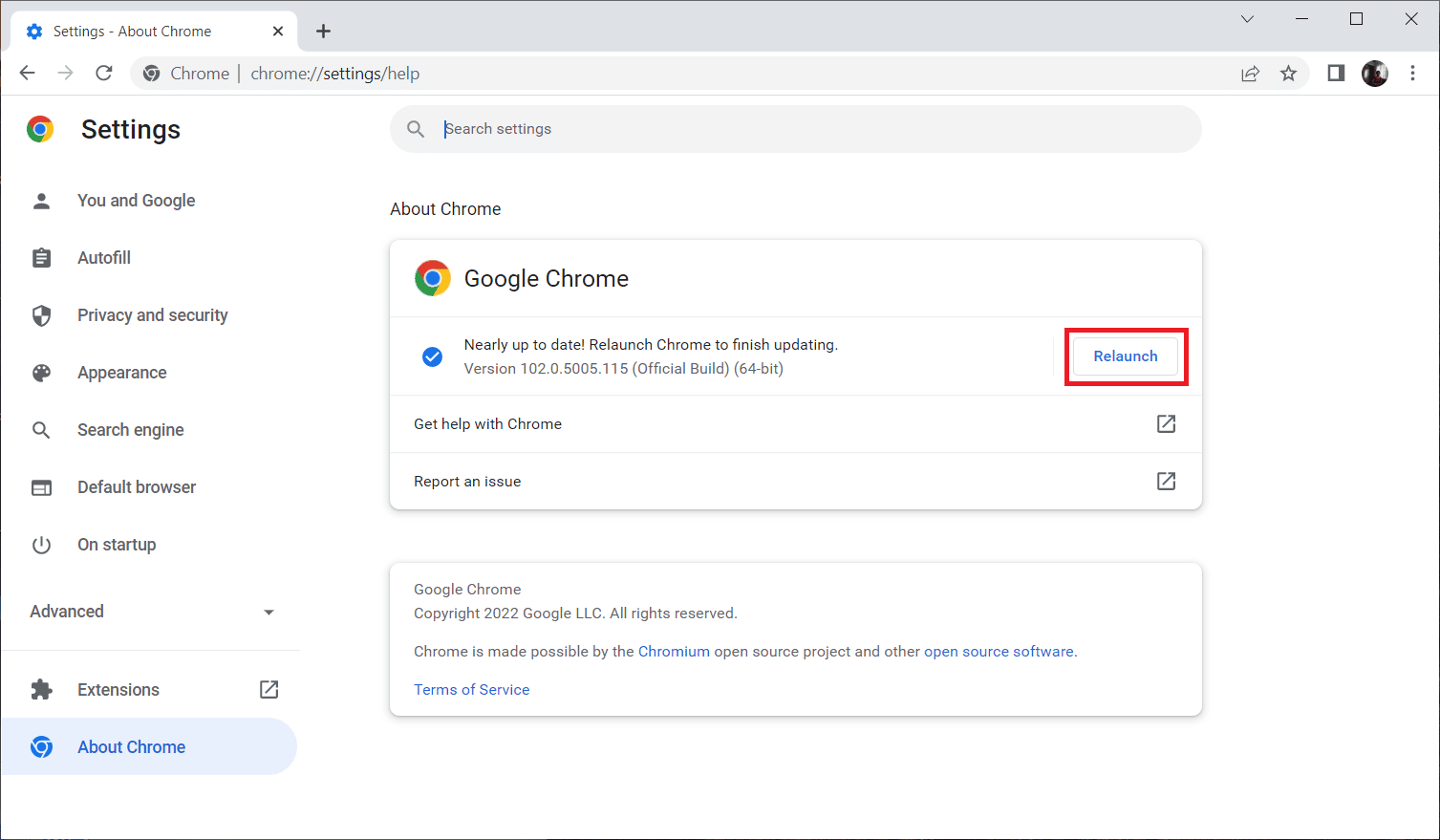
5. Ditt kromfönster öppnas nu automatiskt när uppdateringen är klar. När denna process är en, starta om Chrome-webbläsaren och försök använda Netflix.
Hoppas problemet med privat tittande på Netflix är löst nu. Om inte, stressa inte upp. Prova andra kommande metoder.
Metod 7: Aktivera skyddat innehåll
Om du stöter på Netflix inkognitolägesfel M7399-1260-00000024 kan det här problemet möjligen bero på irrelevanta webbläsarinställningar. Om du använder Google Chrome som din webbläsare för att streama Netflix, är den här metoden ett måste att testa. Följ därför instruktionerna nedan för att aktivera funktionen för skyddat innehåll i din webbläsare.
1. Öppna webbläsaren Google Chrome.

2. På webbläsarsidan klickar du på de tre vertikala prickarna i det övre högra hörnet.

3. Välj Inställningar på snabbmenyn som markerad.
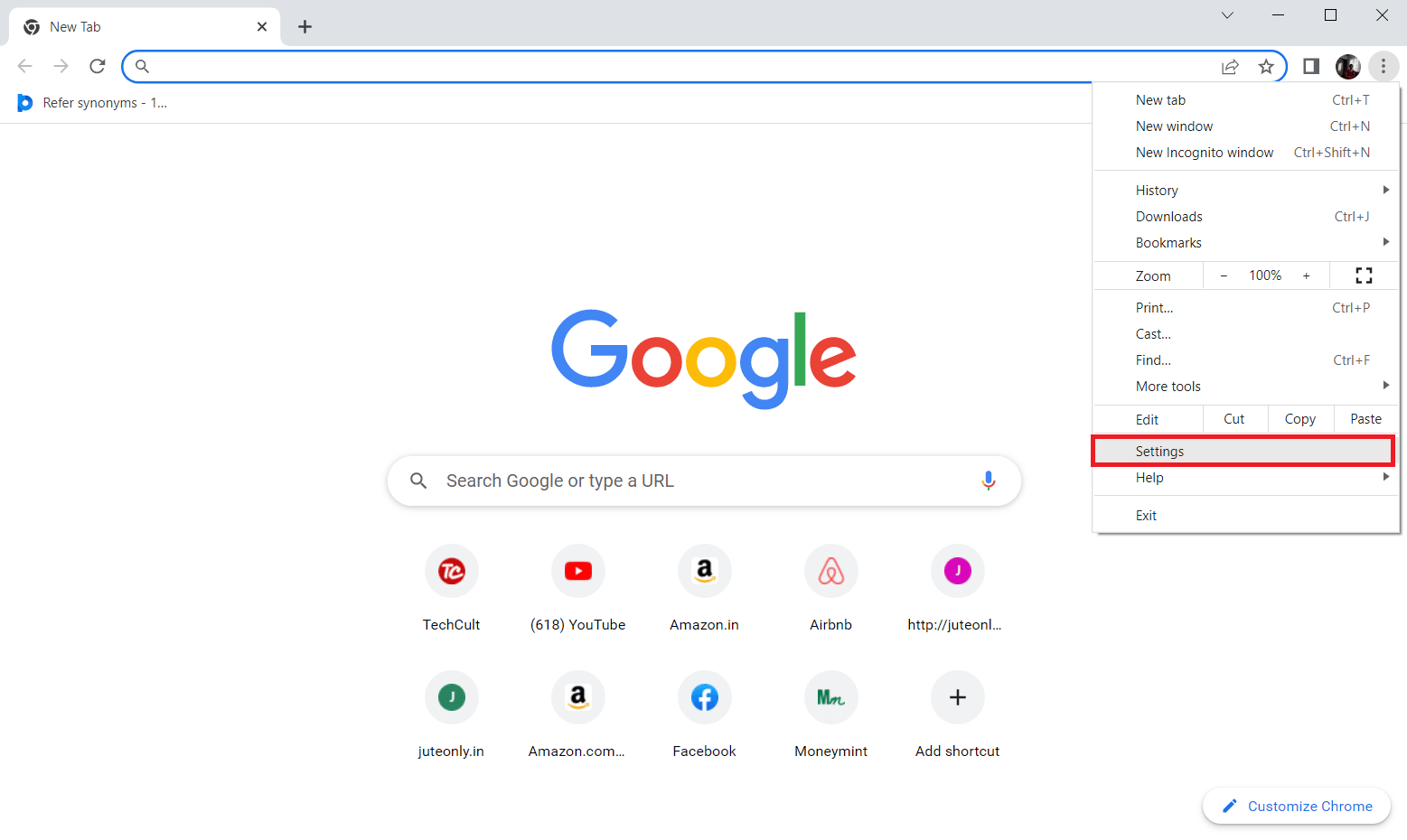
4. Välj nu alternativet Sekretess och säkerhet till vänster på sidan med Chrome-inställningar.
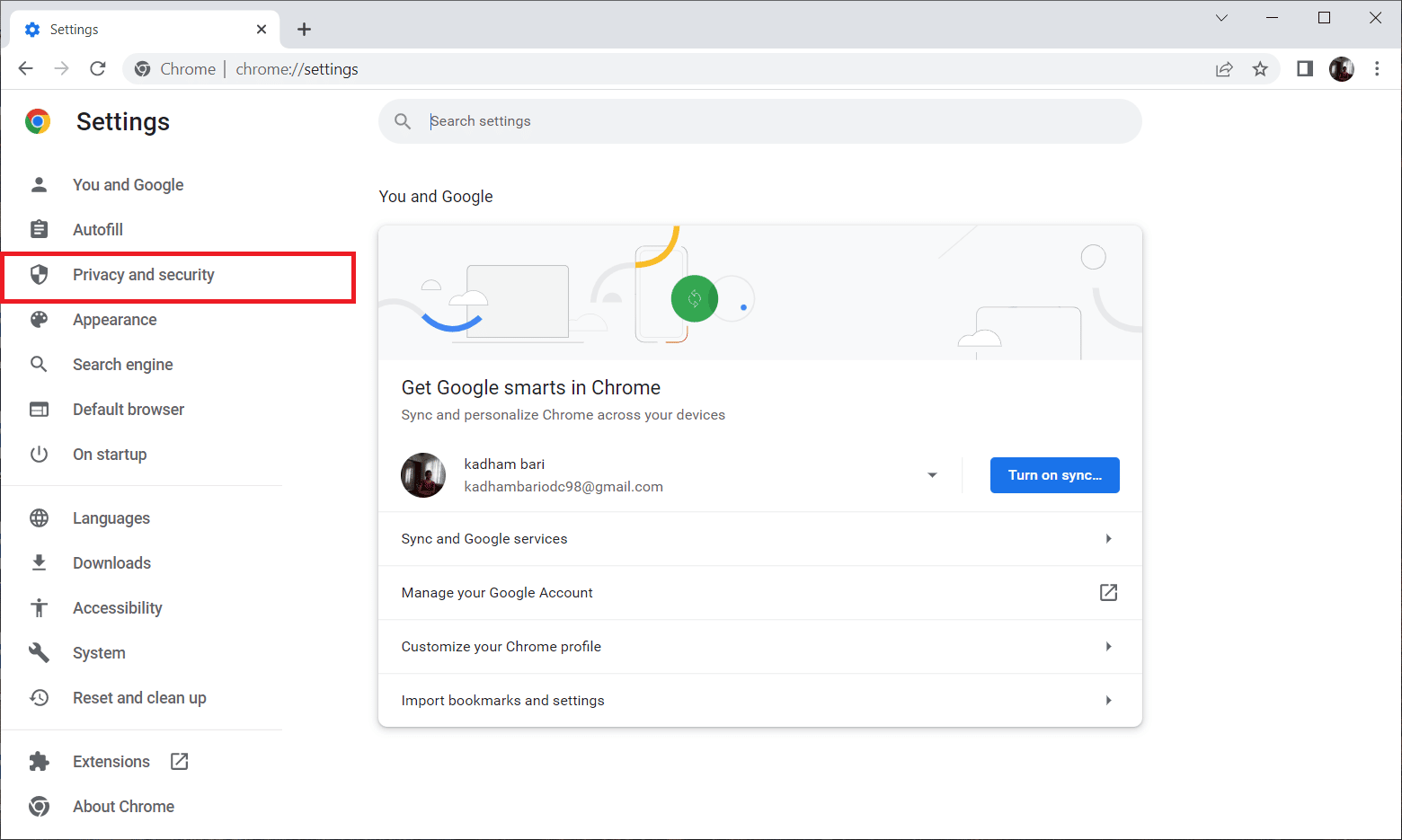
5. Under avsnittet Sekretess och säkerhet väljer du Webbplatsinställningar som visas.
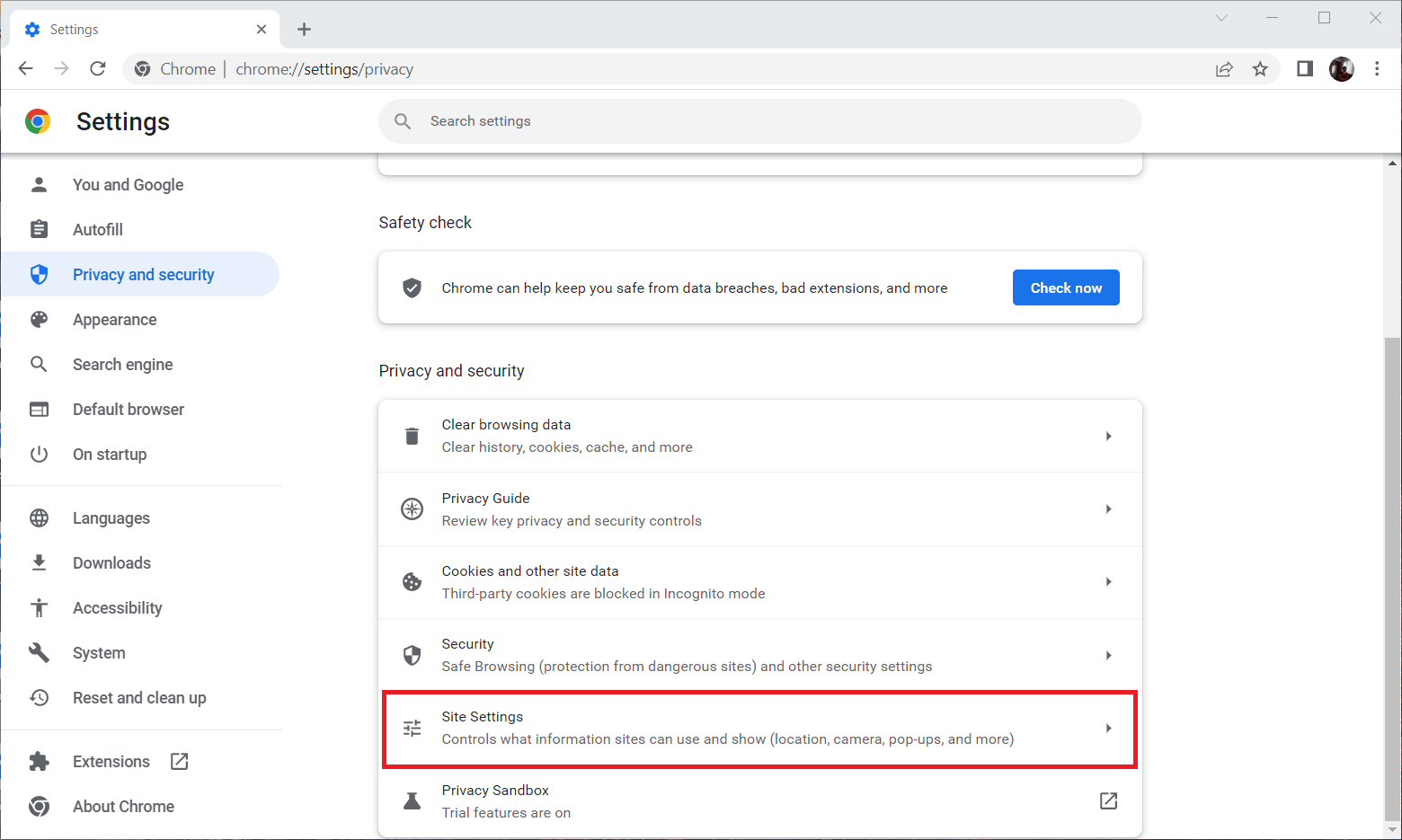
6. Välj här funktionen Skyddat innehålls-ID under avsnittet Ytterligare innehållsinställningar enligt bilden nedan.
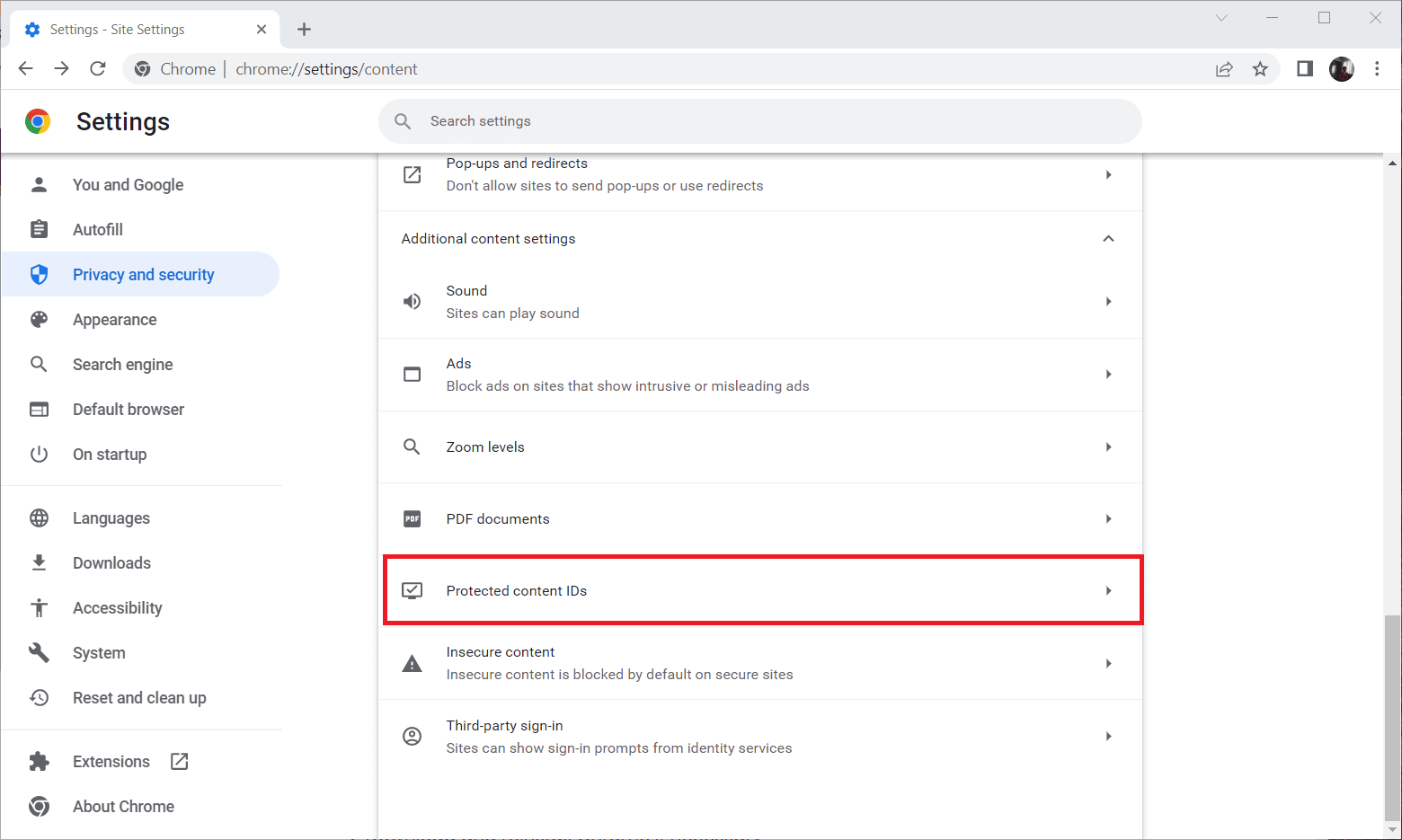
7. Aktivera alternativet för webbplatser kan spela skyddat innehåll på webbplatser följ automatiskt den här inställningen när du besöker dem under avsnittet Standardbeteende som illustreras.
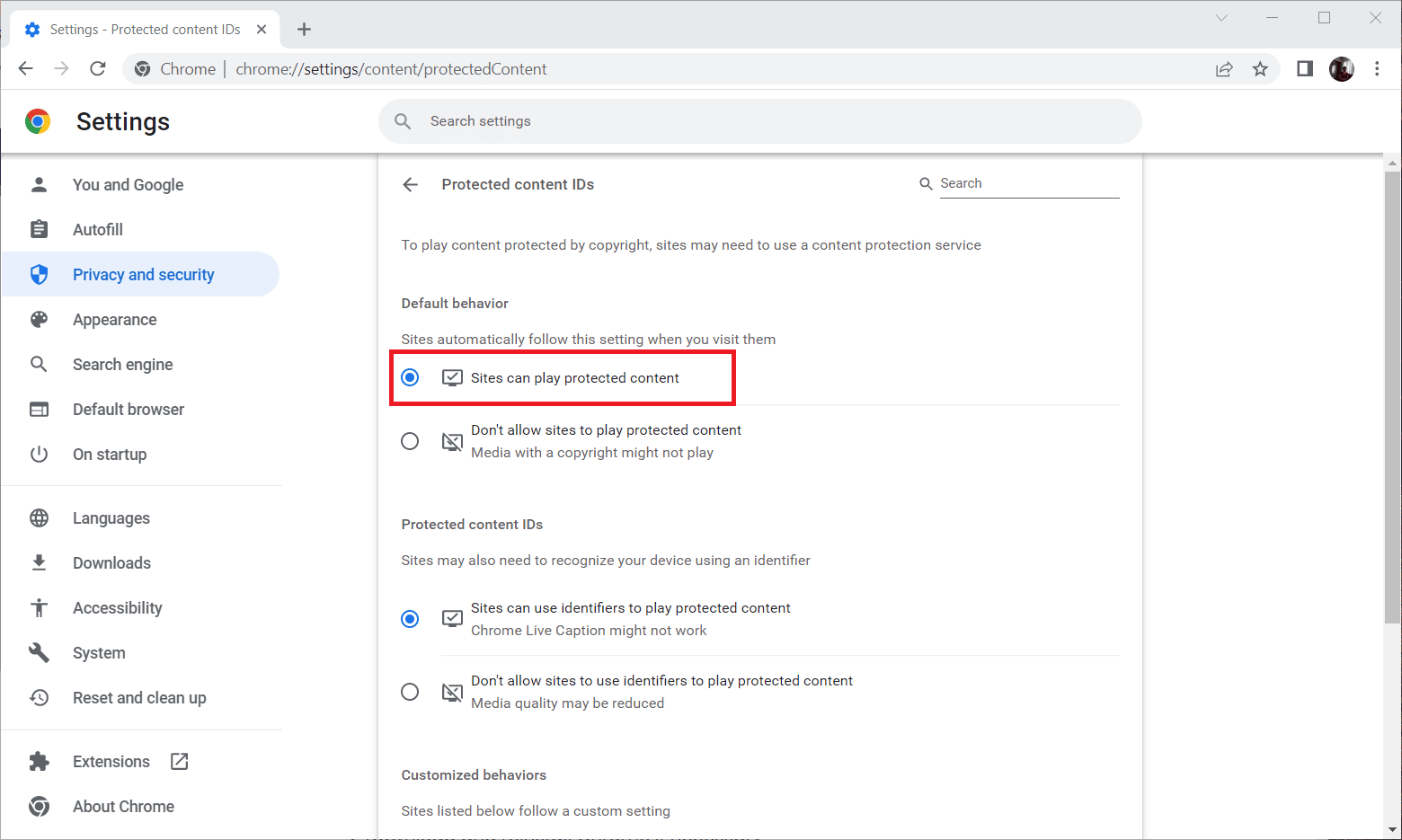
Metod 8: Installera om webbläsaren
Om inget av de ovan nämnda stegen fungerade, är det sista tillvägagångssättet att avinstallera din webbläsarapplikation från ditt system och installera om den igen. Den föråldrade versionen av webbläsaren kan orsaka Netflix inkognitolägesfel M7399-1260-00000024 och kräver därför manuellt ingrepp för att installera om med den senaste webbläsarversionen. Så här gör du det för att fixa Netflix privat tittarfel.
1. Tryck på Windows-tangenten och skriv kontrollpanel och klicka på Öppna.
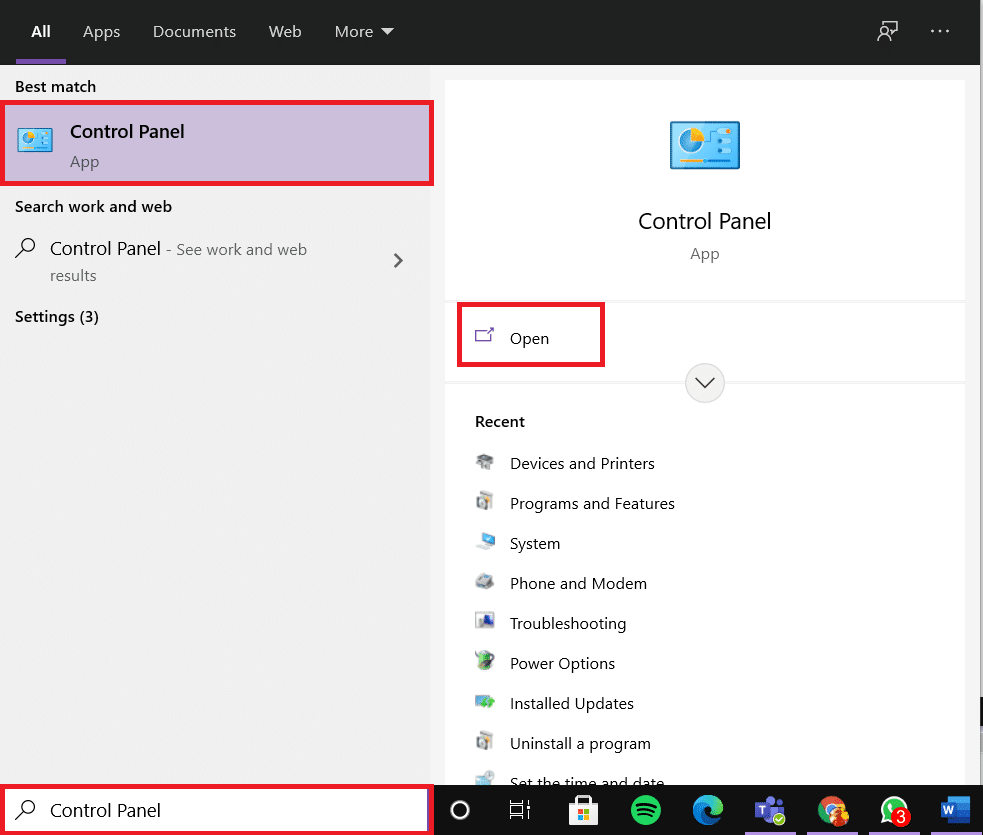
2. Ställ in Visa efter > Kategori, välj inställningen Program.
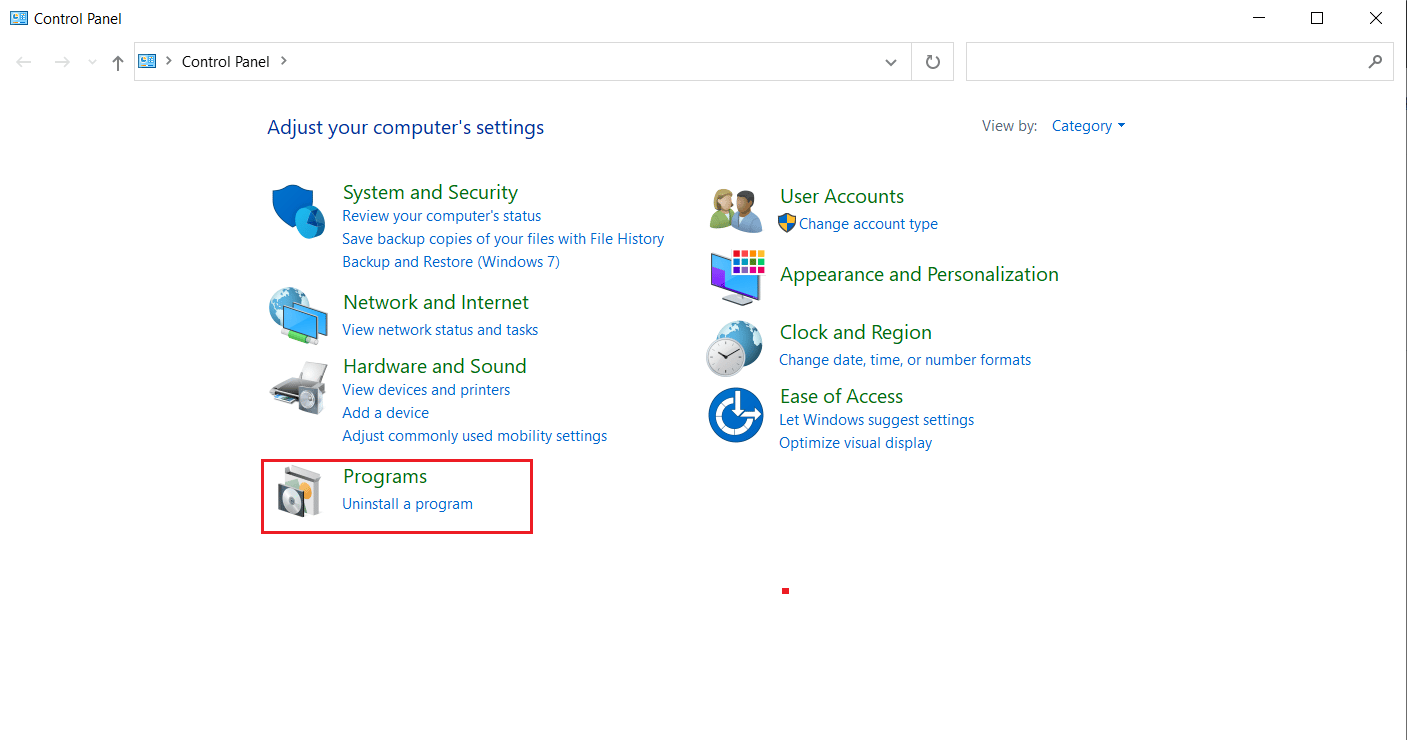
3. Klicka på Avinstallera ett program under avsnittet Program och funktioner.
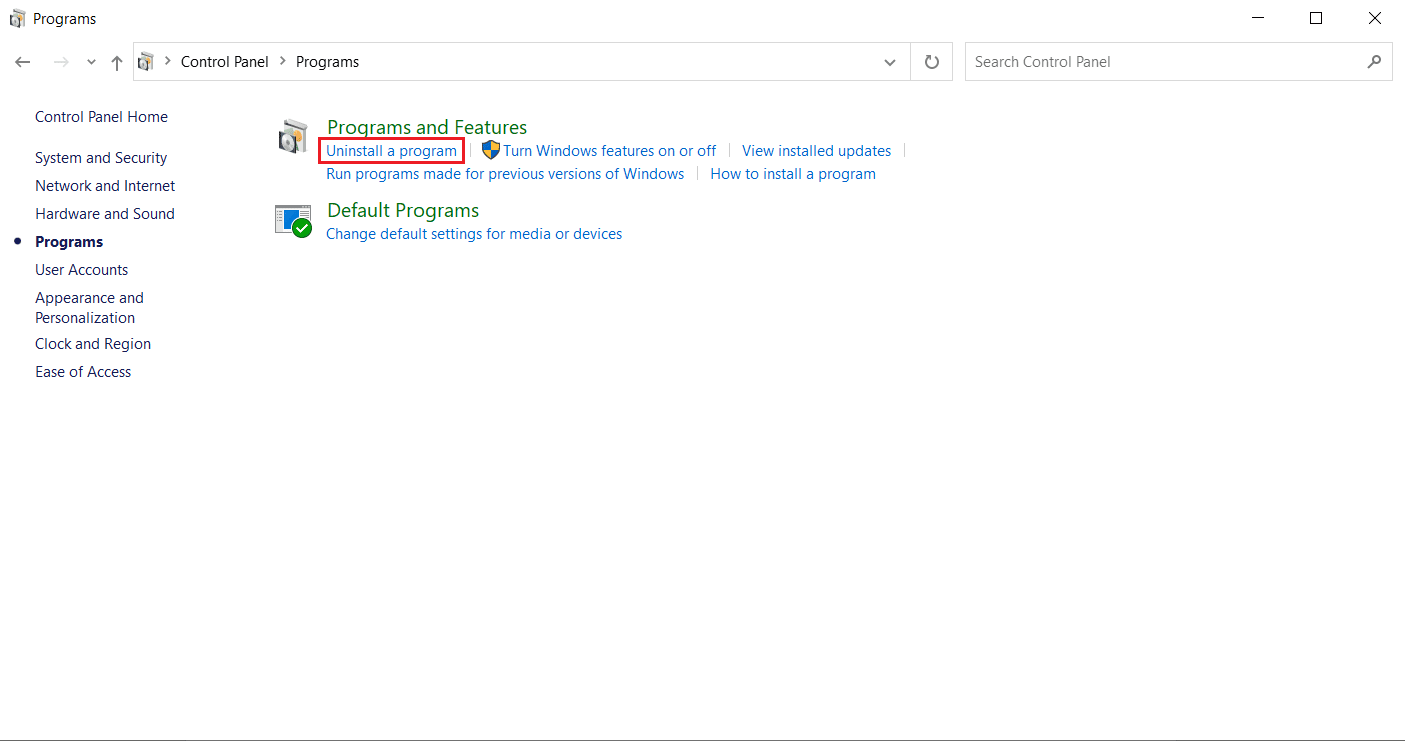
4. Högerklicka på programmet Google Chrome och klicka på Avinstallera.
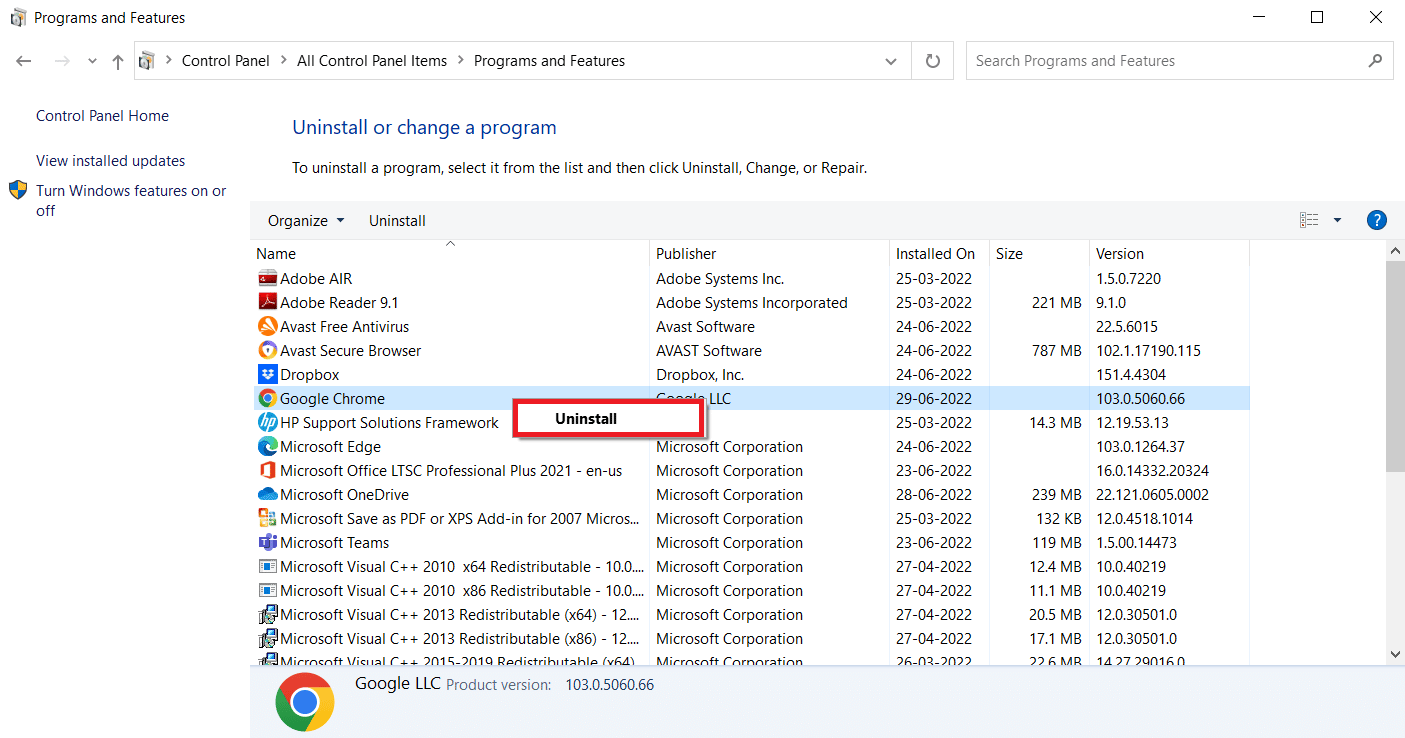
5. Klicka på alternativet Avinstallera för att bekräfta avinstallationsprocessen.
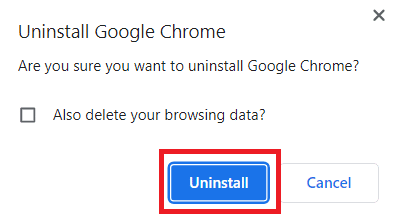
6. Ladda ner Google Chrome med en annan standardwebbläsare som du väljer.
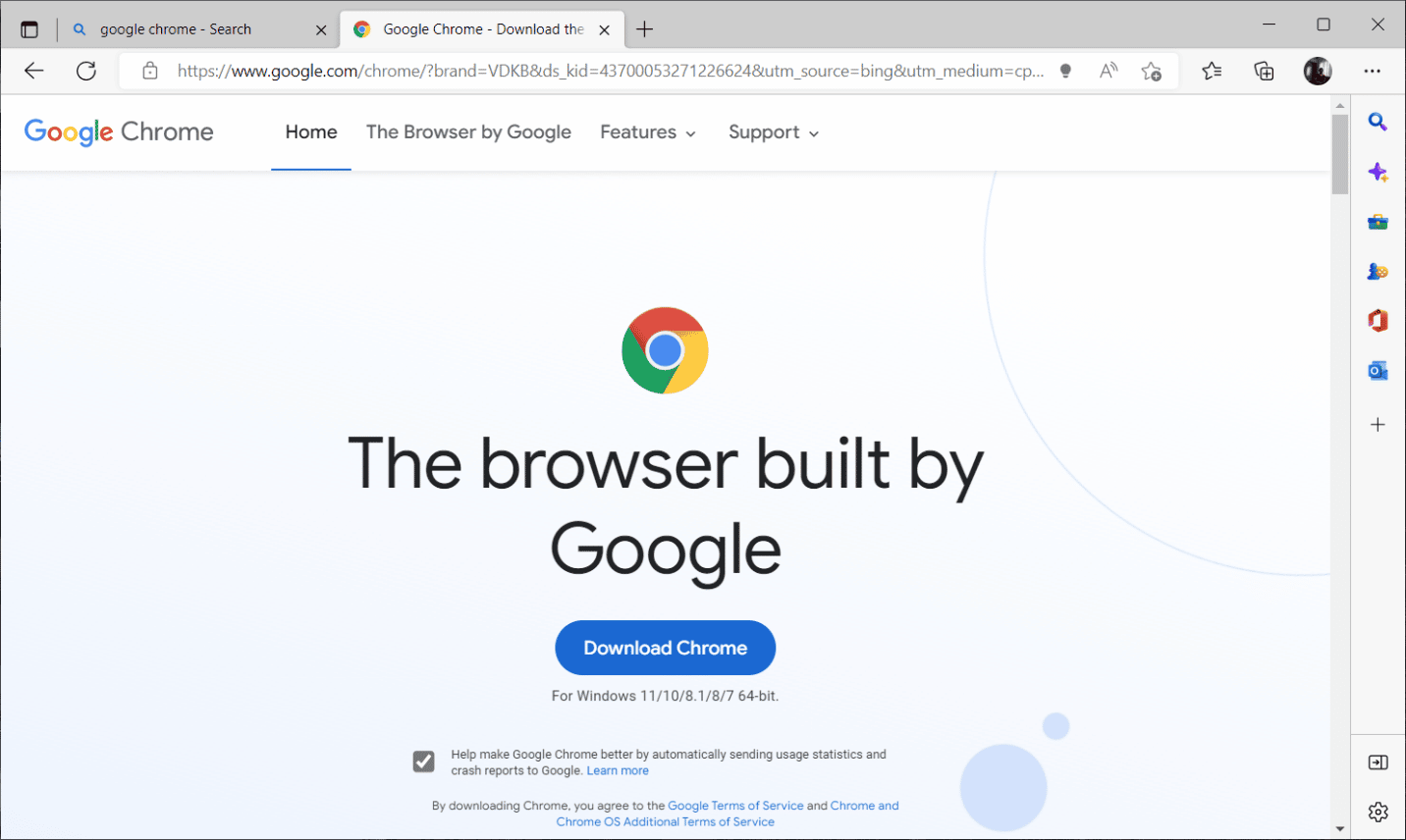
7. På den officiella Google Chrome-sidan klickar du på knappen Ladda ned Chrome som visas för att ladda ner installationsfilen för webbläsaren.
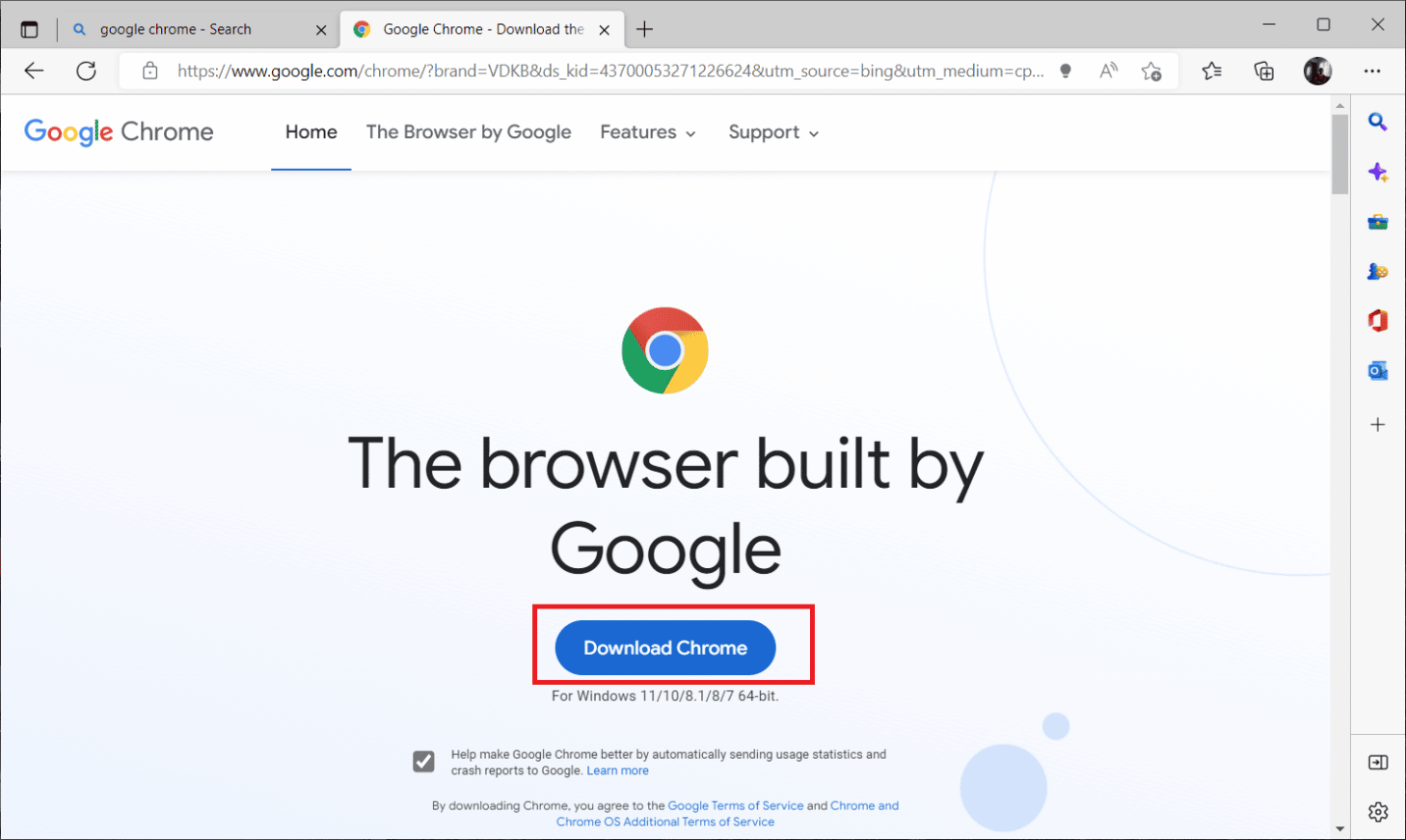
8. På sidan Nedladdningar dubbelklickar du på filen ChromeSetup.exe för att starta nedladdningsprocessen.
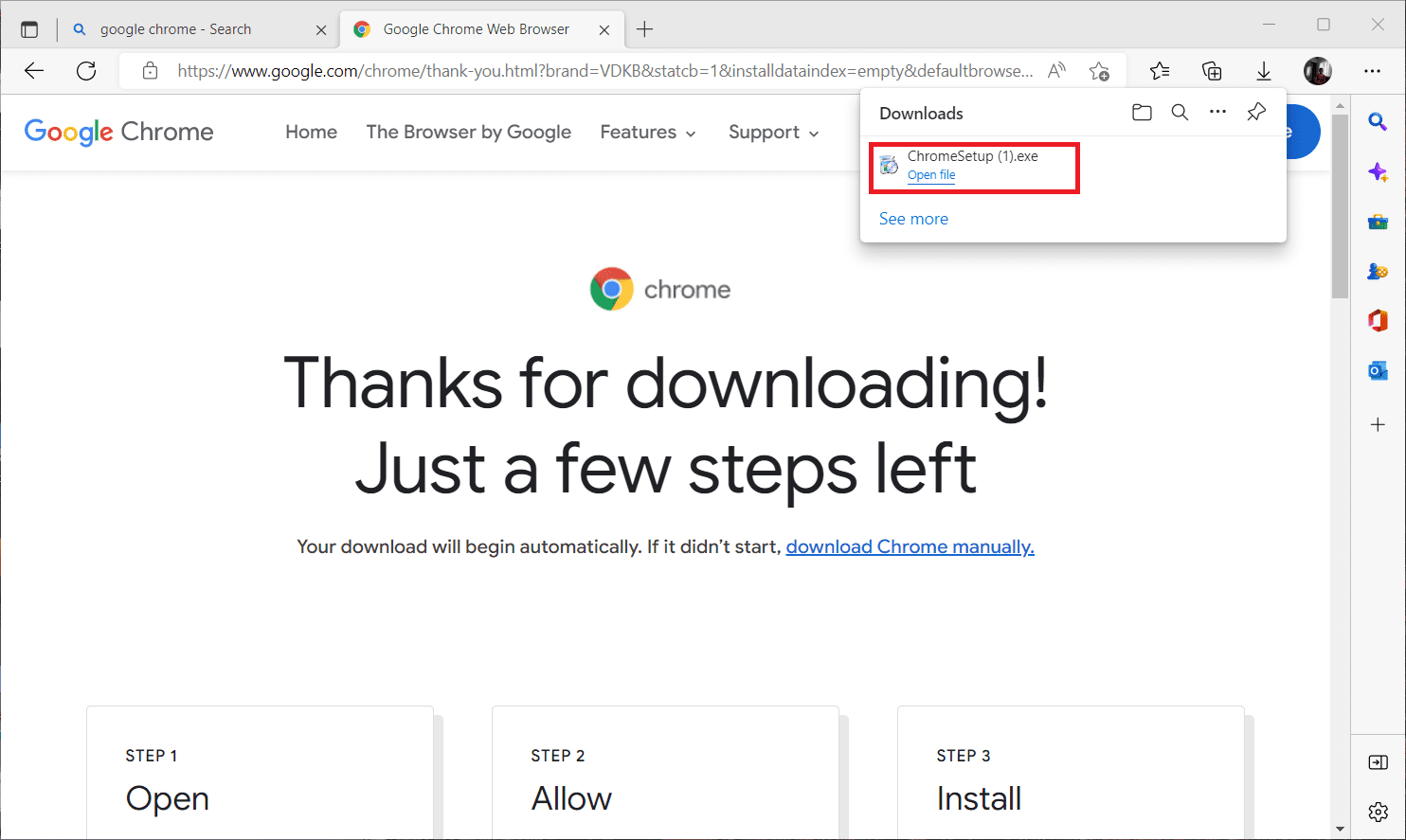
9. Vänta tills installationsprocessen är klar.
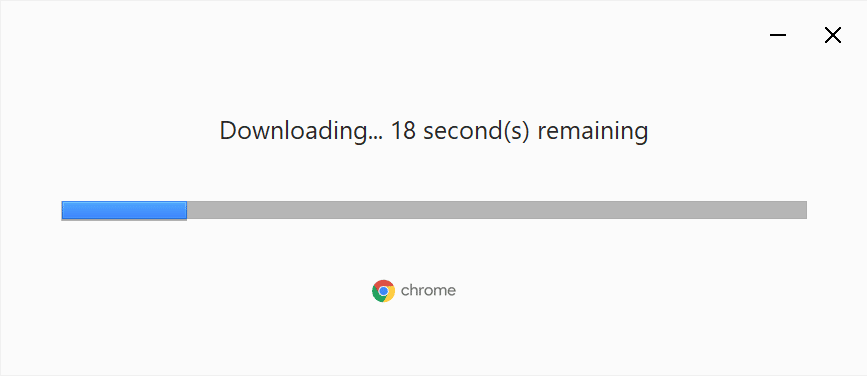
När du är klar kan du öppna det nya webbläsarfönstret för Google Chrome och försöka komma åt Netflix. Kontrollera sedan om Netflix-problemet i inkognitoläge har åtgärdats.
***
Vi hoppas att du fick lösningen på inkognitolägesfel på Netflix. Du kan lämna dina frågor om den här artikeln och ämnesförslag för framtida artiklar i kommentarsavsnittet nedan.

