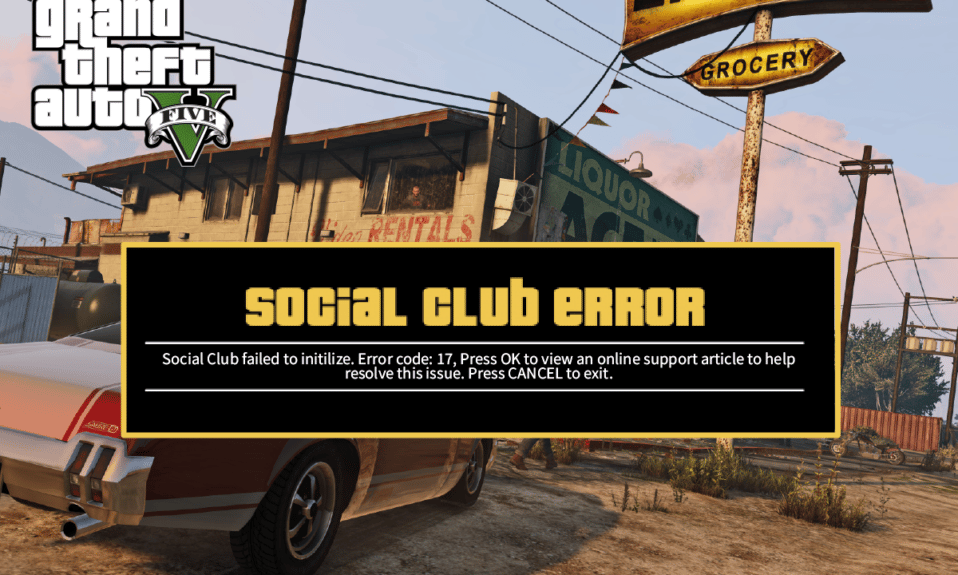
Det finns flera inbitna GTA-fans i världen som har älskat den femte versionen av spelet. Men det finns också några problem som dessa spelare och entusiaster står inför. Social Club-felkoden 17 rdr2 är ett av de vanligaste felen som dessa GTA V-spelare möter på sina enheter. De flesta av dem har ingen aning om vad som orsakar det och vad är sätten att fixa det helt. Läs hela den här artikeln för att hitta och lära dig metoderna med vilka du kan fixa detta GTA V Social Club-fel.
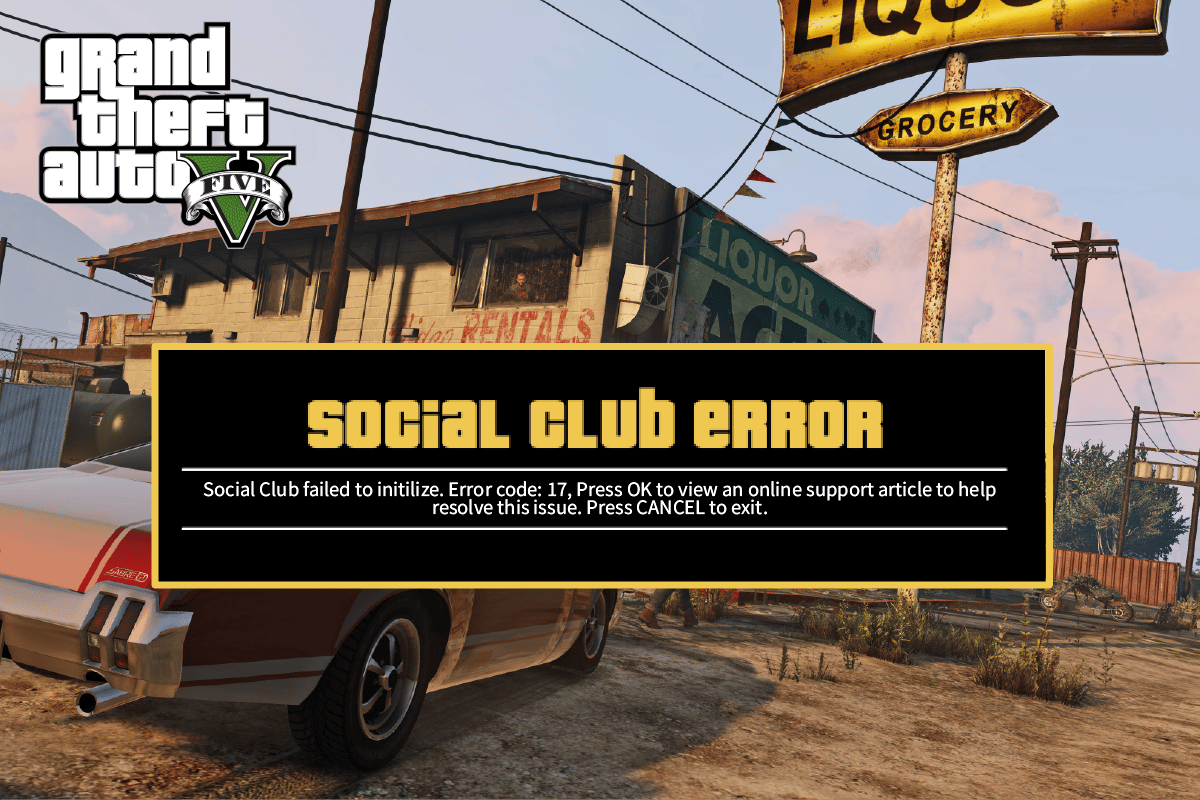
Innehållsförteckning
Så här åtgärdar du GTA V Social Club-fel på Windows 10
Nedan är några av orsakerna som kan orsaka detta fel på din Social Club och GTA V-app:
- Felaktiga och skadade spelfiler
- Felaktig PC-data och tid
- Steam-profilnamn med specialtecken
- Inga administratörsrättigheter för Social Club-appen
- Antivirussvit som blockerar appens kommunikation
Efter att ha förstått några av de vanligaste orsakerna till att detta fel uppstår, låt oss se metoderna för det med hjälp av tydliga och begripliga illustrationer.
Metod 1: Kör Social Club-appen som administratör
En av de vanligaste orsakerna är när Social Club-appen inte har administratörsbehörighet för att öppna appen. Och utan administratörsåtkomst kan du möta det diskuterade felet när du startar Social Club-appen.
1. Navigera till spelmappen för GTA V och högerklicka på spelets körbara fil.
Obs! Du kan också navigera till följande sökväg i filutforskaren på din PC för att hitta den körbara filen eller .exe-filen.
C: Program Files (x86) Rockstar Games Social Club
2. Välj här alternativet Kör som administratör.
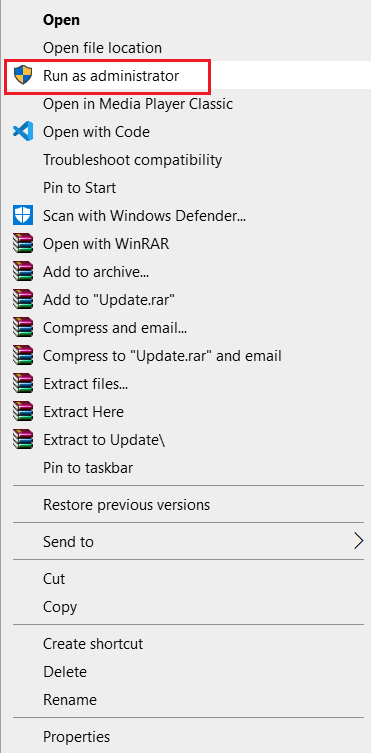
3. Klicka på Ja för popup-fönstret UAC (User Account Control) om du uppmanas att göra det.
4. Starta om din dator och starta om GTA V-appen för att se om GTA V social club-felet är åtgärdat eller inte.
Metod 2: Verifiera integriteten för spelfiler (på Steam)
Om GTA V-spelfilen är skadad kan social club-felkoden 17 rdr2 visas på din dator. Följ stegen nedan för att verifiera spelfilernas integritet på Steam-appen.
1. Tryck på Windows-tangenten, skriv Steam och klicka på Öppna.
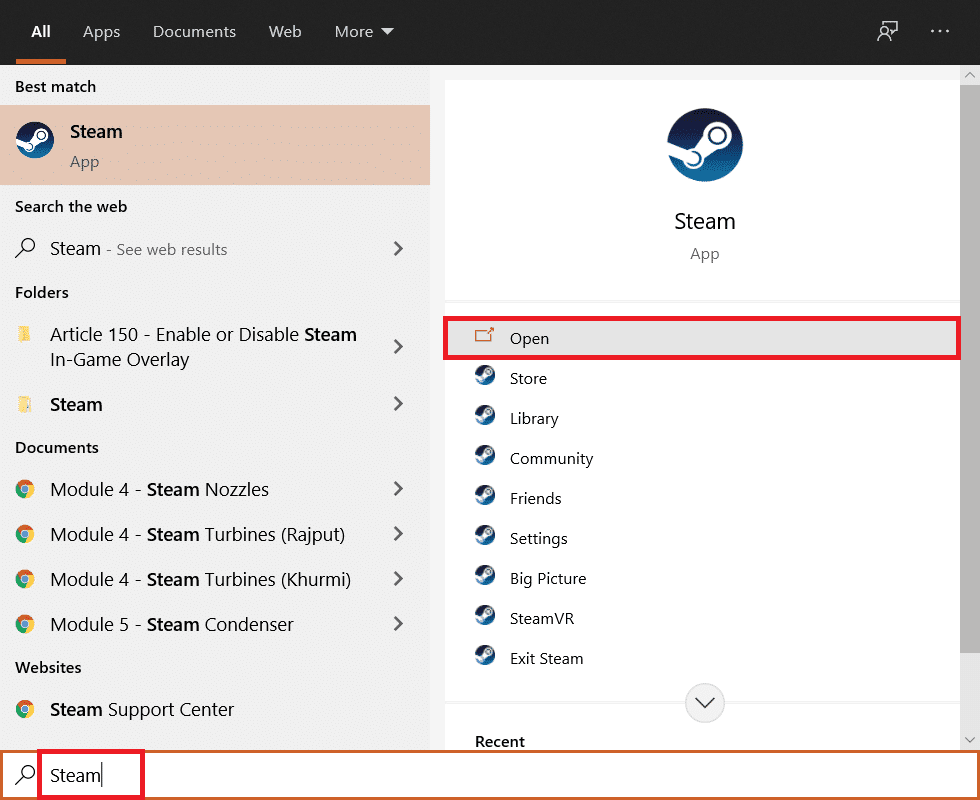
2. Klicka på menyn LIBRARY.
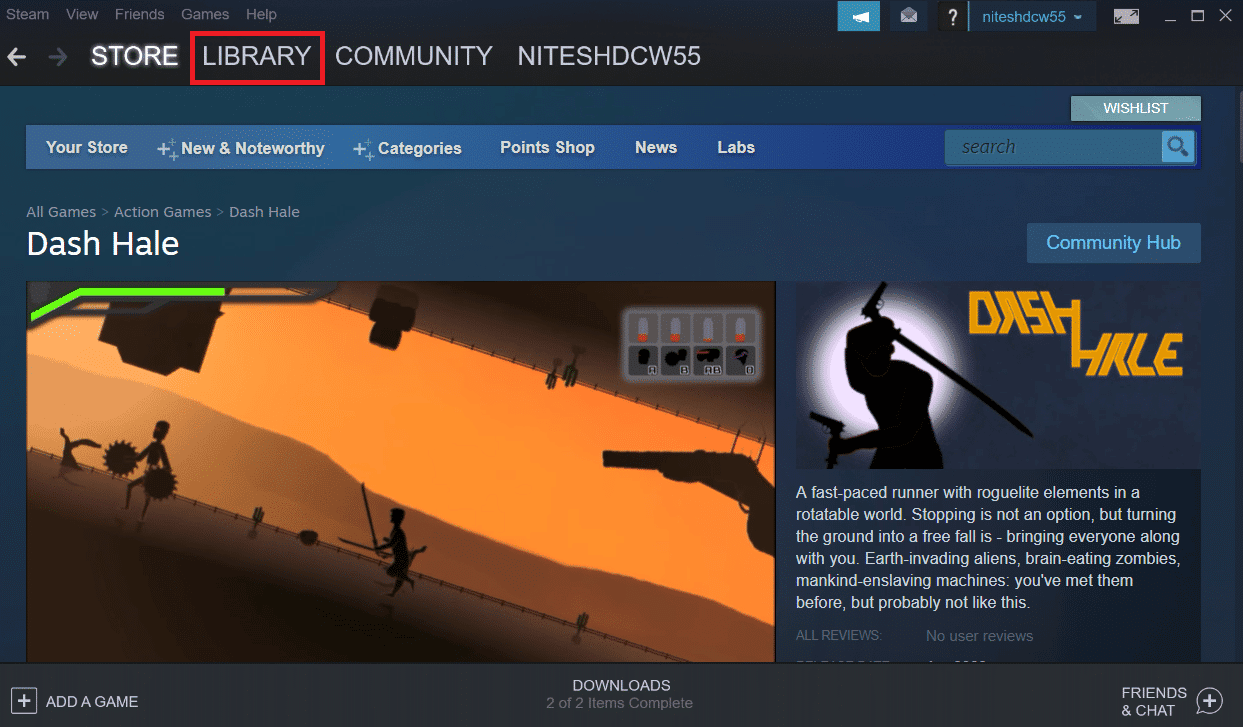
3. Högerklicka på GTA V-spelet från den vänstra rutan och välj alternativet Egenskaper….
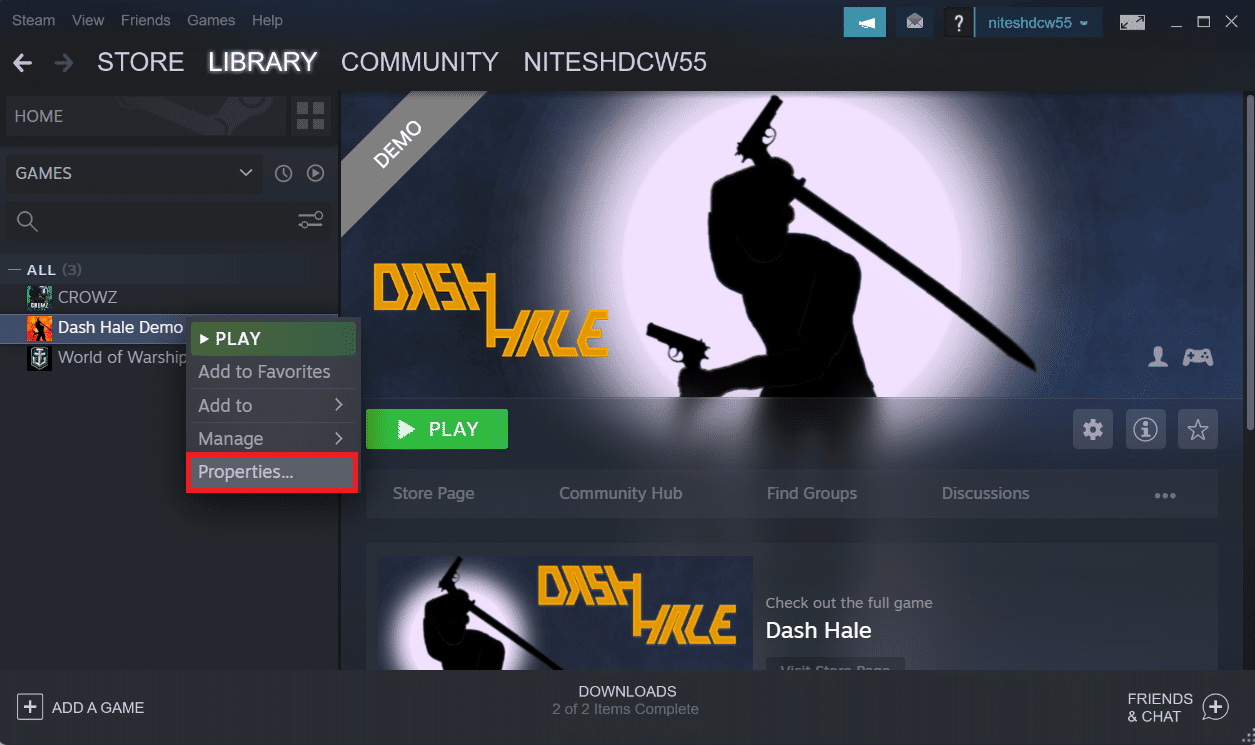
4. Klicka på alternativet LOKALA FILER, som markerat.
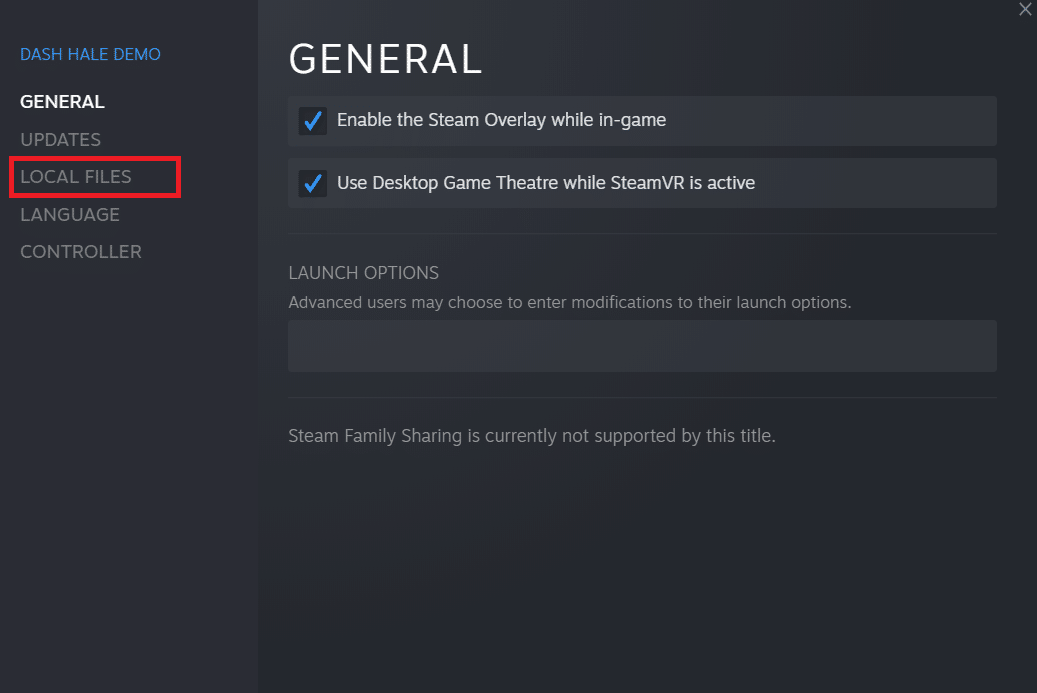
5. Klicka sedan på Verifiera integriteten för demofiler…
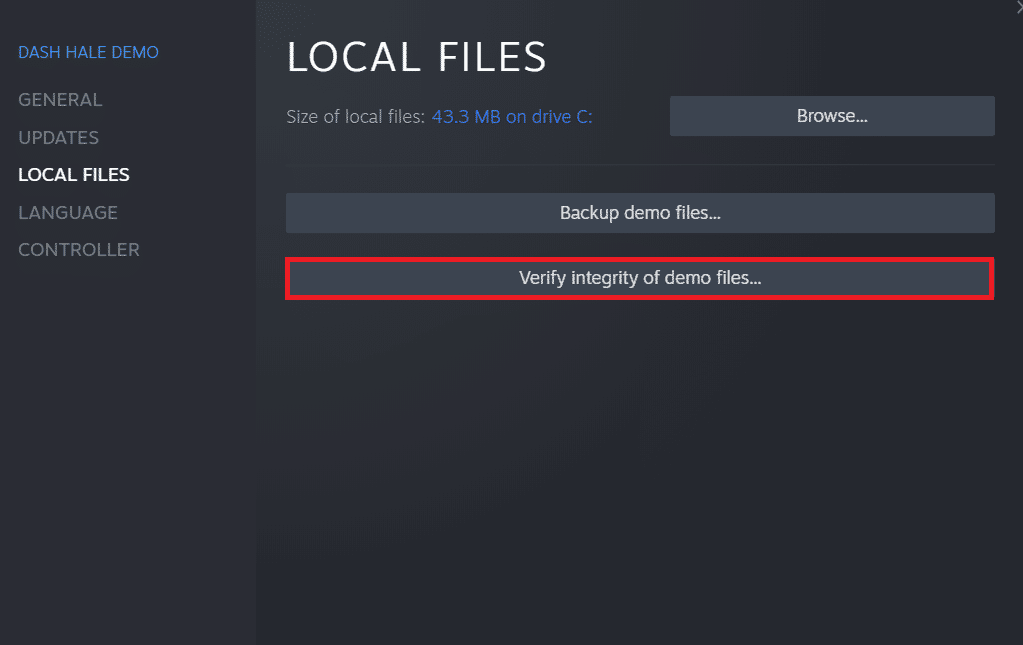
6. Efter några ögonblick kommer spelfilerna att valideras framgångsrikt, om filerna inte är skadade.
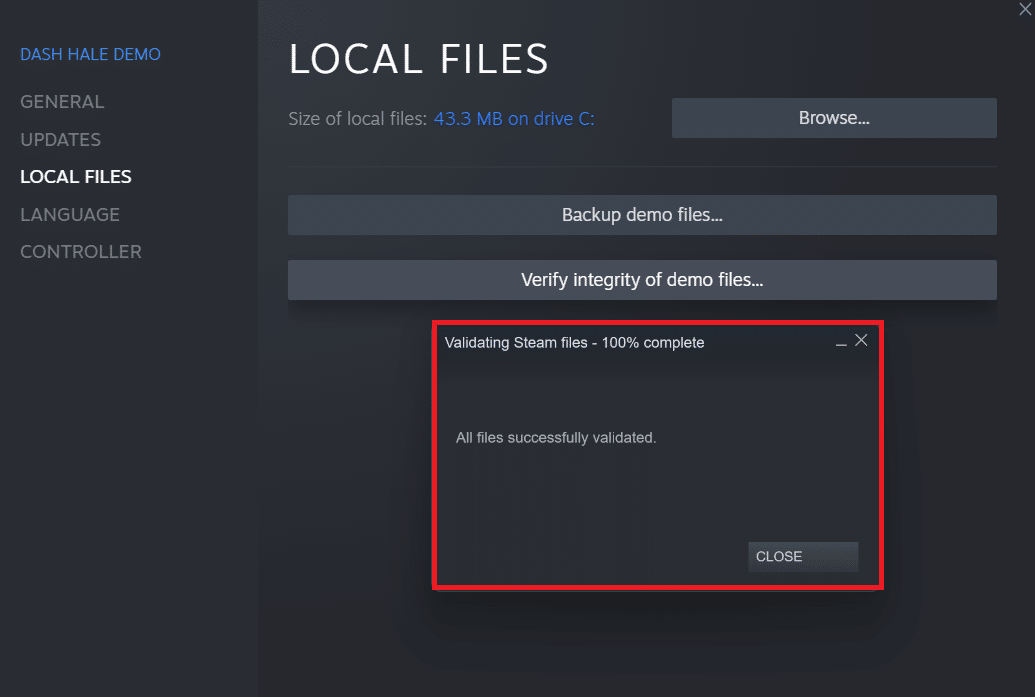
Metod 3: Ställ in korrekt datum och tid
När datum och tid på datorn inte stämmer överens med spelserverns datum och tid har många GTA V-användare råkat ut för det diskuterade felet på sin dator. Du måste ställa in rätt datum och tid på din dator för att matcha det med datum och tid på serversidan. Du kan läsa vår guide om 4 sätt att ändra datum och tid i Windows 10 för att ställa in rätt tid på din dator och få GTA V social club-felet fixat för gott.
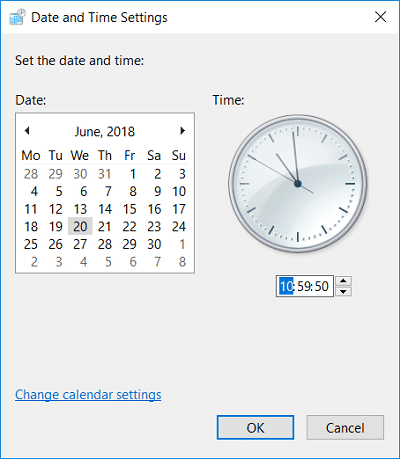
Metod 4: Ändra Steam-profilnamn
Om du kommer åt GTA V-spelet från ditt Steam-konto bör du en gång kolla in ditt Steam-profilnamn. GTA V social club-felet tenderar att uppstå när Steam-profilnamnet innehåller några specialtecken, som @, #, &, %, etc. Och många Steam-användare har rapporterat att problemet åtgärdas när namnet ändras till något annat namn där något av de nämnda specialtecknen inte förekommer. Så det är klokt att ändra ditt namn på steam-profilen till något annat, vilket inte kommer att få den diskuterade frågan att dyka upp på ditt GTA V-spel. Läs och följ vår guide om hur du ändrar Steam-kontonamn för att lära dig hur du kan göra det steg-för-steg.
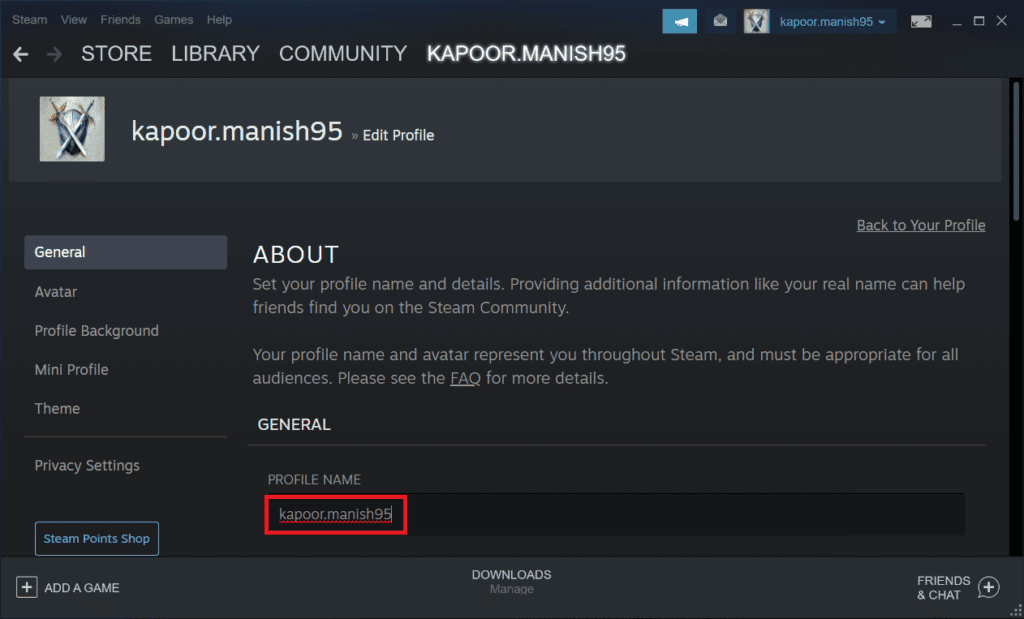
Metod 5: Ändra ProgramFilesDir från Registereditorn
Om Social Club-appen och GTA V-spelet är installerade i två separata enheter på din PU kan du uppleva Social Club-felkoden 17 rdr2. För att fixa detta måste du ändra sökvägen i ProgramFilesDir till GTA V-spelinstallationen med hjälp av stegen nedan.
1. Tryck på Windows + R-tangenterna samtidigt för att starta dialogrutan Kör.
2. Skriv regedit och tryck på Enter för att öppna Registereditorn.
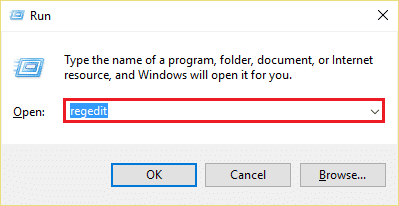
3. Klicka på Ja för kontrollprompten för användarkonto för att öppna Registereditorn.
4. Kopiera och klistra in följande registersökväg i adressfältet och tryck på Retur.
HKEY_LOCAL_MACHINESOFTWAREMicrosoftWindowsCurrentVersion
5. Från den högra rutan dubbelklickar du på alternativet ProgramFilesDir.
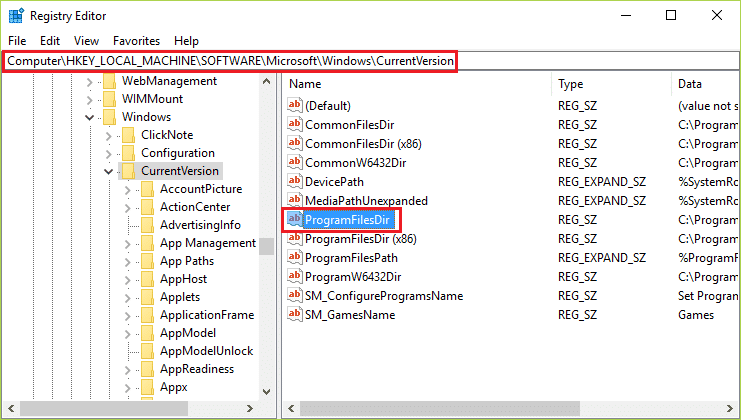
6. Ändra nu värdedata: D:Program Files till följande sökväg och klicka på OK.
D:GamesRockstar GamesGrand Theft Auto V
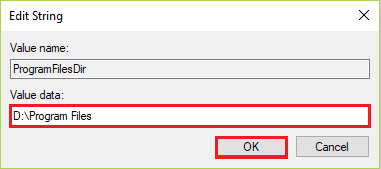
7. Stäng Registereditorn och starta GTA V-spelet för att se om problemet är åtgärdat eller inte.
Metod 6: Lägg till undantag i Antivirus
Ibland kan Rockstar-spelservrarna och Social Club-appen på din PC inte kommunicera ordentligt. Och detta händer ofta när antivirusprogrammet som är installerat på din dator blockerar appen från att kommunicera med spelservrarna. Det resulterar så småningom i att möta social club felkod 17 rdr2. Så för att fixa detta kan du lägga till ett undantag i antivirusprogrammet för GTA-spelfilerna. Läs och följ de kommande stegen för att lära dig hur du kan göra det.
Obs! Undantagsalternativet kan skilja sig beroende på vilket program du använder. Se därför till att skapa en korrekt uteslutning. Avast Antivirus-programvara används i illustrationerna nedan för demonstrationsändamål.
1. Öppna Avast-applikationen och klicka på menyalternativet i det övre högra hörnet.
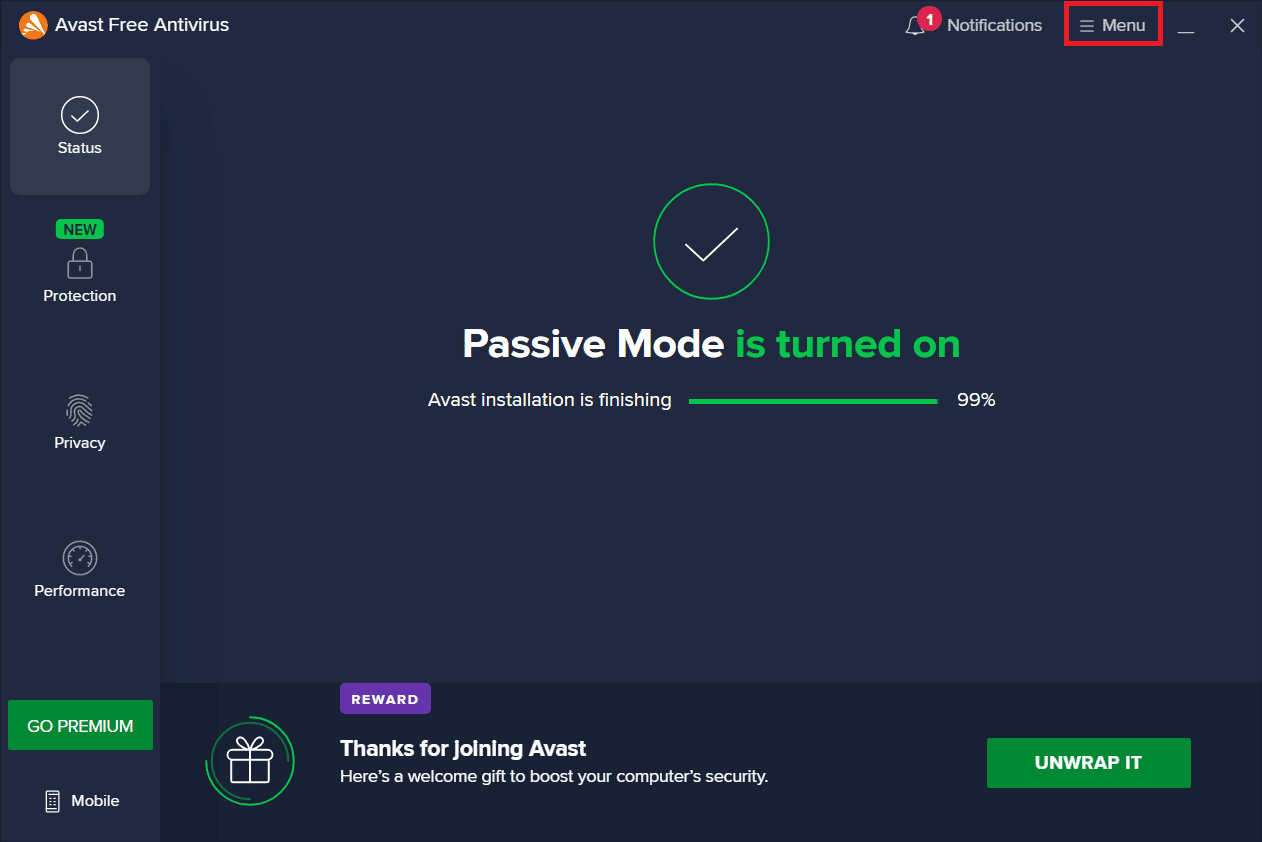
2. Klicka på alternativet Inställningar, som visas nedan.
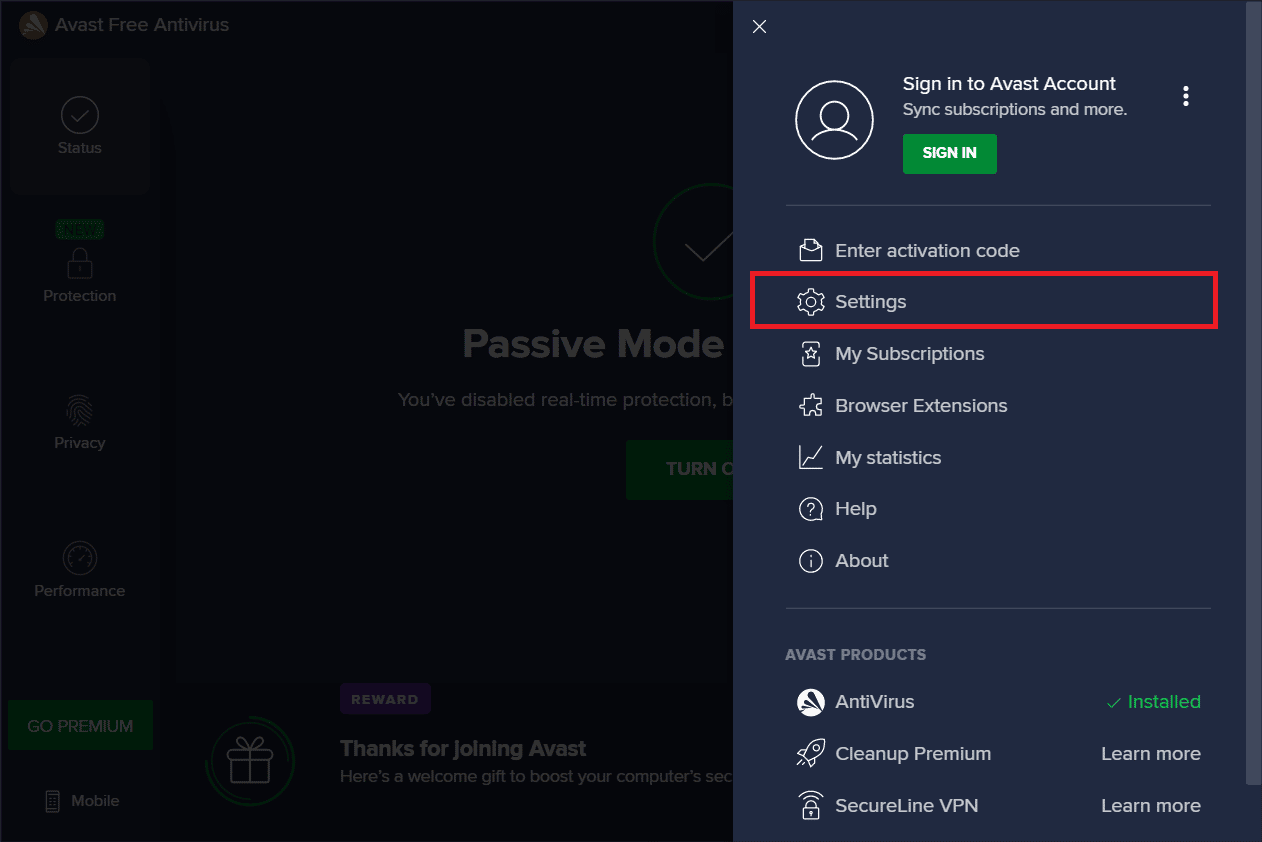
3. Klicka på fliken Allmänt.
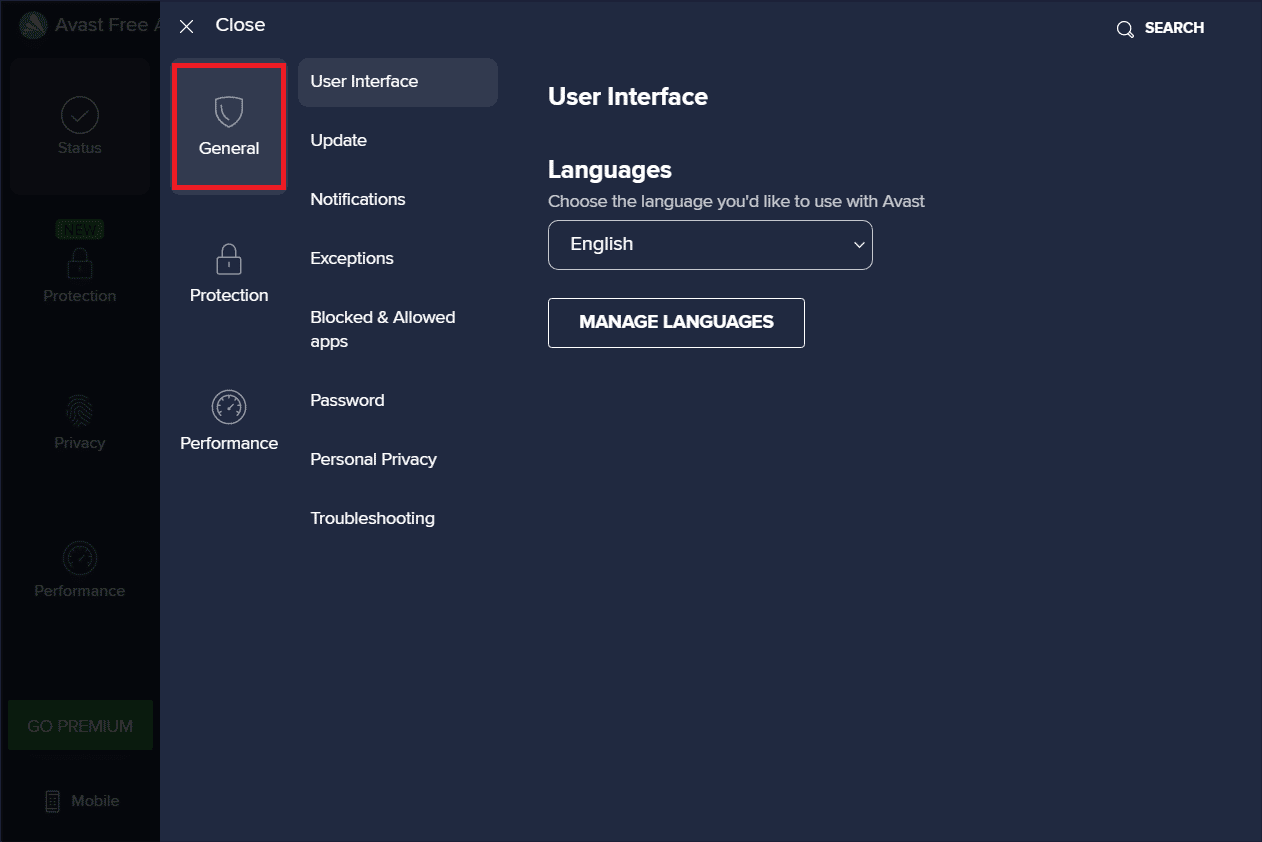
4. Klicka nu på Undantag > LÄGG TILL UNDANTAG, som visas nedan.
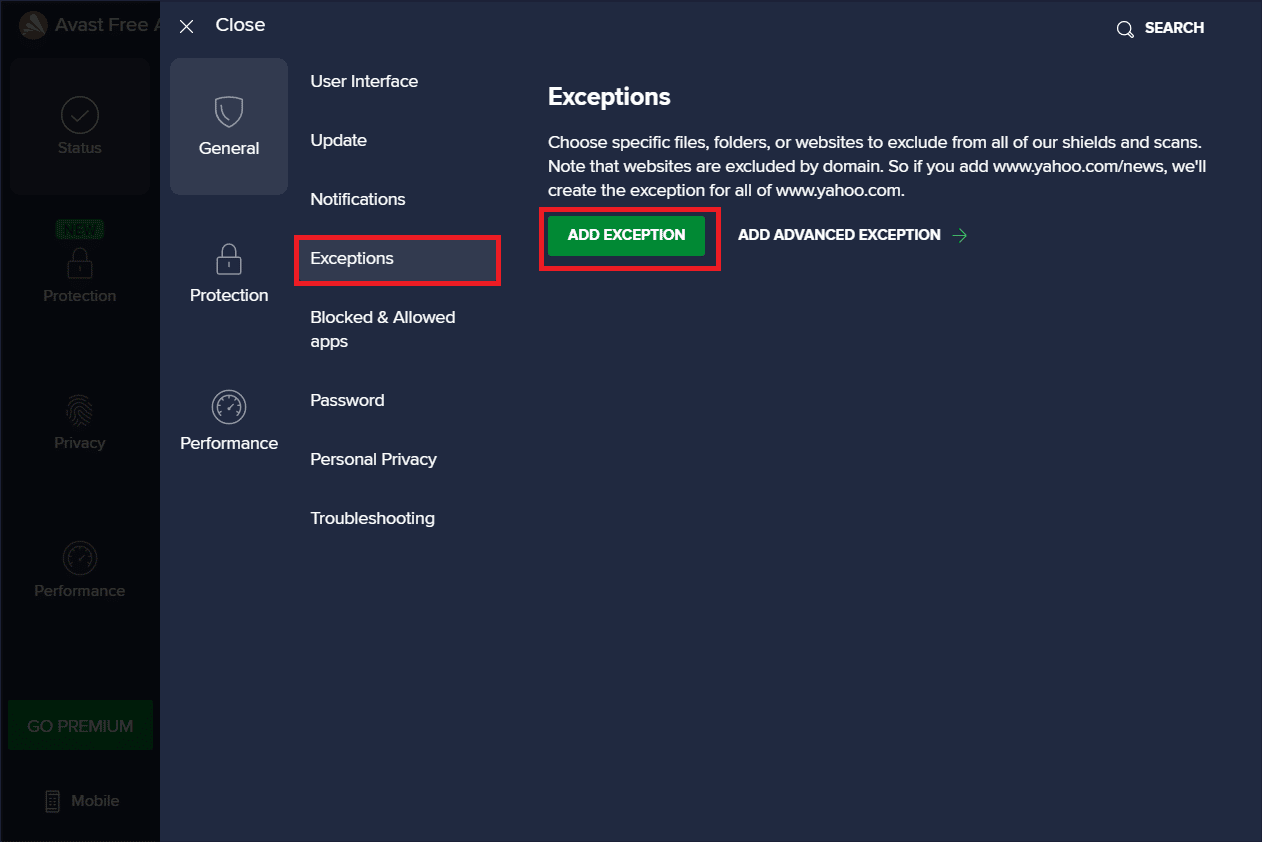
5. Ange följande sökvägar i fältet Typ av filsökväg, mappsökväg eller URL. Klicka sedan på LÄGG TILL UNDANTAG för att lägga till önskade sökvägar till undantagslistan.
C:Program FilesRockstar GamesSocial Club C:Program Files (x86)Rockstar GamesSocial Club
6. När du har slutfört denna process stänger du Avast-programmet på din PC. Starta sedan om GTA V för att se om GTA V social club-felet är löst eller inte.
Metod 7: Återställ spelinställningar
Om den tidigare metoden inte fungerade för dig att lösa problemet, följ de kommande stegen för att återställa hela GTA V-spelinställningarna på din PC. Enligt många GTA V-användare som stötte på samma fel som nämns i den här artikeln, åtgärdade de problemet genom att utföra den här metoden. Läs och följ stegen nedan för att göra samma sak på din dator.
Obs: Den här metoden rensar alla anpassade spelarinställningar till standardinställningarna.
1. Tryck på Windows + E-tangenterna samtidigt för att starta Filutforskaren.
2. På fliken Visa väljer du rutan Filnamnstillägg.
3. Navigera sedan till följande sökväg i Filutforskaren:
C:Users~USERNAME~DocumentsRockstar GamesGTAV
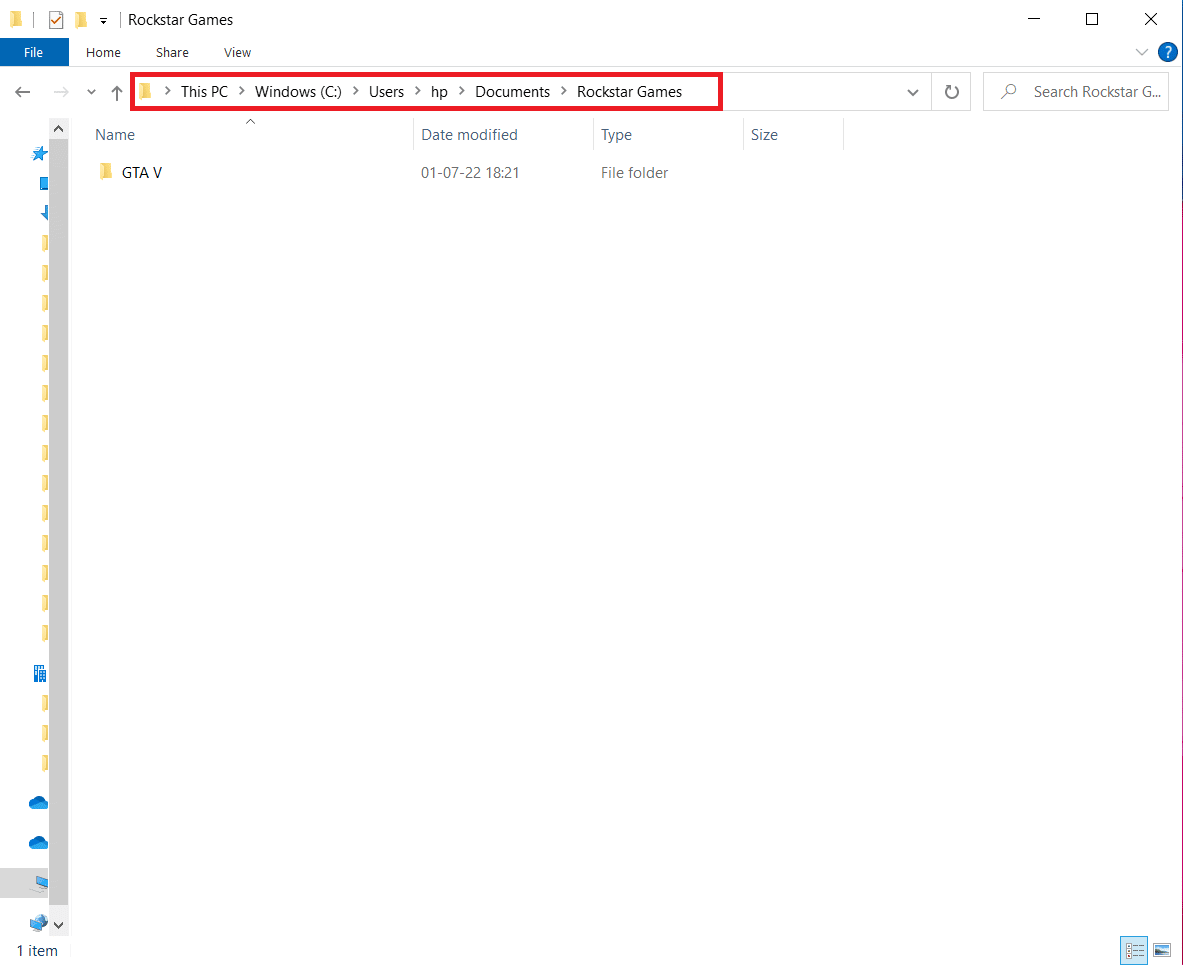
4. Leta upp och högerklicka på filen settings.xml och klicka på Byt namn på snabbmenyn.
5. Byt ut .xml-tillägget med .old och tryck på Enter-tangenten på tangentbordet för att spara ändringen.
6. Klicka på Ja för att bekräfta popup-fönstret.
7. Navigera sedan till följande mapp i din File Explorer-app:
C:Users~USERNAME~DocumentsRockstar GamesGTAVProfiles~PROFILEFOLDER~
8. Högerklicka nu på filerna cfg.dat och pc_settings.bin och byt namn på dem med tillägget .old, som cfg.old och pc_ settings.old.
9. Starta slutligen om datorn och starta GTA V-spelet för att se om Social Club-felkoden 17 rdr2 är fixad eller inte.
Metod 8: Installera om Social Club-appen
Äntligen, om ingen metod har löst problemet åt dig, kan du installera om Social Club-appen på din dator. Läs och följ de kommande stegen för att se hur du kan göra det.
1. Tryck på Windows + I-tangenterna samtidigt för att öppna appen Inställningar.
2. Klicka på Apps-inställning.

3. Leta upp Social Club-appen och klicka på Avinstallera.
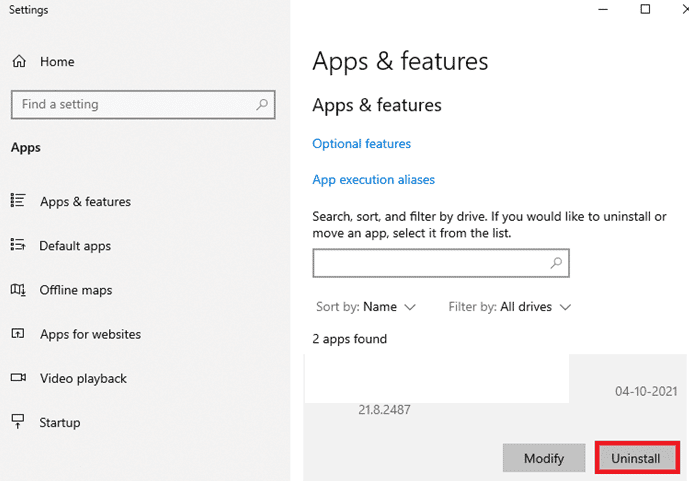
4. Besök sedan Rockstar Games Social Clubs webbplats och ladda ner appen.
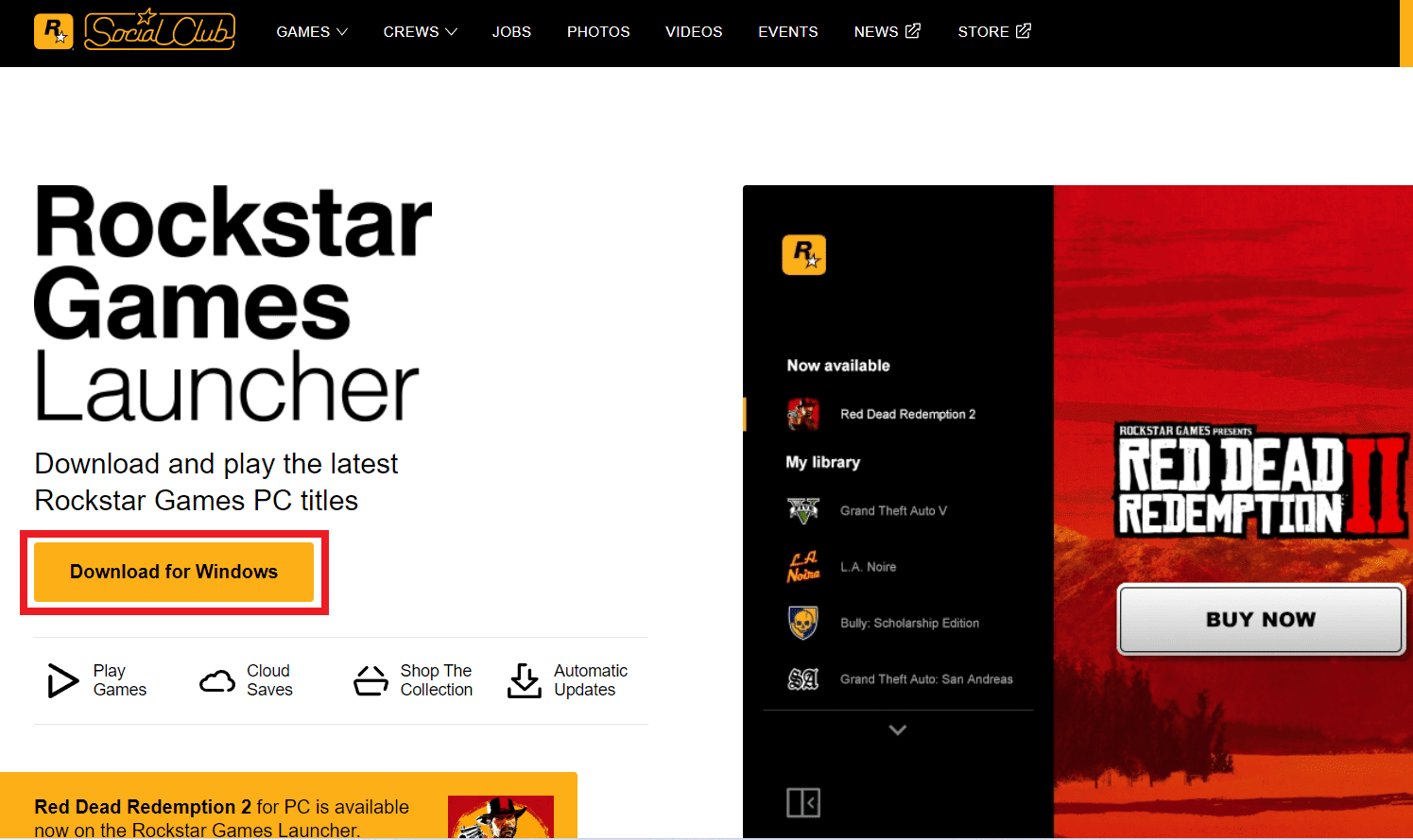
5. Kör den nedladdade filen och följ instruktionerna på skärmen för att installera den på din PC.
***
Så vi hoppas att du har förstått hur du fixar GTA V social club-fel med de detaljerade stegen till din hjälp. Du kan låta oss veta alla frågor om den här artikeln eller förslag om något annat ämne som du vill att vi ska göra en artikel om. Släpp dem i kommentarsfältet nedan för att vi ska veta.

