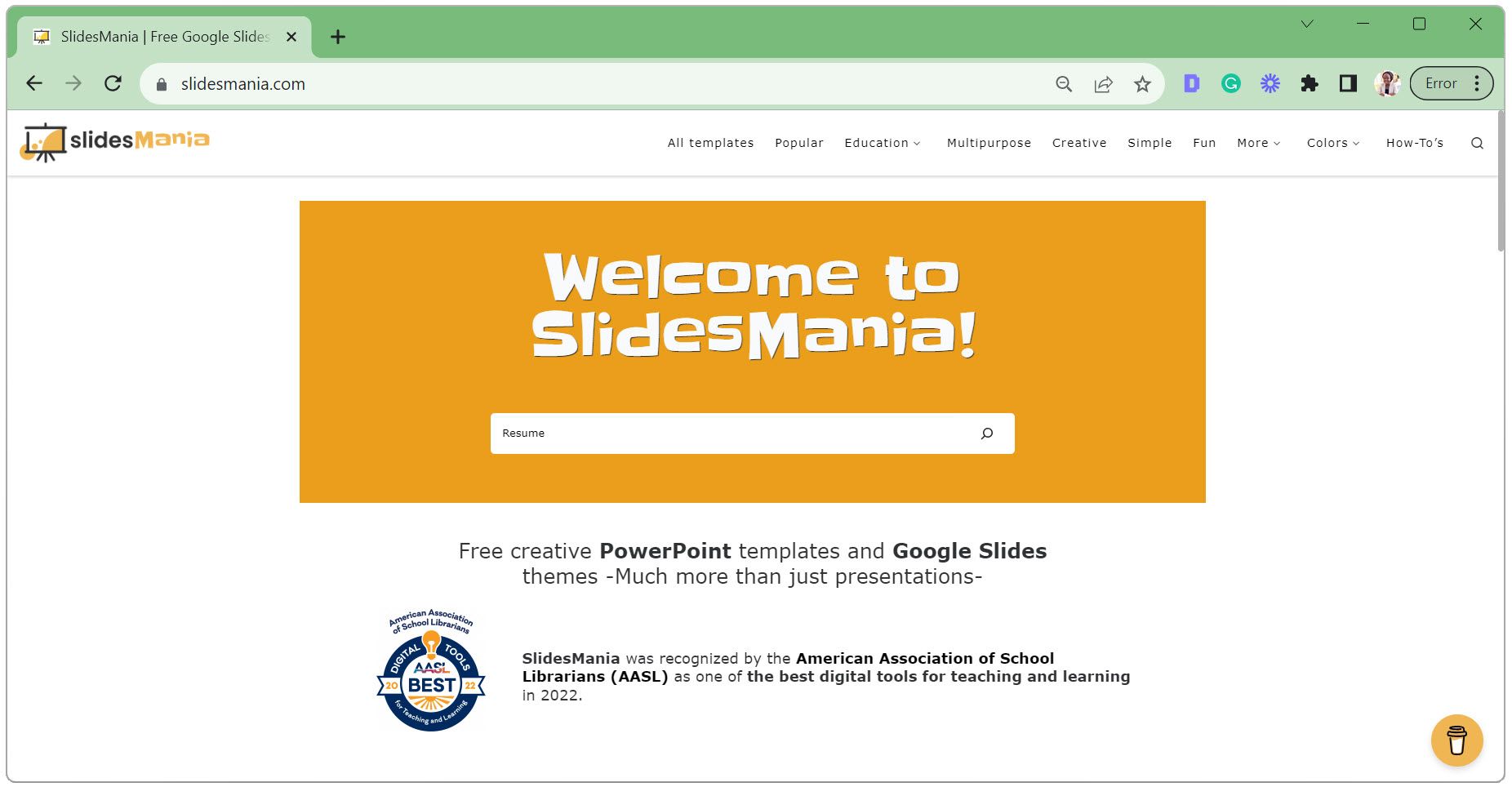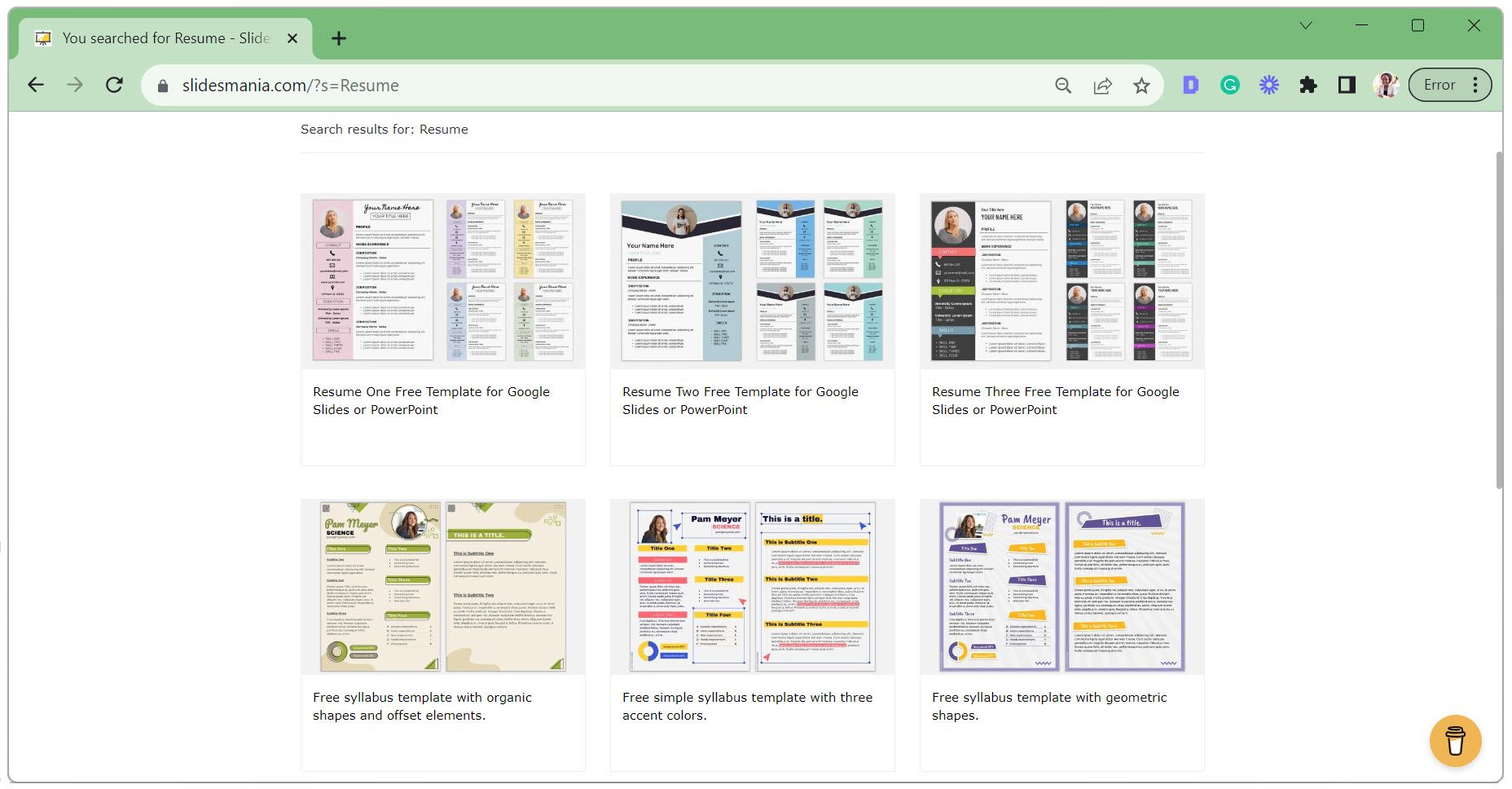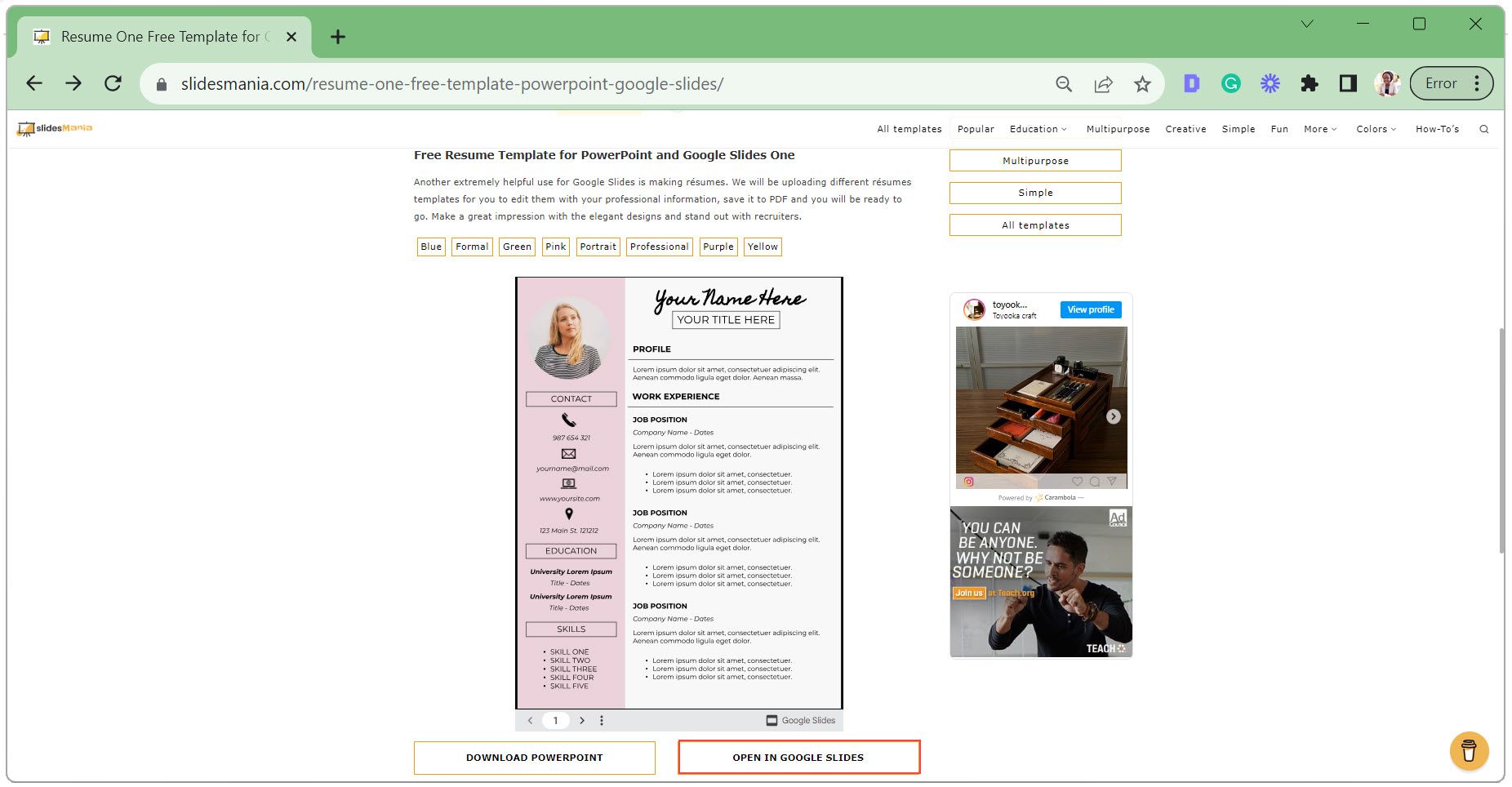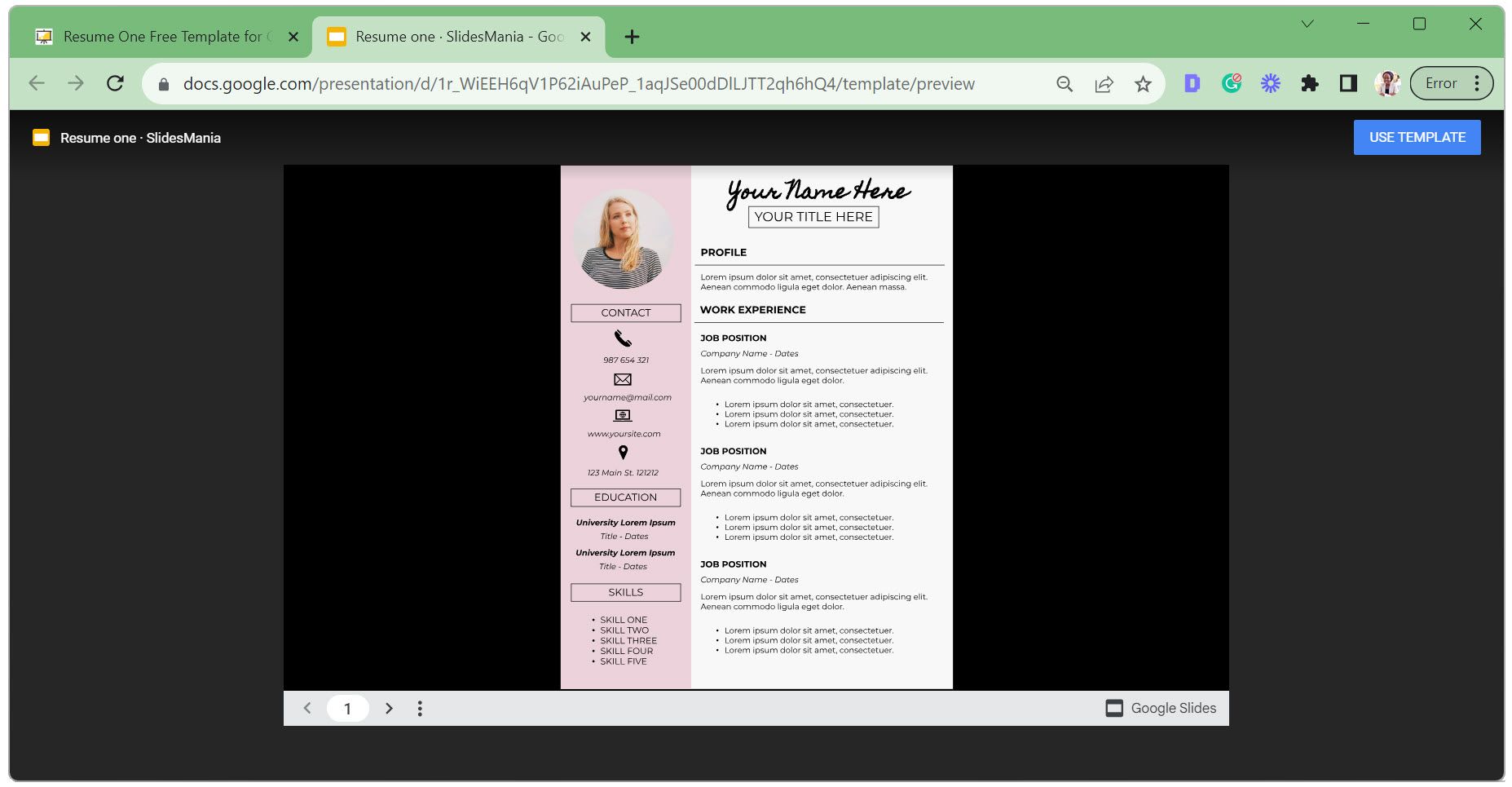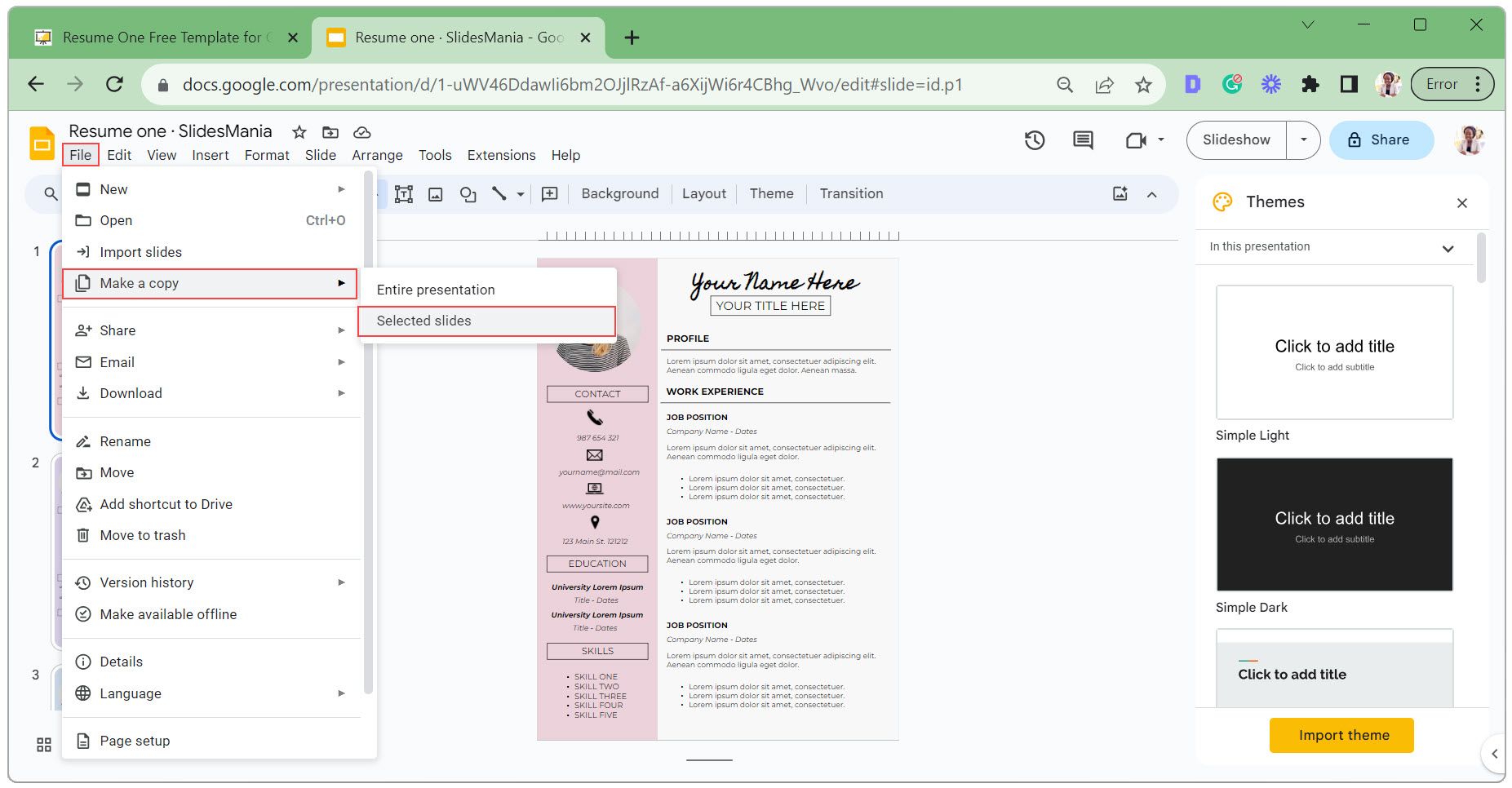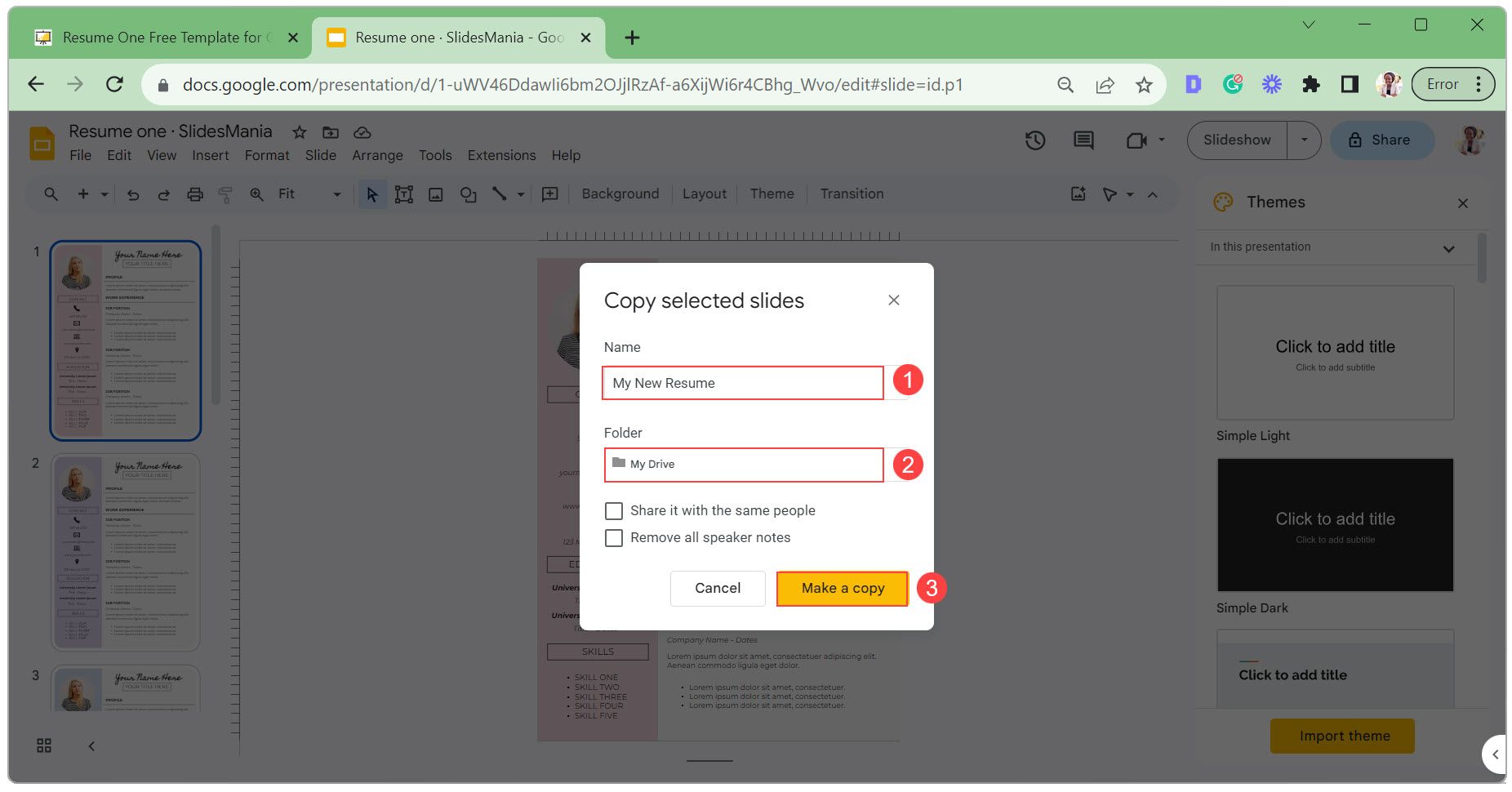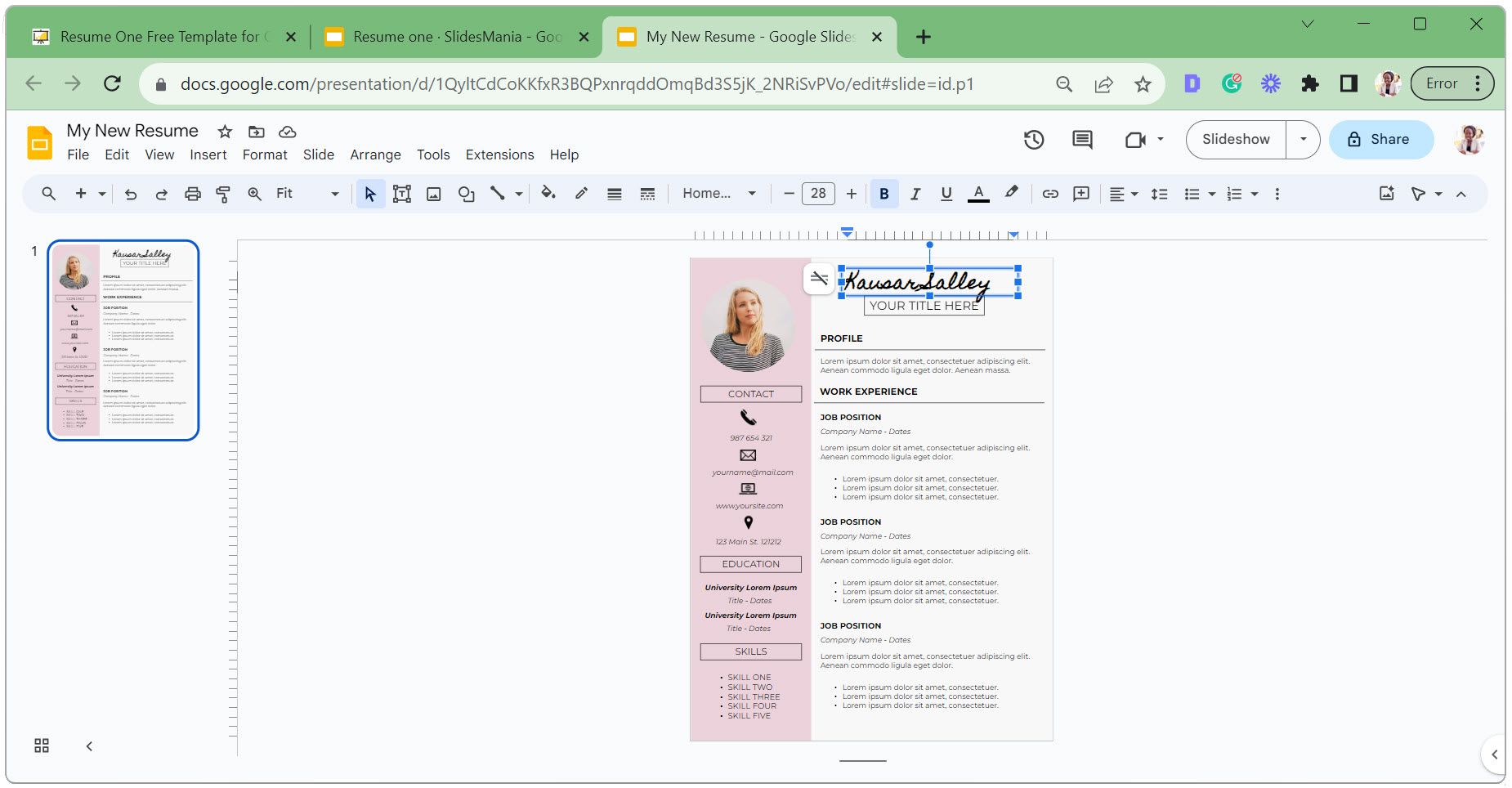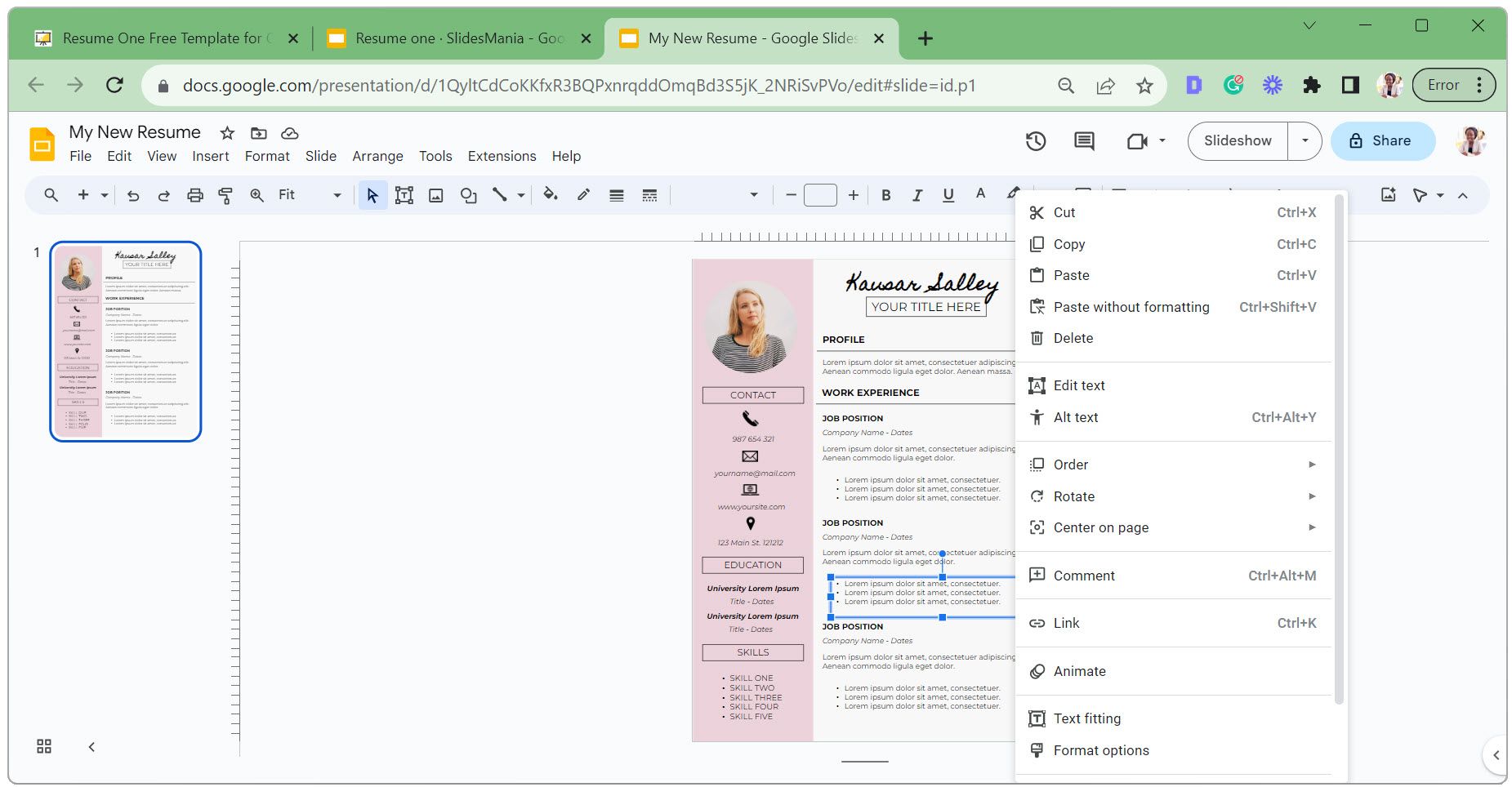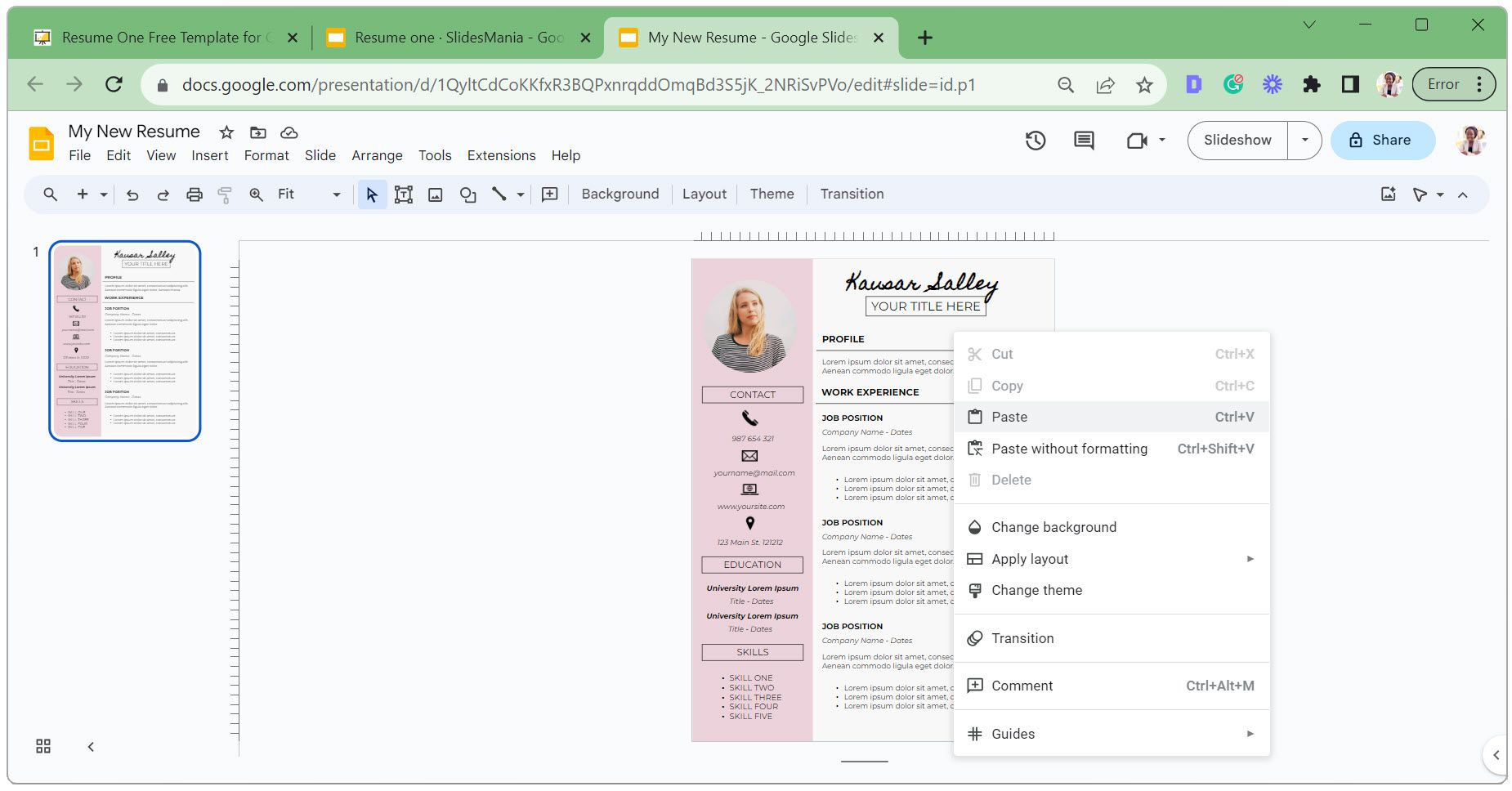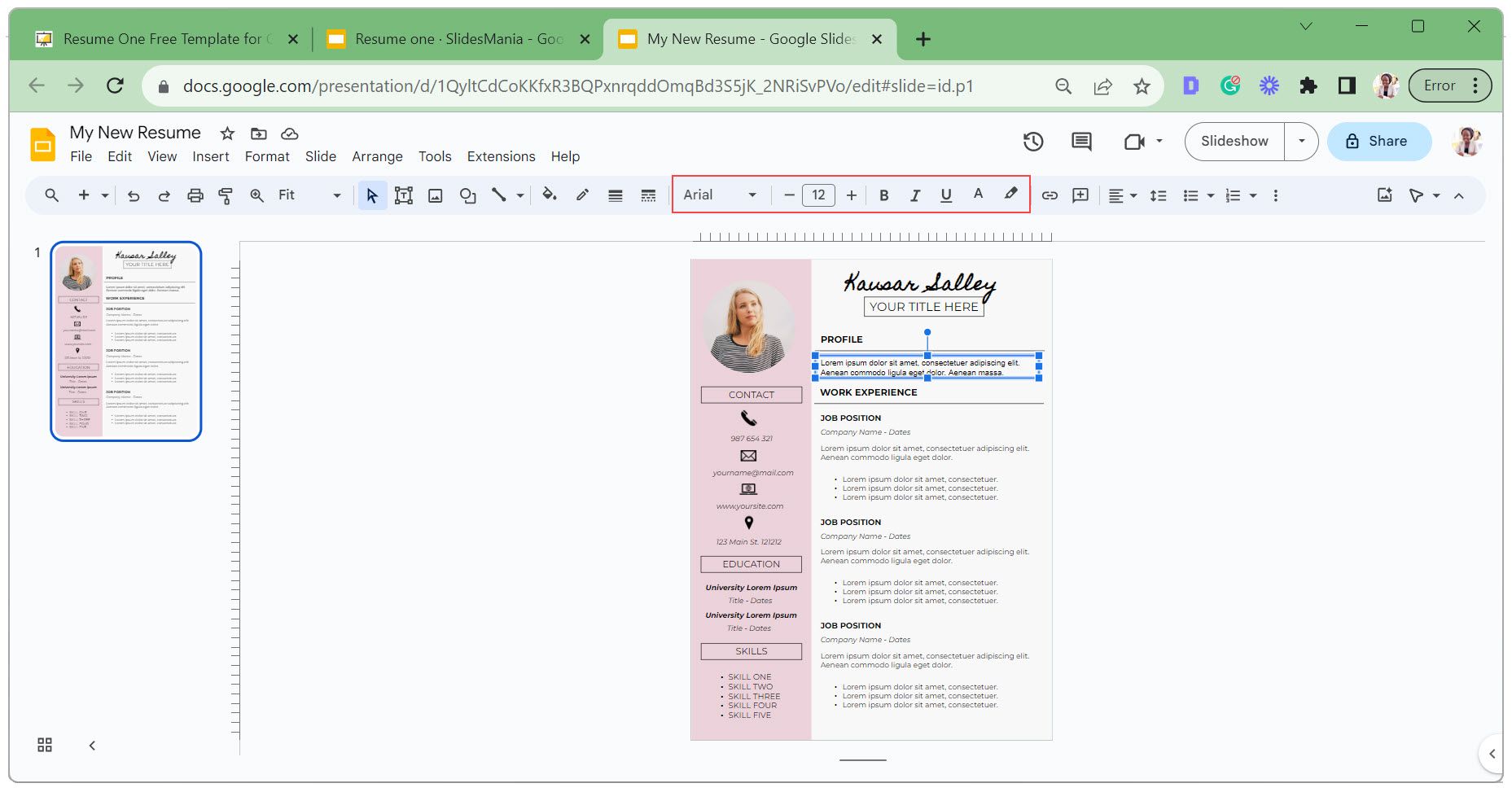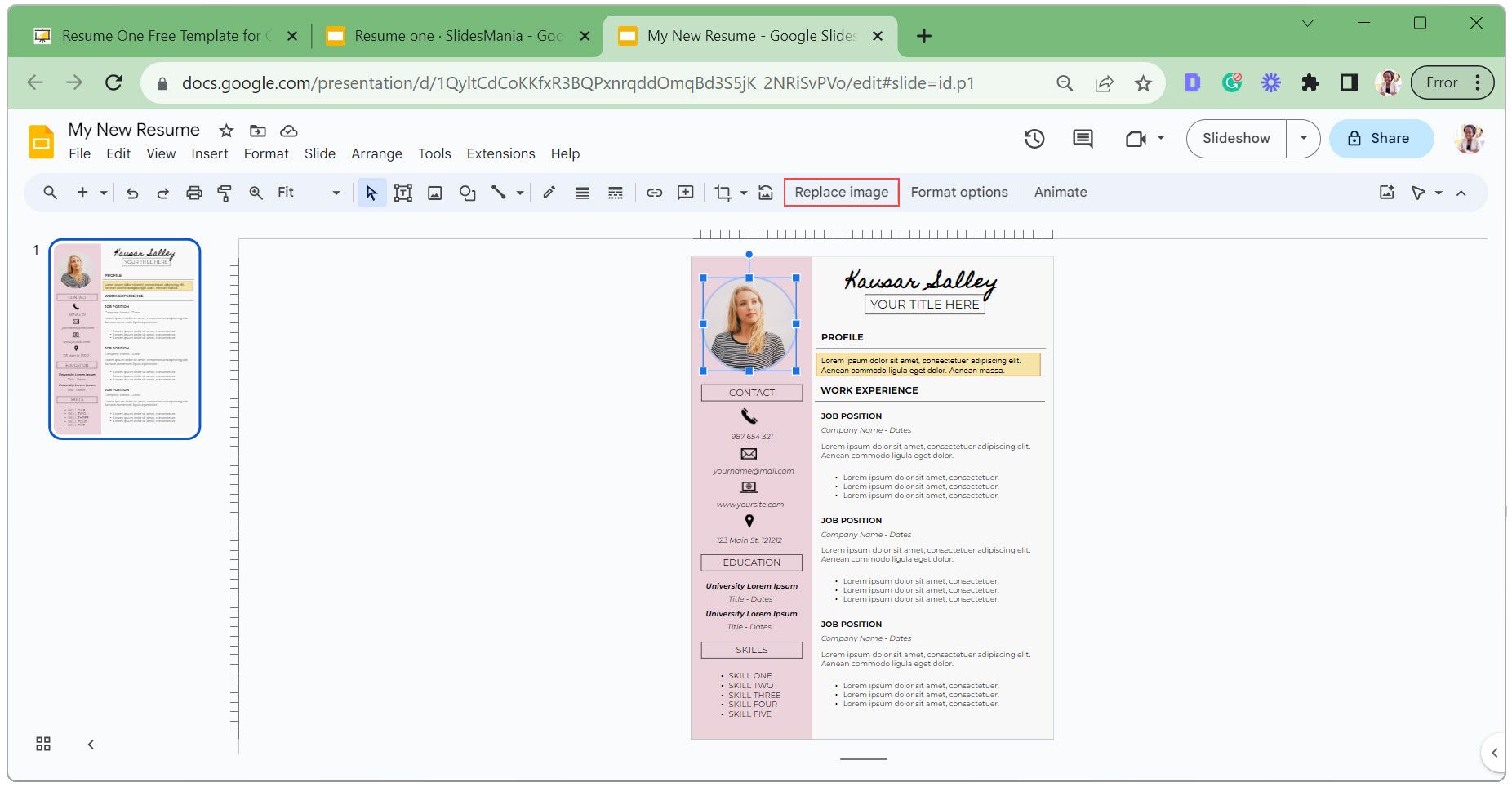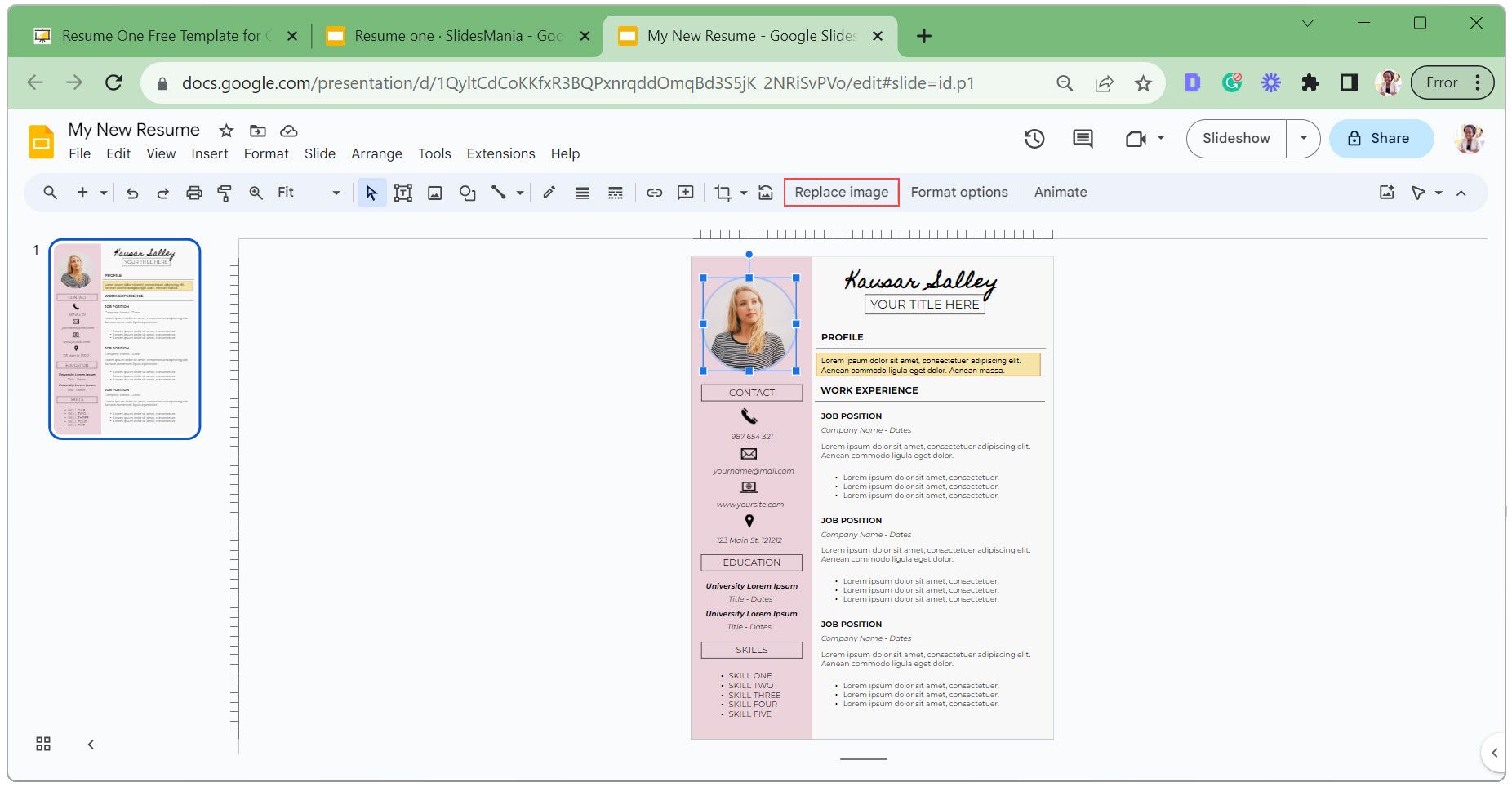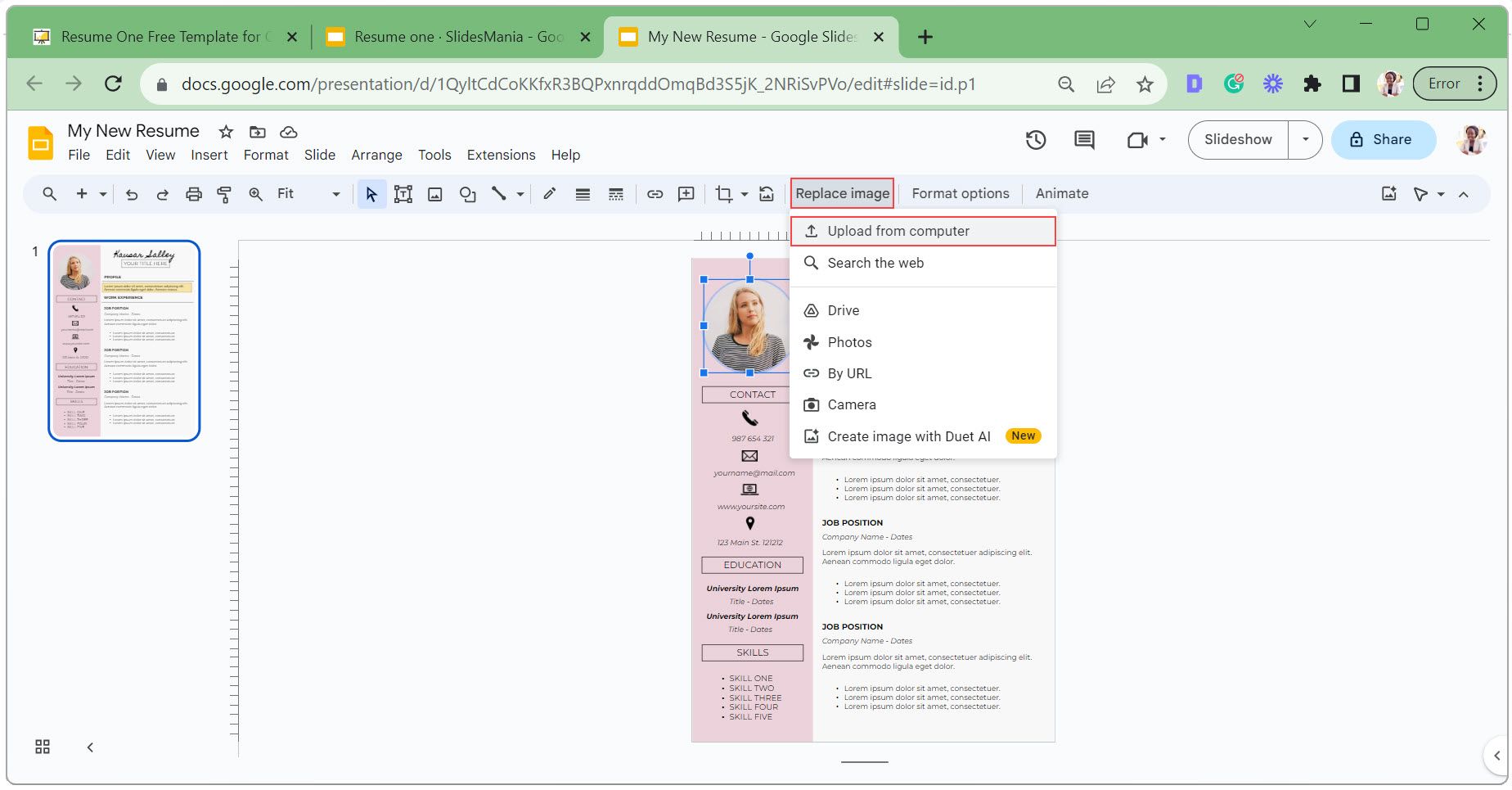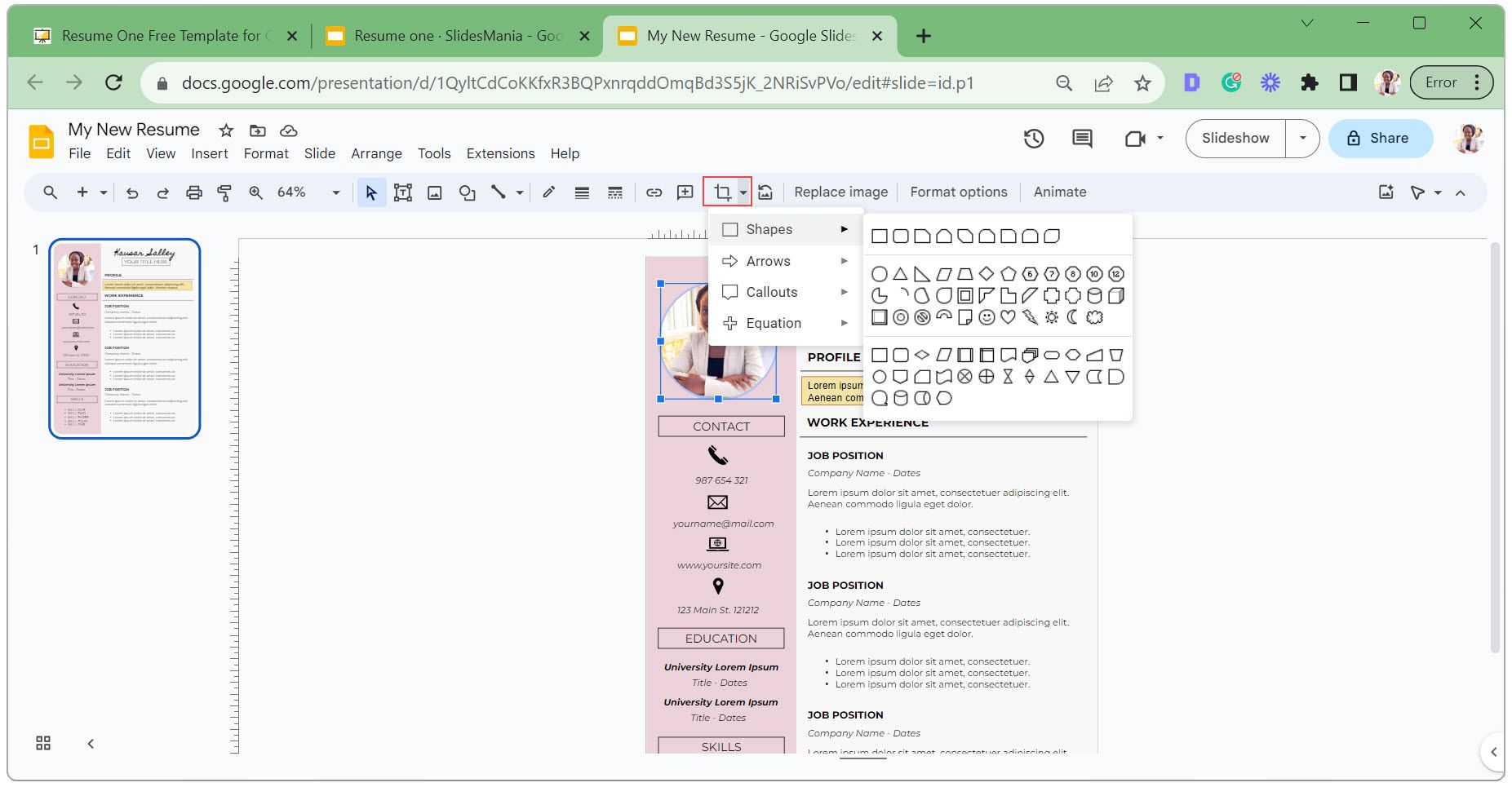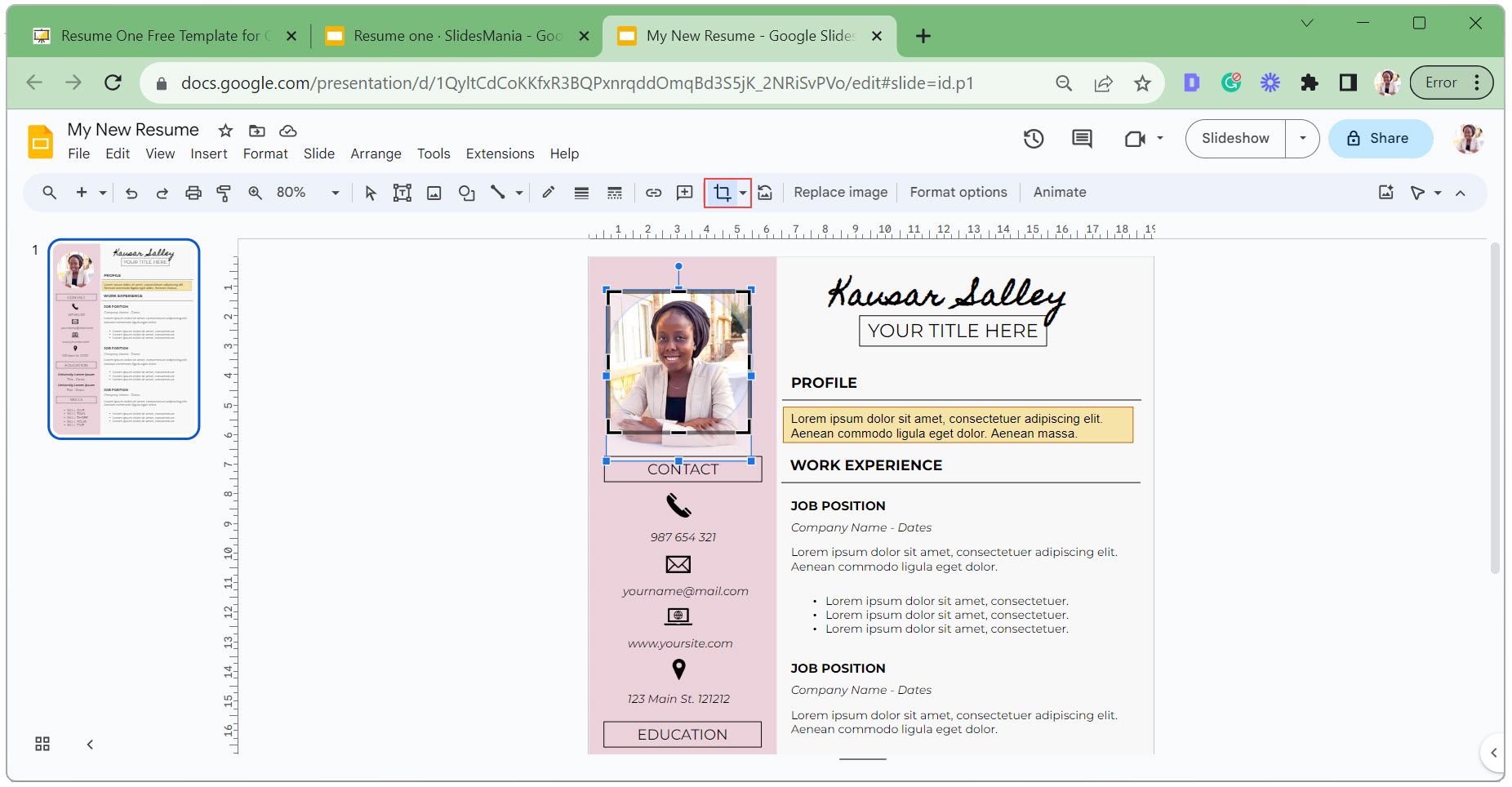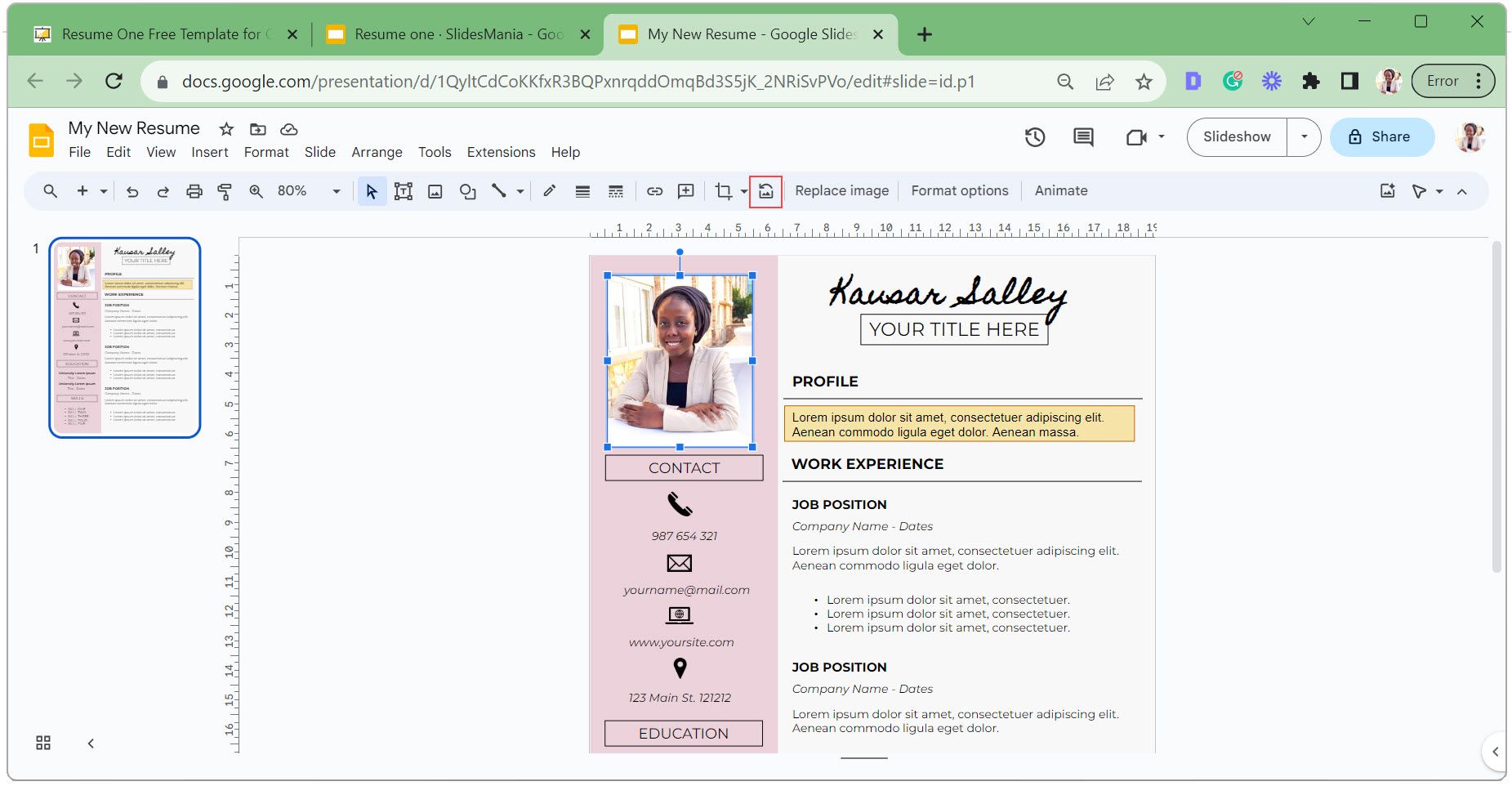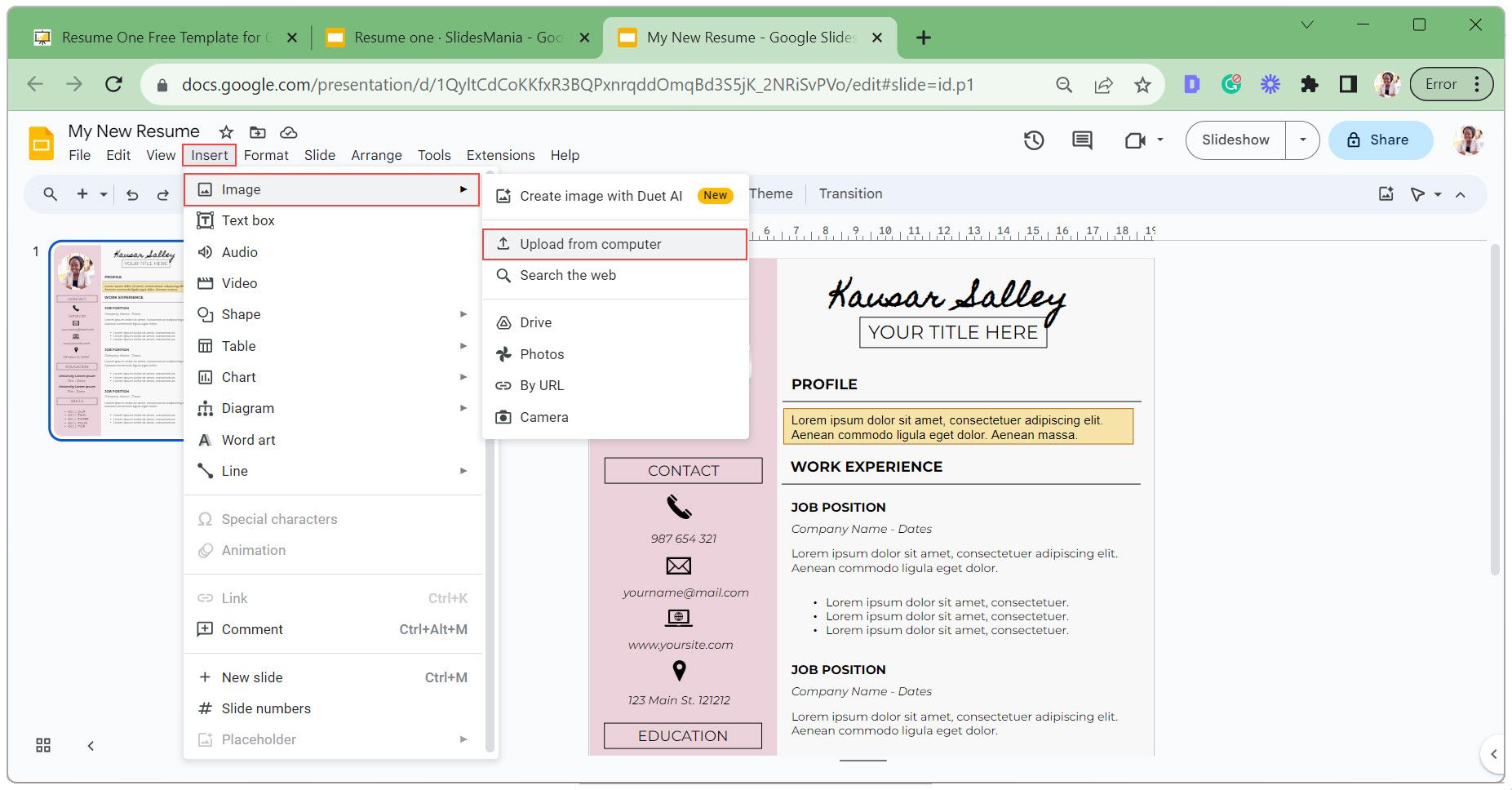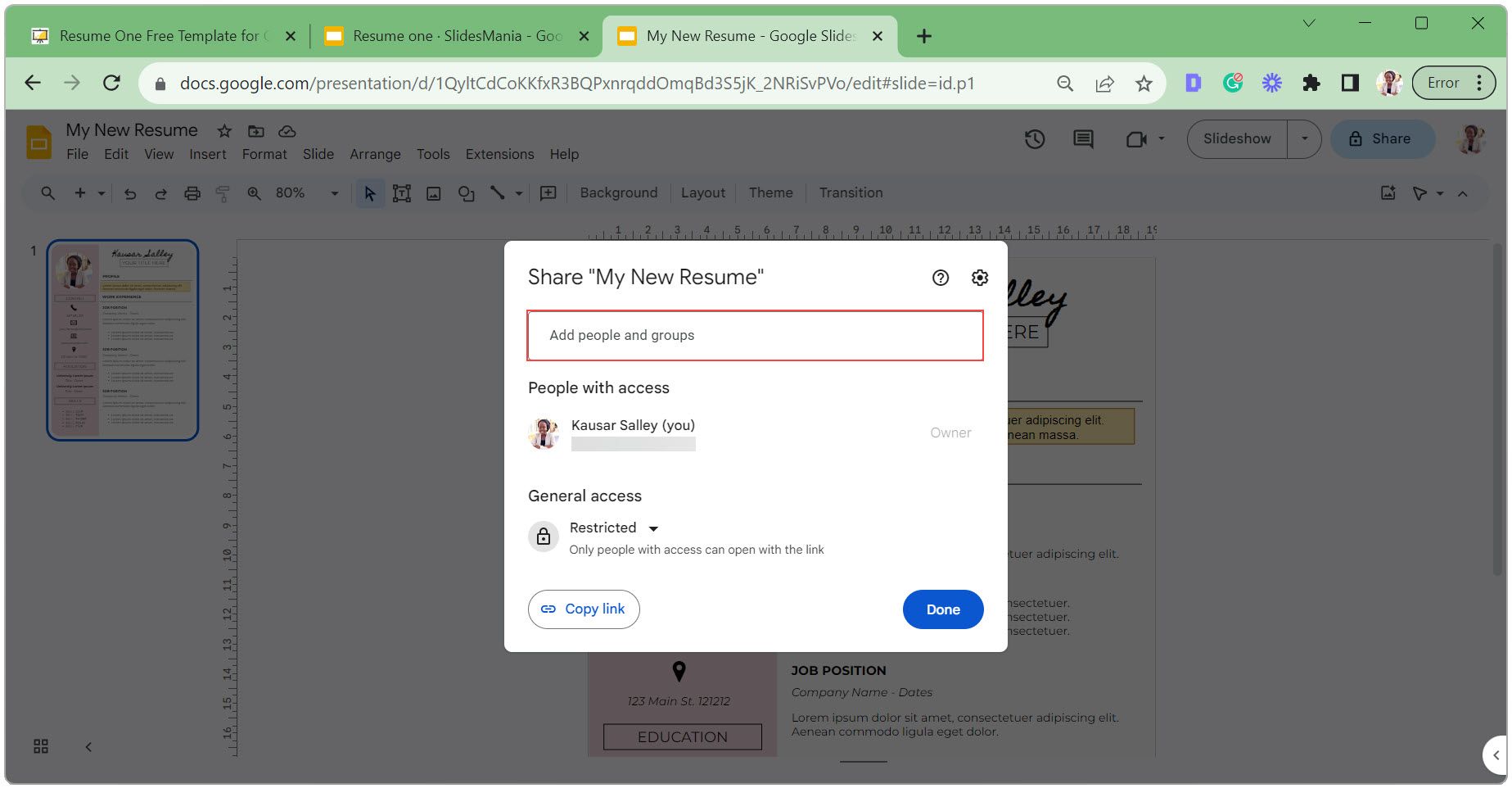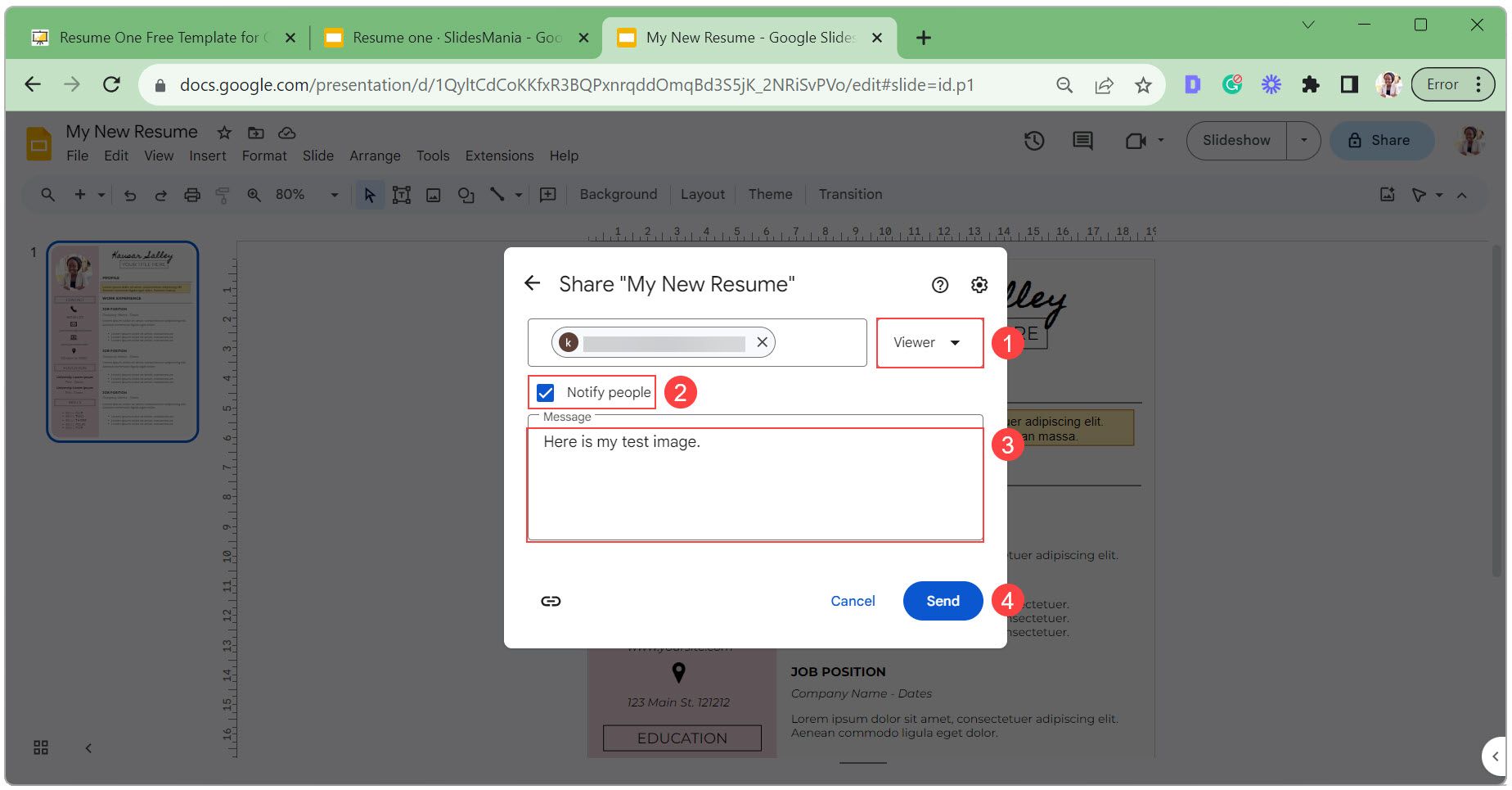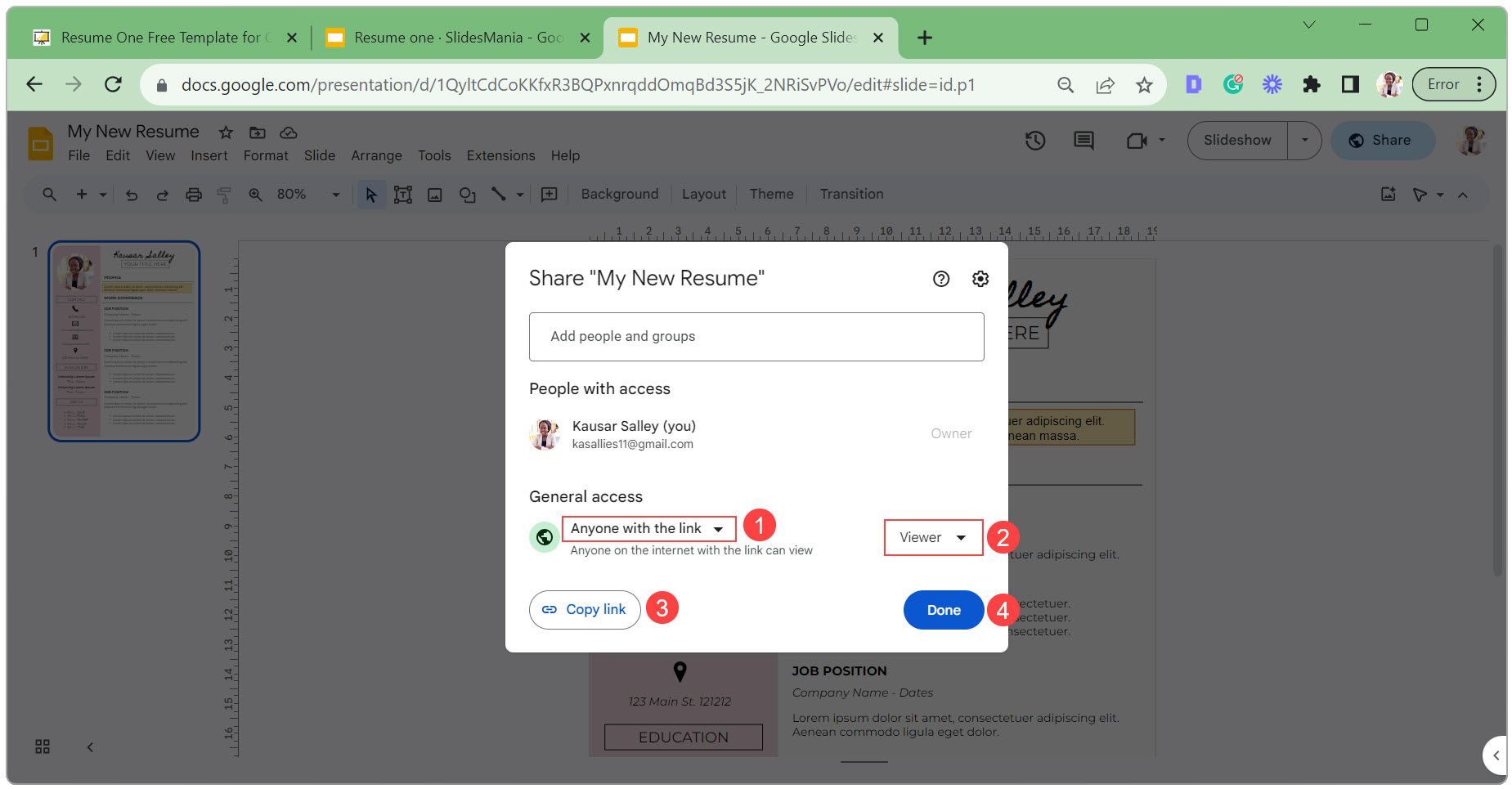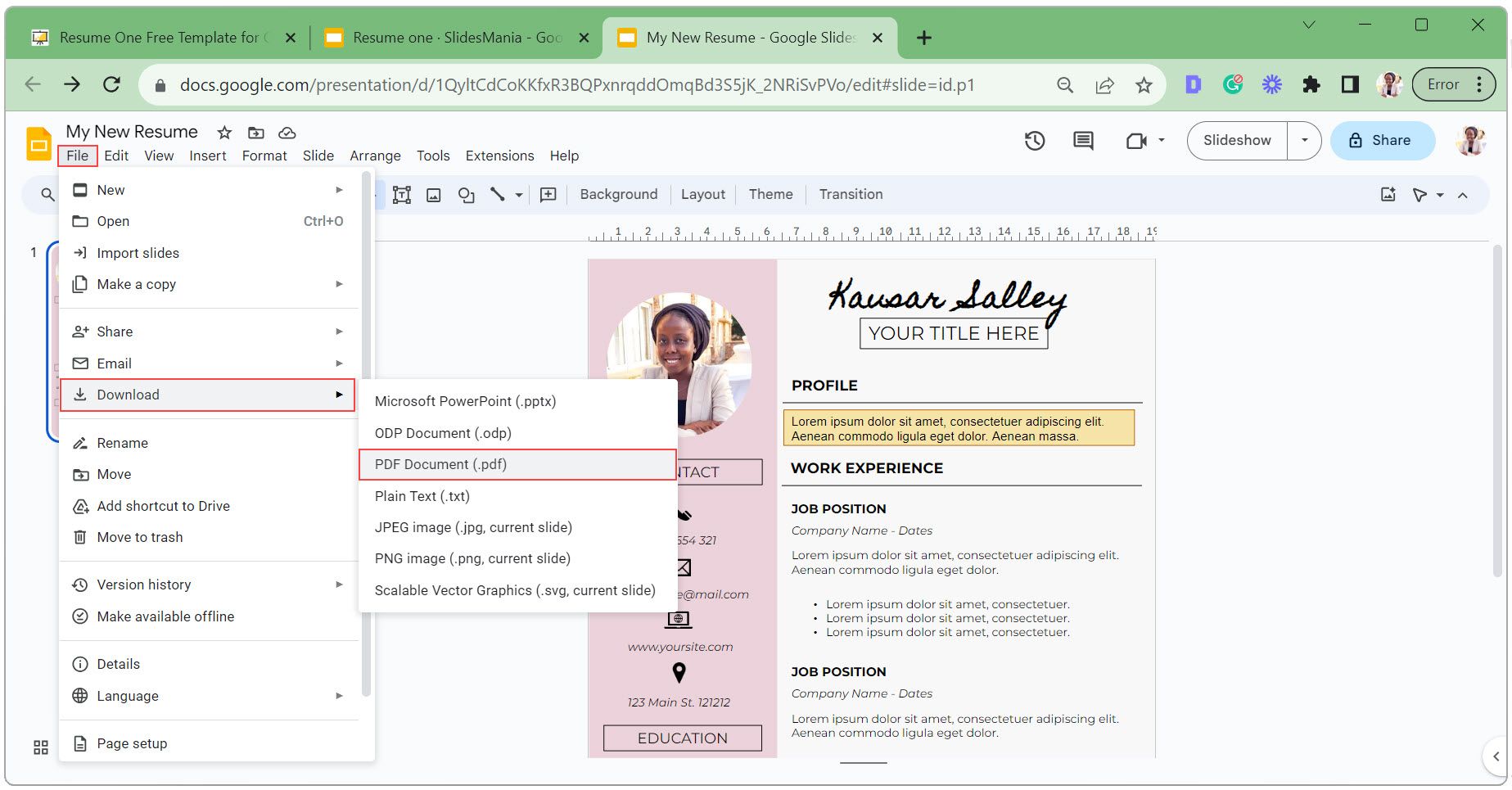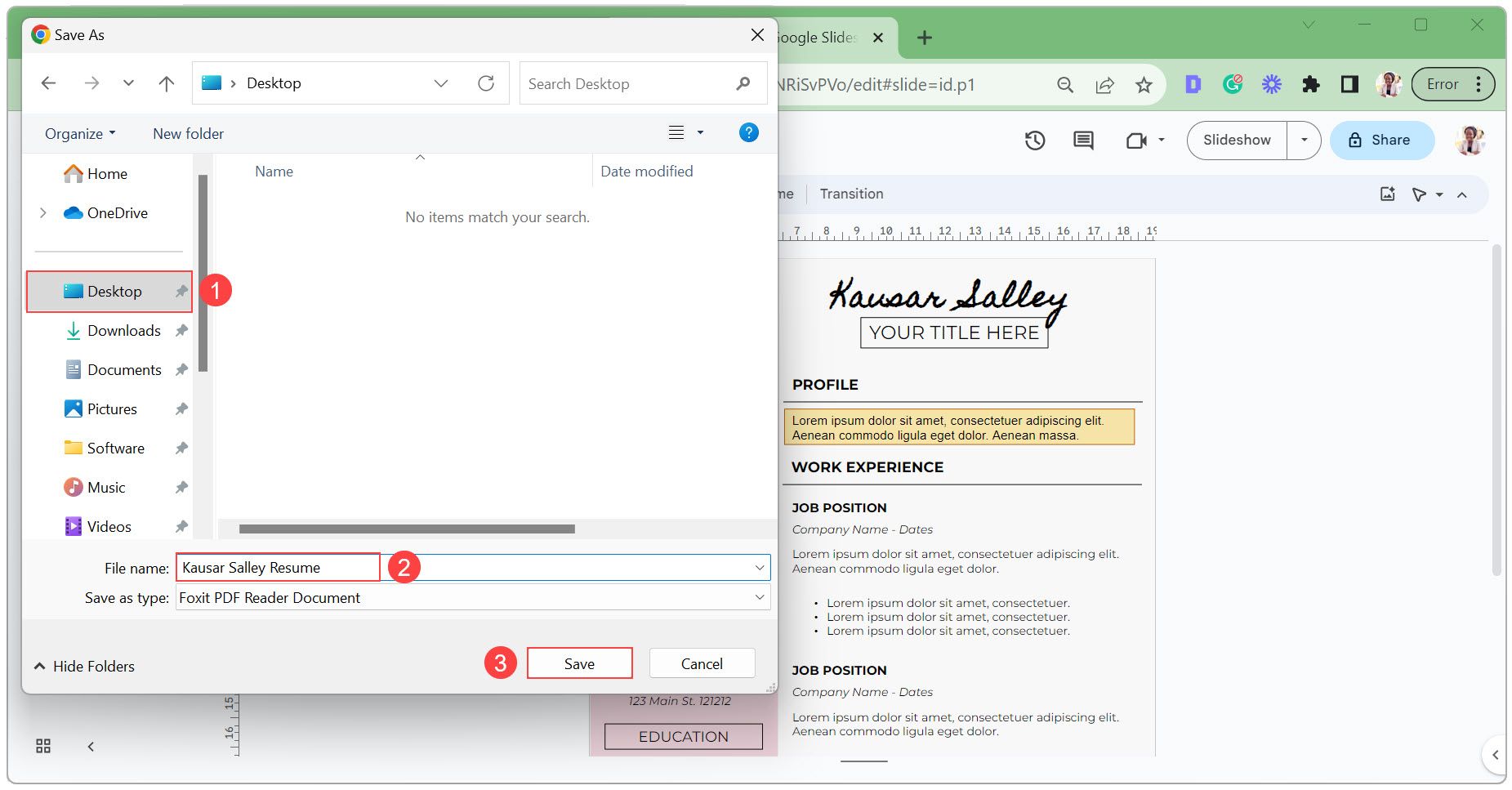Förutom att använda Google Slides för att skapa presentationer, kan du också använda det för att skapa CV. Google Slides dra-och-släpp-gränssnitt gör det enkelt att skapa anpassade layouter och perfekt placera all text, bilder och videor du vill lägga till. Så låt oss ta en titt på det enklaste och snabbaste sättet att få detta gjort.
Skapa ett CV med hjälp av en CV-mall för Google Slides
Det enklaste sättet att skapa ett ensidigt CV i Google Slides är att anpassa en mall. Här är hur.
Steg 1: Hitta en lämplig CV-mall
Google Slides mallgalleri innehåller inga specifika CV-mallar. Men det finns webbplatser med en mängd olika Google Slides-mallar att välja mellan. För det här exemplet använder vi en mall från SlidesMania.
Gå till SlidesMania.com.
Skriv ”CV” eller ”Resume” i sökfältet för att hitta CV-mallar. 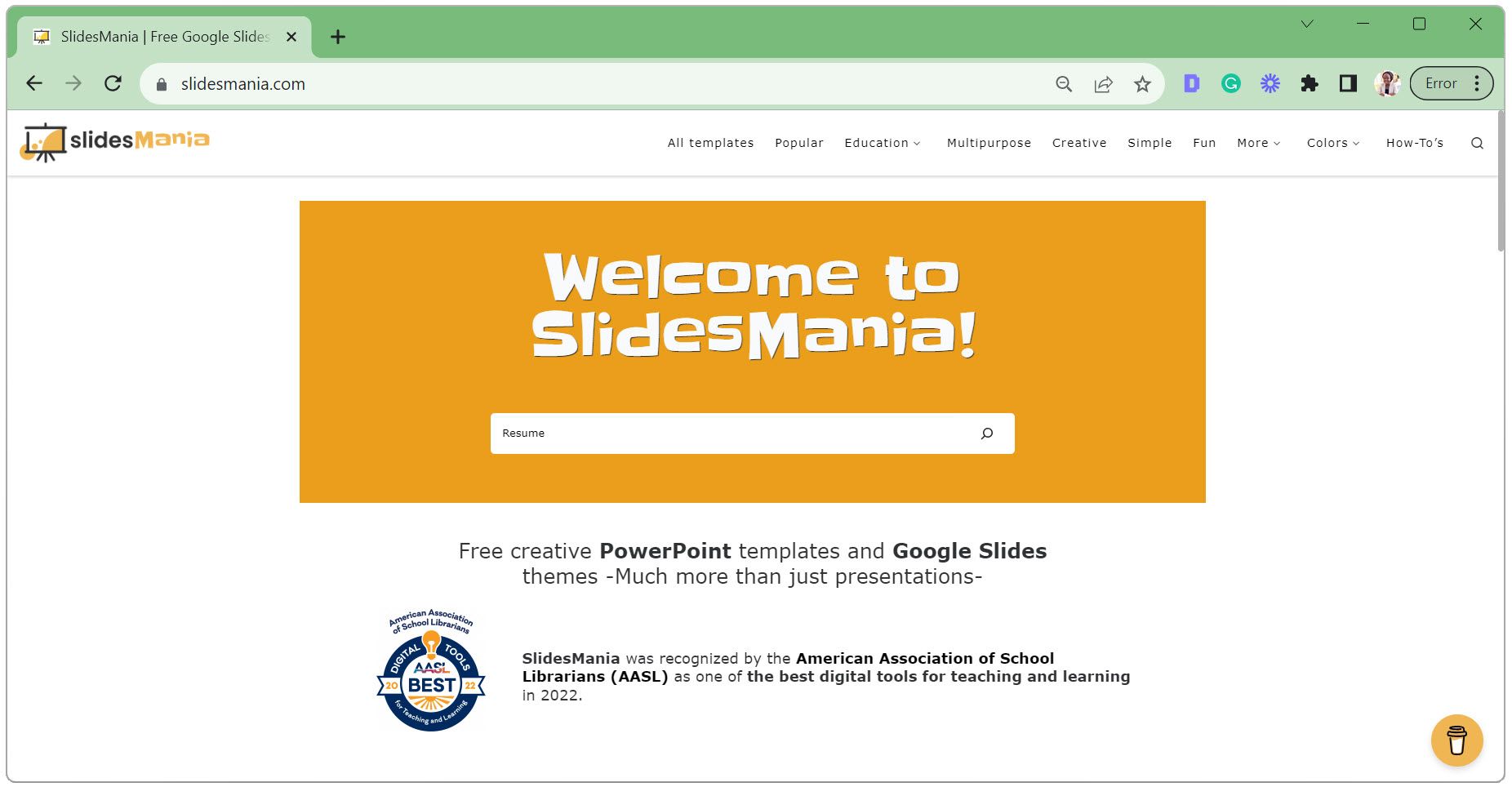 Bläddra i resultaten och klicka på din valda mall.
Bläddra i resultaten och klicka på din valda mall. 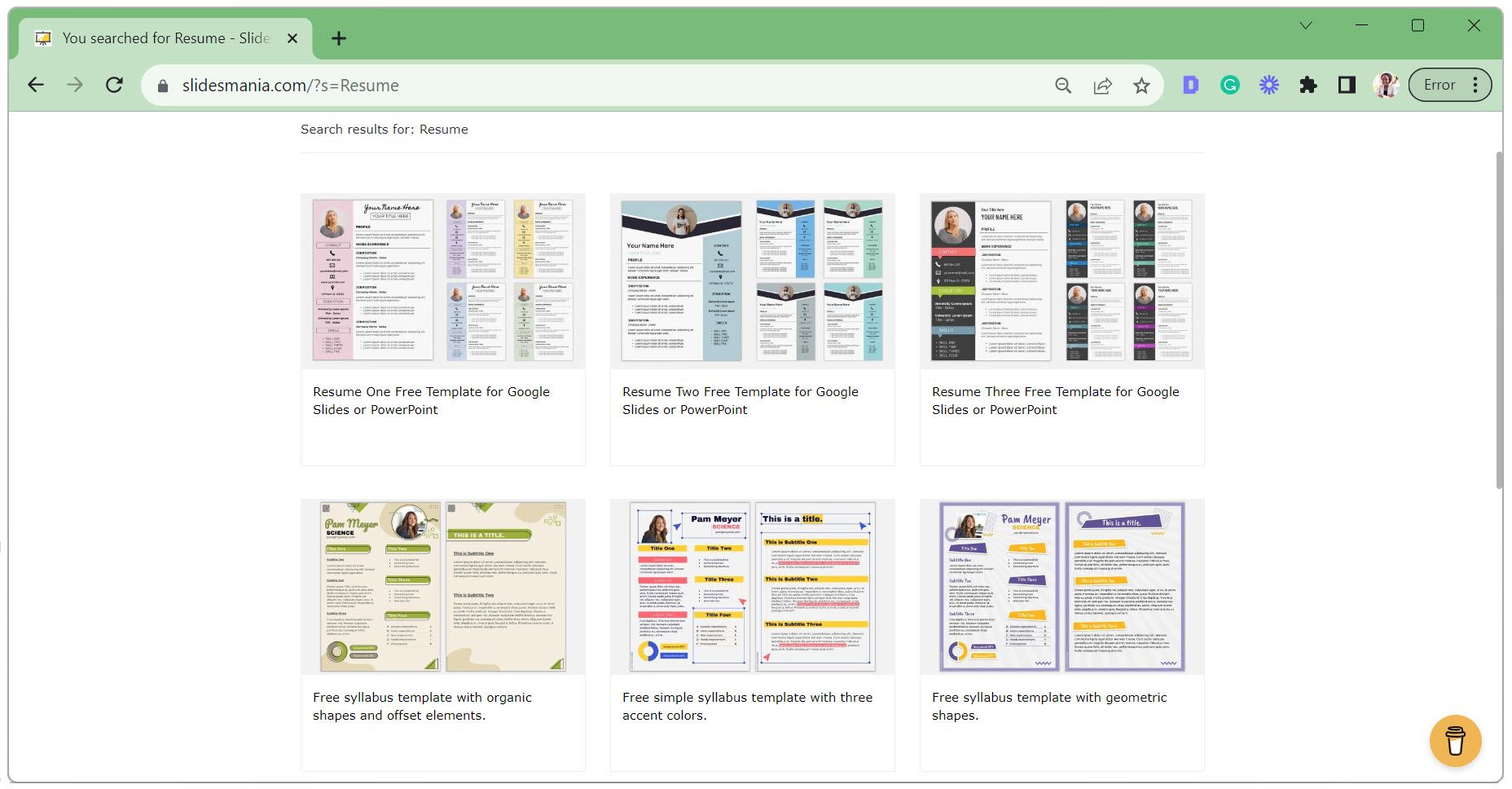 Klicka på Öppna i Google Presentationer.
Klicka på Öppna i Google Presentationer. 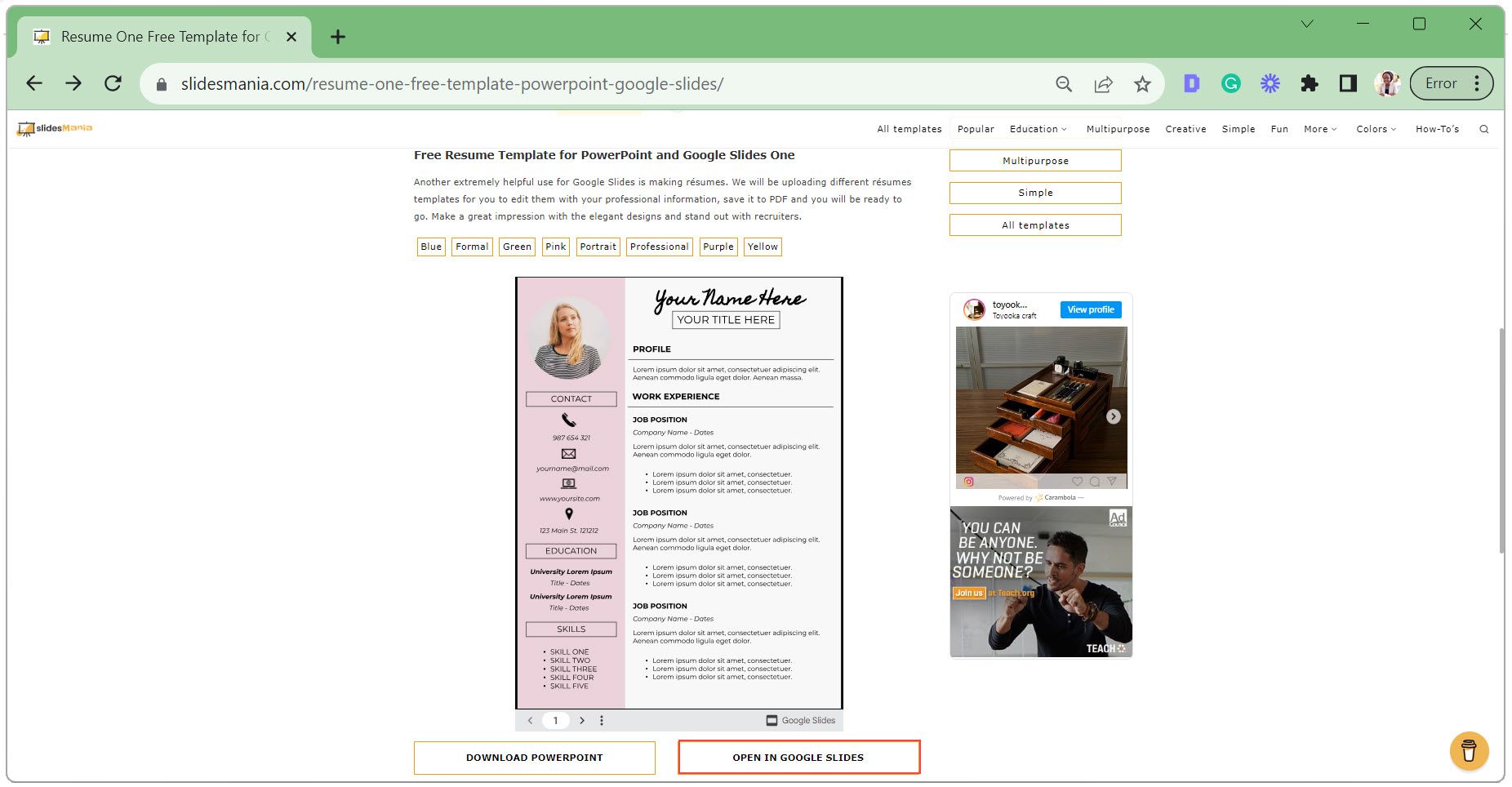 Välj Använd mall i det övre högra hörnet.
Välj Använd mall i det övre högra hörnet. 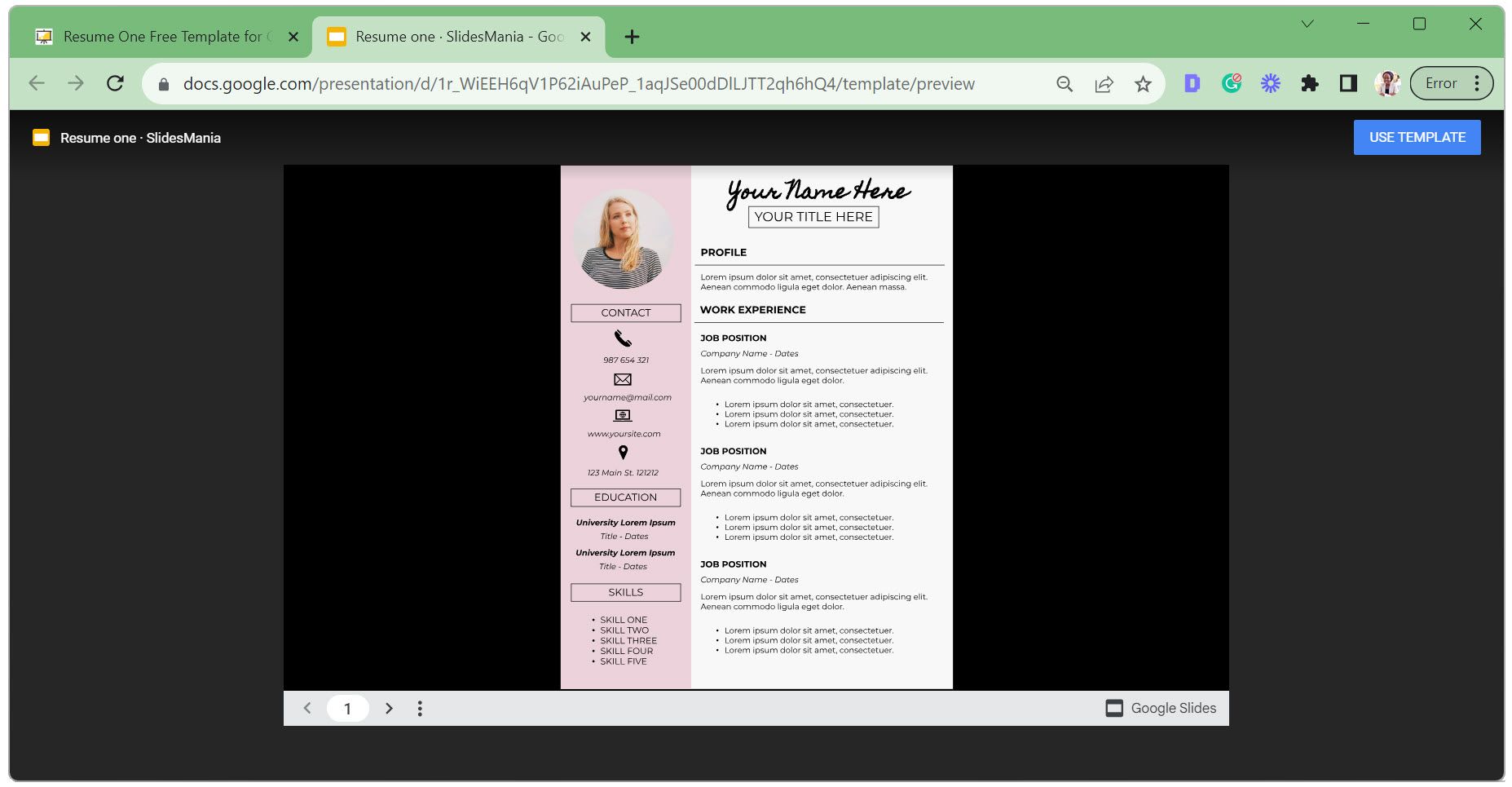
Steg 2: Gör en kopia av mallen
Om mallen är inställd på endast visning måste du göra en kopia för att redigera den. Även om mallen är redigerbar kan du genom att skapa en kopia behålla originalversionen intakt.
Välj bilden du vill kopiera. Om du vill kopiera flera bilder, klicka på den första bilden, tryck på Ctrl på tangentbordet och välj sedan ytterligare bilder.
Gå till fliken Arkiv, klicka på Gör en kopia och välj antingen Hela presentationen eller Valda bilder. 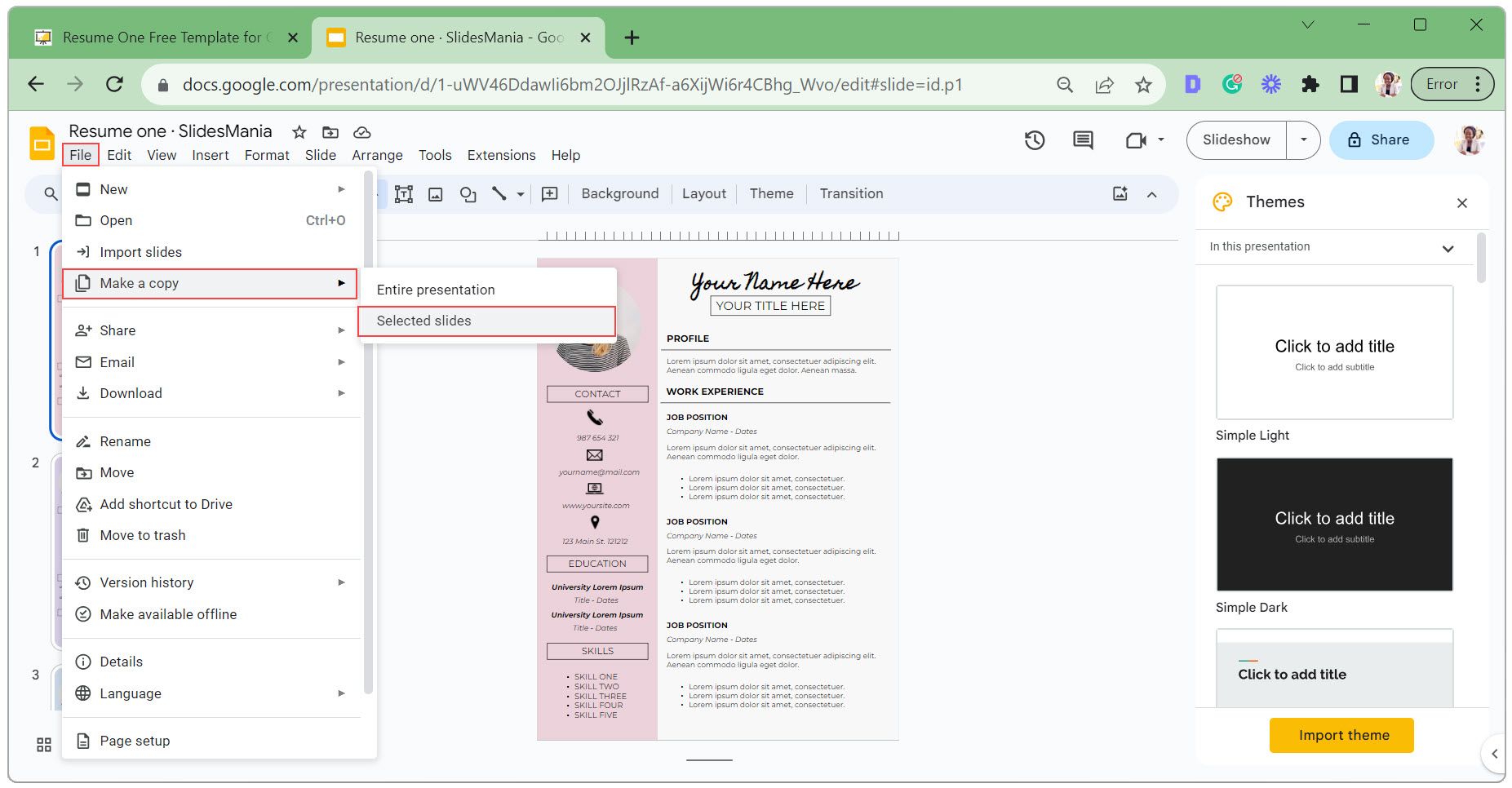 Ange ett namn för din nya kopia, välj mappen du vill spara den och klicka på Gör en kopia.
Ange ett namn för din nya kopia, välj mappen du vill spara den och klicka på Gör en kopia. 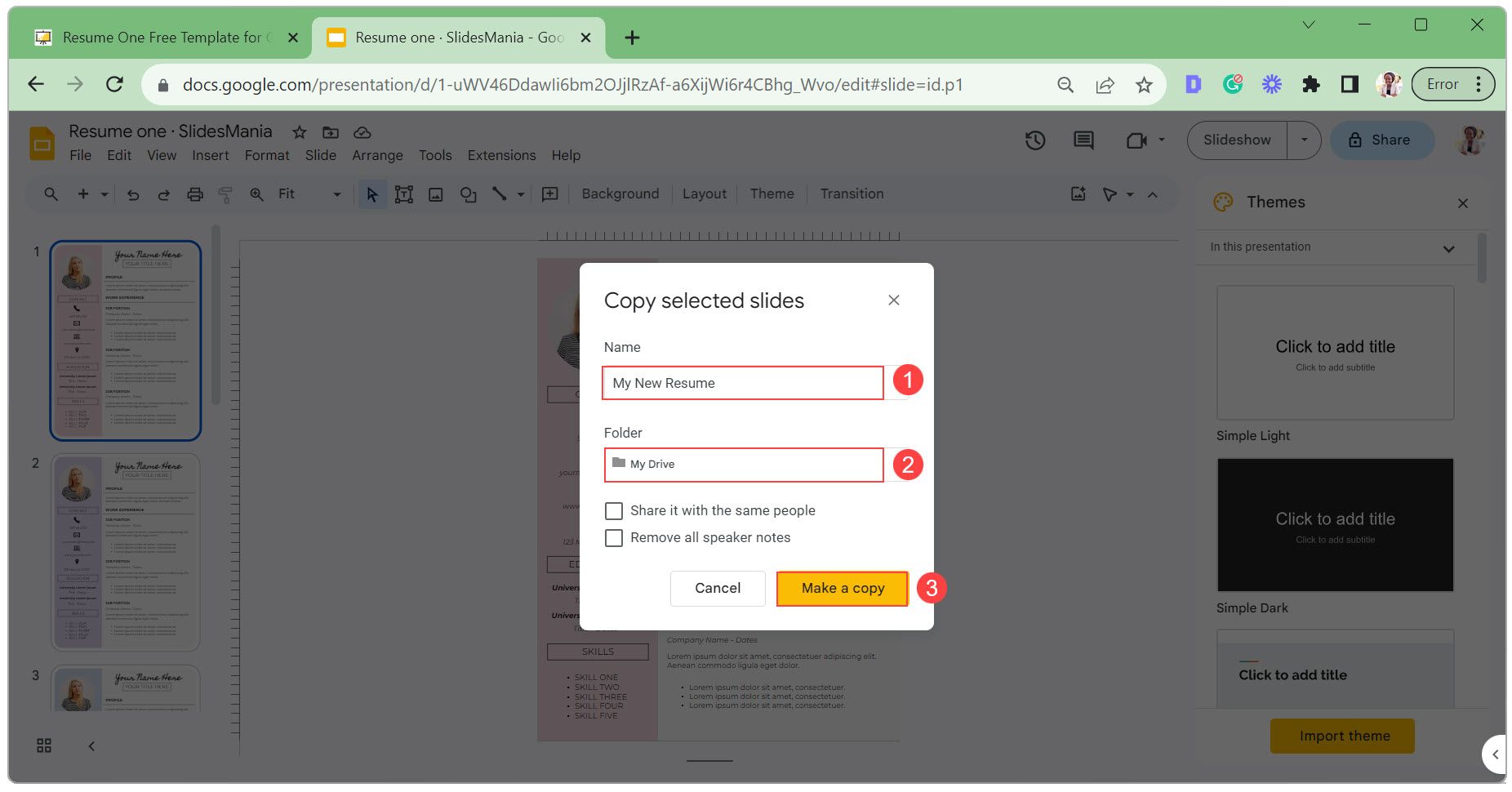
Steg 3: Anpassa mallen
Att anpassa mallen inkluderar att redigera texten i textrutor, ändra utseendet på textrutor, uppdatera profilbilden och byta ut ikoner. Låt oss gå igenom varje steg ett efter ett.
Dubbelklicka på en textruta, redigera texten och klicka utanför textrutan för att spara. 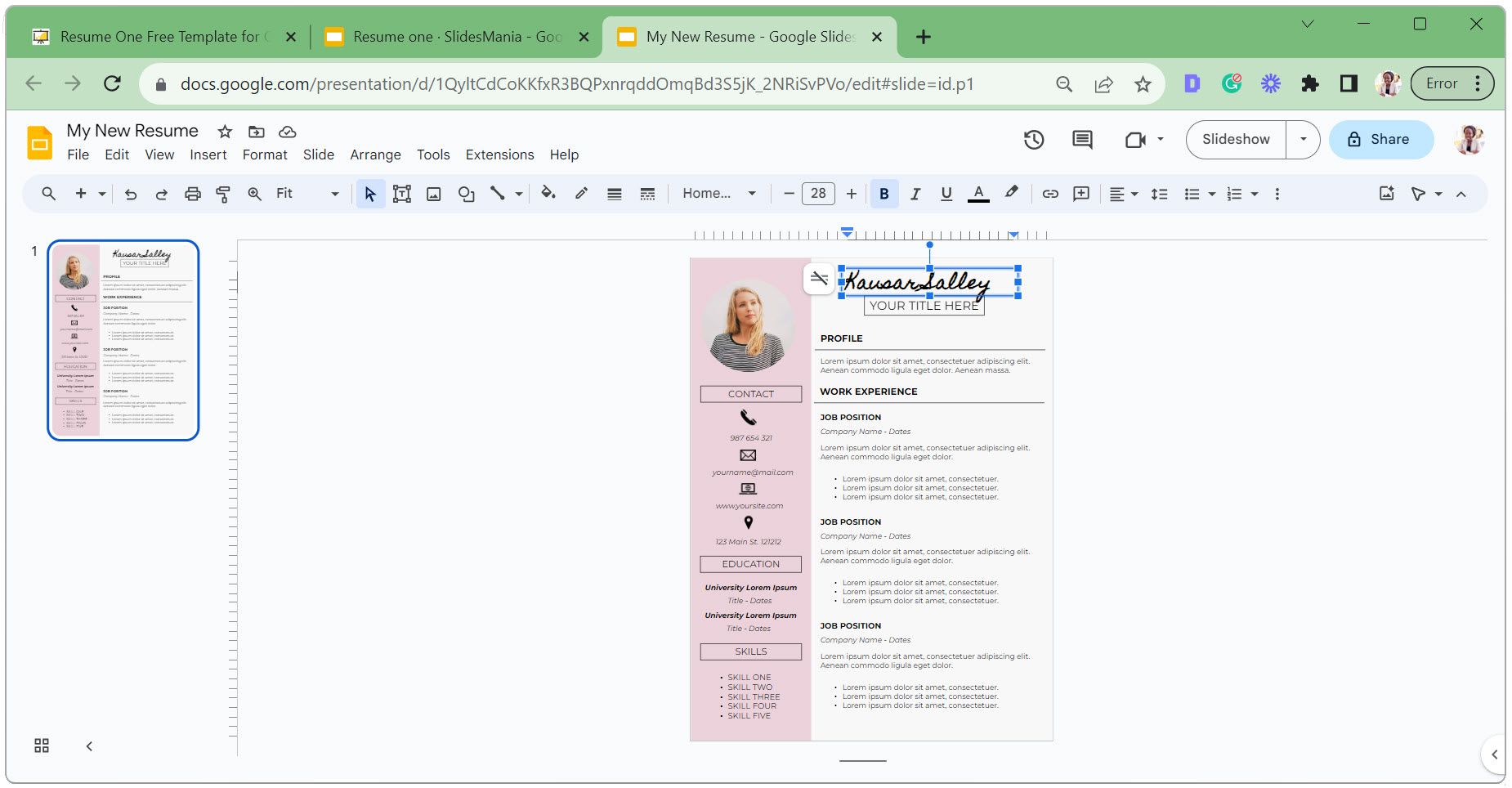 För att ta bort eller duplicera en textruta, högerklicka på den och välj Ta bort eller Kopiera.
För att ta bort eller duplicera en textruta, högerklicka på den och välj Ta bort eller Kopiera. 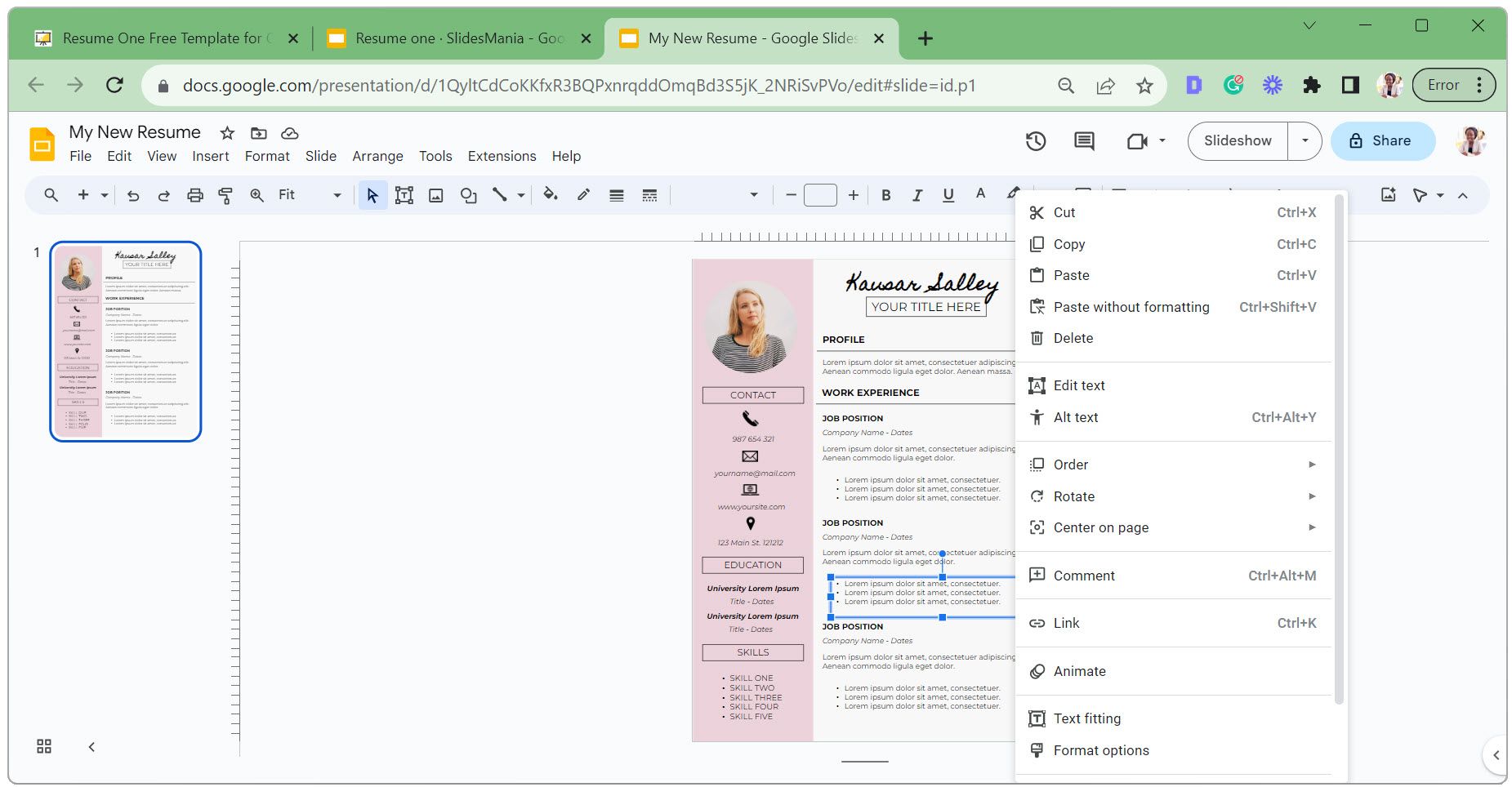 Om du kopierade högerklickar du i ett tomt område och väljer Klistra in. Klicka och dra sedan textrutan till önskad plats.
Om du kopierade högerklickar du i ett tomt område och väljer Klistra in. Klicka och dra sedan textrutan till önskad plats. 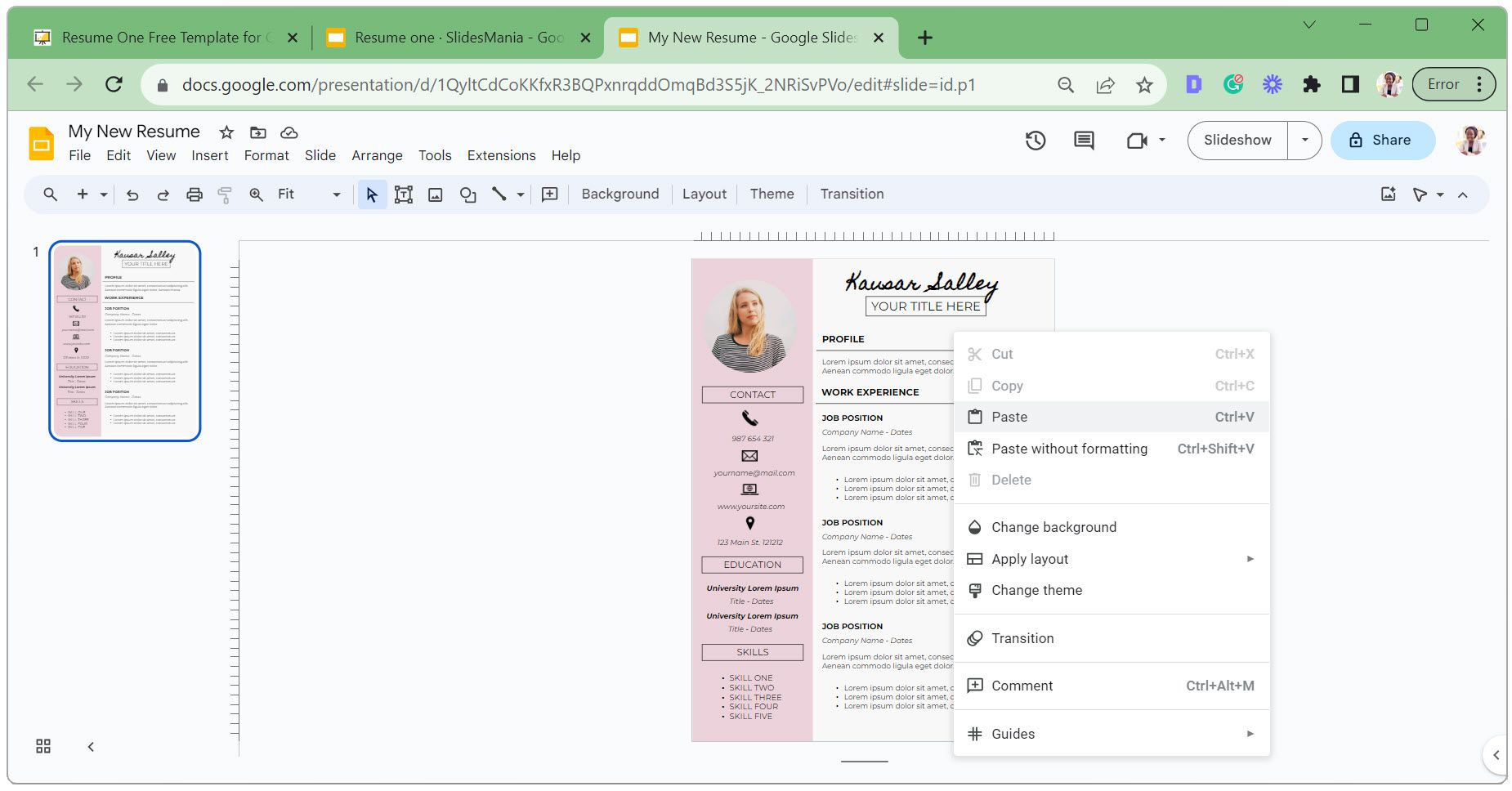 Med textrutan markerad ändrar du teckensnitt, teckenstorlek och textfärg för att matcha dina preferenser.
Med textrutan markerad ändrar du teckensnitt, teckenstorlek och textfärg för att matcha dina preferenser. 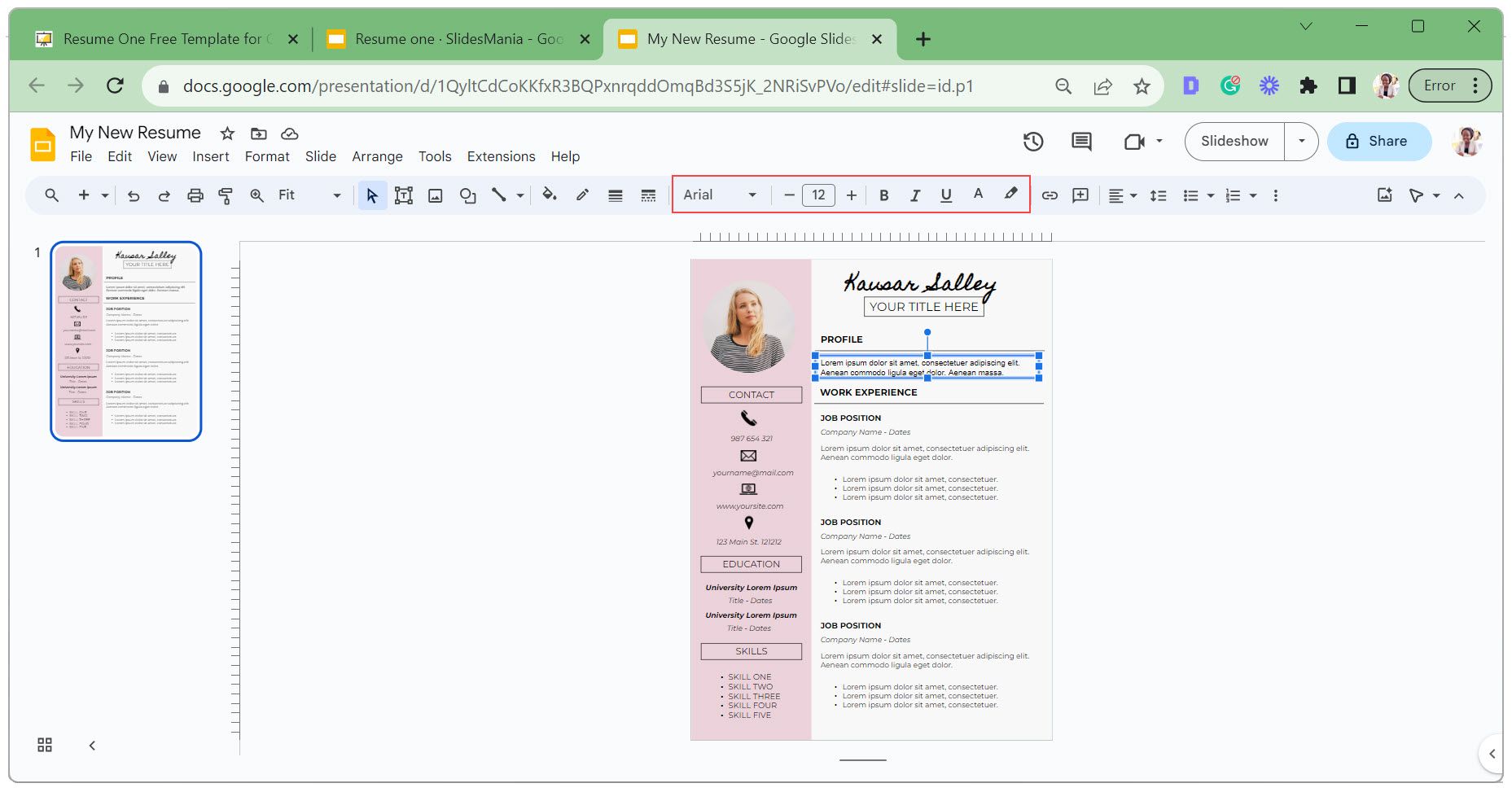 Ändra utseendet på textrutan genom att justera dess fyllningsfärg, kantvikt, kantstreck och kantfärg.
Ändra utseendet på textrutan genom att justera dess fyllningsfärg, kantvikt, kantstreck och kantfärg. 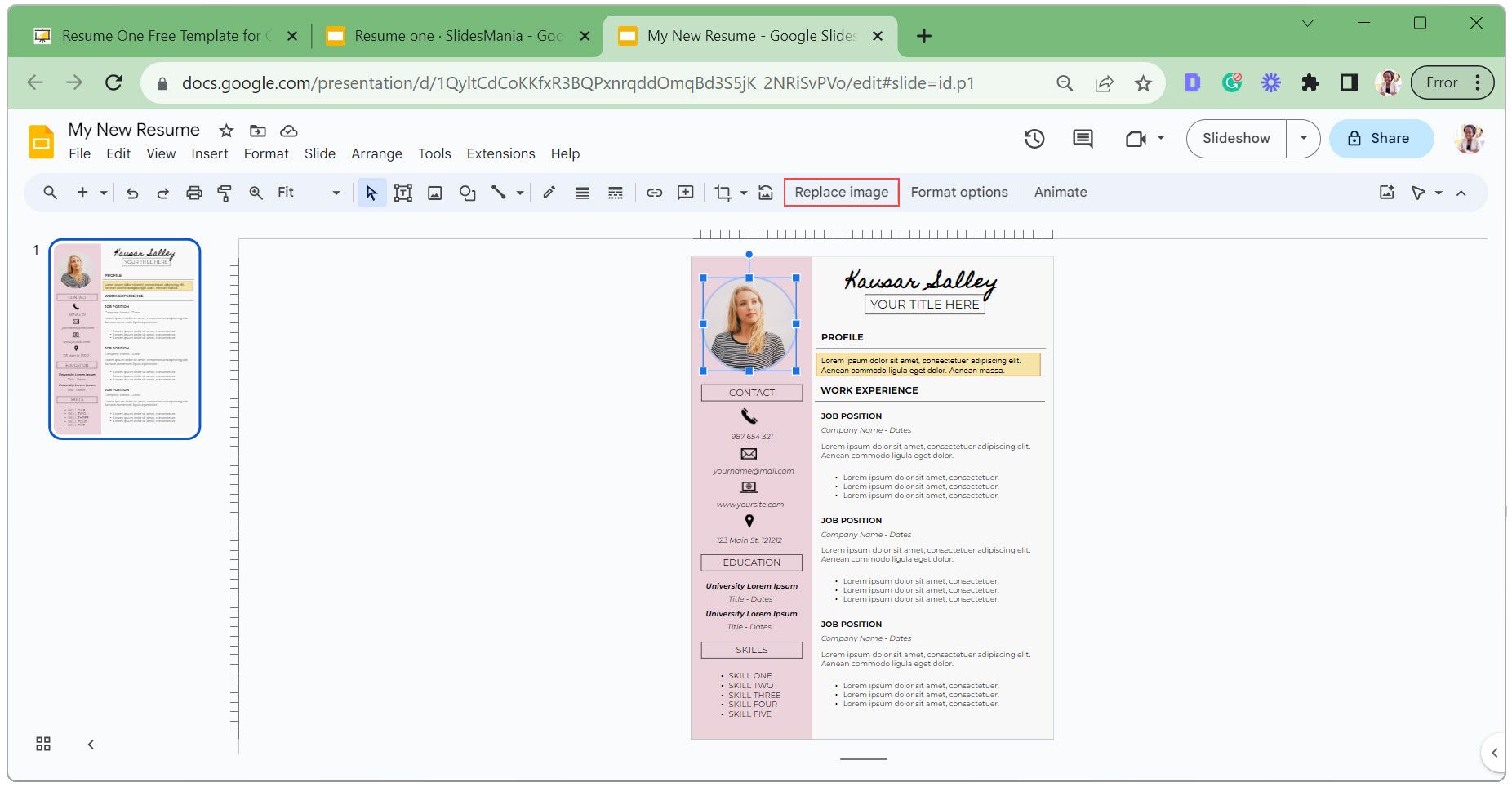 Klicka på profilbilden och välj Ersätt bild.
Klicka på profilbilden och välj Ersätt bild. 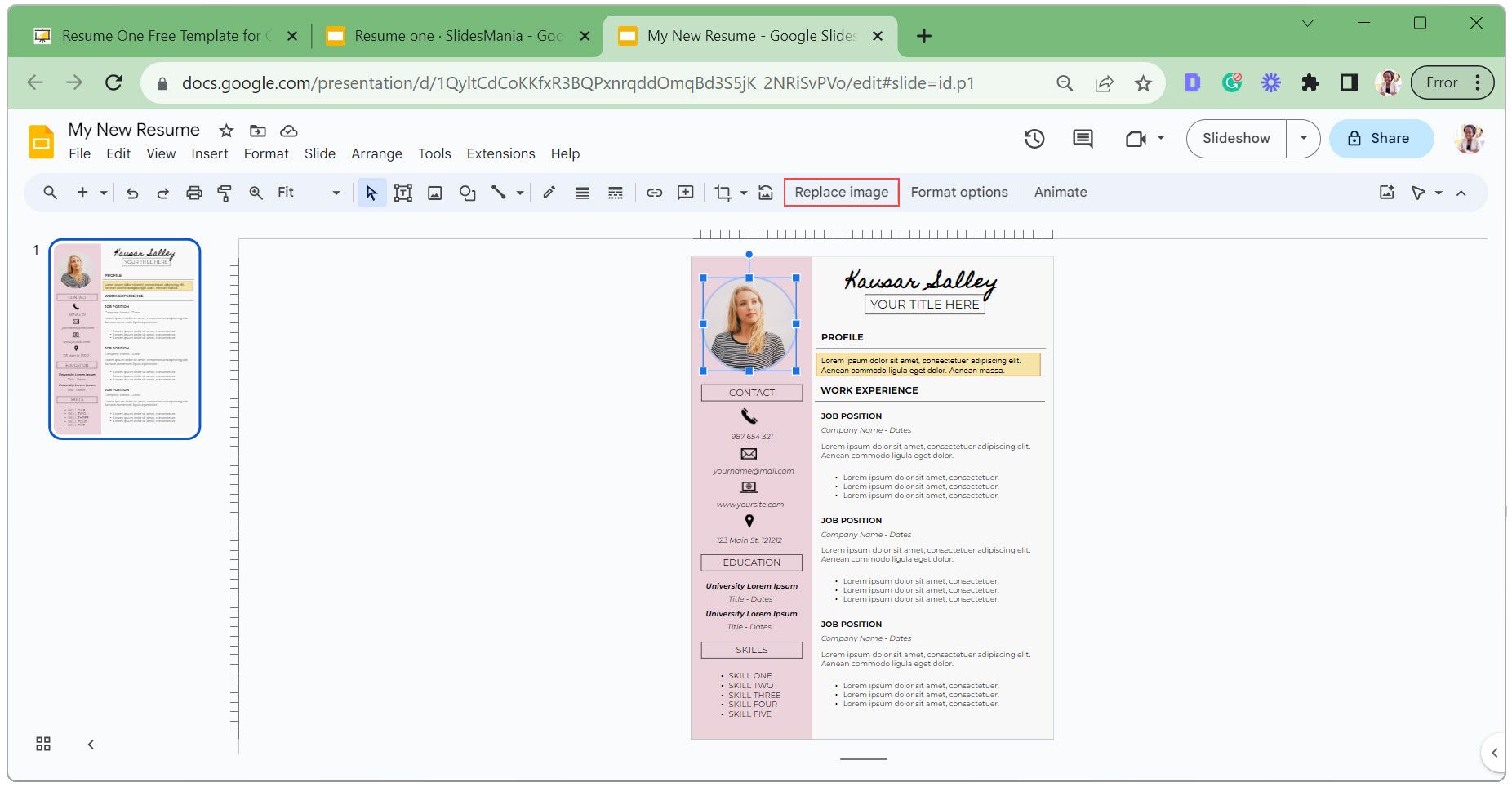 Välj Ladda upp från dator om ditt foto är sparat på din enhet. Välj ditt foto i filutforskarens popup-fönster och klicka på Öppna.
Välj Ladda upp från dator om ditt foto är sparat på din enhet. Välj ditt foto i filutforskarens popup-fönster och klicka på Öppna. 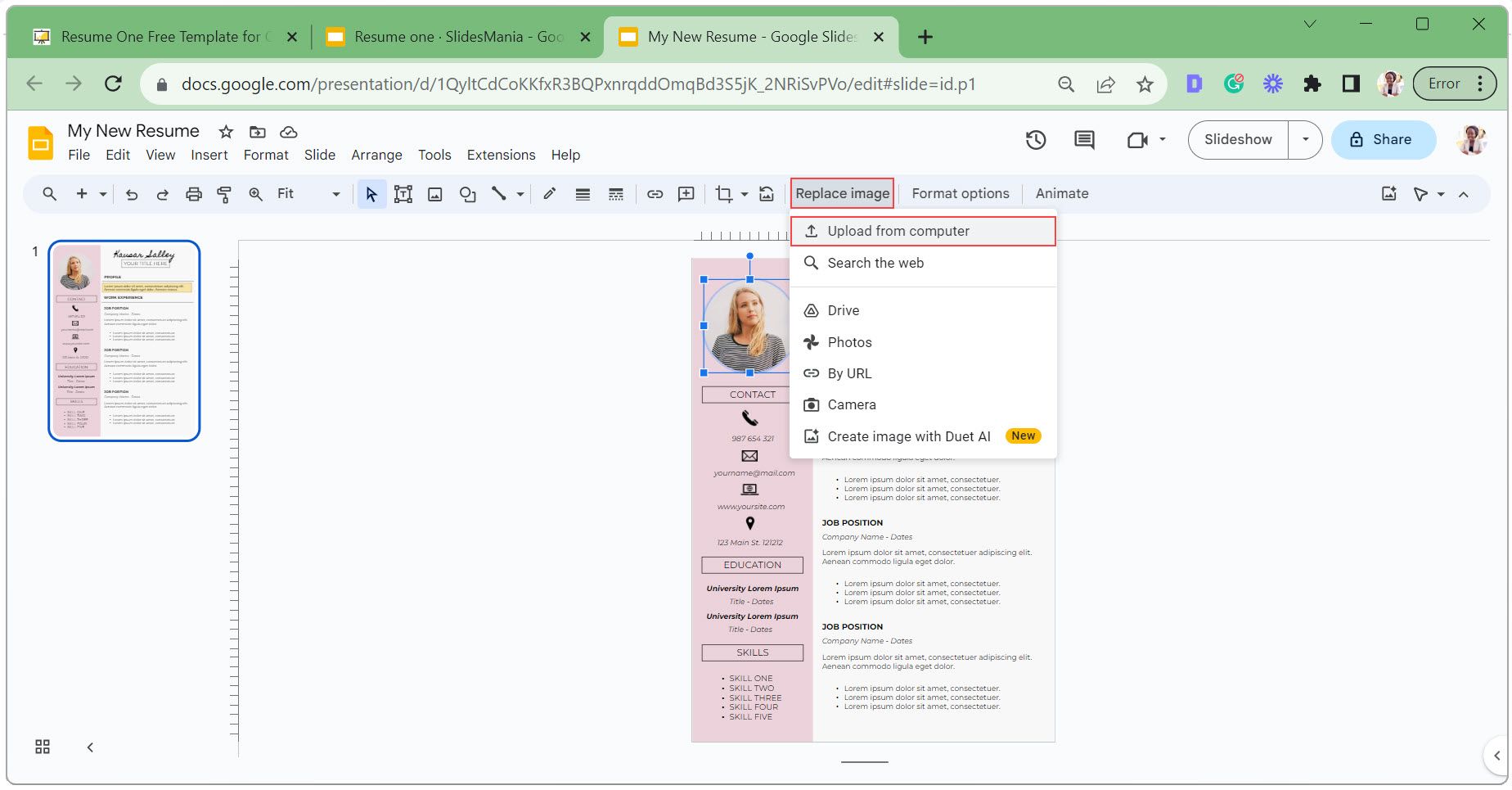 För att passa in ditt foto i en annan form, låt oss säga en rektangel, klicka på rullgardinspilen vid beskärningsikonen, välj Former och välj rektangeln.
För att passa in ditt foto i en annan form, låt oss säga en rektangel, klicka på rullgardinspilen vid beskärningsikonen, välj Former och välj rektangeln. 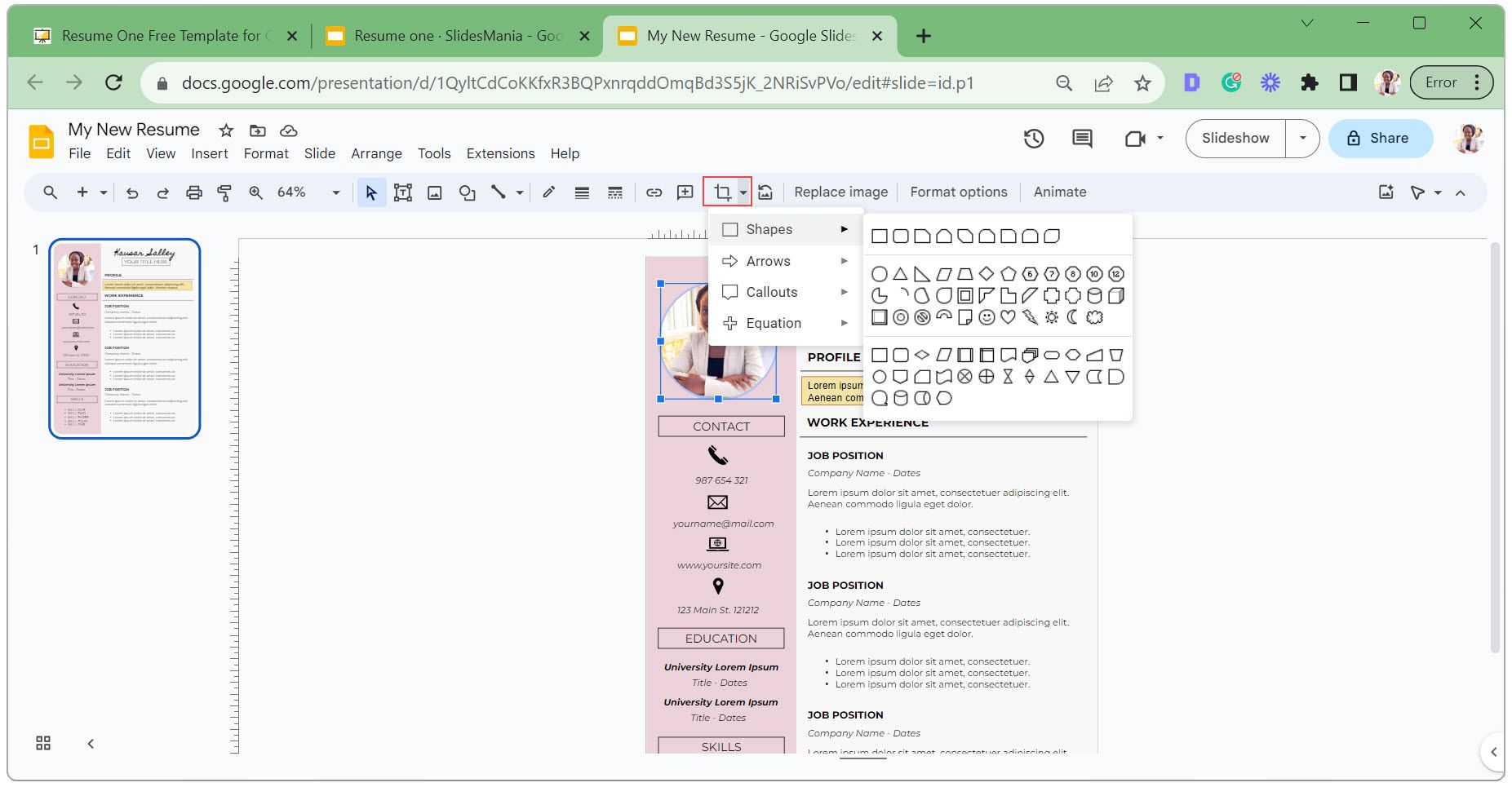 Med bilden markerad klickar du på ikonen för beskär bild för att flytta ditt foto i formen. Zooma in för exakta justeringar och tryck på Enter på tangentbordet när du är klar.
Med bilden markerad klickar du på ikonen för beskär bild för att flytta ditt foto i formen. Zooma in för exakta justeringar och tryck på Enter på tangentbordet när du är klar. 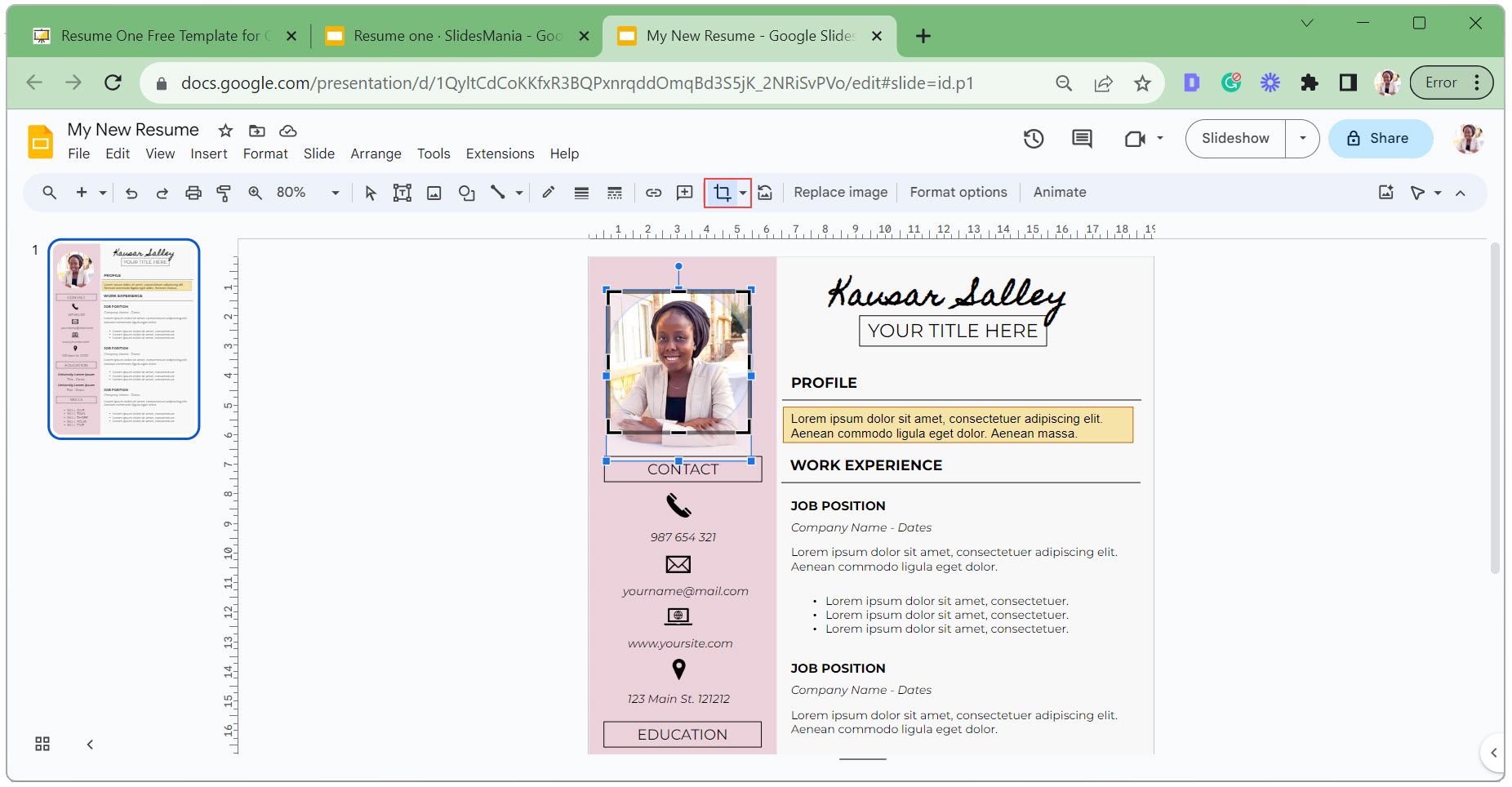 Klicka på ikonen för återställning av bild om du vill ångra den maskerade formen som tillämpas på ditt foto.
Klicka på ikonen för återställning av bild om du vill ångra den maskerade formen som tillämpas på ditt foto. 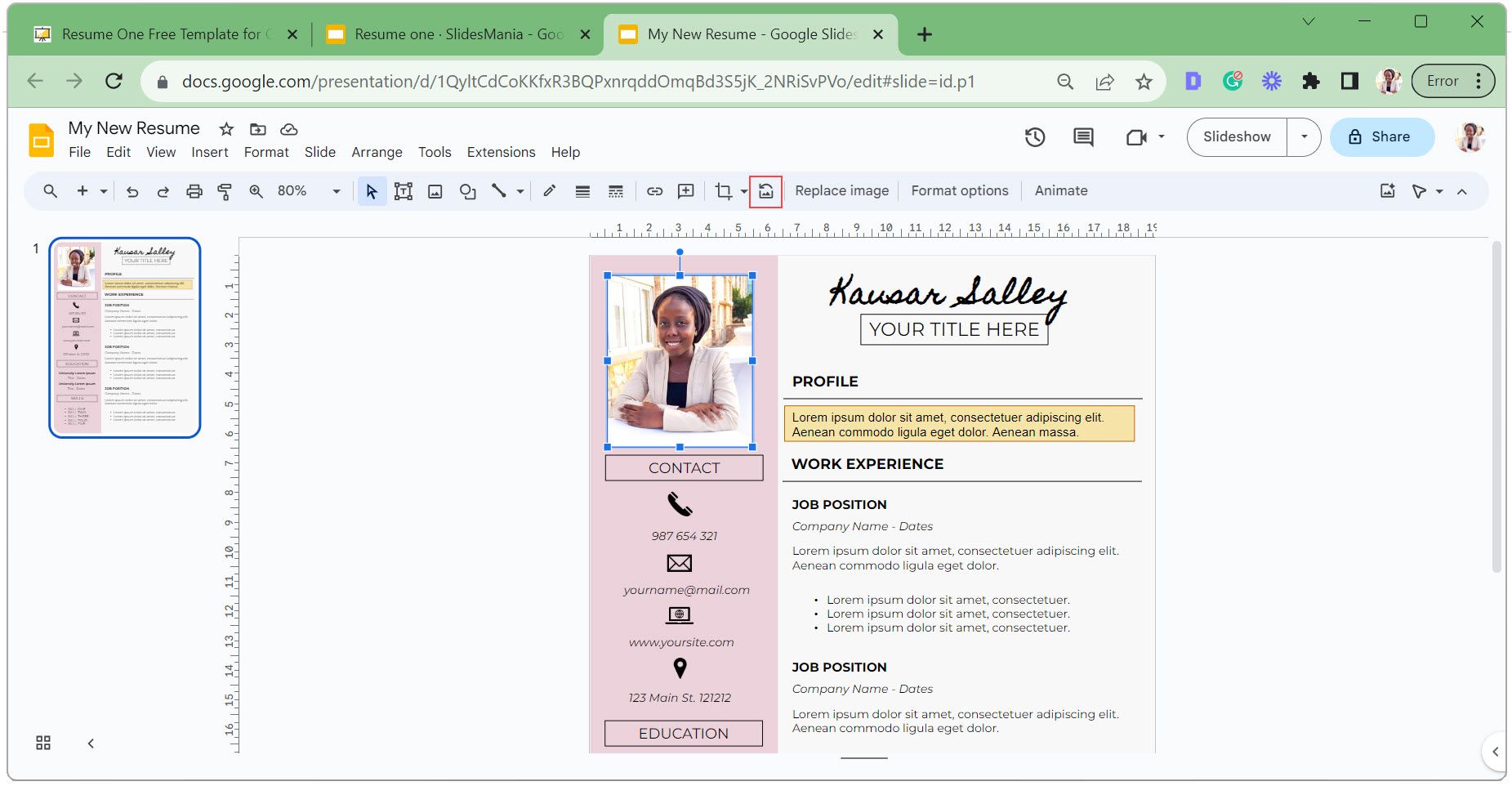 För att lägga till fler ikoner eller byta ut befintliga, ladda ner ikoner från någon av de kostnadsfria SVG-ikonernas webbplatser som PNG-filer.
Gå till fliken Infoga, klicka på Bild och välj Ladda upp från dator. Välj ikonerna och lägg till dem i ditt CV.
För att lägga till fler ikoner eller byta ut befintliga, ladda ner ikoner från någon av de kostnadsfria SVG-ikonernas webbplatser som PNG-filer.
Gå till fliken Infoga, klicka på Bild och välj Ladda upp från dator. Välj ikonerna och lägg till dem i ditt CV. 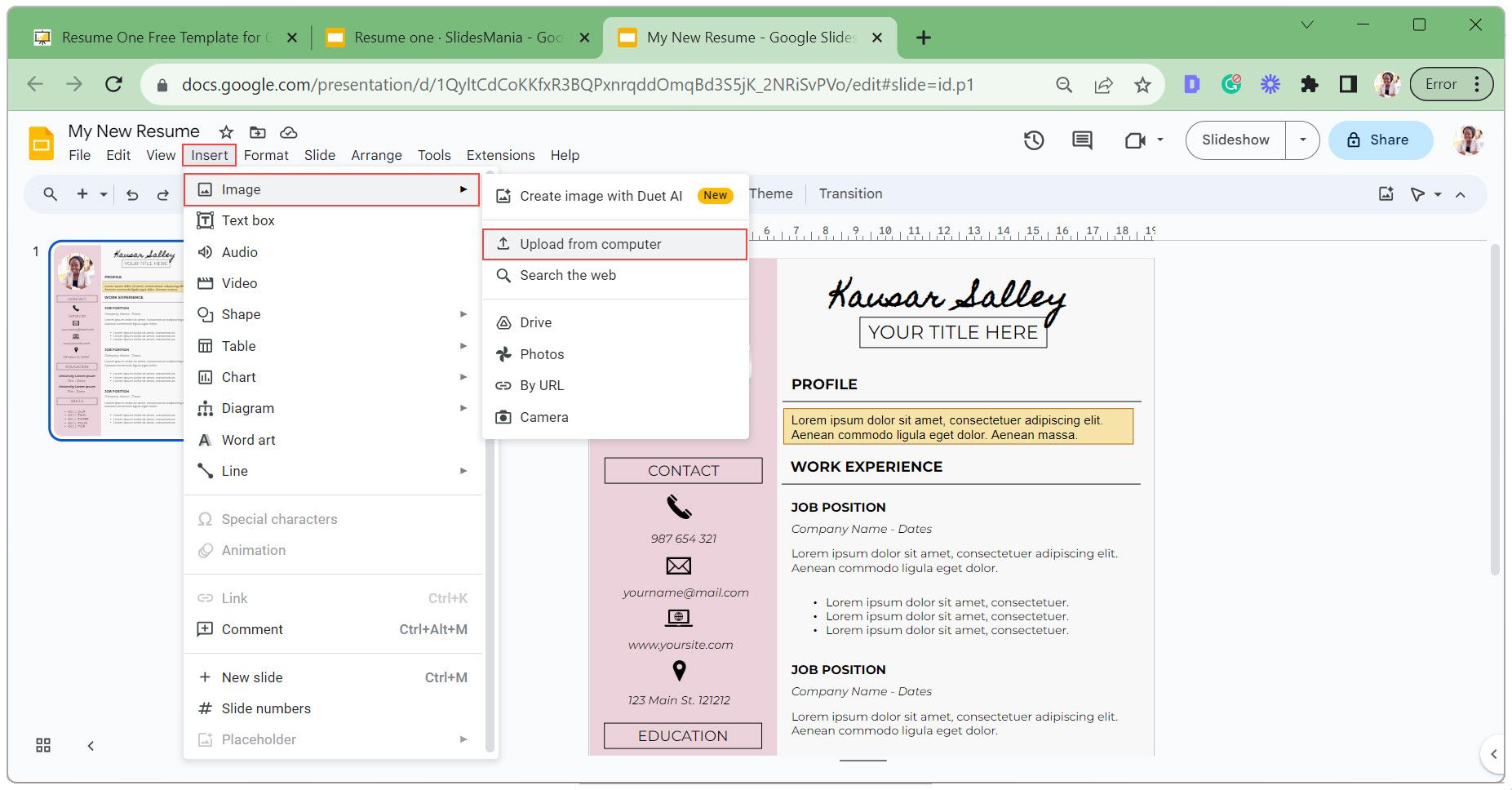 Klicka och dra ikonerna till önskad position.
Klicka och dra ikonerna till önskad position.
Om du ansöker till flera jobb, skräddarsy ditt CV för de olika jobbtyperna och korrekturläs ditt CV för fel för att öka dina chanser att lyckas.
Så här exporterar du ditt CV för Google Slides
När ditt CV är klart kan du dela det med potentiella arbetsgivare på två huvudsakliga sätt: skicka en länk till ditt CV eller ladda ner det som en PDF-fil för att bifoga till ansökningsformulär.
Dela din CV-länk med specifika personer
Följ dessa steg om du vill dela din CV-länk med specifika personer:
Klicka på knappen Dela i det övre högra hörnet.
Ange mottagarnas e-postadresser i rutan Dela med personer och grupper. 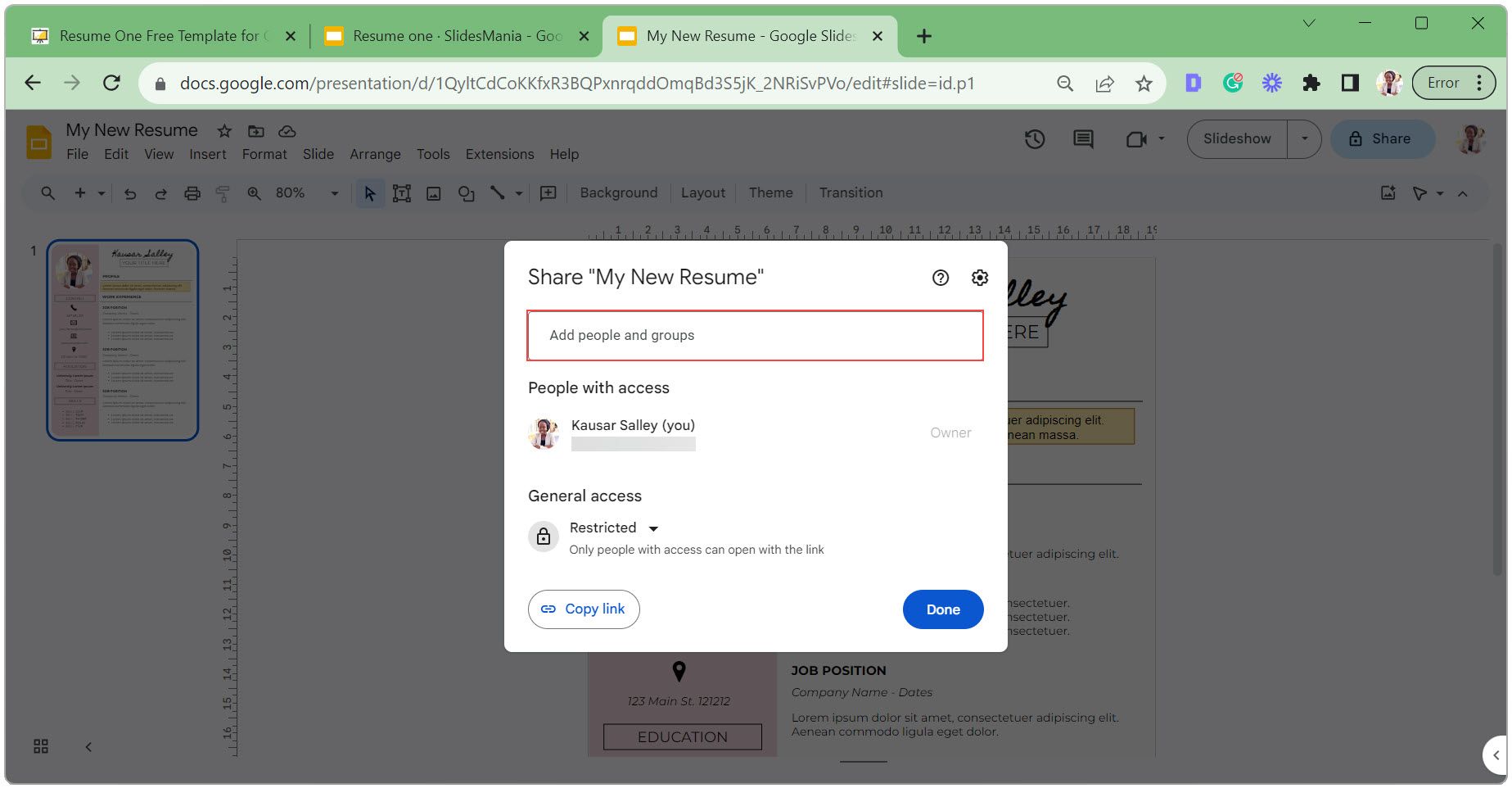 Ändra åtkomstnivån för mottagare från Editor till Viewer.
Markera rutan Meddela för att automatiskt skicka ett e-postmeddelande till mottagare med en länk till ditt CV.
Lägg till ett meddelande och klicka på Skicka.
Ändra åtkomstnivån för mottagare från Editor till Viewer.
Markera rutan Meddela för att automatiskt skicka ett e-postmeddelande till mottagare med en länk till ditt CV.
Lägg till ett meddelande och klicka på Skicka. 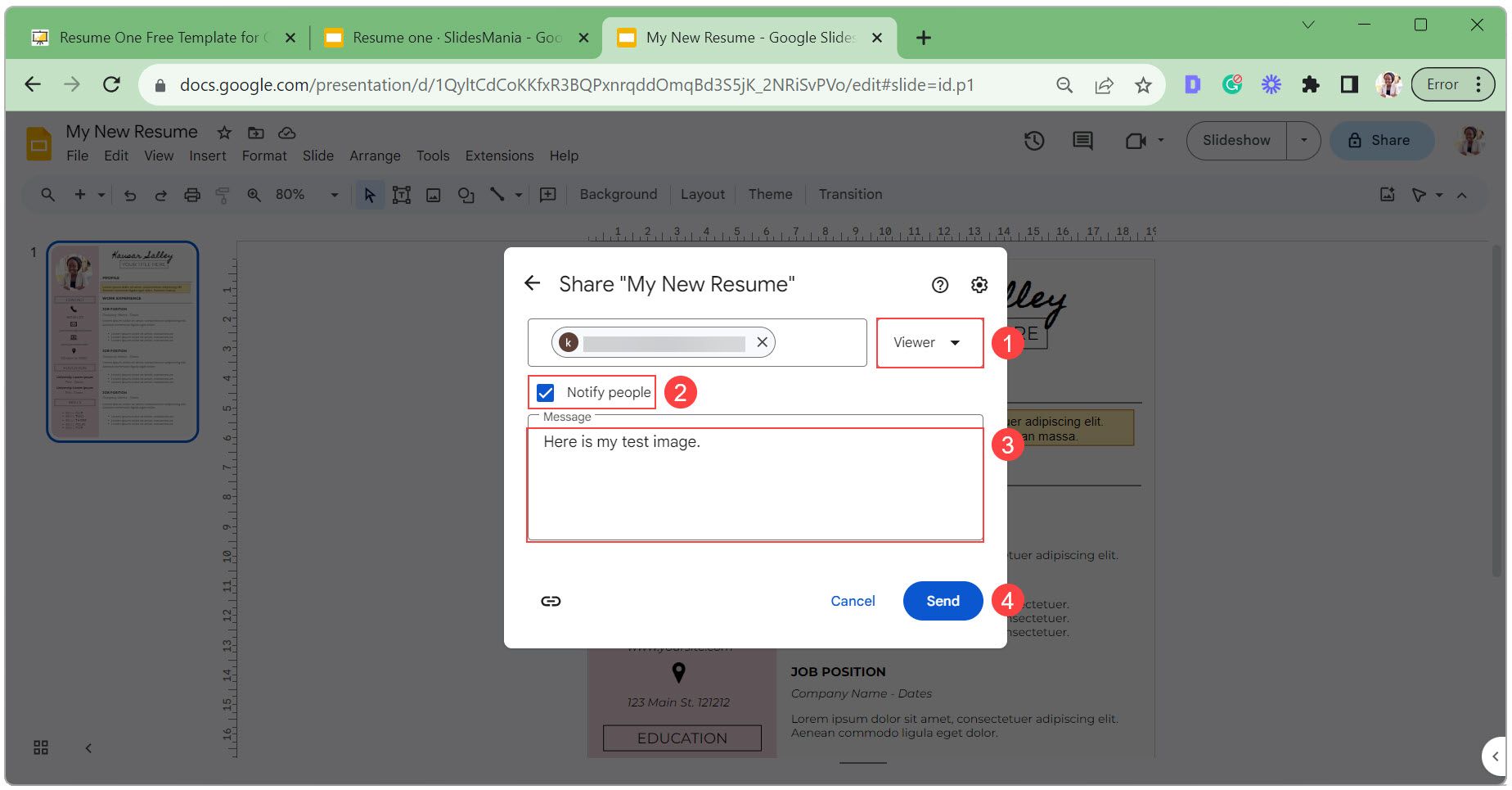
Dela ditt CV offentligt länk
Om du vill göra din CV-länk offentlig så att vem som helst kan se den:
Klicka på knappen Dela.
Ändra Allmän åtkomst från Begränsad till Alla med länken.
Ställ in åtkomstnivå till Viewer.
Kopiera länken för att dela och klicka på Klar. 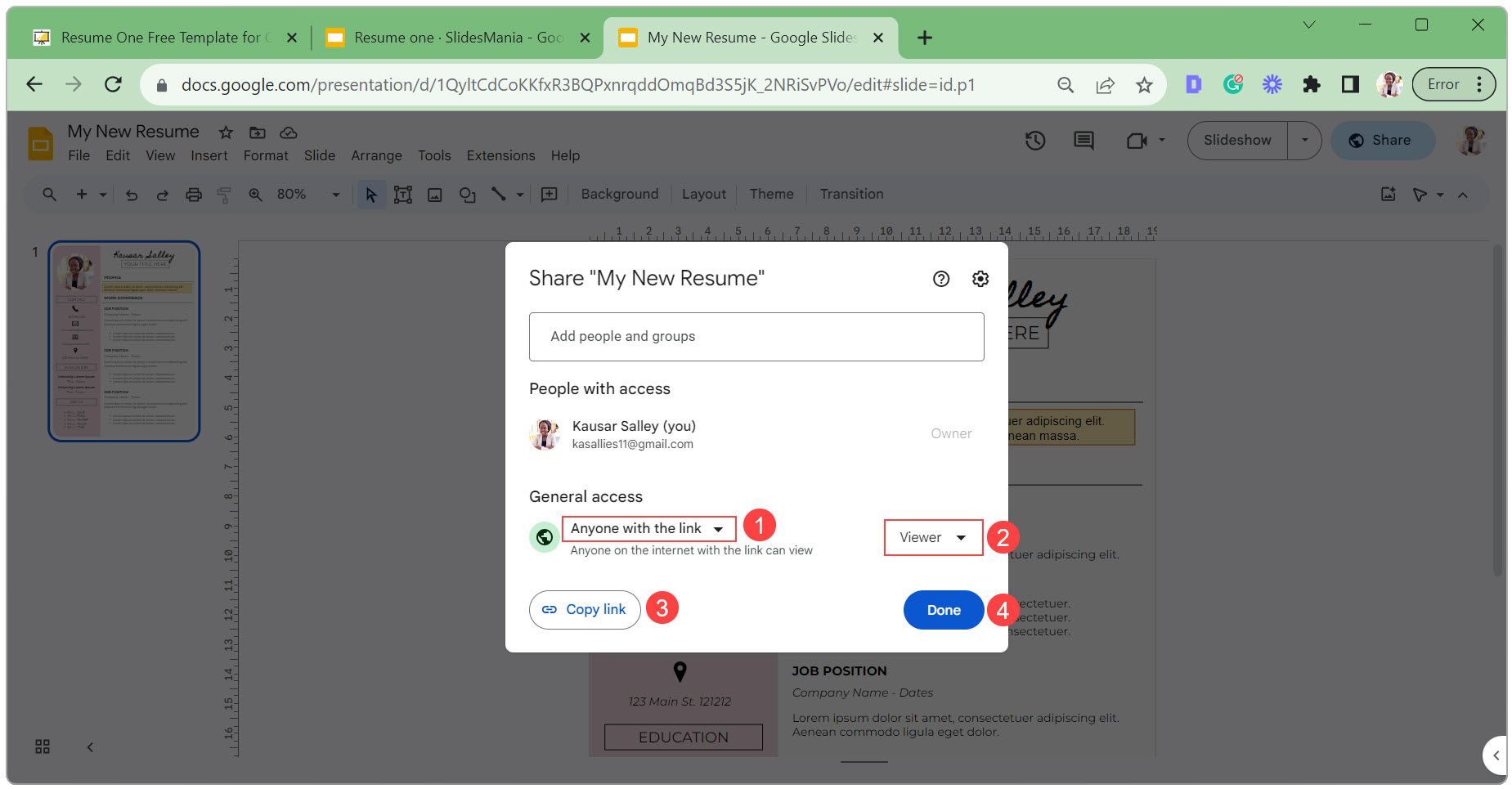
Exportera ditt Google Slides CV som en PDF-fil
Följ dessa steg för att exportera ditt CV som en PDF-fil:
Klicka på Arkiv, välj Ladda ner och välj PDF-dokument från rullgardinsmenyn. 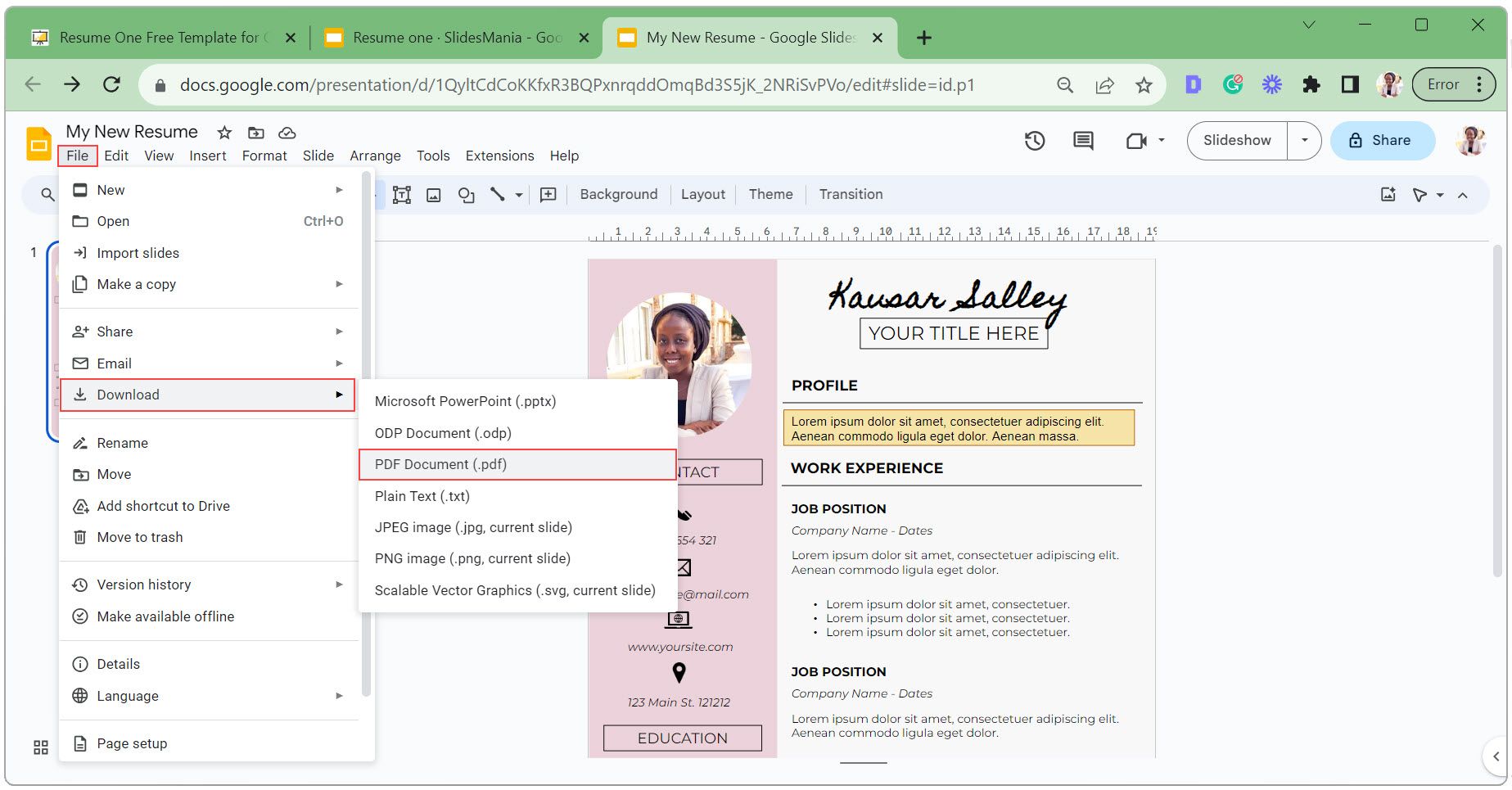 Välj en plats för filen i filutforskaren, ange ett lämpligt namn (helst [Your Full Name] + Fortsätt) och klicka på Spara.
Välj en plats för filen i filutforskaren, ange ett lämpligt namn (helst [Your Full Name] + Fortsätt) och klicka på Spara. 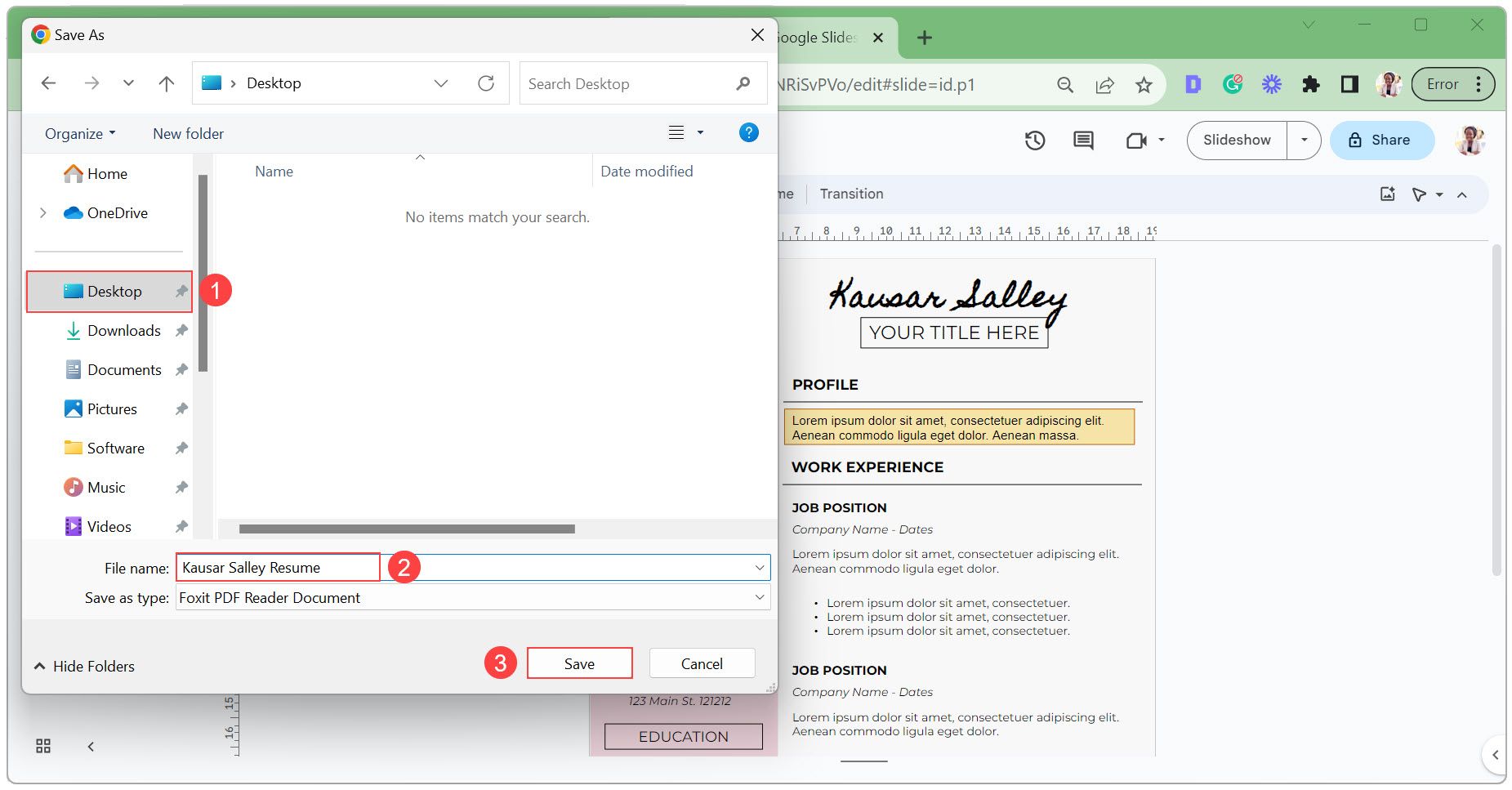
Designa vackra CV utan krångel
Att använda Google Slides för ditt CV förenklar designprocessen, så att du kan fokusera på att presentera dina kunskaper och erfarenheter. Även om Google Slides erbjuder många designalternativ, är det viktigt att prioritera läsbarhet och ett konsekvent format. Så fortsätt och tillämpa dessa steg och tips för att designa vackra CV som sticker ut för arbetsgivare.