Om du behöver en miniatyrbild för en YouTube-video eller annan typ av videoprojekt, har DaVinci Resolve de perfekta verktygen för att göra det. Inte bara kan redigeringsprogrammet spara stillbilder från en video, utan alla effekter du lägger till miniatyrbilden kommer att bifogas också. Vi visar dig hur du skapar en miniatyrbild med DaVinci Resolve och vilken typ av coola effekter du kan lägga till den.
Innehållsförteckning
1. Justera dina tidslinjeinställningar
Börja med en tom tidslinje. Innan du lägger till din stillbild eller video till tidslinjen måste du justera inställningarna.
Många miniatyrer, som YouTube, måste ha en storlek på 1280 x 720 pixlar, så det är klokt att starta projektet med rätt mått. I din mediepool högerklickar du på tidslinjeklippet och går sedan till Tidslinjer > Tidslinjeinställningar.
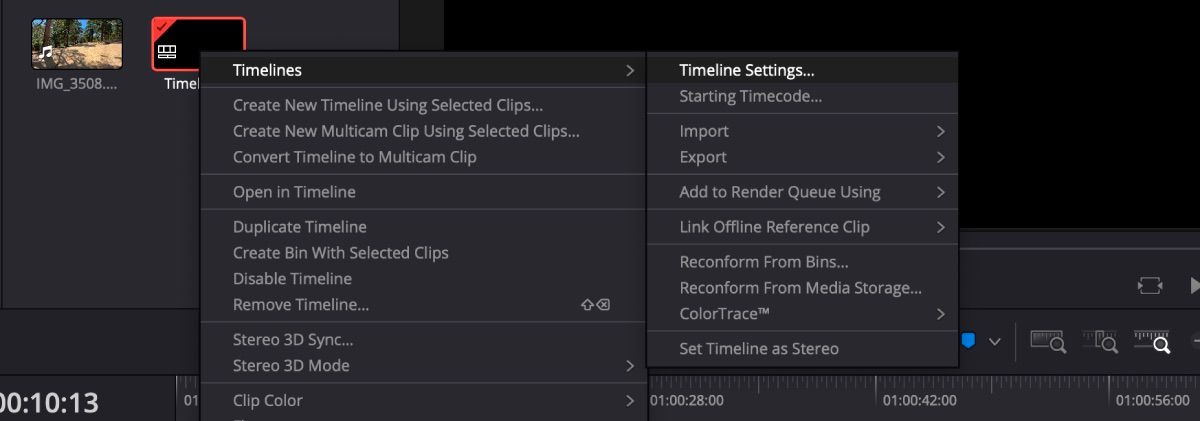
Avmarkera Använd projektinställningar, ändra tidslinjeupplösningen till 1280 x 720 HD 720P och klicka på OK.
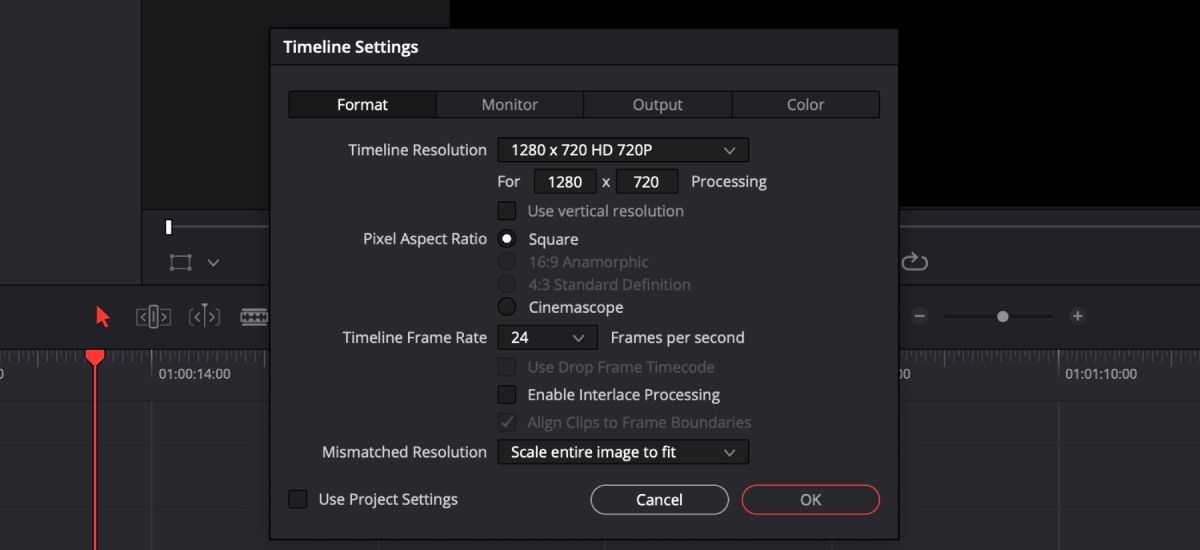
Placera sedan din stillbild eller video på tidslinjen och börja lägga till eventuella effekter för att göra den mer engagerande. Om du arbetar med en video, kom ihåg att dra spelhuvudet till den bildruta du vill använda för din miniatyrbild.
Oroa dig inte för att skapa en bild från en video just nu. Eftersom DaVinci Resolve 18.5 kom ut ur beta, förblir effekterna kvar när en stillbild exporteras.
2. Lägg till coola effekter till din miniatyrbild
Det finns flera sätt att få din miniatyr att sticka ut med hjälp av olika effekter.
Använder Pitch och Yaw
Att lägga till lite pitch och yaw (lutar en bild från vänster till höger eller upp och ned) kommer att ge din bild mer dimension, speciellt om du lägger till andra element till den.
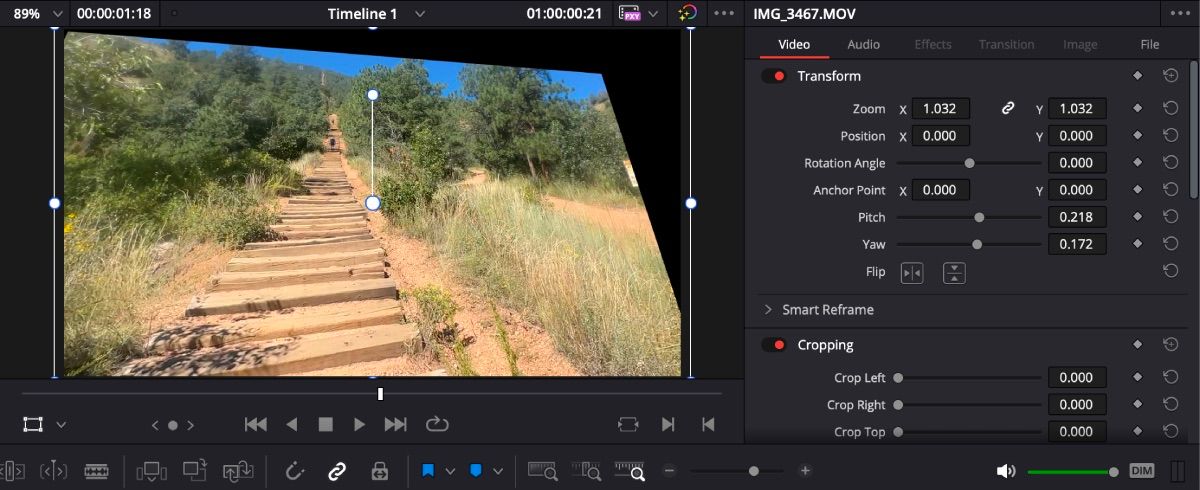
Klicka på klippet och öppna fliken Inspektör. Under Video hittar du Pitch and Yaw nära toppen. Justera vinklarna tills du är nöjd med hur bilden ser ut.
Att sudda ut ett objekt
För att lägga till lite mystik till din miniatyr kan du göra ett objekt oskarpt. Att göra detta för en miniatyrbild är mindre komplicerat än att sudda ut och spåra ett rörligt objekt i DaVinci Resolve.
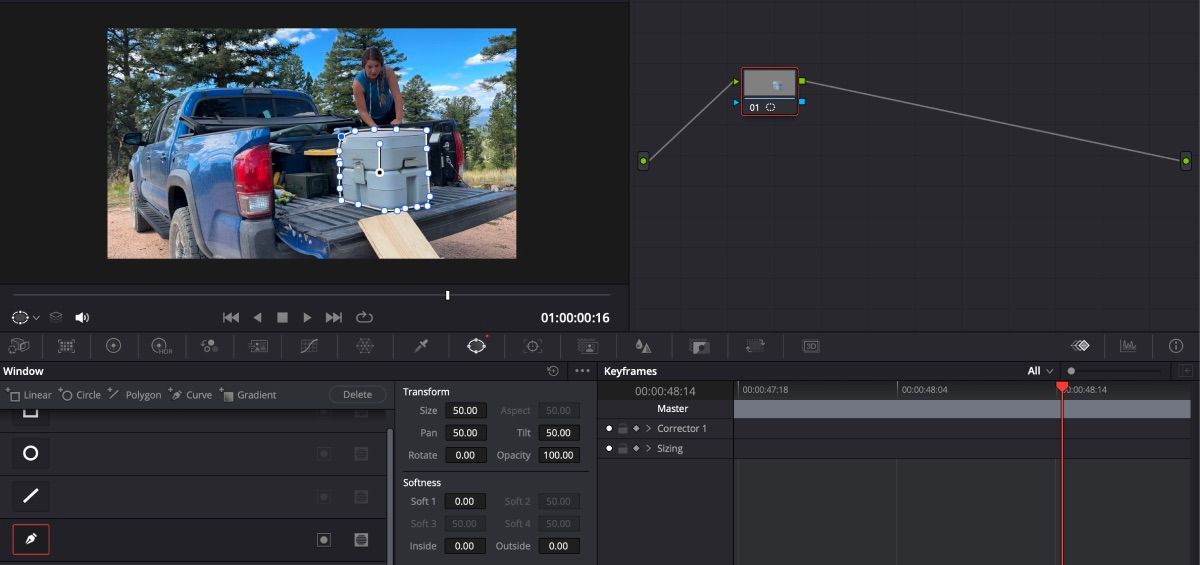
Allt du behöver göra är att välja klippet och öppna färgsidan. Klicka på ikonen Fönster i verktygsfältet under förhandsgranskningsfönstret. Välj kurvverktyget och spåra objektet du vill göra oskarp – se till att punkterna i början och slutet ansluts.
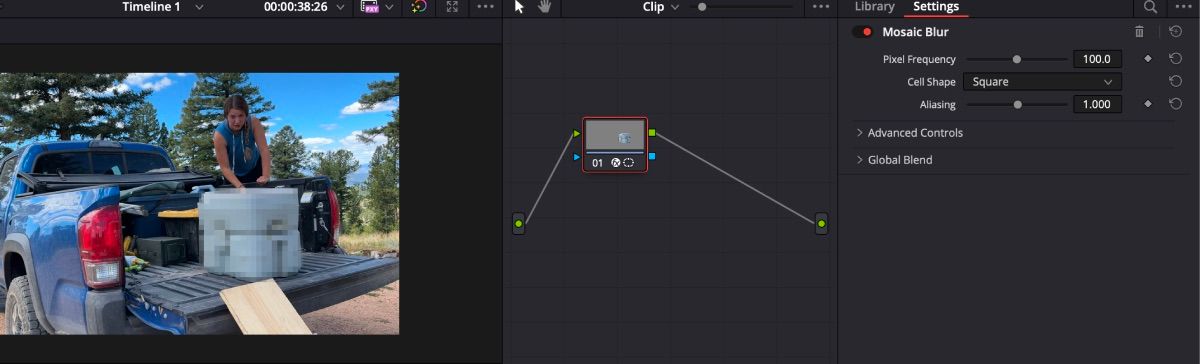
Därifrån öppnar du oskärpa-funktionen i verktygsfältet och drar alternativet Radie så högt som du vill att det ska gå. Om du hellre vill ha en mosaikskärpa, öppna fliken Effekter och dra och släpp funktionen Mosaikskärpa över klippets nod.
Placera en titel bakom ett objekt
Med din avsedda miniatyrbild redo på tidslinjen, fortsätt och kopiera och klistra in klippet så att det finns två kopior sida vid sida. Därifrån klickar du på det första klippet och öppnar fliken Färg.
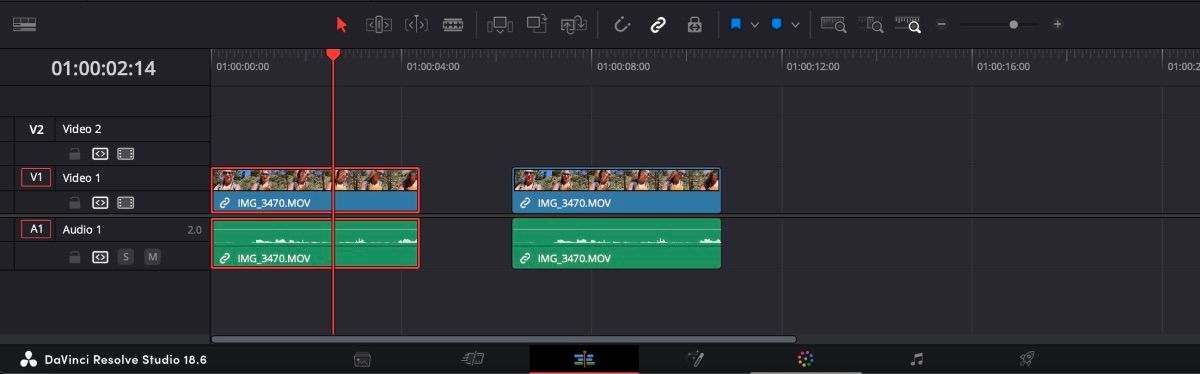
Se till att fliken Noder är öppen på färgsidan. Klicka på noden, välj ikonen Fönster i verktygsfältet och välj kurvverktyget.
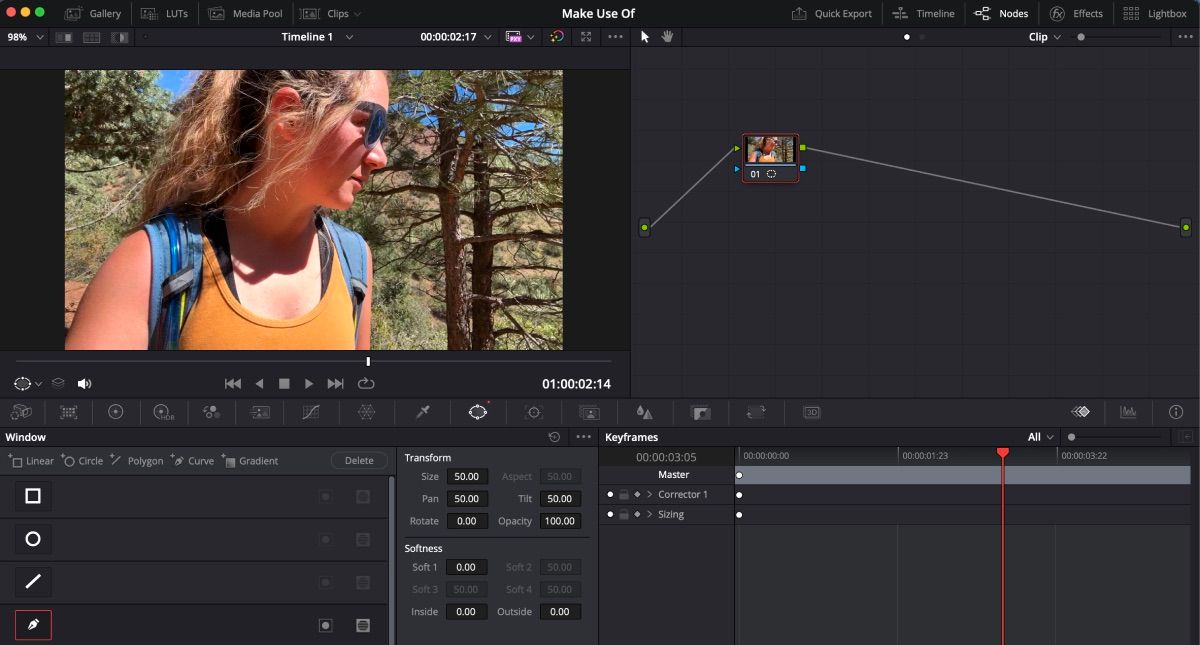
Zooma in på klippet och använd kurvverktyget för att spåra objektet du vill att din text ska hamna bakom. Du måste göra detta manuellt om du arbetar med gratisversionen av DaVinci Resolve. Se till att du kopplar masken hela vägen runt.
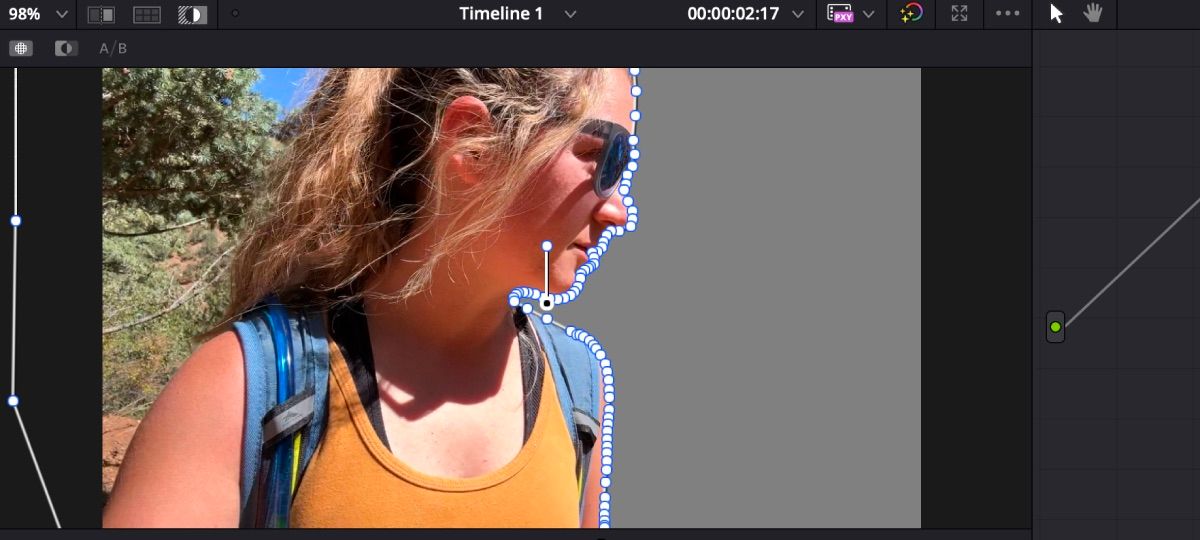
När du är klar klickar du på ikonen Markera – den ser ut som en svart och vit cirkel i en rektangulär ruta – för att se till att masken trädde i kraft. Klicka på ikonen Markera igen för att stänga av den.
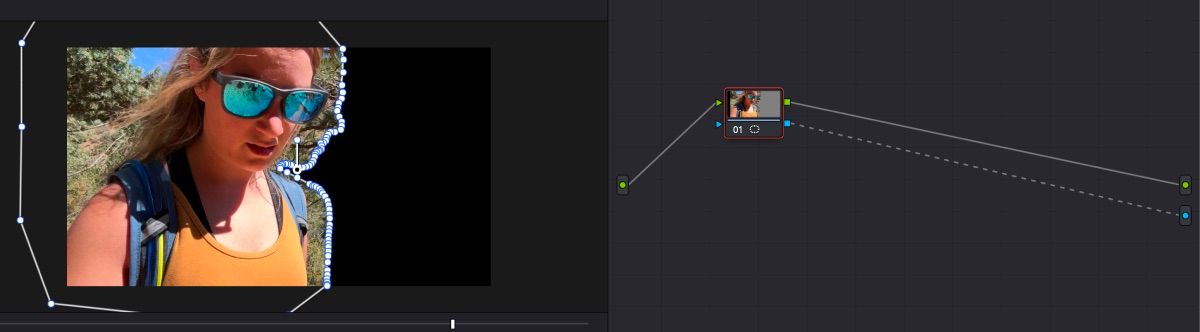
Högerklicka på den tomma nodrutan på fliken Nod och välj Lägg till alfautdata. Dra den blå rutan från klippets nod till den blå alfautgångsnoden. Du kommer att se bakgrunden försvinna.
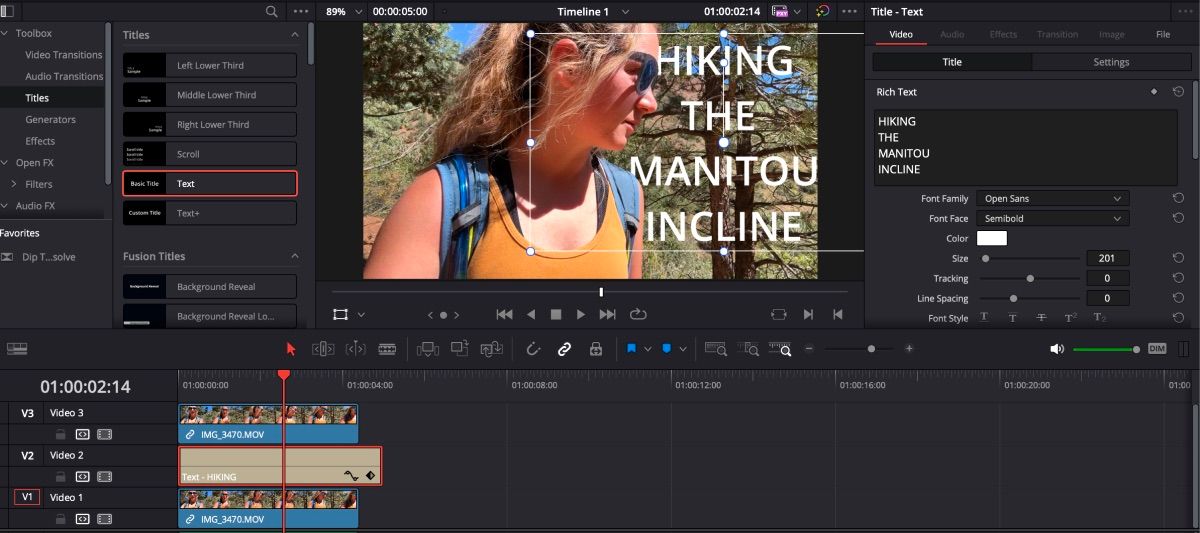
Gå tillbaka till fliken Redigera och se till att ditt nyligen redigerade klipp är på spår tre. Placera kopian av originalklippet på spår ett precis under. Din titeleffekt kommer att gå på spår två.
3. Exportera din miniatyrbild från DaVinci Resolve
När du har lagt till effekter till din miniatyrbild är det dags att exportera den.
Se till att ditt spelhuvud är placerat över den exakta bildrutan du vill spara, gå till det översta verktygsfältet och välj Arkiv > Exportera > Aktuell bildruta som stillbild.
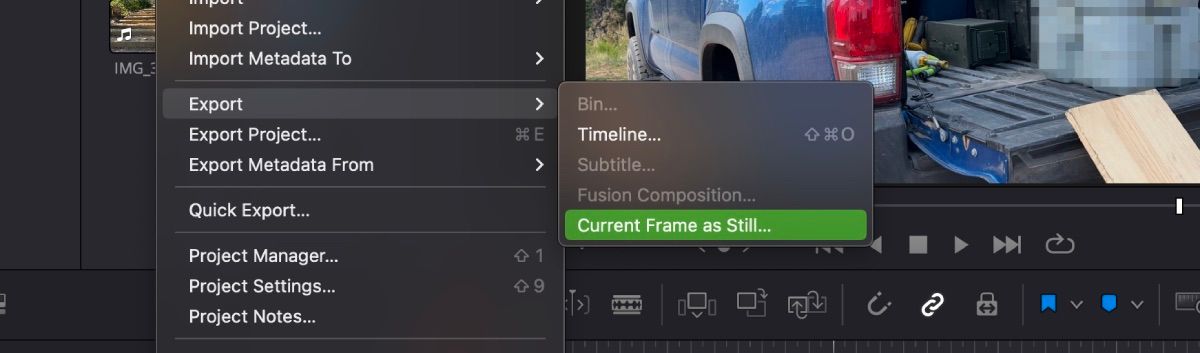
Stillbilden bör automatiskt ställas in för att spara som en JPEG, men se till för säkerhets skull. Du kan också spara den som en PNG om det är den filtyp du hellre vill arbeta med. Klicka på Exportera när du har specifikationerna som du gillar.
Gör den perfekta videominiatyren med DaVinci Resolve
DaVinci Resolve är perfekt om du vill trimma videor, använda färgkorrigering eller till och med skapa en miniatyrbild med coola effekter. Det bästa av allt är att du inte behöver ladda ner separat programvara för att uppnå allt – allt du behöver för att göra en engagerande miniatyrbild finns i den här videoredigeraren.

