När det kommer till virtuella privata nätverk (VPN) är inte alla protokoll skapade lika. Även om OpenVPN och Wireguard är otroligt populära VPN-protokoll, har deras popularitet lett till att en ökning av protokollet blockeras av vissa nätverk.
Med SoftEther VPN dirigeras den krypterade tunneln genom HTTPS-porten (443), vilket effektivt döljer VPN som en SSL-anslutning.
Så här ställer du in en SoftEther VPN över en HTTPS-anslutningsklient på Windows och Linux.
Innehållsförteckning
Hur fungerar en SoftEther VPN?
SoftEther, som står för ”Software Ethernet”, är en öppen källkod, multi-protokoll VPN-programvara. Det prisas för sin flexibilitet, vilket möjliggör en rad VPN-protokoll, inklusive det alltmer populära VPN över HTTPS.
VPN-blockeringsmetoder blockerar i första hand vanliga VPN-portar eller själva protokollen. VPN över HTTPS använder SSL/TLS-krypteringsprotokollen. Detta innebär att VPN-anslutningen är kamouflerad som standard HTTP-trafik. Detta gör att den kan passera genom de flesta brandväggar och webbproxyer utan upptäckt.
En SoftEther VPN kräver både en klient och en server. Den här artikeln handlar om installation och installation av en SoftEther-klient. För serverinstallationsguiden, ta en titt på hur du ställer in SoftEther VPN-servern. Du behöver värdnamnet eller IP-adressen för din SoftEther-server för att slutföra konfigurationen av SoftEther-klienten i nästa avsnitt, så ta en stund att göra detta.
Innan vi går in i installationsprocedurerna är det viktigt att notera att endast Windows- och Linux SoftEther-klienter stöder VPN över HTTPS. Dessutom, för både Windows och Linux, se till att du har värdnamnet eller IP-adressen för SoftEther-servern och användarnamn och lösenord.
Installera SoftEther-klienten på Windows
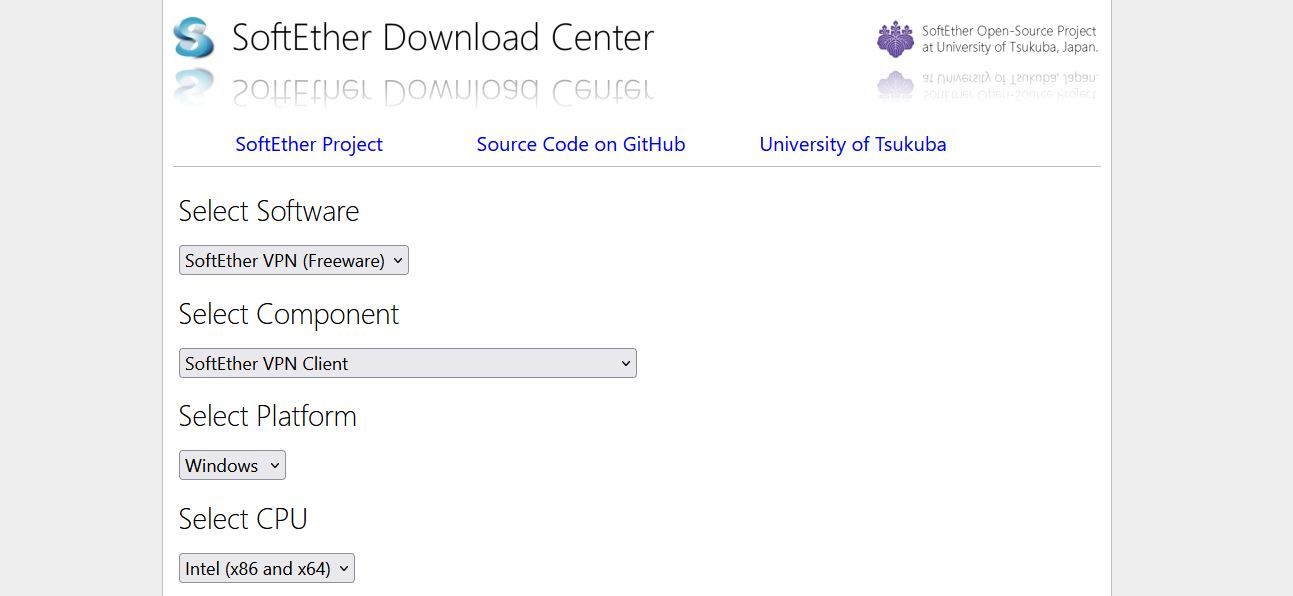
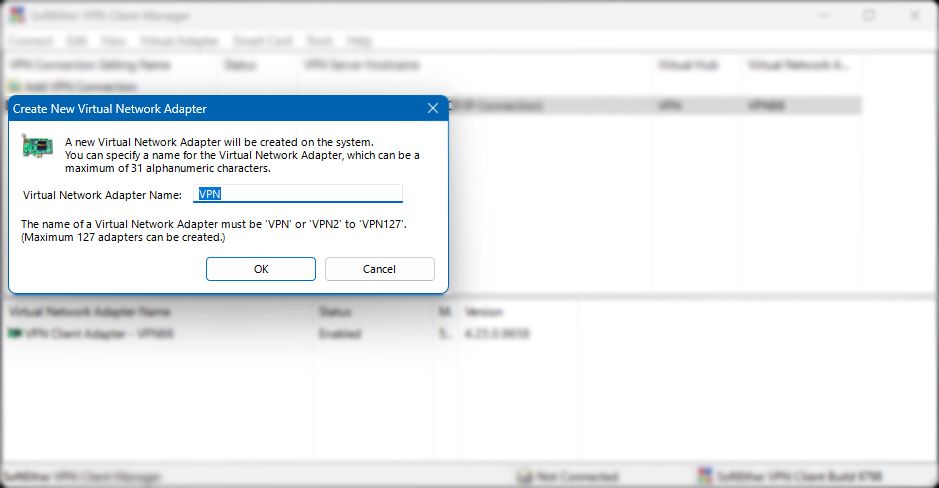
- Inställningsnamn: Ge din VPN-klient ett namn.
- Värdnamn: Värdnamnet eller IP-adressen för din SoftEther VPN-server.
- Portnummer: 443
- Proxytyp: För de flesta är det bäst att välja ”Direkt TCP/IP-anslutning”. Om din anslutning finns bakom en webb- eller SOCKS-proxy, välj motsvarande alternativ.
- Virtual Client Adapter att använda: Välj den virtuella nätverksadapter som du skapade i föregående steg.
- Användarautentiseringsinställningar: Välj Standardlösenordsautentisering. Ange ditt VPN-användarnamn och lösenord.
- Klicka på ”OK” för att fortsätta.
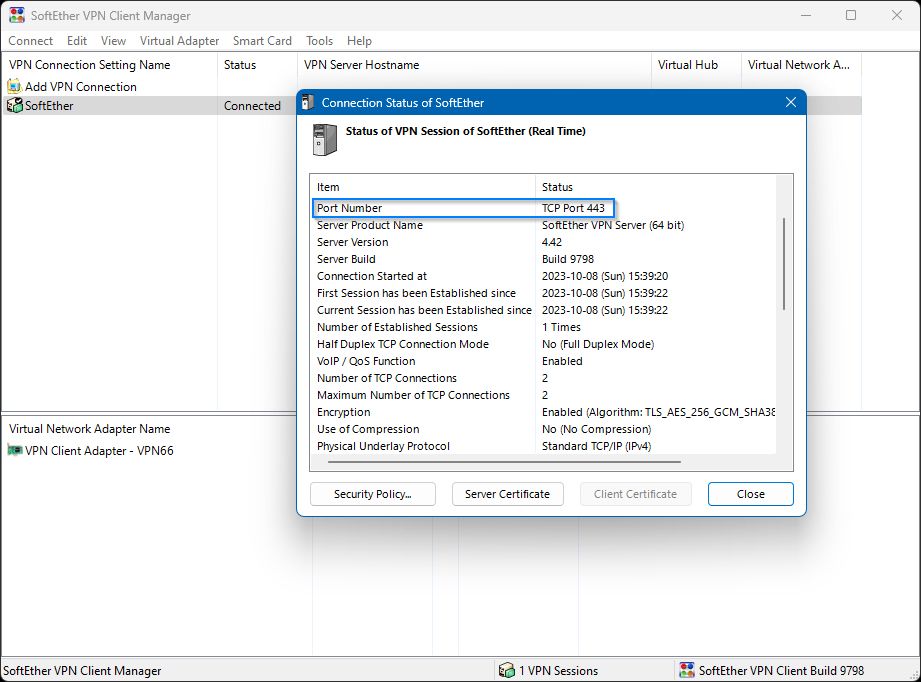
Om du nu vill ange dina egna DNS-servrar måste du redigera inställningarna för virtuella nätverkskort i Windows.
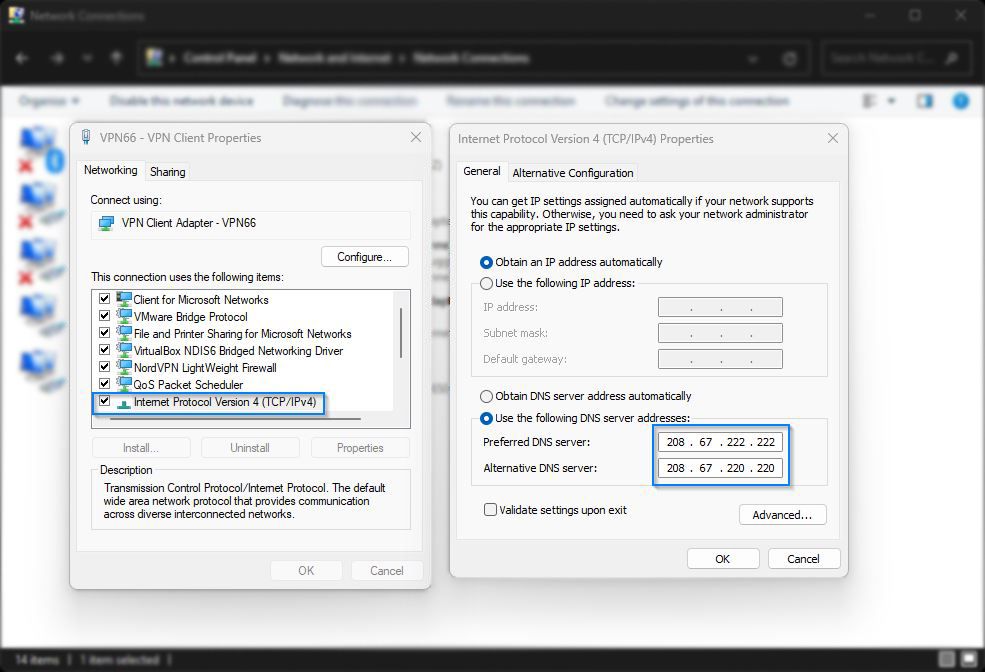
För att testa om VPN har anslutit framgångsrikt kan du besöka Vad är min IP och kontrollera den visade IP-adressen. Om den matchar IP-adressen för din SoftEther VPN-server är din klient korrekt inställd.
Installera SoftEther-klienten på Linux
För att installera SoftEther-klienten på Linux måste du öppna en terminal och vara inloggad som root. Instruktioner för denna installation ges för Debian/Ubuntu. För andra distributioner av Linux, vänligen justera dina kommandon därefter. Eftersom Linux-installationsprocessen är något längre än Windows-versionen, har vi delat upp den i lagom stora bitar.
1. Uppdatera dina programvaruförråd och beroenden
Innan du påbörjar klientinstallationen, uppdatera först dina programvaruförråd med följande kommando.
apt-get update -y
Installera sedan de nödvändiga beroenden för VPN-klienten.
apt-get install build-essential gnupg2 gcc make -y
2. Ladda ner och installera SoftEther-klienten för Linux
För att göra detta, installera den Lynx terminalbaserade webbläsaren och öppna nedladdningssidan för SoftEther.
apt-get install lynx -y
lynx http:
Bläddra till botten av sidan för att välja den senaste versionen eller betaversionen. Välj Linux och sedan SoftEther_VPN_Client.
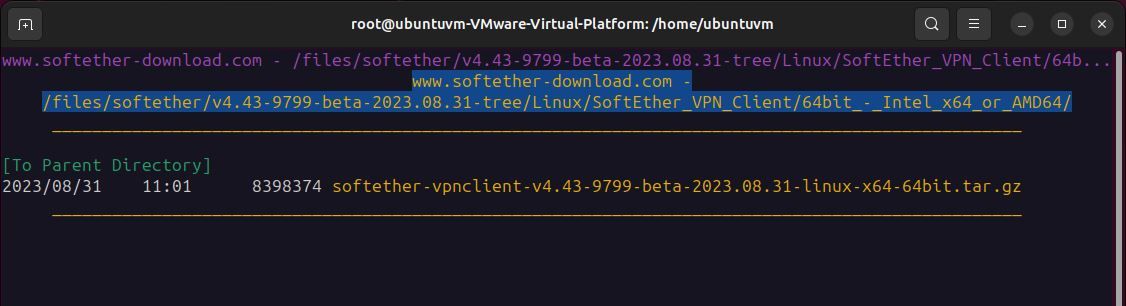
Välj din systemarkitektur, välj filen softether-vpnclient-x och tryck på ”d” för att ladda ner. Slutligen väljer du Spara på disk.
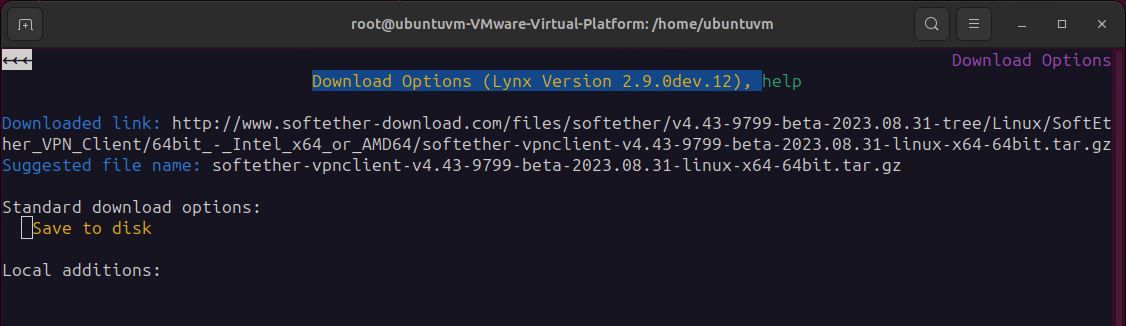
Tryck på q för att avsluta Lynx-webbläsaren.
Extrahera arkivet. Observera att ditt filnamn kan vara annorlunda om du har laddat ner en nyare version.
tar -xvzf softether-vpnclient (press tab to complete)
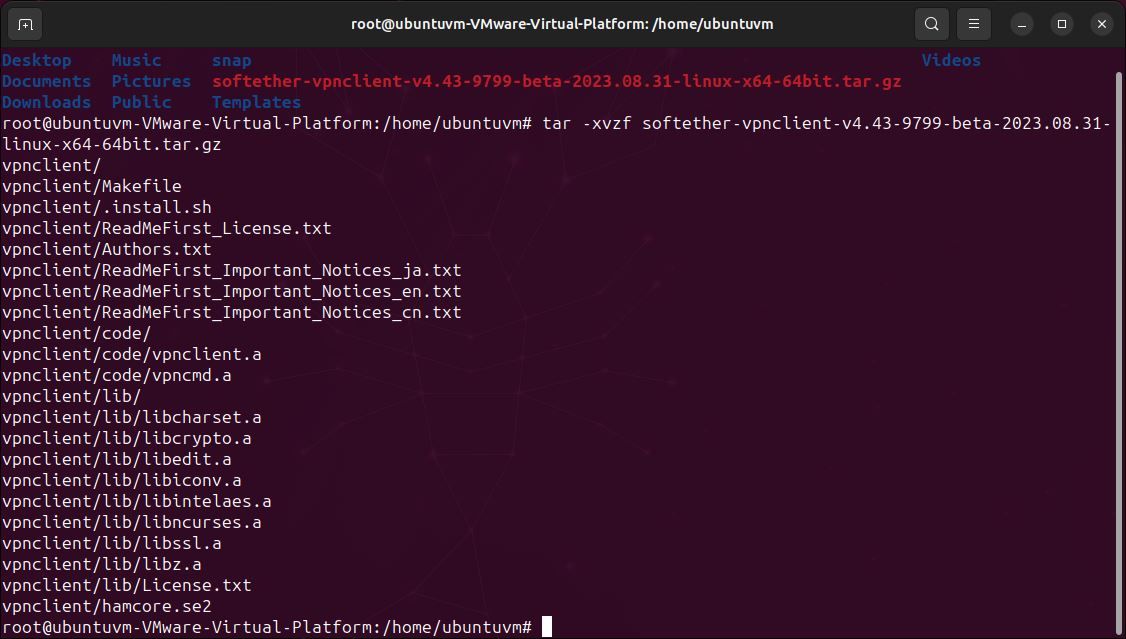
Navigera till den nyskapade VPN-klientkatalogen:
cd ./vpnclient
Ge kommandot make för att kompilera programvaran och acceptera licensavtalet.
make
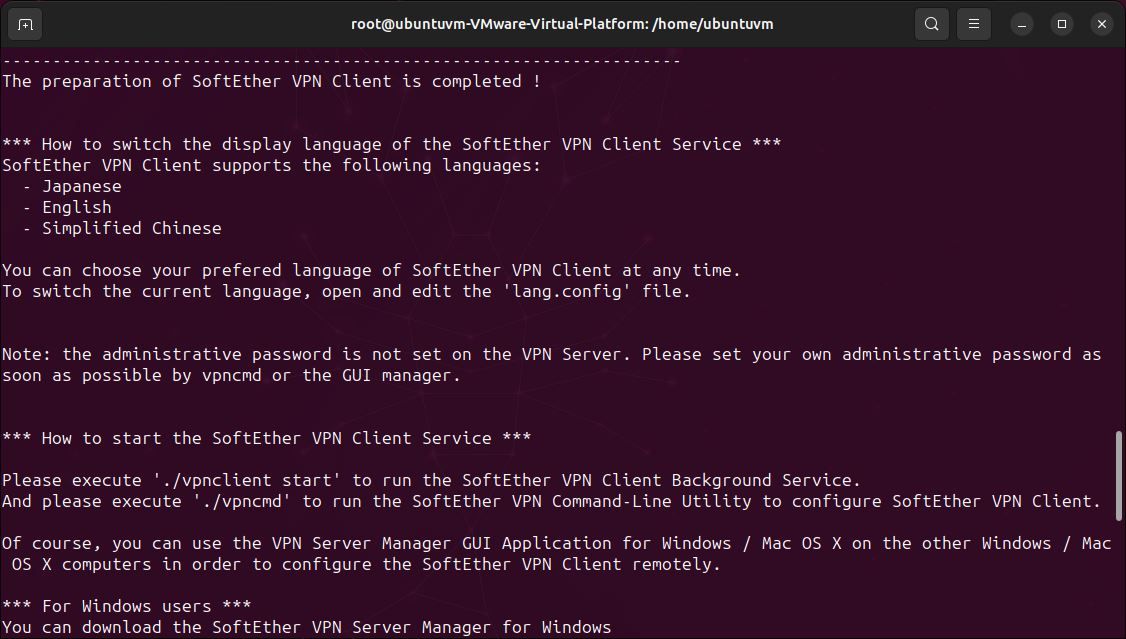
Kör nu VPN-klienten.
./vpnclient start
Innan du startar konfigurationen, testa ditt systems kompatibilitet med klienten. Välj Alternativ 3 (Användning av VPN-verktyg).
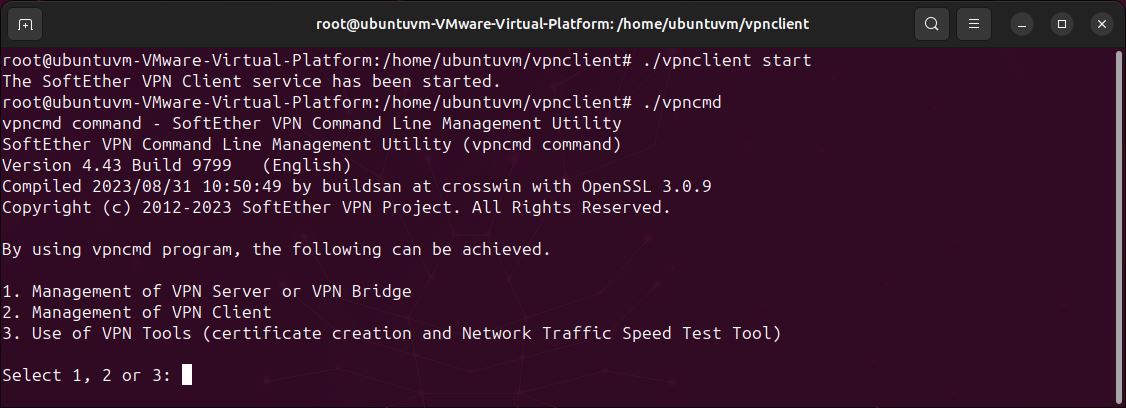
Utför sedan följande kommando:
check
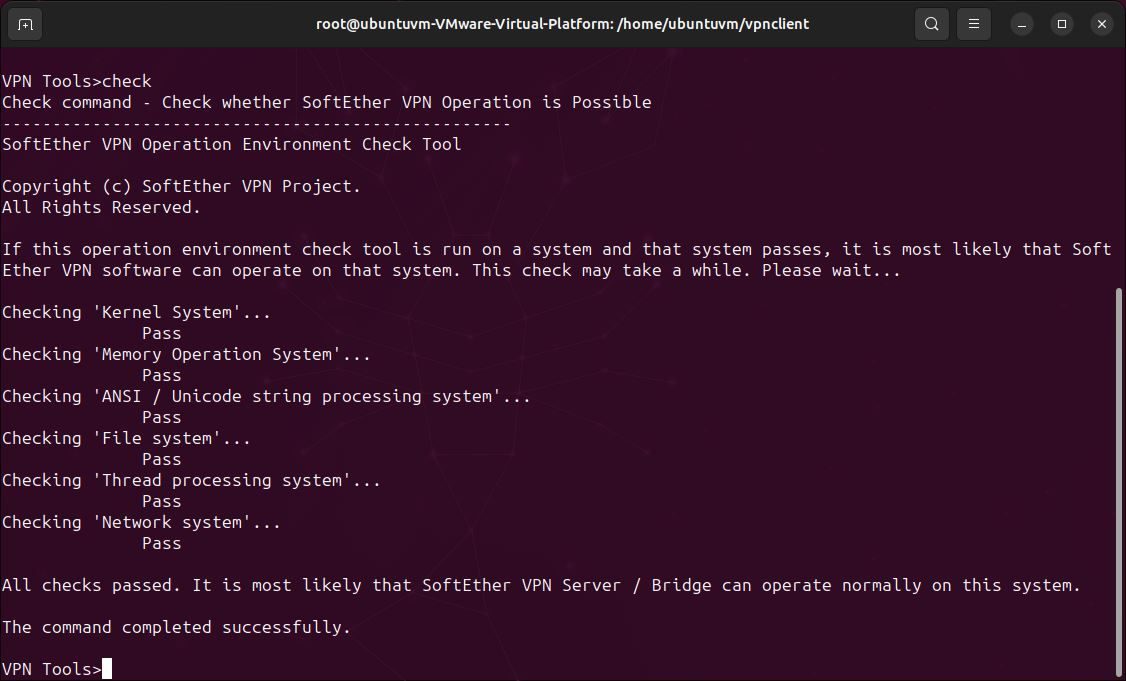
Om alla tester klarar utan fel kan du gå vidare till konfigurationen. Avsluta vpncmd genom att skriva exit.
3. Konfigurera VPN-klienten
För att börja konfigurera, kör vpncmd igen och välj Alternativ 2 (Hantera VPN-klient). Tryck på enter för att acceptera localhost som klient.
./vpncmd
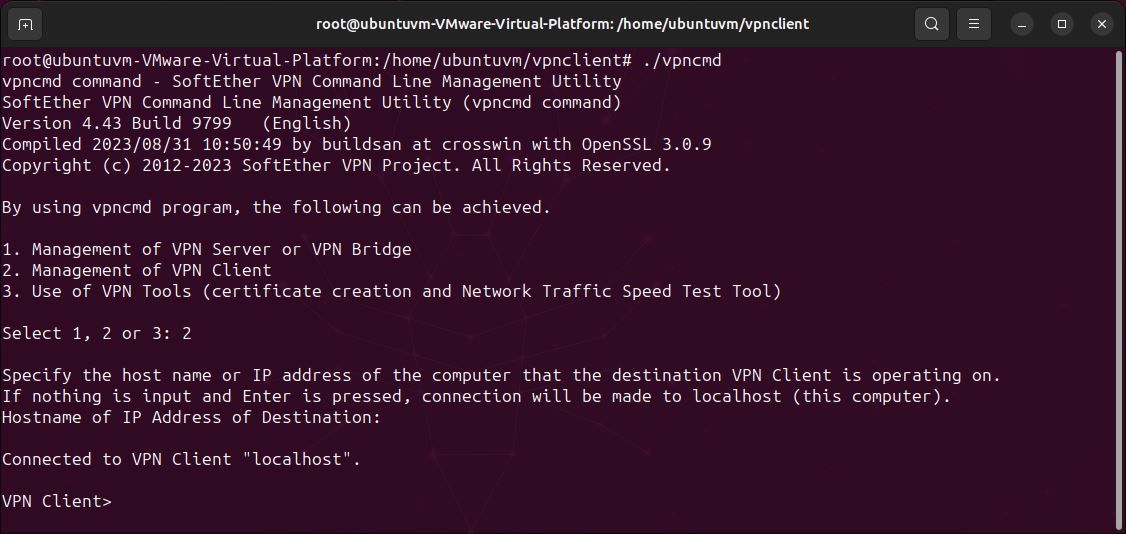
Skapa ett nytt virtuellt gränssnitt för att ansluta till VPN-servern. Du kan använda vilket namn du vill.
NicCreate <name of interface>
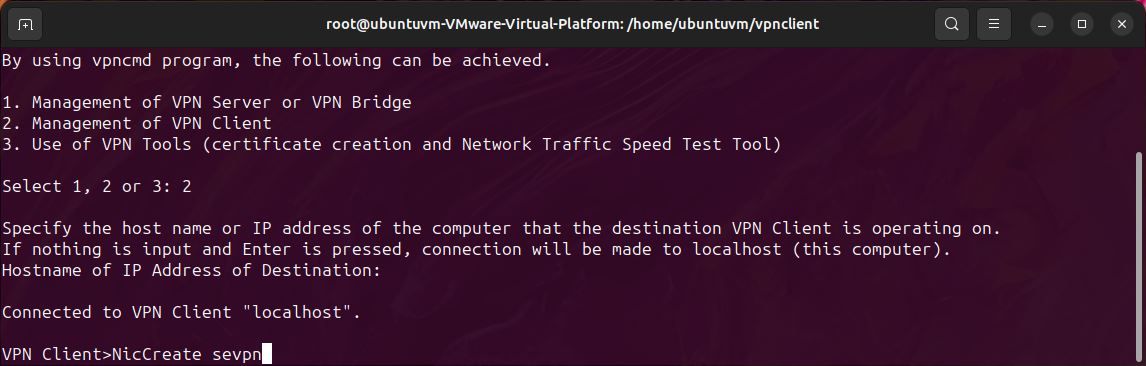
Skapa ett nytt kundkonto och ge det ett namn. Du behöver ditt SoftEther-användarnamn och navnamn för detta steg.
AccountCreate <name of account> /server:<IP of VPN server>:443 /HUB:<name of vpn hub> /USERNAME:<vpn username> /NICNAME:<name of virtual network interface>
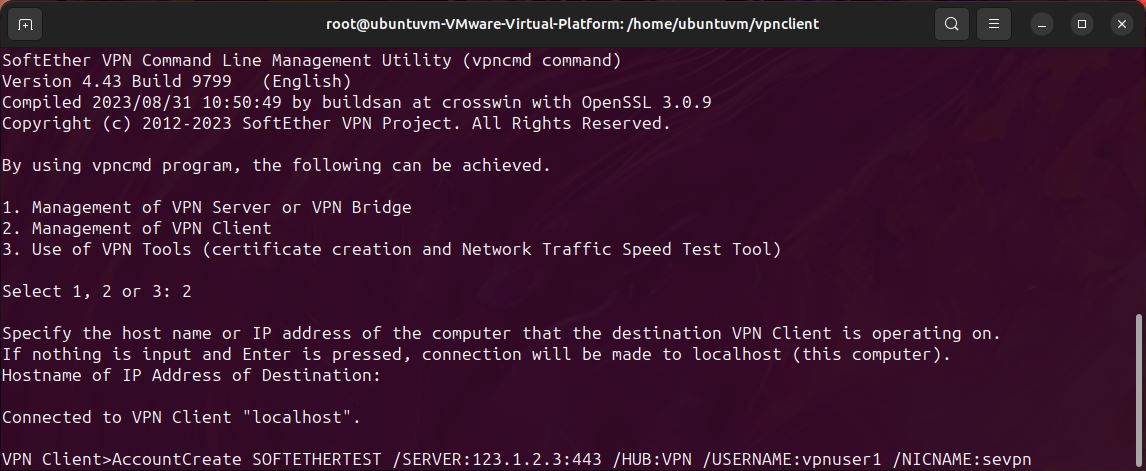
Ställ in lösenord och autentiseringsläge för det nyskapade kontot.
AccountPasswordSet <name of account> /PASSWORD:<your vpn password> /TYPE:standard
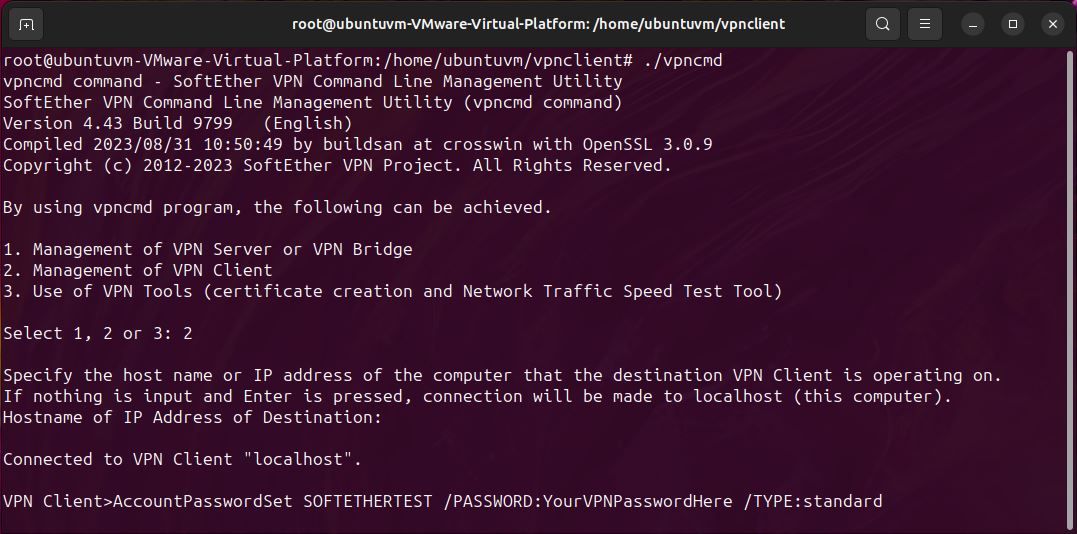
Kontrollera statusen för det nyskapade kontot med kommandot:
AccountList
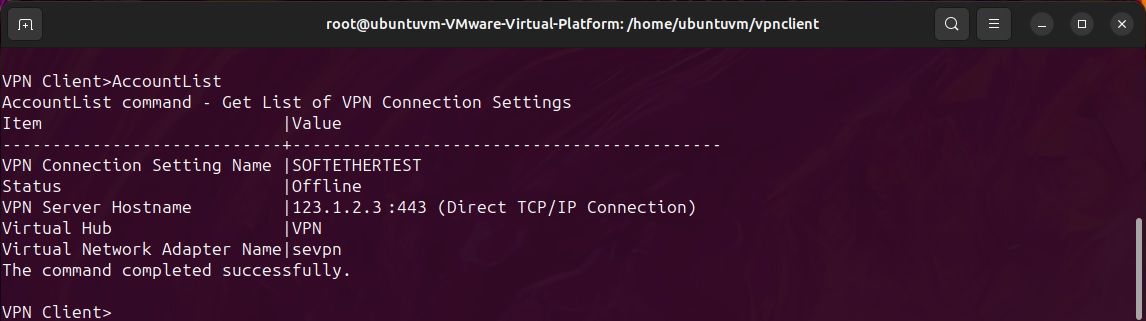
4. Aktivera IP-vidarebefordran
Kontot är nu redo att göra en anslutning till SoftEther VPN-servern, men först måste du se till att IP-vidarebefordran är aktiverad.
cat /proc/sys/net/ipv4/ip_forward
Detta returnerar värdet 1 eller 0. Om värdet är 0, är IP-vidarebefordran inte aktiverad. För att aktivera det, redigera filen sysctl.conf med följande kommando:
nano /etc/sysctl.conf
Hitta raden ”net.ipv4.ip_forward=1” och avkommentera den. Spara nu filen (ctrl-o, ctrl-x).
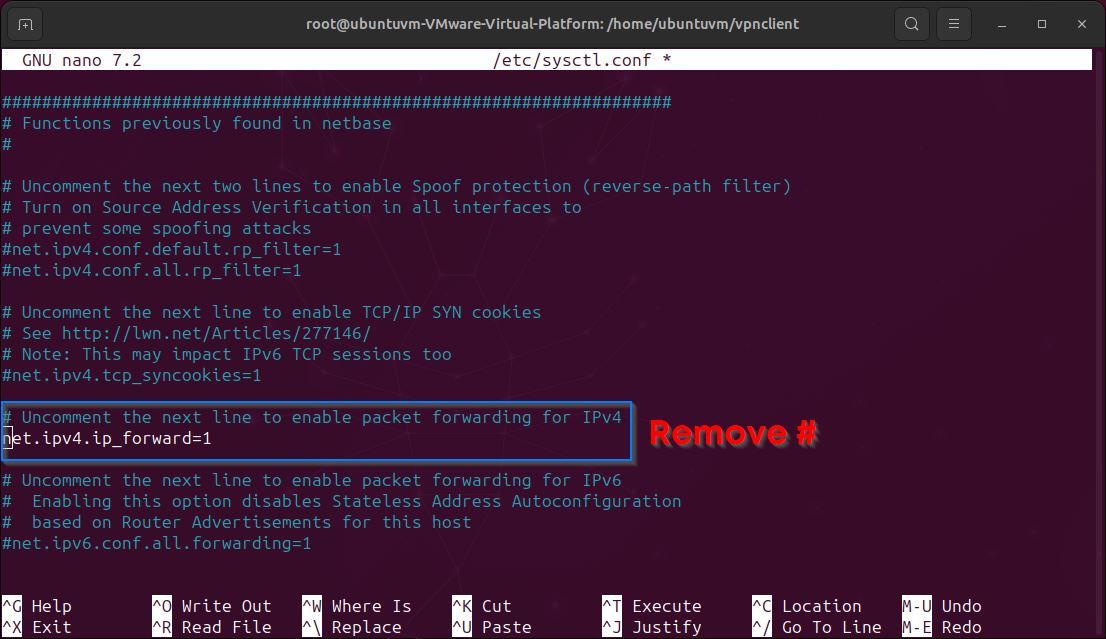
5. Gör din första SoftEther VPN-anslutning
Ditt konto är nu redo att ansluta till VPN-servern. För att göra det, utfärda detta kommando:
AccountConnect <name of account>

Vid det här laget kan du bekräfta att kontot har anslutits framgångsrikt genom att utfärda kommandot AccountList:
AccountList
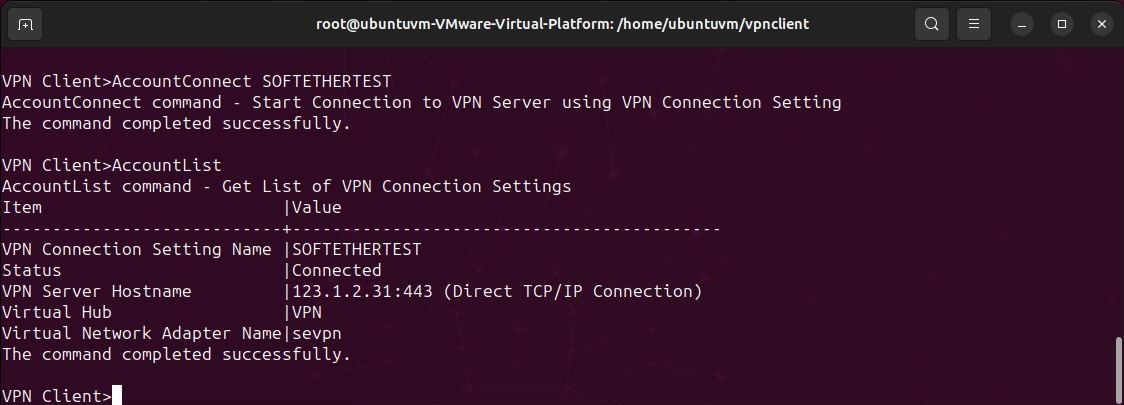
Begär en IP-adress från VPN-servern via DHCP. Placera prefixet ”vpn_” före namnet på det virtuella gränssnittet. Till exempel: ”vpn_sevpn”
dhclient <virtual adapter name>
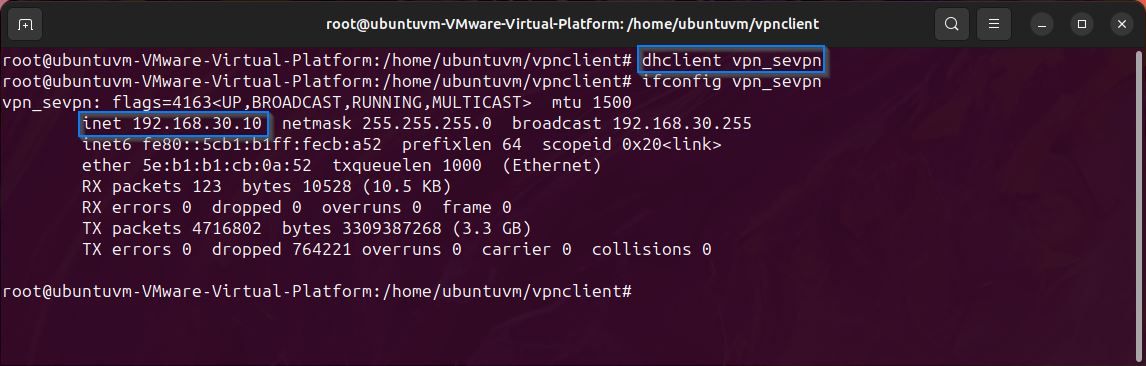
Du måste se IP-adressen som tilldelats av VPN-servern. Kom ihåg den här adressen, eftersom den är viktig för nästa steg.
Här kan du se namnet på ditt virtuella gränssnitt och IP-adressen som har tilldelats. På bilden ovan är den markerad i blått.
iconfig <name of interface>
6. Ställ in statisk routing
Nu måste du ange de statiska rutterna så att all trafik dirigeras via VPN istället för din standardnätverksgateway. För att se din nuvarande routingtabell, utfärda netstat-kommandot:
netstat -rn
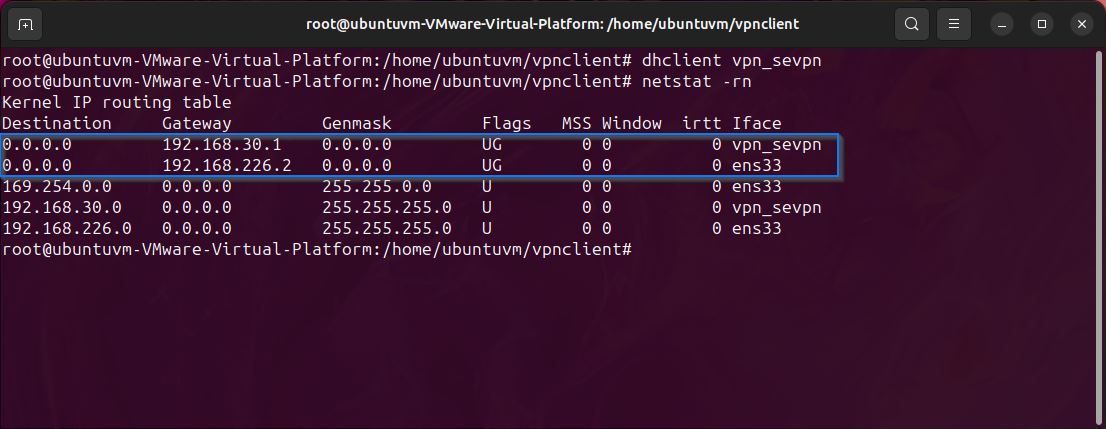
I bilden ovan kan du se IP-adressen som tilldelats av VPN-servern (vpn_sevpn), och du kan se standardgatewayen (ens33). Din routingtabell kommer att se annorlunda ut än exemplet som tillhandahålls, eftersom alla nätverk skiljer sig. Standard gateway-IP kommer att skilja sig från DHCP IP-adressen som du fick från VPN-servern från föregående steg.
När du har din standardgateway-IP lägger du till en ny rutt till din VPN-servers IP-adress via din standardgateway. Observera att din VPN-server-IP är IP-adressen för din SoftEther VPN-server och INTE IP-adressen som utfärdas från servern via DHCP.
ip route add <your VPN server IP>/32 via <your default gateway>
Ta bort din gamla standardrutt.
ip route del default via <your default gateway IP>
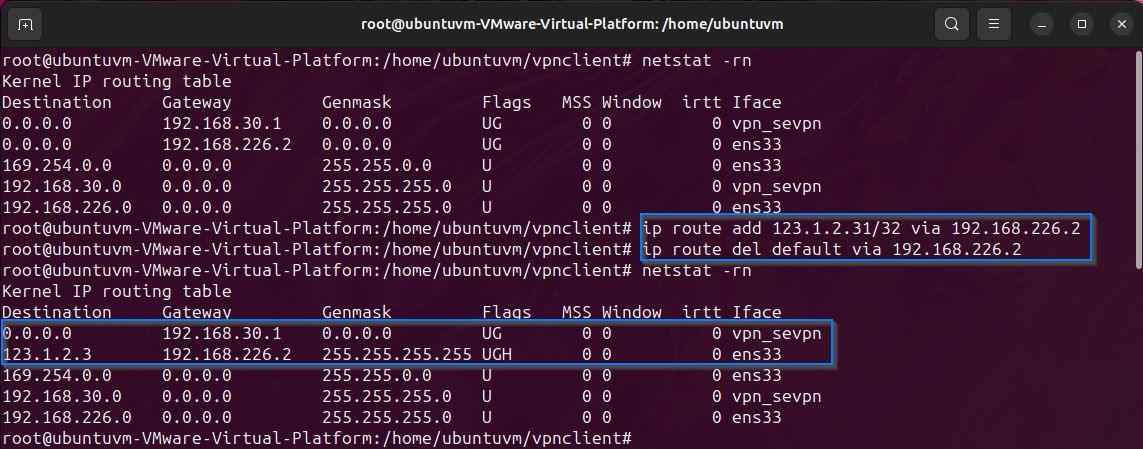
Efter att ha utfört dessa ruttändringar kommer rutttabellen att se ut som tabellen i bilden ovan. Observera att standardgatewayen nu har ändrats till IP-adressen som utfärdats via DHCP från VPN-servern.
Testa nu din anslutning genom att pinga en extern IP, till exempel Googles DNS-server:
ping -c4 8.8.8.8
Kontrollera slutligen att din SoftEther-klientanslutning fungerar korrekt genom att kontrollera din offentliga IP-adress:
wget -qO- http:
Om IP-adressen som returneras är densamma som din VPN-server-IP fungerar allt korrekt.
7. Koppla från VPN
För att koppla från VPN måste du starta VPN-klientens konfigurationsskript igen med följande kommando:
./vpncmd
Ge nu kommandot AccountDisconnect:
AccountDisconnect <name of account>

Avsluta nu klientkonfigurationen och frigör DHCP-leasing från det virtuella nätverksgränssnittet:
dhclient -r <name of virtual interface>

Stoppa sedan VPN-klienten:
./vpnclient stop
Redigera nu din routingtabell genom att ta bort rutten till din VPN-server:
ip route del <your VPN server IP>/32
Lägg slutligen till en standardrutt via ditt nätverks lokala gateway:
ip route add default via <your local gateway>
Din nätverksanslutning bör nu återställas.
Använd SoftEther VPN för att skydda din integritet online
Att framgångsrikt konfigurera en SoftEther-klient och upprätta en anslutning till dess VPN-server förbättrar din onlinesäkerhet. Din SoftEther VPN förblir diskret och trotsar även de mest rigorösa försöken att upptäcka och blockera VPN.

