Innehållsförteckning
Viktiga takeaways
- Få din ekonomi under kontroll genom att skapa en budget i Excel. Strukturera din budget med olika rubriker för inkommande och utgående.
- Gör din budget lätt att läsa och förstå genom att lägga till ramar, använda villkorlig formatering för att identifiera överutgifter och skapa ett diagram.
- Sätt sparmål baserat på en procentandel av din månadsinkomst, och beräkna ditt underskott eller överskott genom att jämföra ditt faktiska sparande med dina sparmål.
Som de flesta andra oroar du dig förmodligen ofta för din ekonomi. Det är där att skapa en budget och hålla sig till den bevisar sitt värde. Vi visar dig hur du skapar en personlig budget i Excel och lär dig att hantera dina pengar bättre.
1. Strukturera din budget i Excel
Innan vi börjar, se till att du samlar all din finansiella information på ett ställe. Detta inkluderar dina räkningar, kontoutdrag, lönecheckar, skatteformulär och allt annat. Detta blir lättare att göra om du redan har en vana att spåra dina transaktioner.
När du är redo öppnar du ett nytt Excel-kalkylblad. Observera att vi skapar en årlig budget från grunden i den här guiden, men du kan hitta gratis mallar om du vill påskynda processen.
i. Skapa rubriker för inkomster och utgifter i din Excel-budget
Det första steget i att strukturera din budget är att skapa rubriker. Skriv in namnen på månaderna (januari till december) i rad från cell C2 till N2, och skriv ”TOTALT” i O2-cellen för att summera årssiffrorna. Därefter skapar vi en inkomstsektion som listar alla dina inkomster.
Skriv ”INKOMST” i A3-cellen. Sedan, börja från cell B3, lista ner dina inkomstkällor som lönecheck, bonus, ränta och gåvor i en kolumn, den ena under den andra. I slutet av listan skriver du ”Övrigt” för inkomst från olika källor och skriv ”TOTALT” i cellen nedan. Se bilden nedan.
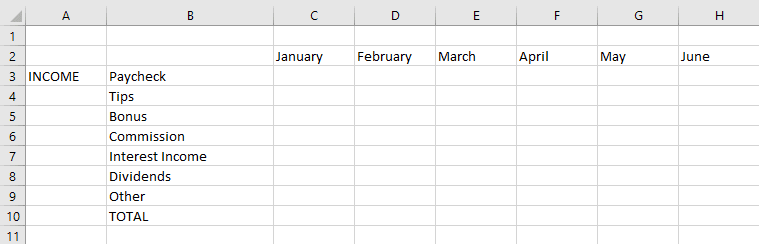
Inkomstdelen görs. Skapa sedan utgiftssektionen enligt en liknande struktur. Här rekommenderar jag starkt att du delar upp dina utgifter i två separata avsnitt: behov och önskemål. Detta gör att du kan budgetera för varje separat och förbli disciplinerad.
Dessutom, om du någonsin överstiger budgeten, kan du se om det beror på att du spenderar för mycket på dina önskemål eller för att levnadskostnaderna har ökat på grund av inflationen.
Skriv ”BEHOV” i en cell i kolumnen A under inkomstsektionen och lista sedan utgiftskategorier som hyra/lån, mat, verktyg och mer. Behovsavsnittet inkluderar endast utgifter som är nödvändiga för att överleva, uppfylla en skyldighet och som krävs för att du ska kunna utföra ditt jobb effektivt (och nej, en ny iPhone är inget behov). Se bilden nedan.
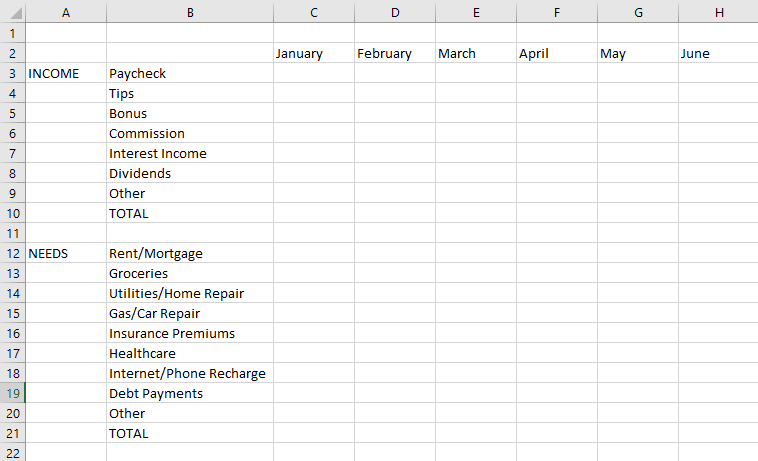
Skapa på samma sätt avsnittet ”ÖNSKAR”. Det är här du listar saker som resor, shopping och underhållning. Kom ihåg att skriva ”Övrigt” och ”TOTALT” här också. Slutligen, i kolumn B, skriv ”MÅNADSSPARANDE” under de tre avsnitten du just gjorde. Det är här dina besparingar kommer att dyka upp när vi börjar räkna ut.
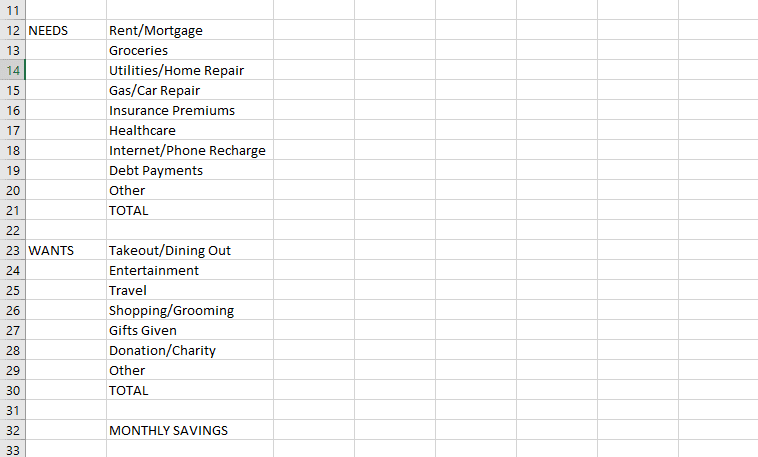
ii. Ange dina inkomster och utgifter i din Excel-budget
Du har skapat rubrikerna, nu är det dags att börja fylla upp cellerna med lämpliga värden. Se dina ekonomiska dokument och ange dina månatliga inkomster och utgifter i enlighet med detta.
Du kan alltid skapa eller ta bort kategorier senare som du vill. När det är klart kommer din budget att börja ta form och bör se ut så här:
iii. Hitta återstående saldo och insikter i din Excel-budget
Du är nästan klar med att strukturera din budget. Det sista steget är att hitta din totala månads- och årsinkomst, utgifter och besparingar. För att göra det använder vi två enkla formler. Den första är SUM-funktionen, som hjälper dig att lägga ihop värdena i en grupp av celler.
=SUM(range)
Till exempel, för att ta reda på min totala inkomst i januari skriver jag ”=SUM(C3:C9)” i C10-cellen. På samma sätt hittar jag mina totala inkomster och utgifter för alla månader med den här formeln.
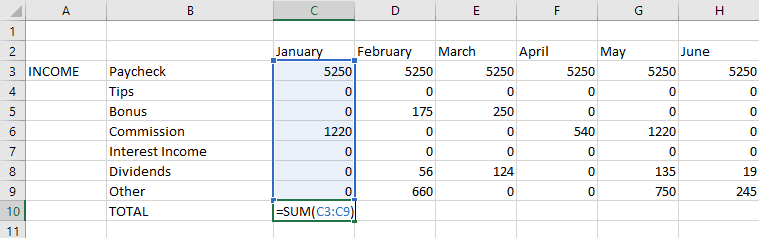
Observera att du kan ha färre eller fler kategorier än exemplet jag har visat här, så cellintervallet du väljer i formeln kommer att skilja sig.
Använd samma formel för att hitta dina totala årliga inkomster och utgifter också. Till exempel, för att ta reda på hur mycket jag spenderade på matvaror under ett år, skriver jag ”=SUM(C13:N13)” i O13-cellen. När du har gjort allt detta bör din budget se ut så här:
Slutligen kommer vi att beräkna både månads- och årsbesparingar. Det är här vi kommer att använda den andra formeln. För mig ligger min totala inkomst, det totala beloppet som spenderas på behov och det totala beloppet som spenderas på önskemål i januari i C10-, C21- respektive C31-cellerna. Så för att hitta mina besparingar för januari skriver jag helt enkelt ”=C10-C21-C31” i C32-cellen.
Gör samma sak för hela raden fram till slutet av inmatade data.
När du är klar med att skapa rubrikerna, mata in dina ekonomiska data i rätt ordning och hitta dina besparingar, är nästa steg att göra din budget lätt att förstå med ett ögonkast.
Detta hjälper dig att spara tid och omedelbart få en visuell indikation på om du är under eller över budget. För att göra det kommer vi att göra tre saker: skapa ramar, använda villkorlig formatering för att upptäcka överutgifter och skapa ett diagram i Excel.
Först skapar vi gränser runt de totala värdenas rad och kolumn i inkomst- och utgiftssektionerna. Detta kan göras genom att använda knappen Kanter som finns i avsnittet Teckensnitt på fliken Hem. Klicka bara på alternativet Outline Borders.
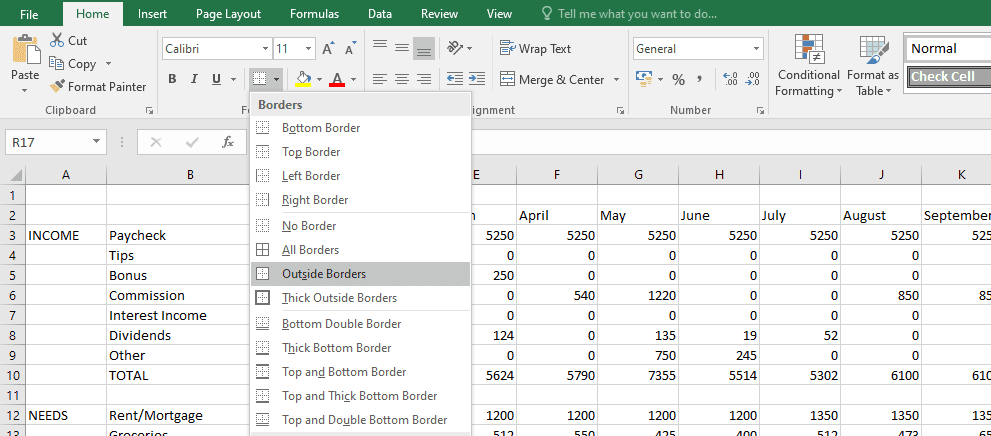
När det är klart bör din budget se ut så här:
i. Använd villkorlig formatering för att hitta överutgifter i din Excel-budget
Därefter använder vi det som kallas villkorlig formatering i Excel. I ett nötskal hjälper det dig att identifiera värderingar som du bör vara uppmärksam på. Det kan till exempel markera en viss cell när du har gått över budget.
Låt oss säga att du har bestämt dig för att inte spendera mer än 800 USD per månad på dina önskemål. För att bli underrättad om när detta händer så att du kan vidta korrigerande åtgärder, välj först cellerna i TOTAL-raden i avsnittet önskar från januari till december. Välj sedan Villkorlig formatering på fliken Hem och välj Markera cellersregler > Större än… från rullgardinsmenyn.
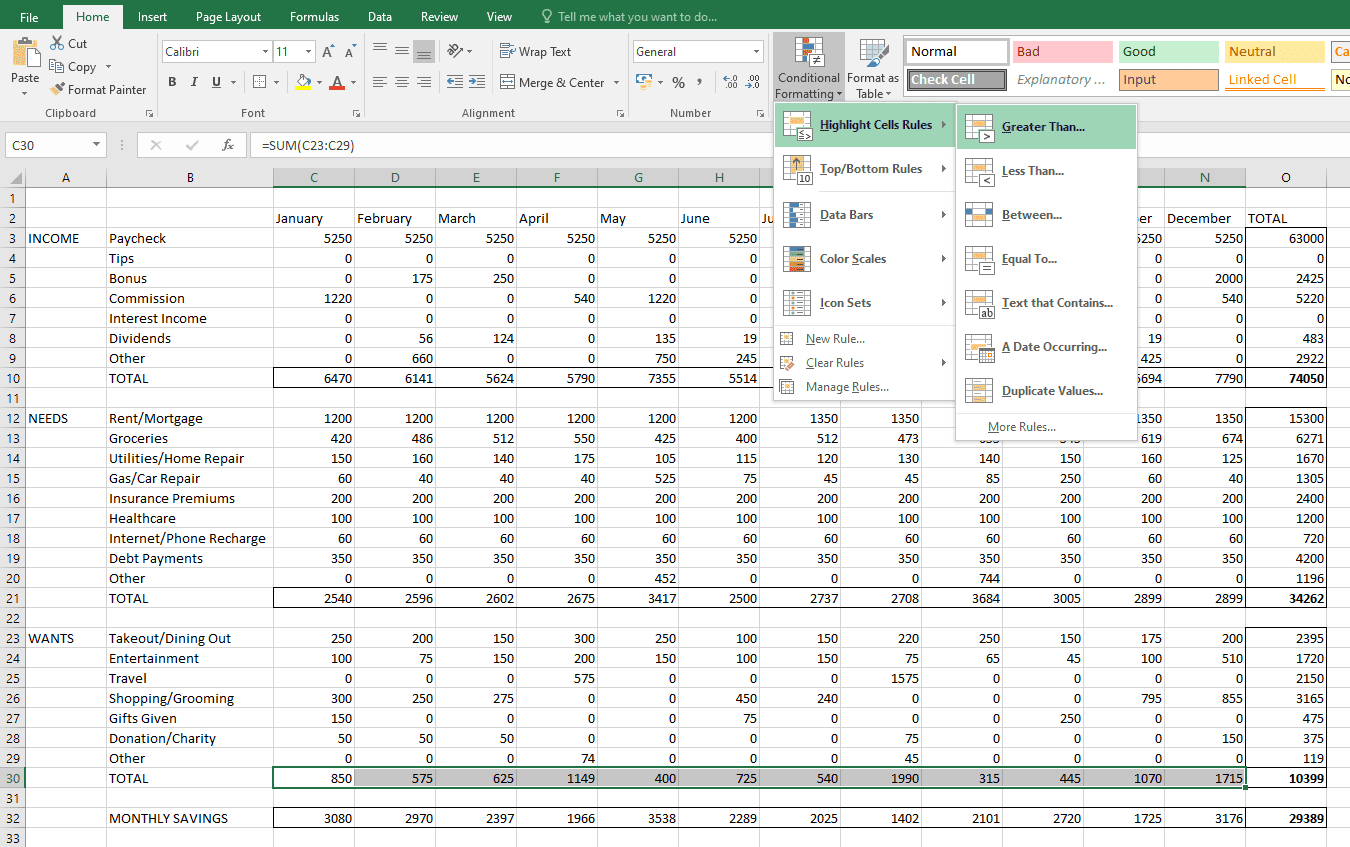
I rutan som visas härnäst skriver du ”800” och klickar på OK. Omedelbart kommer du att märka att de månaderna är markerade där du spenderade mer än 800 USD totalt på dina önskemål. Se bilden nedan.
På samma sätt kan du använda villkorlig formatering i andra avsnitt för att samla in fler insikter enligt dina behov.
ii. Skapa diagram för att visualisera data i din Excel-budget
Vi kommer att skapa ett enkelt stapeldiagram för detta exempel. För att göra det skapar vi först en datauppsättning som är lätt att läsa av Excel. Här, från cell Q2 till T2, skriv ner ”Inkomst”, ”Behov”, ”Önskar” och ”Sparar” som rubriker. Under varje rubrik anger du summan av det avsnittet. Det borde se ut ungefär så här:
|
Inkomst |
Behov |
Vill ha |
Besparingar |
|
74050 |
34262 |
10399 |
29389 |
Nu, för att skapa diagrammet, välj hela datamängden (från cell Q2 till T3), gå sedan till fliken Infoga högst upp och i diagramsektionen klickar du på stapeldiagrammet. Ge diagrammet en titel och ändra storleken på det som du vill. När det är klart bör din budget se ut så här:
3. Sätt upp sparmål och beräkna ett underskott eller ett överskott i din Excel-budget
Det sista steget är att sätta sparmål och räkna ut ditt under- eller överskott mot ditt faktiska sparande. Istället för att komma på ett godtyckligt tal är det klokare att försöka spara en viss procent av din månadsinkomst. Experter brukar rekommendera att spara minst 20 %, men låt oss säga att du vill sikta på 30 % istället.
För att ställa in ett sparmål, lägg till en ny rad under Månatligt sparande och märk det ”Sparamål”. Här, i C33-cellen, skriver jag ”=C10*0,3” för att hitta 30 % av min inkomst i januari. Jag kommer att göra samma sak för resten av cellerna (inklusive månader) också. Kom ihåg att lämplig cellplats för dig kan variera, som diskuterats tidigare.
Slutligen finner vi ett underskott eller ett överskott. För det skapar du en ny rad under besparingsmål, med titeln ”Underskott/överskottsbesparingar.” Här subtraherar du helt enkelt ditt sparmål från ditt faktiska sparande för varje månad. Det kommer att se ut så här:
Använd samma formel för att ta reda på ditt underskott eller överskottssparande för resten av månaderna.
Du har framgångsrikt skapat en personlig budget i Excel. Allt som återstår nu är att du kan spåra dina transaktioner, uppdatera din budget och anpassa dina utgifter därefter.
Med hjälp av insikterna i din budget kan du ta reda på om du bör skära ner på dina utgifter eller om du har lite rörelseutrymme för ett nytt köp.

