Innehållsförteckning
Viktiga takeaways
- Du kan öppna macOS motsvarande Aktivitetshanteraren, kallad Activity Monitor, med Spotlight-sökning, Launchpad eller mappen Applications i Finder.
- Håll Activity Monitor i Dock för enkel åtkomst genom att Ctrl-klicka på appikonen och välja ”Keep in Dock” från snabbmenyn.
- Activity Monitor kan tvinga att avsluta en app eller process som inte svarar: välj den och klicka på ”X”-knappen längst upp.
Eftersom macOS i allmänhet är mer stabilt än Windows, känner de flesta människor inte behov av att hitta ett verktyg som Aktivitetshanteraren. Ändå finns det tillfällen när du behöver det – särskilt om en app vägrar att svara. Vi kommer att lära dig hur du öppnar Mac-motsvarigheten till Task Manager.
Hur man öppnar Activity Monitor, din Macs Task Manager
Att använda Spotlight-sökning på din Mac är det enklaste sättet att öppna nästan vad som helst på ditt system. Den kan hitta appar, filer och inställningar med bara några knapptryckningar. Det är mycket snabbare än att surfa runt manuellt för att hitta det du behöver.
För att öppna Spotlight, tryck bara på Kommando + Mellanslag på din Mac. Börja sedan skriva Activity Monitor (de första bokstäverna bör visa det) och tryck på Retur. Om ett ögonblick kommer du att se fönstret Activity Monitor.
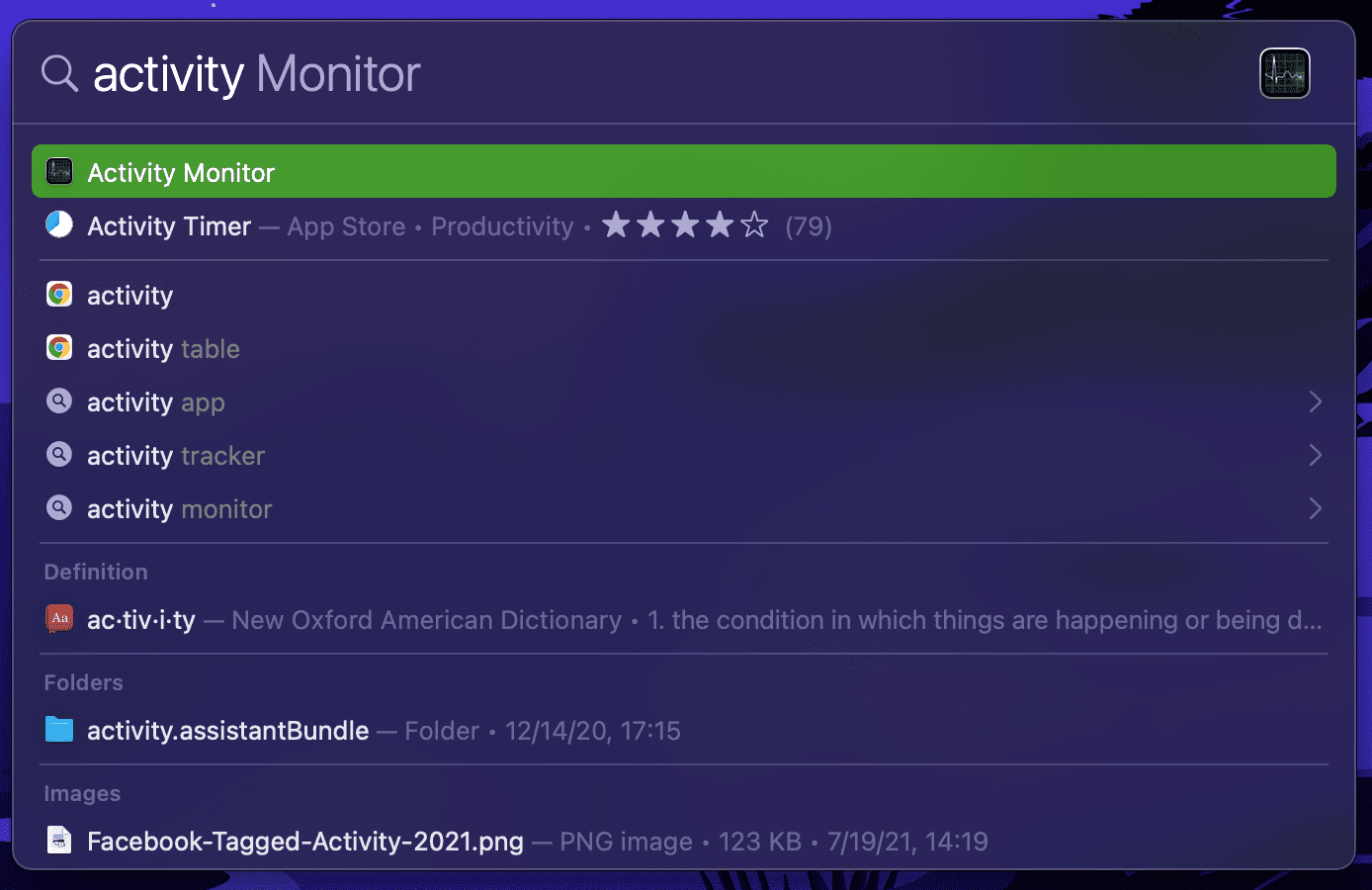
Vill du inte använda Spotlight av någon anledning? Du kan också öppna Mac-motsvarigheten till Task Manager genom att använda Launchpad på din Mac. Du hittar vanligtvis Launchpad-ikonen på din Macs docka, indikerad av rutnätet med flerfärgade ikoner.
När du öppnar Launchpad klickar du på mappen Other (du kanske måste rulla åt vänster eller höger till en annan sida för att se den) för att hitta Activity Monitor som finns bredvid andra macOS-verktygsappar.
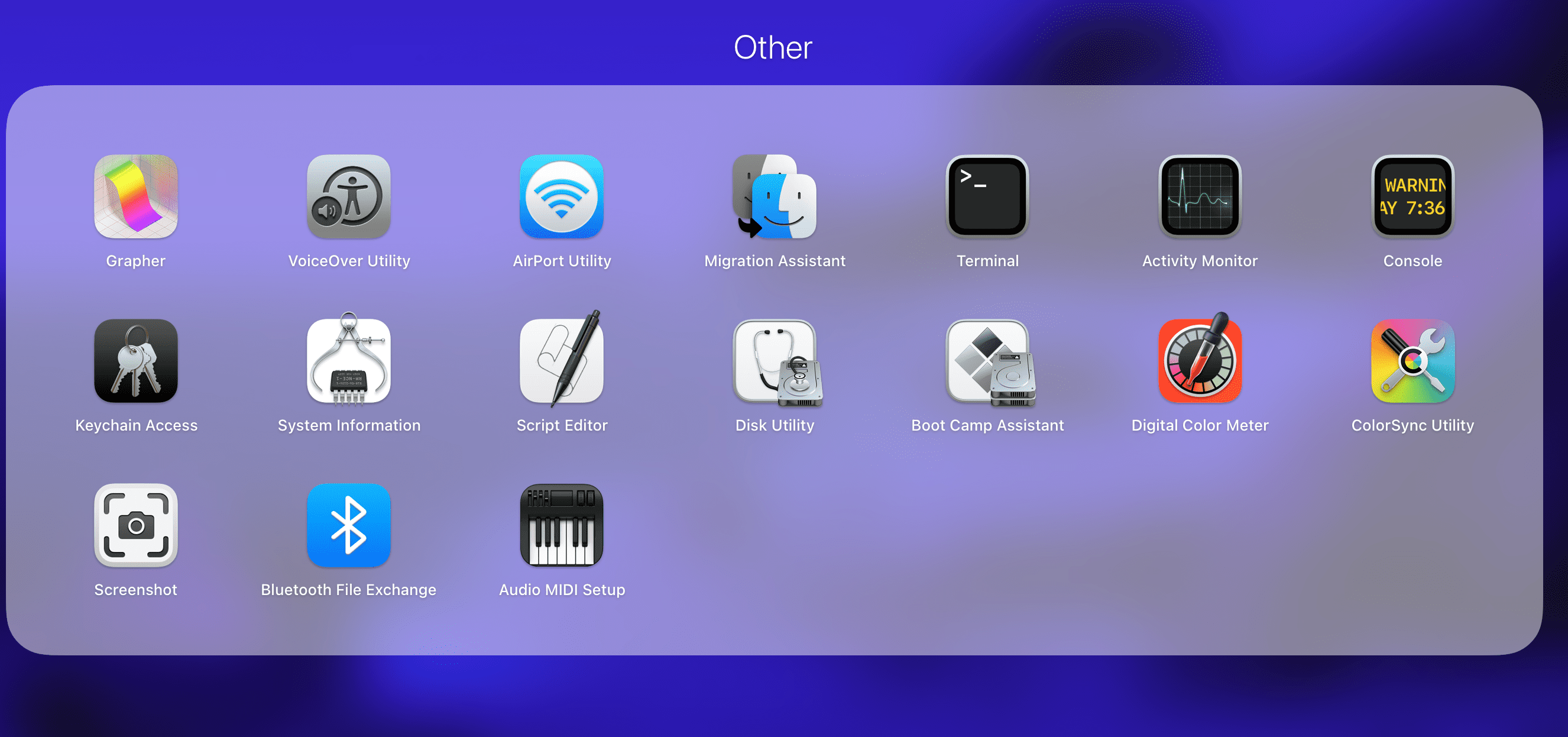
Slutligen kan du också hitta Activity Monitor i mappen Applications på din Mac. Öppna ett nytt Finder-fönster, välj Program i sidofältet och klicka på mappen Utilities för att hitta och öppna den.
Ha Activity Monitor i Dock för enkel åtkomst
När du öppnar Activity Monitor-appen med någon av ovanstående metoder kommer den att visas i Dock längst ned på skärmen. Den här genvägen försvinner dock när du avslutar appen.
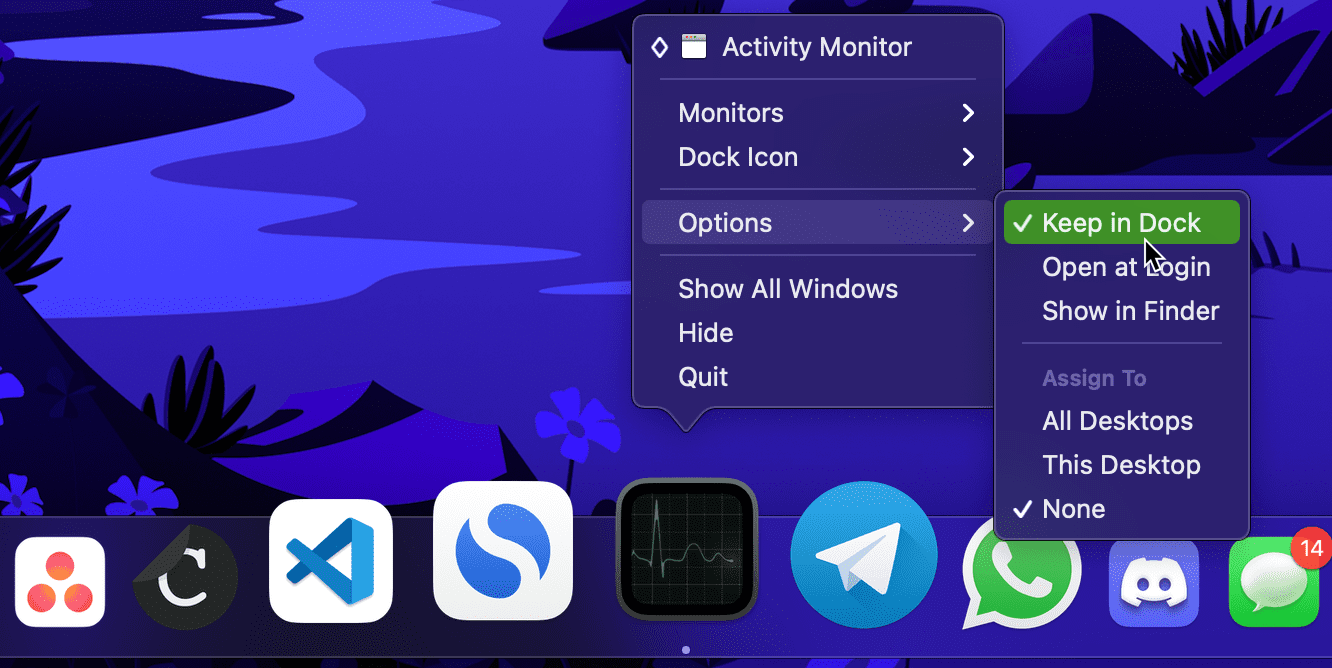
Om du använder Activity Monitor ofta, kanske du vill behålla den i Dock. För att göra detta, Ctrl-klicka på Activity Monitor-ikonen på Dock och välj Alternativ > Behåll i Dock från snabbmenyn. Från och med nu kan du komma åt Activity Monitor direkt från skrivbordet.
Så här tvingar du bort appar med Mac Task Manager
En av de vanligaste anledningarna till att öppna Windows Task Manager är att stänga appar när de slutar svara. Även om detta inte händer lika ofta på macOS, kan du ibland behöva tvinga att avsluta en app när den inte svarar eller uppvisar onormalt beteende.
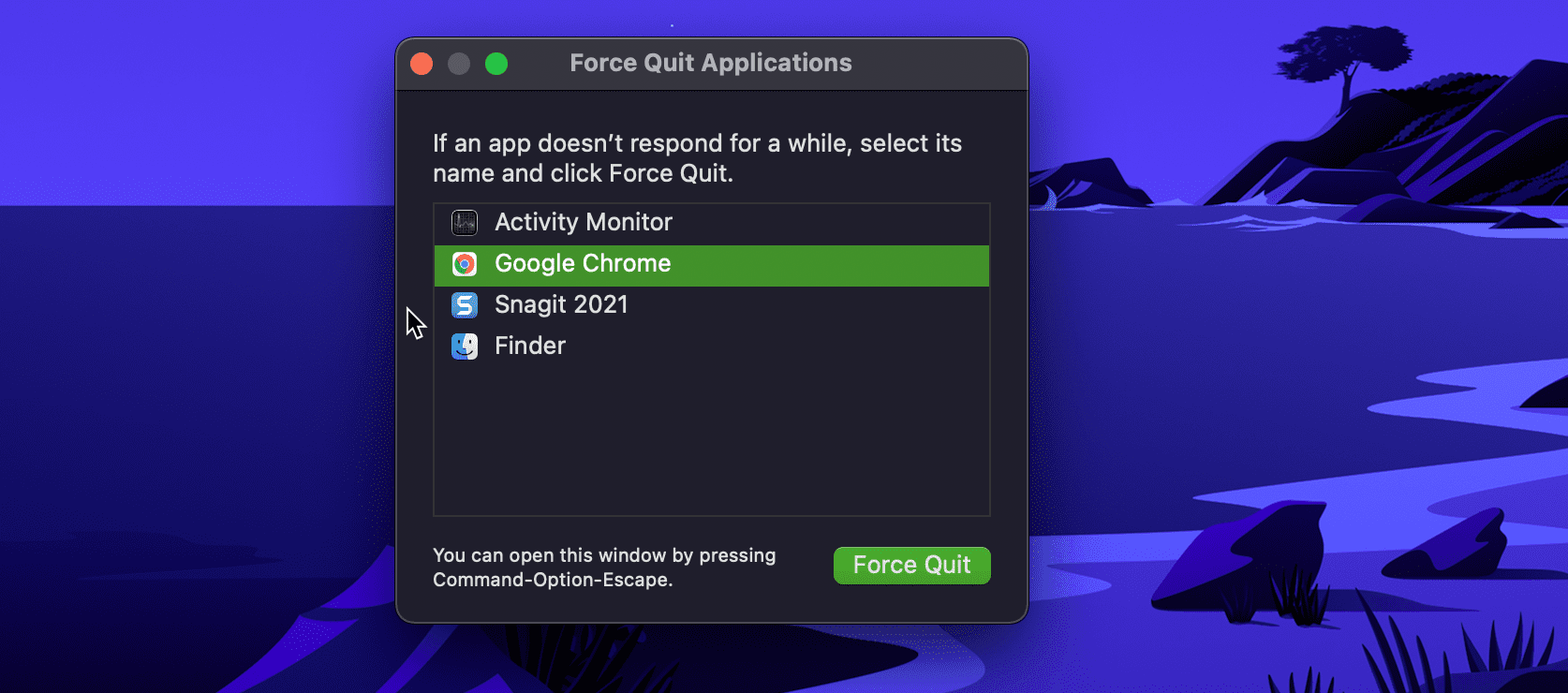
Det enklaste sättet att göra detta är att använda fönstret Force Quit Applications på din Mac. För att öppna det snabbt, tryck samtidigt på Kommando + Alternativ + Escape. Därifrån väljer du appen som inte svarar och trycker på Force Quit. När du tillfrågas om bekräftelse klickar du på Force Quit igen. Alternativt kan du komma åt det här fönstret genom att klicka på Apple-menyn > Tvinga avslut från menyraden.
Förutom fönstret Force Quit Applications, kan du också stänga appar med Activity Monitor (som du skulle göra med Task Manager). Detta är praktiskt om du vill tvinga att avsluta en process snarare än en app, eftersom processer inte visas i fönstret Force Quit Applications.
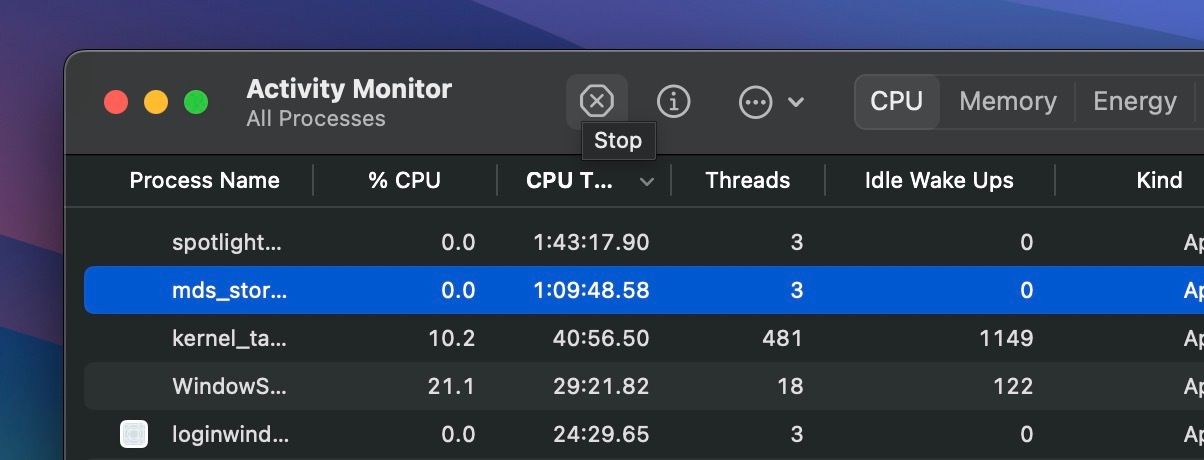
Öppna Activity Monitor på din Mac, välj den app som inte svarar under CPU-fliken och klicka på Stop (X)-knappen längst upp. Klicka på Force Quit när du uppmanas att bekräfta, så stängs appen av.
Denna process liknar att stänga appar med Aktivitetshanteraren, så det borde inte vara svårt att tvinga stängning av appar på macOS om du nyligen bytte från Windows.
Vad gör din Macs Task Manager?
Till skillnad från Windows Task Manager, som visar din dators prestandadiagram i ett fönster, har Activity Monitor separata flikar för resurser som en app förbrukar, såsom CPU, minne, energi, disk och nätverksanvändning.
Genom att klicka på en rubrik kan du sortera efter det alternativet, vilket gör det enkelt att se vilka processer som använder mest resurser. Till exempel, sortering efter % CPU visar alla processer som gör många intensiva uppgifter.
Om du konsekvent ser en app här som faktiskt inte gör hårt arbete, kan den vara felaktig. För ett populärt exempel har vi förklarat hur man fixar buggen ”kernel_task” med hög CPU-användning om du stöter på den.
Energi kommer väl till pass om du använder en MacBook och vill få så mycket batteritid som möjligt. Genom att sortera efter energipåverkan kan du se vilka appar som drar mest kraft. Du kan stänga dem för att få din MacBook att hålla längre innan du behöver ladda.
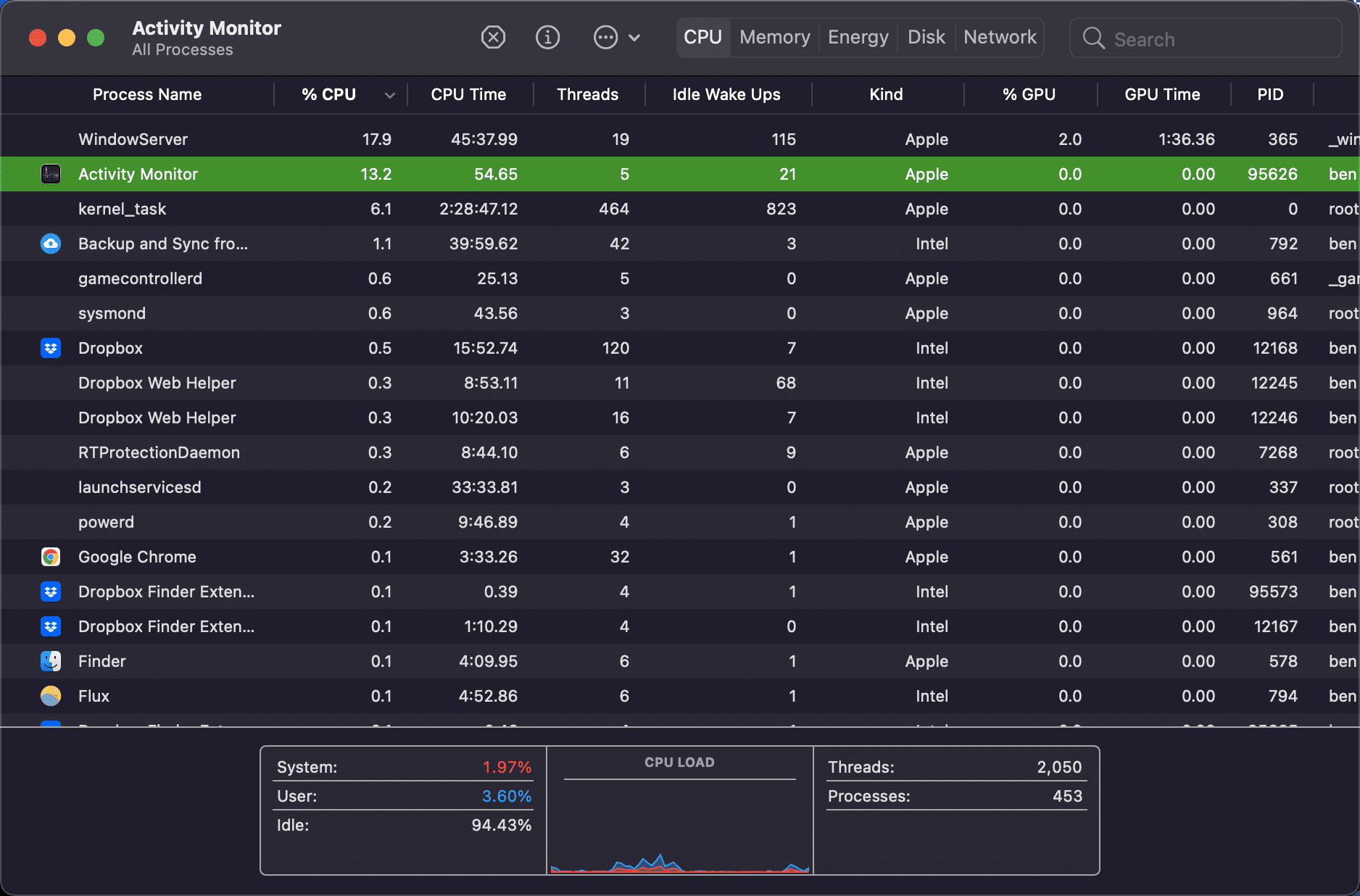
För att få mer information om en process, välj den och klicka på knappen Info (i) högst upp i aktivitetsövervakningsfönstret för mer information. Som nämnts tidigare kan du också klicka på Stop (X)-knappen för att döda alla processer, även om du inte bör stänga något om du inte är säker på att du inte behöver det.
Activity Monitor har några praktiska alternativ i menyraden som du bör känna till. Fliken Visa låter dig välja vilka processer som ska visas. Istället för Alla processer kanske du bara vill se aktiva processer för att filtrera bort brus, till exempel. Du kan också använda alternativet Kolumner för att dölja eller visa mer information för varje process.
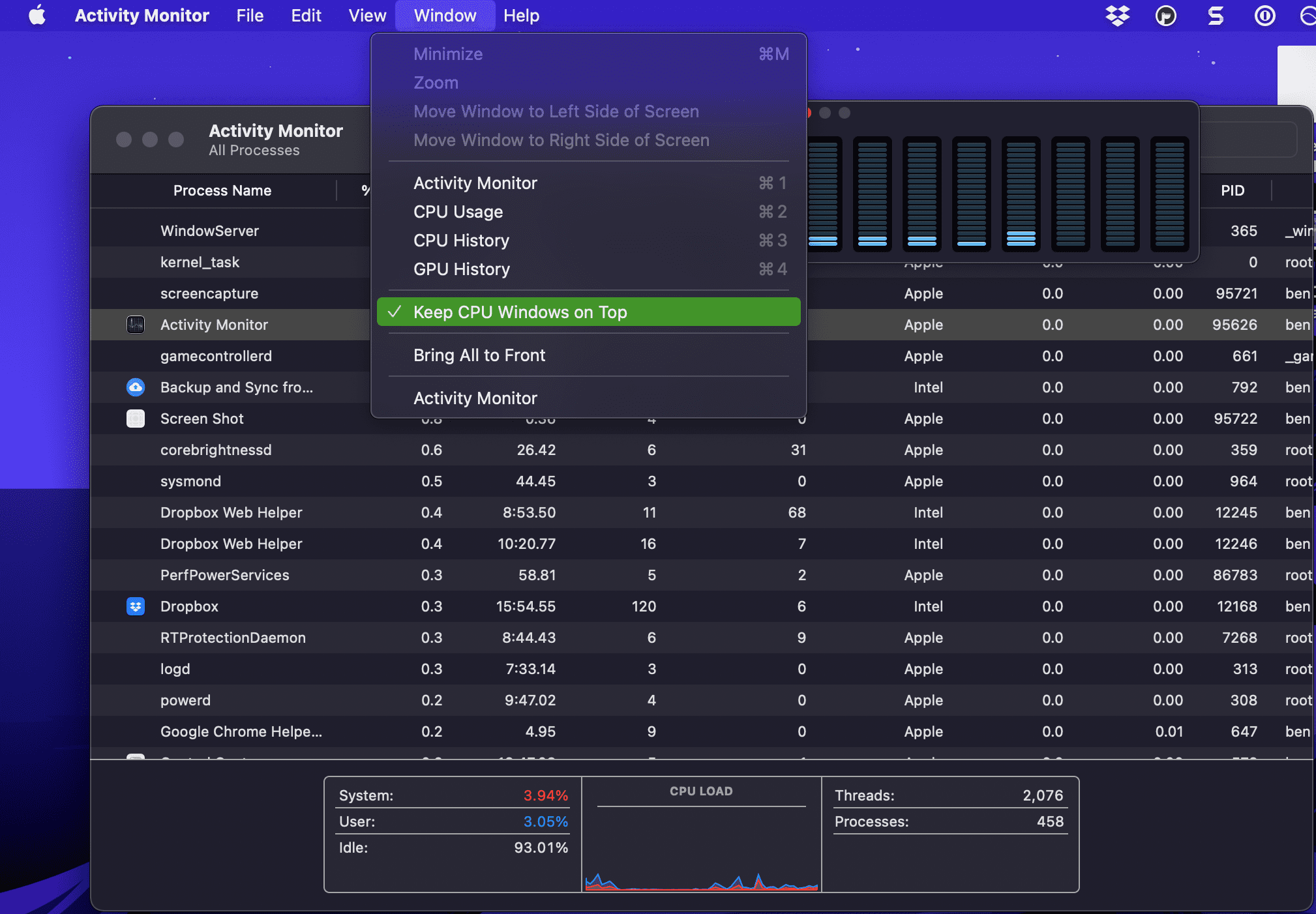
Och under menyraden Fönster hittar du några alternativ – som CPU-användning och GPU-historik – som öppnar små fönster. Dessa låter dig övervaka resursanvändning utan att hålla hela Activity Monitor-fönstret öppet. Om du gillar dessa kan du prova att använda Visa > Dock-ikon för att ändra appens ikon från standard till ett livediagram över CPU, nätverk eller annan aktivitet.
Dessa vyer är bra om du gillar att övervaka prestandan på din Mac, särskilt när du spelar. För mer om vad Mac-motsvarigheten till Task Manager kan göra, se vår omfattande guide till Activity Monitor på Mac.
Det är enkelt att öppna Activity Monitor och hålla ett öga på vad som händer på din Mac. Vi har visat dig flera sätt att komma åt det, så att hantera aktiva processer på din Mac när det behövs borde inte vara ett problem. Ju mer du vet om din Mac, desto mer effektivt kan du få arbetet gjort på din dator.

