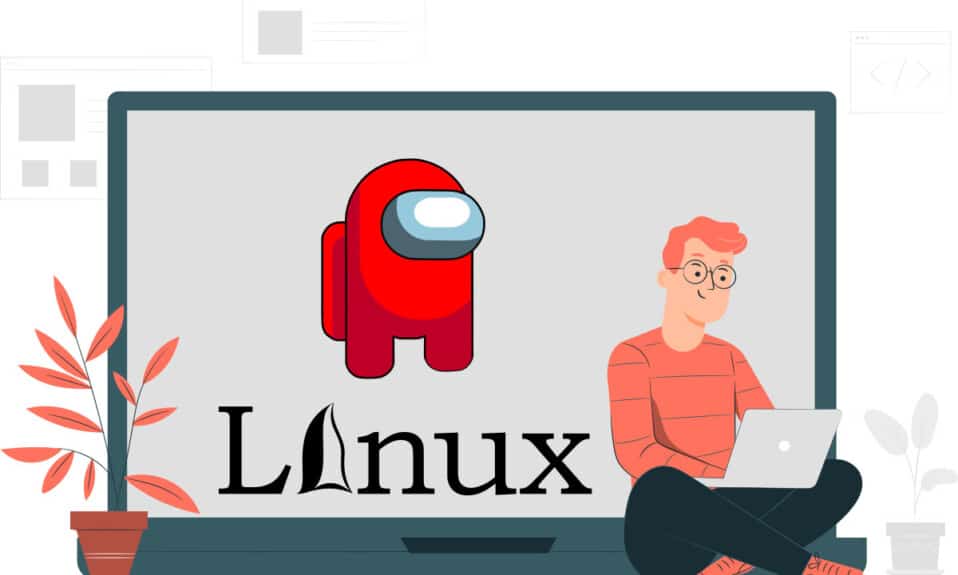
Du också, Brutus, i modern tid… Hur låter kontrasten i den berömda dialogen som visar förräderi som begåtts av en vän? Vad händer om det mest populära spelet under covid-perioden är baserat på den här dialogen? Det är ingen mindre än det berömda Among Us-spelet, där en spelare i truppen är en bedragare. Om du vill få spelet på ett annat operativsystem än det ursprungliga Windows, såsom Linux, var inte rädd, den här artikeln kommer att diskutera Among Us Linux-nedladdning. Avsnitten i den här artikeln leder dig till installationsprocessen för Linux Among Us. Kort sagt, artikeln är baserad på stegen som krävs för att installera Among Us på Linux.
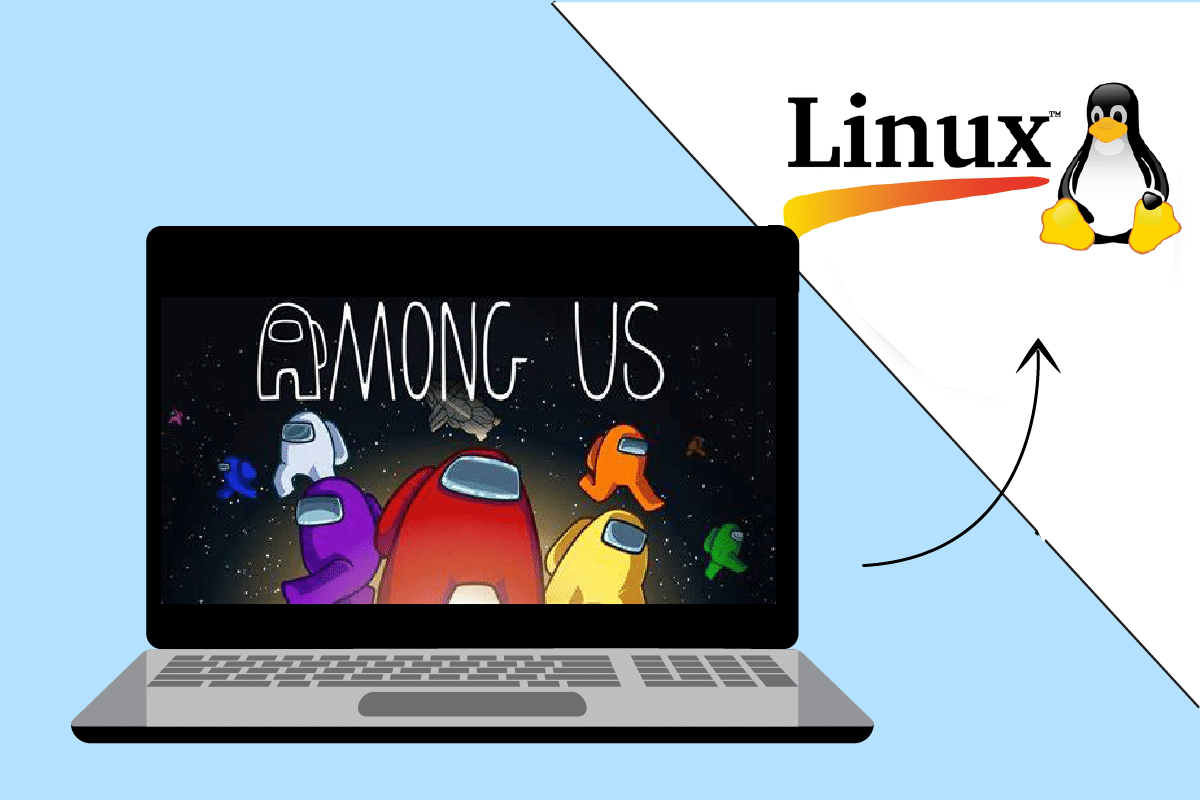
Innehållsförteckning
Hur man kommer bland oss på Linux
Som sagt tidigare är Among Us ett spel där en av spelarna är en bedragare. De andra spelarna måste hitta bedragaren och vinna som helhet eller bli besvärad av bedragaren. Som namnet antyder finns bedragaren bland oss, i det här fallet syftar vi på spelarna i truppen. Lite mer information om detta spel listas nedan:
- Det utvecklades och släpptes av företaget Innersloth, en amerikansk spelstudio.
- Spelet är en betaltjänst och du kan installera det direkt på Mac och Windows, eftersom det är ett Windows-inbyggt spel.
Du kan enkelt installera spelet Among Us med hjälp av den officiella webbplatsen eller Play Store på Windows eller Mac, men för att installera spelet Among Us på Linux-datorer måste du komma runt. Metoden för att installera spelet kräver att du installerar Steam-appen som en förutsättning. Det här avsnittet kommer att diskutera metoden för att installera Steam-appen på din Linux-dator.
Steg I: Installera Steam
Först måste du ladda ner och installera Steam-appen på ditt Linux OS. Det finns två grundläggande sätt att ladda ner och installera Steam-appen. De ges nedan:
Alternativ 1: Genom Ubuntu Software Store
Detta är den enklaste metoden för att ladda ner och installera Steam-appen på din PC. Du kan installera Steam-appen med hjälp av applikationsbutiken med några enkla steg. Applikationsbutiken finns i de flesta Linux-distributörer, så du kan enkelt hitta appen. För att installera Steam-appen med applikationsbutiken, följ stegen som nämns nedan.
1. Öppna appen Ubuntu Software.
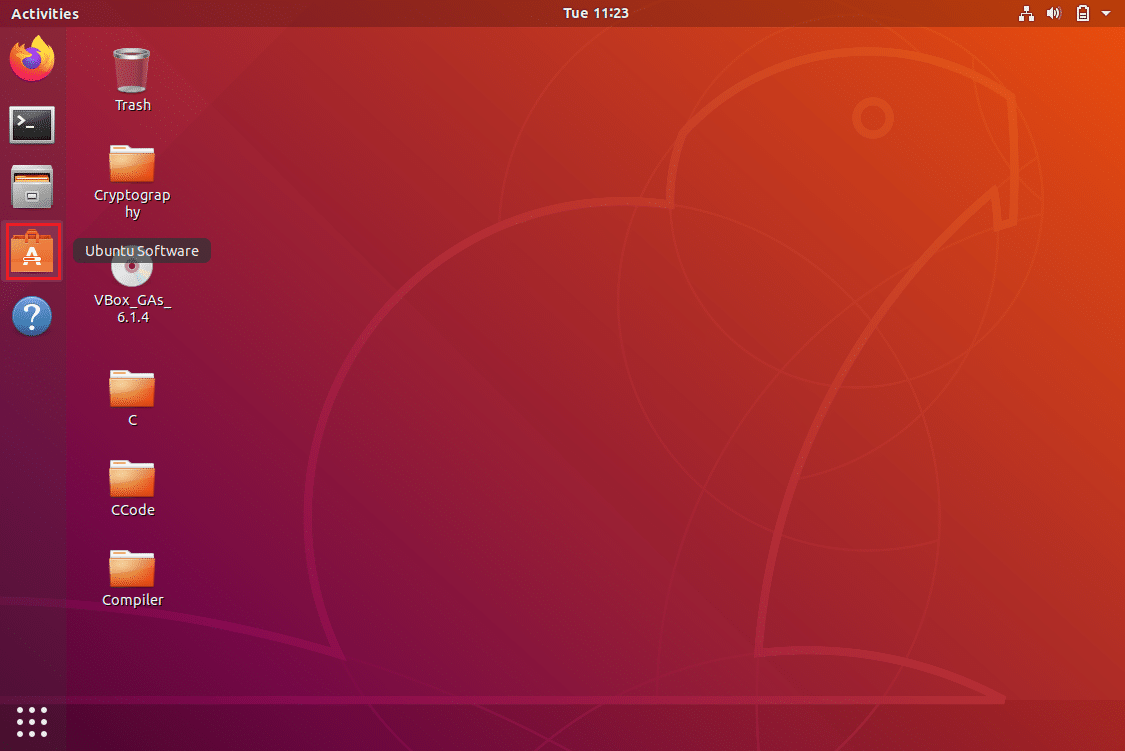
2. Sök efter Steam-appen i sökfältet i applikationsbutiken.
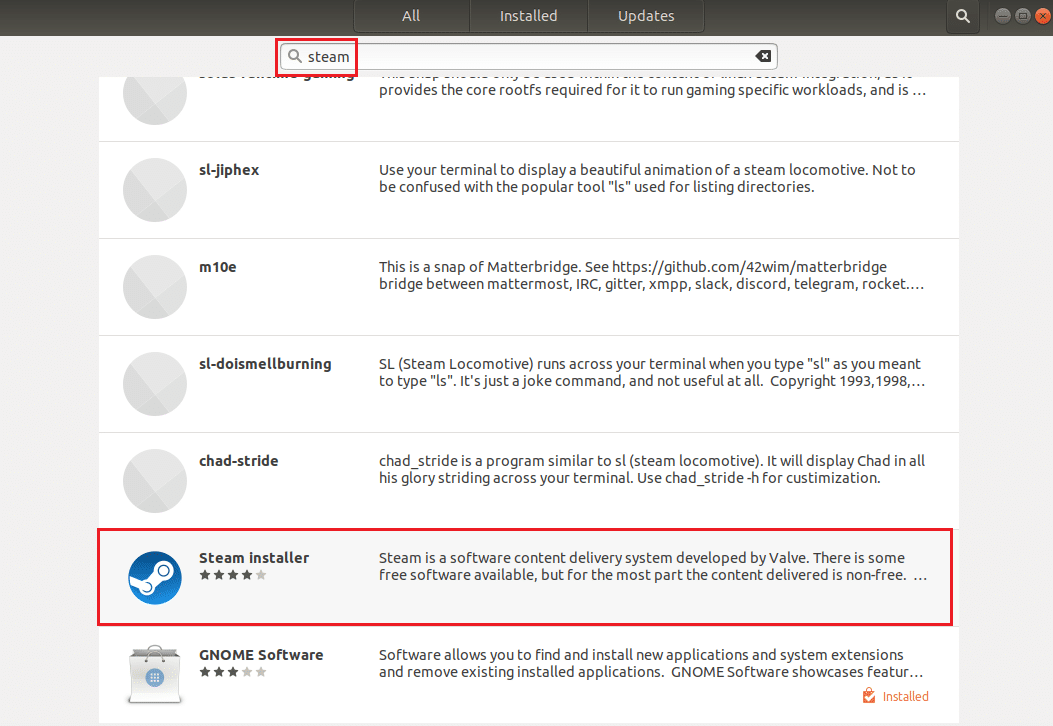
3. Klicka på knappen Installera i Steam Installer-appen för att installera appen på din Linux-dator.
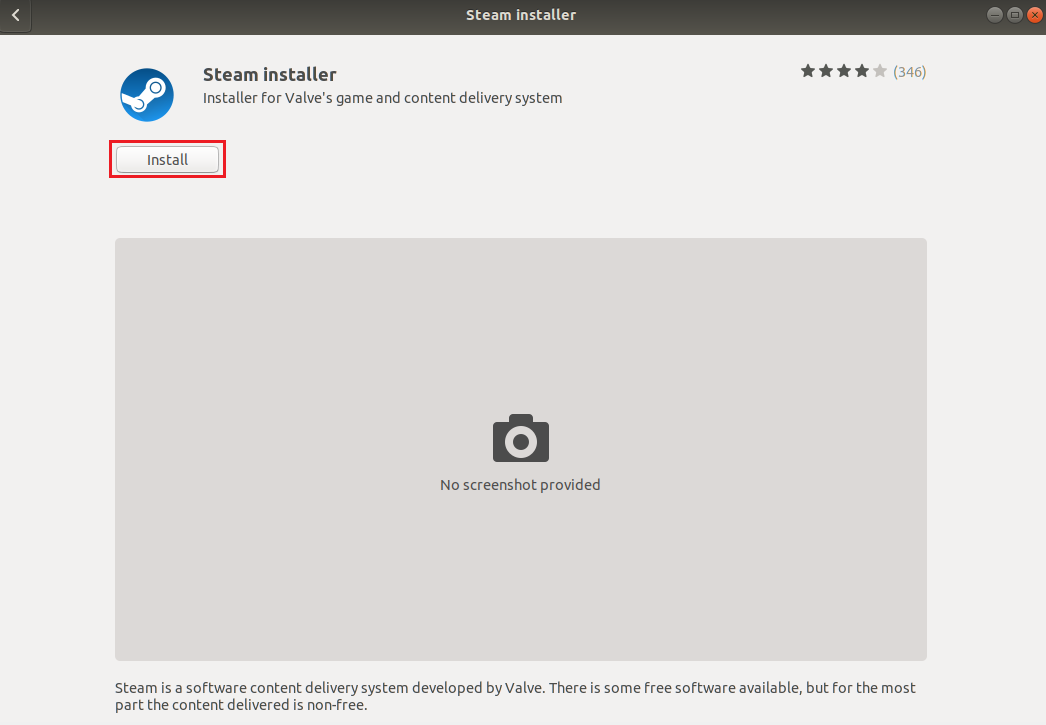
4. Du hittar Steam-applikationen från fliken Aktiviteter.
Alternativ 2: Via Linux Terminal
Det andra alternativet är att skaffa Steam-appen med ett kommando baserat på Linux-distributören på din PC. Du kan göra detta genom att använda Linux-klienten i terminalen på din Linux-dator.
1. Ubuntu eller Linux Mint eller PopOS
För att få Steam-appen på den mest populära Linux-distributören som är, diskuteras Ubuntu i det här avsnittet.
1. Öppna Linux-terminalen på din PC genom att trycka på tangenterna Ctrl + Alt + T samtidigt.
2. Först måste du aktivera multiverse-förrådet på din PC med kommandot nedan i terminalen.
sudo add-apt-repository multiverse
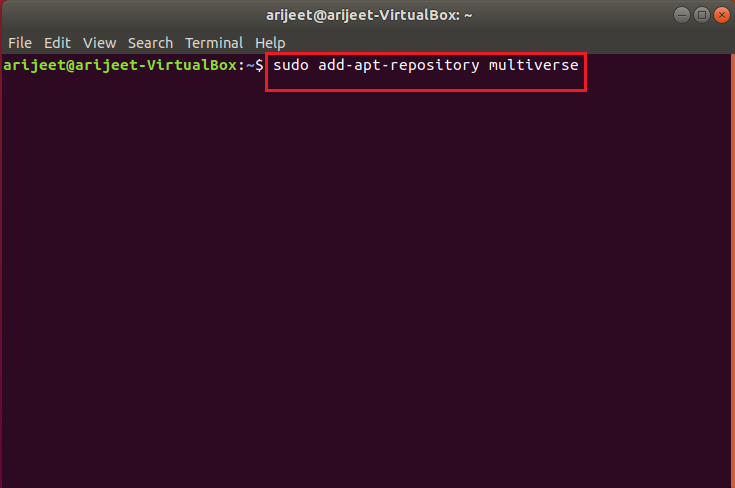
3. I terminalfönstret, kör följande kommando för att installera steam på din PC.
sudo apt install steam

4. I bekräftelsemeddelandet anger du Y för att bekräfta installationen av Steam-appen på din PC.
5. För att starta Steam-appen, skriv steam i terminalfönstret och tryck på Enter för att utföra kommandot.

Steam-appen kommer att starta efter att nödvändiga uppdateringar har gjorts på din Linux-dator.
Obs: Stegen som nämns i avsnittet ovan övervägs för Ubuntu och är liknande för Linux-distributörer som Linux Mint eller PopOS.
2. Debian
Om du använder Debian som Linux-distributör måste du följa stegen i det här avsnittet.
1. Öppna Linux-terminalen på din PC genom att trycka på tangenterna Ctrl+ Alt+ T samtidigt.
2. I terminalfönstret anger du följande kommando för att aktivera de icke-fria programvaruförråden manuellt och installera Steam-deb-paketet.
wget https://steamcdn-a.akamaihd.net/client/installer/steam.deb
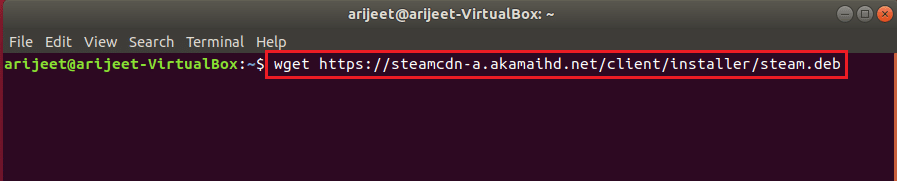
3. För att installera Steam-appen från det här paketet, kör kommandot i terminalfönstret.
sudo dpkg -i steam.deb

4. I bekräftelsemeddelandet anger du Y för att bekräfta installationen av Steam-appen på din PC.
5. För att starta Steam-appen, skriv steam i terminalfönstret och tryck på Enter för att utföra kommandot.

Steam-appen kommer att starta efter att nödvändiga uppdateringar har gjorts på din Linux-dator.
3. Arch Linux eller Manjaro
För att installera steam-appen på din Arch Linux-dator måste du hämta appen från Multilib-förvaret. Du kan hämta Steam-appen från Multilib-programvaran genom att aktivera Steam-mjukvaran i din Pacman-konfigurationsfil.
1. Öppna Linux-terminalen på datorn genom att trycka på tangenterna Ctrl + Alt + T samtidigt.
2. Skriv in kommandot som nämns nedan i terminalen för att aktivera Steam-programvaran i Pacmans konfigurationsfil.
sudo apt install steam

3. I bekräftelsemeddelandet anger du Y för att bekräfta installationen av Steam-appen på din PC.
4. För att starta Steam-appen, skriv steam i terminalfönstret och tryck på Enter för att utföra kommandot.

Steam-appen kommer att starta efter att nödvändiga uppdateringar har gjorts på din Linux-dator.
Obs: Stegen som nämns i avsnittet ovan övervägs för Arch Linux och är liknande för Linux-distributörer som Manjaro.
4. Flatpak
För att ladda ner och installera Steam-appen på Flatpak Linux PC, kan du följa stegen som nämns i det här avsnittet.
1. Öppna Linux-terminalen på datorn genom att trycka på Ctrl + Alt + T samtidigt.
2. Som ett första steg, aktivera Flatpak runtime på din PC med hjälp av kommandot nedan.
sudo apt install flatpak

3. Aktivera sedan Flatpak remote add-funktionen eller Flathub app store med kommandot nedan:
flatpak remote-add --if-not-exists flathub https://flathub.org/repo/flathub.flatpakrepo

4. För att installera Steam på din PC, kör kommandot i terminalen.
flatpak install flathub com.valvesoftware.Steam
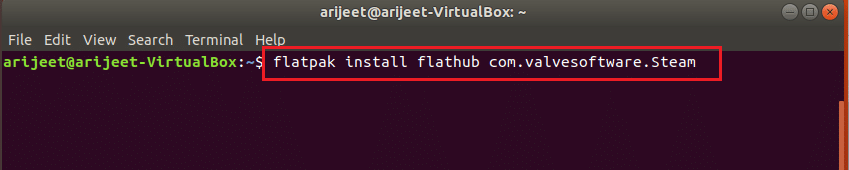
5. I bekräftelsemeddelandet anger du Y för att bekräfta installationen av Steam-appen på din PC.
6. För att starta Steam-appen, skriv steam i terminalfönstret och tryck på Enter för att utföra kommandot.
Steam-appen kommer att starta efter att nödvändiga uppdateringar har gjorts på din Linux-dator.
5. Fedora Linux eller OpenSUSE
Om du har en Fedora Linux-dator kan det vara lite tråkigt för dig att ladda ner och installera Steam-appen på din PC. Följ stegen nedan för att få appen på din PC.
1. Öppna Linux-terminalen på datorn genom att trycka på tangenterna Ctrl + Alt + T samtidigt.
2. Installera fri programvara från tredje part med kommandot i terminalen.
sudo dnf install https://mirrors.rpmfusion.org/nonfree/fedora/rpmfusion-nonfree-release-(rpm -E %fedora).noarch.rpm

3. För att installera Steam-appen på din Fedora Linux PC, kör följande kommando nedan:
sudo dnf install steam

4. I bekräftelsemeddelandet anger du Y för att bekräfta installationen av Steam-appen på din PC.
5. För att starta Steam-appen, skriv steam i terminalfönstret och tryck på Enter för att utföra kommandot.
Steam-appen kommer att starta efter att nödvändiga uppdateringar har gjorts på din Linux-dator.
Notera: Stegen som nämns i avsnittet ovan övervägs för Fedora Linux och är liknande för Linux-distributörer som OpenSUSE.
Steg II: Aktivera inställningar för Steam Play
För att ladda ner och installera Among Us på Steam måste du aktivera en viktig funktion i Steam-appen. Det är Steam Play-funktionen som låter dig installera spelen med lätthet.
1. Öppna terminalfönstret genom att trycka på tangenterna Ctrl+Alt+T samtidigt.
2. I terminalen skriver du steam och trycker på Enter för att starta appen på din PC.
3. Steam-appen kommer att startas efter att den har letat efter uppdateringar på din PC.
Obs: Du kan också söka efter appen i Start-menyn och dubbelklicka på den för att starta appen.
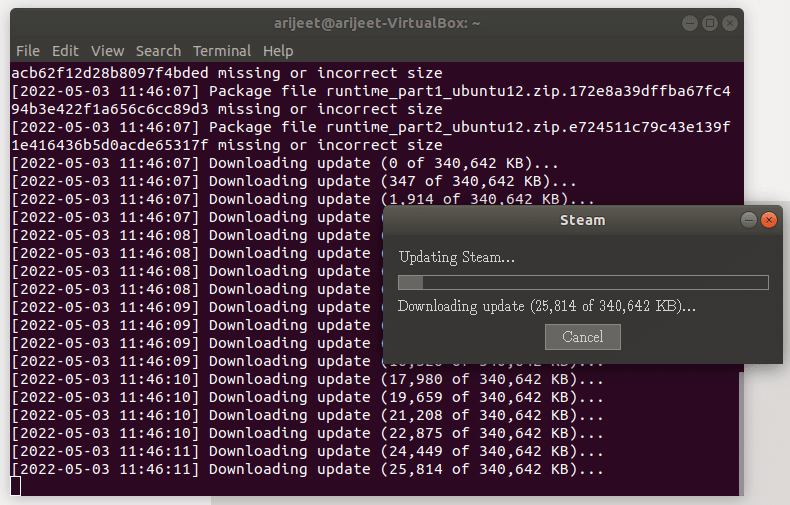
4. Skapa ett nytt konto eller logga in med dina befintliga referenser på Steam-appen.
5. På Steam-appen klickar du på fliken Steam i det övre vänstra hörnet av appen.
6. Välj alternativet Inställningar i menyn som visas för att öppna fönstret Inställningar.
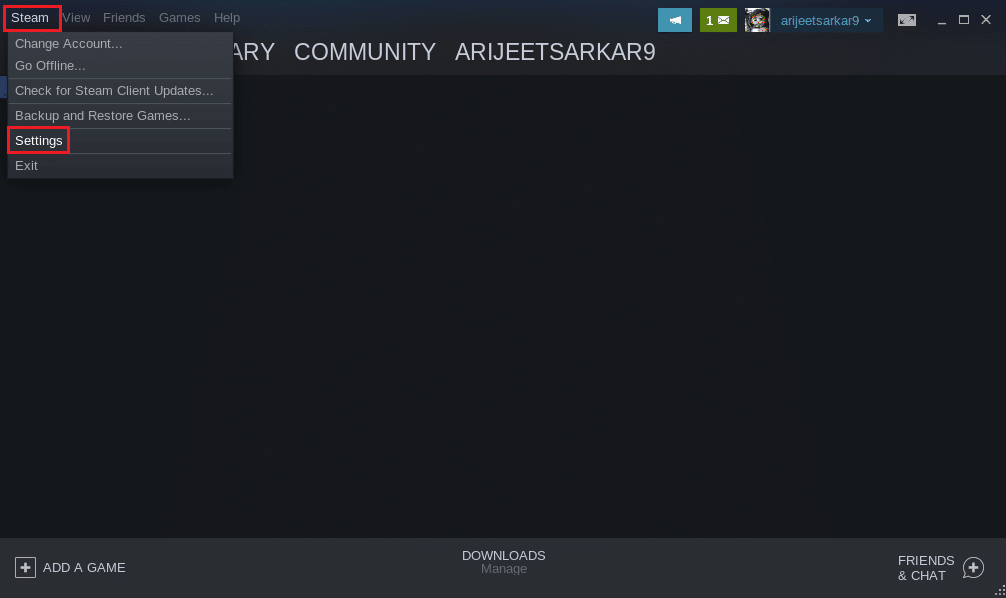
7. Klicka på fliken Steam Play i den vänstra rutan i fönstret Inställningar och markera alternativet Aktivera steam Play för titlar som stöds.
8. Markera också alternativet Aktivera Steam Play för alla andra titlar i avsnittet Avancerat och klicka på OK-knappen för att spara ändringarna.
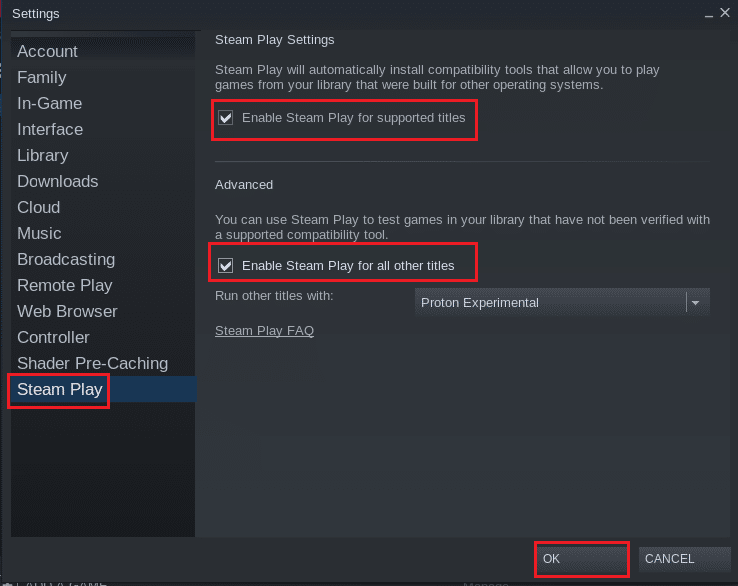
Steg III: Installera Among Us på Steam
Nu när du har installerat Steam-appen och även aktiverat Steam Play-funktionen på appen kan du ladda ner och installera Among Us på Linux-datorn med några enkla steg.
1. Starta Steam-appen.
2. Klicka på fliken STORE i det övre vänstra hörnet av Steam-appen.
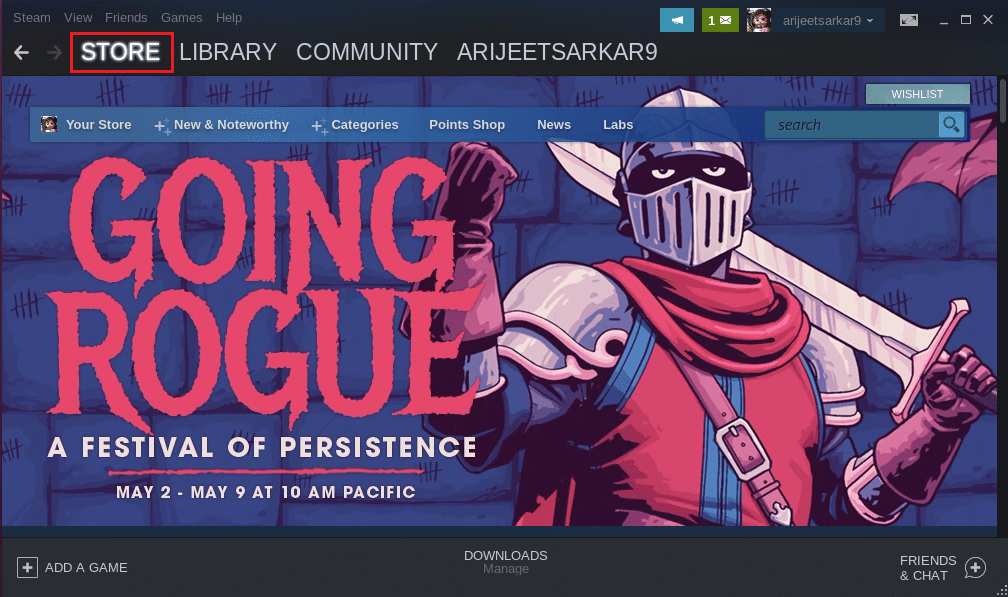
3. Sök efter bland oss från sökfältet.
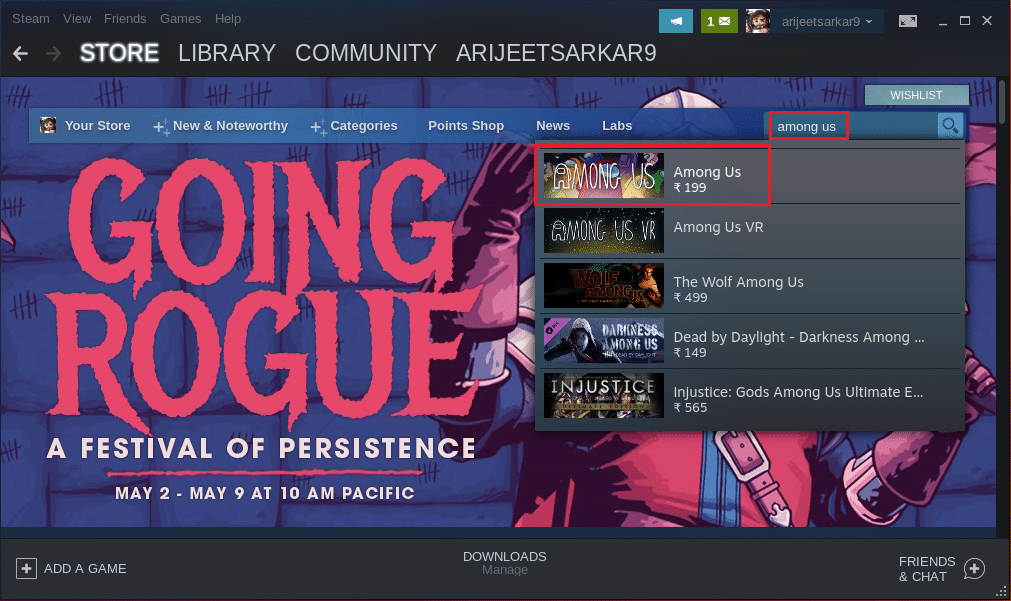
4. Klicka på knappen Lägg till i varukorgen bredvid Köp bland oss för att köpa spelet.
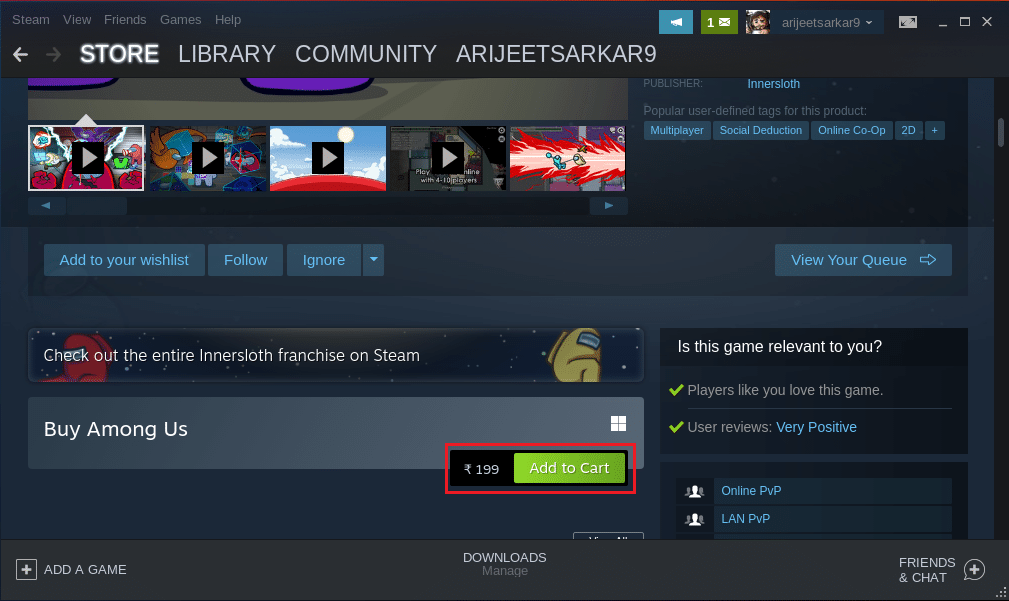
5. Klicka sedan på alternativet Köp för mig själv.
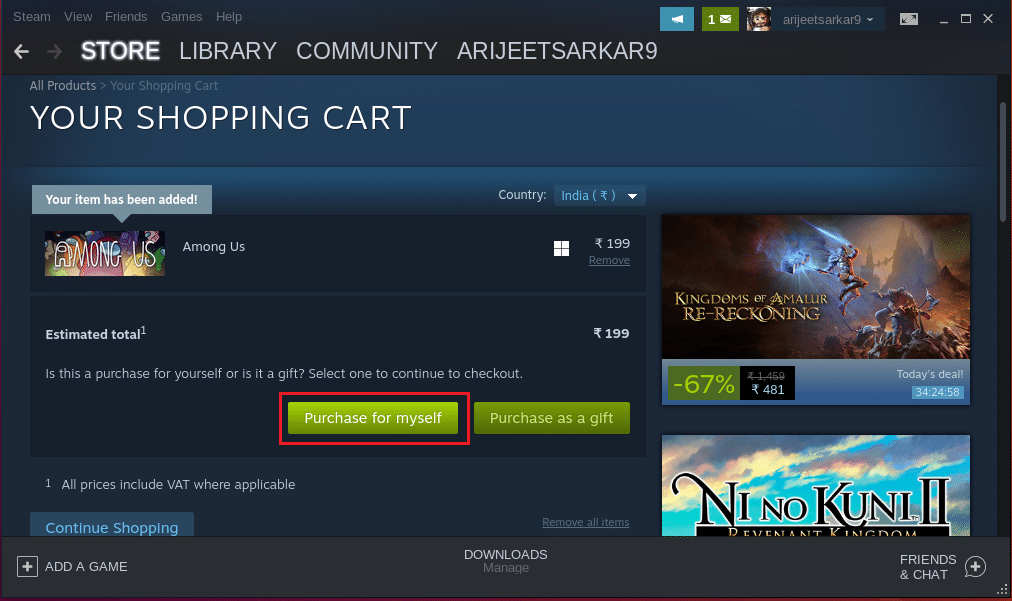
6. Välj en betalningsmetod i avsnittet BETALNINGSMETOD och klicka på knappen Fortsätt för att slutföra betalningen för appen.
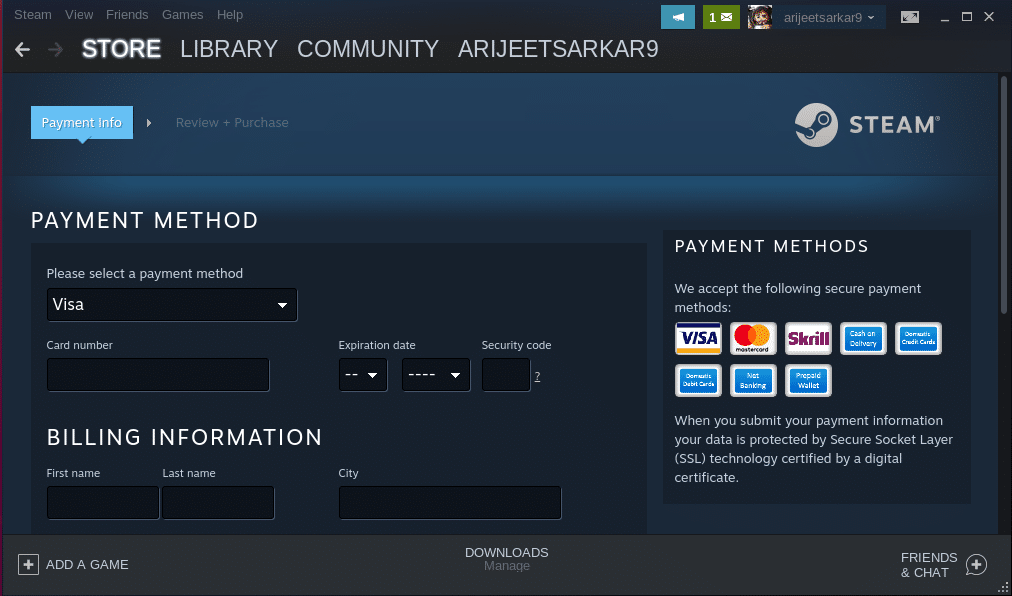
7. Navigera till fliken LIBRARY i Steam-appen, högerklicka på fliken Bland oss i SPEL-sektionen och välj alternativet Egenskaper… i menyn.
8. Välj fliken ALLMÄNT i den vänstra rutan i fönstret Egenskaper bland oss, skriv följande kommando i avsnittet LANSERINGSALTERNATIV och klicka på OK-knappen för att spara ändringarna.
PROTON_NO_ESYNC=1 PROTON_USE_WINED3D=1 %command%
9. Navigera till fliken BIBLIOTEK i Steam-appen och välj fliken Bland oss i avsnittet SPEL.
10. Klicka på INSTALLERA-knappen på appen för att installera Among Us-spelet på din PC.
11. När spelet är installerat, klicka på SPELA-knappen på spelet för att spela spelet på din Linux-dator.
***
Artikeln beskriver metoderna för att ladda ner och installera Among Us på Linux PC. Metoder till termer som Among Us Linux-nedladdning eller Linux Among Us besvarades i artikeln. Låt oss veta dina förslag och skriv dina frågor i kommentarsfältet.

