Proxmox är en serverhanteringsplattform med öppen källkod som låter dig distribuera, hantera och övervaka virtuella maskiner. Med Proxmox kan du köra flera operativsystem eller tjänster över ett webbgränssnitt med vilken webbläsare som helst.
Så oavsett om du är student, teknikentusiast eller företagsägare kan du installera Proxmox på en Intel NUC-hårdvara eller x86-baserad mini-PC för att skapa ett DIY-hemlabb och hantera olika tjänster, inklusive hemautomationsprogramvara, mediaservrar, NAS lagring etc. från Proxmox webbgränssnitt.
Innehållsförteckning
Förutsättningar för att installera Proxmox
För att installera och köra Proxmox på en Intel NUC eller x86 alternativ till en Intel NUC mini-PC, behöver du en Intel NUC som uppfyller följande systemkrav:
- Minst 4 CPU-kärnor
- Minst 4 GB RAM (8 GB eller mer rekommenderas)
- 64 GB eller mer ledigt diskutrymme, helst SSD
Vi använder Intel NUC10I3FNHN. Det är en barebone mini-PC som drivs av en tionde generationens Intel i3-processor. Dessutom installerade vi:
- 16 GB DDR4 RAM (två 8 GB-minnen)
- En 1TB M.2 PCIe4 SSD
- En 1TB SATA3 SSD
Du behöver också:
- En Windows-, macOS- eller Linux-dator för att skapa startbara USB-installationsmedia
- Ett USB-medium (8 GB eller större)
När du har en mini-PC som uppfyller dessa hårdvarukrav och andra nödvändiga saker, följ stegen nedan för att installera Proxmox:
Så här skapar du ett Proxmox USB-mediainstallationsprogram:
Ladda ner: Proxmox
Detta kommer att skapa Proxmox USB media installationsprogrammet som du kan använda för att installera Proxmox på Intel NUC eller valfri x86 PC. Du kan också använda balenaEtcher för att skriva Proxmox ISO-bildfilen till en USB.
Steg 2: Förbered Intel NUC eller x86 Mini PC för Proxmox-installation
För att förbereda din Intel NUC- eller x86-dator för Proxmox-installation måste du slå på Intel NUC och öppna BIOS. Vanligtvis måste du trycka på Del- eller F10-tangenten kontinuerligt för att komma in i BIOS.
När du är i BIOS gör du följande ändringar:
När du har uppdaterat BIOS och aktiverat virtualiseringsteknik kan du fortsätta med att installera Proxmox på din Intel NUC eller x86 PC.
Steg 3: Installera Proxmox på Intel NUC eller x86 Mini PC
När du har skapat den startbara USB-enheten sätter du in den i din Intel NUC- eller x86-dator och startar om systemet.
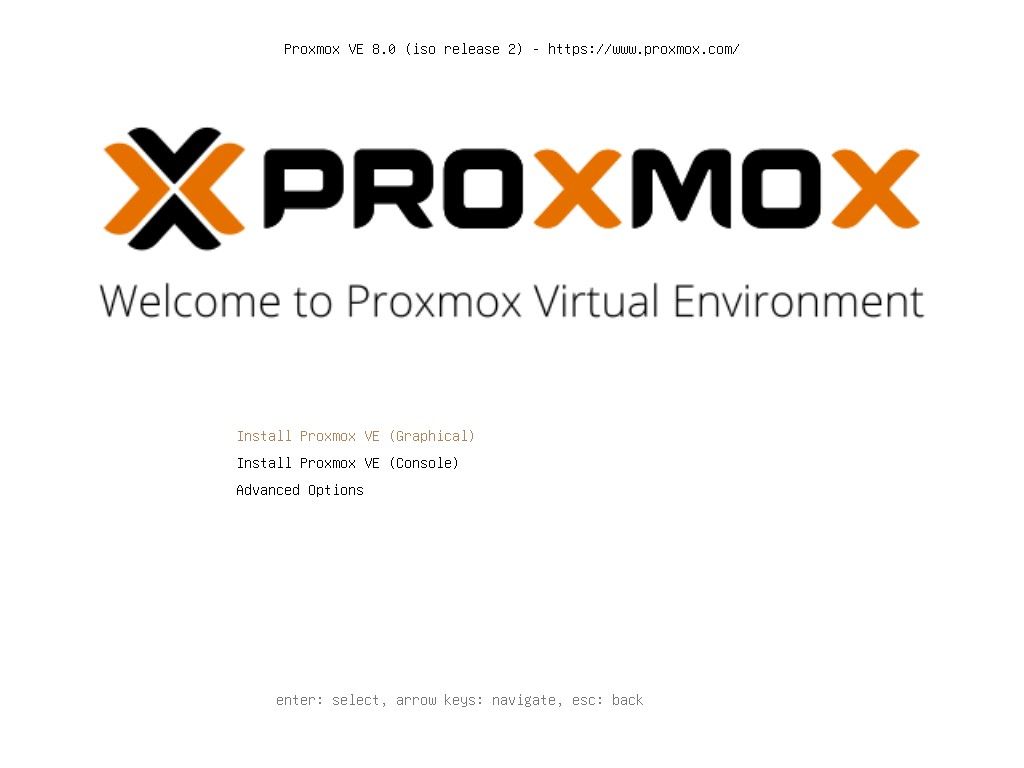
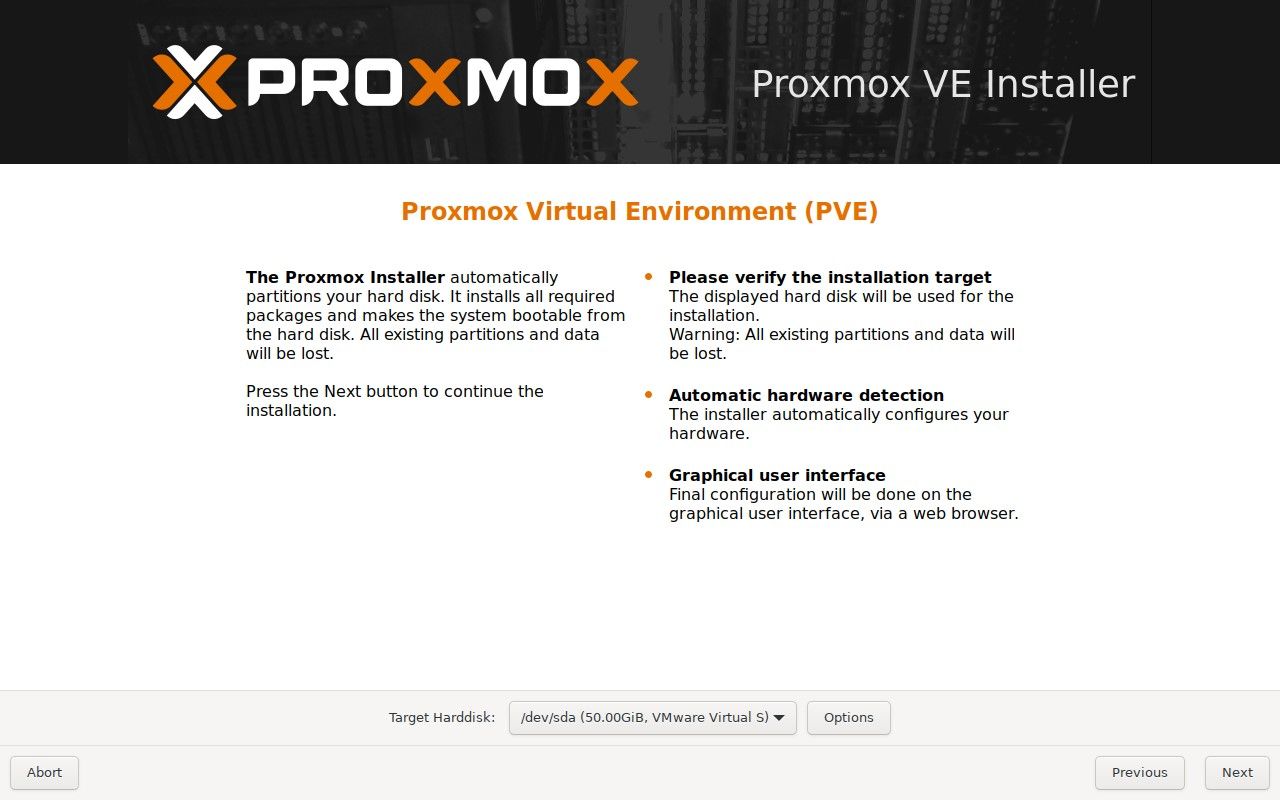
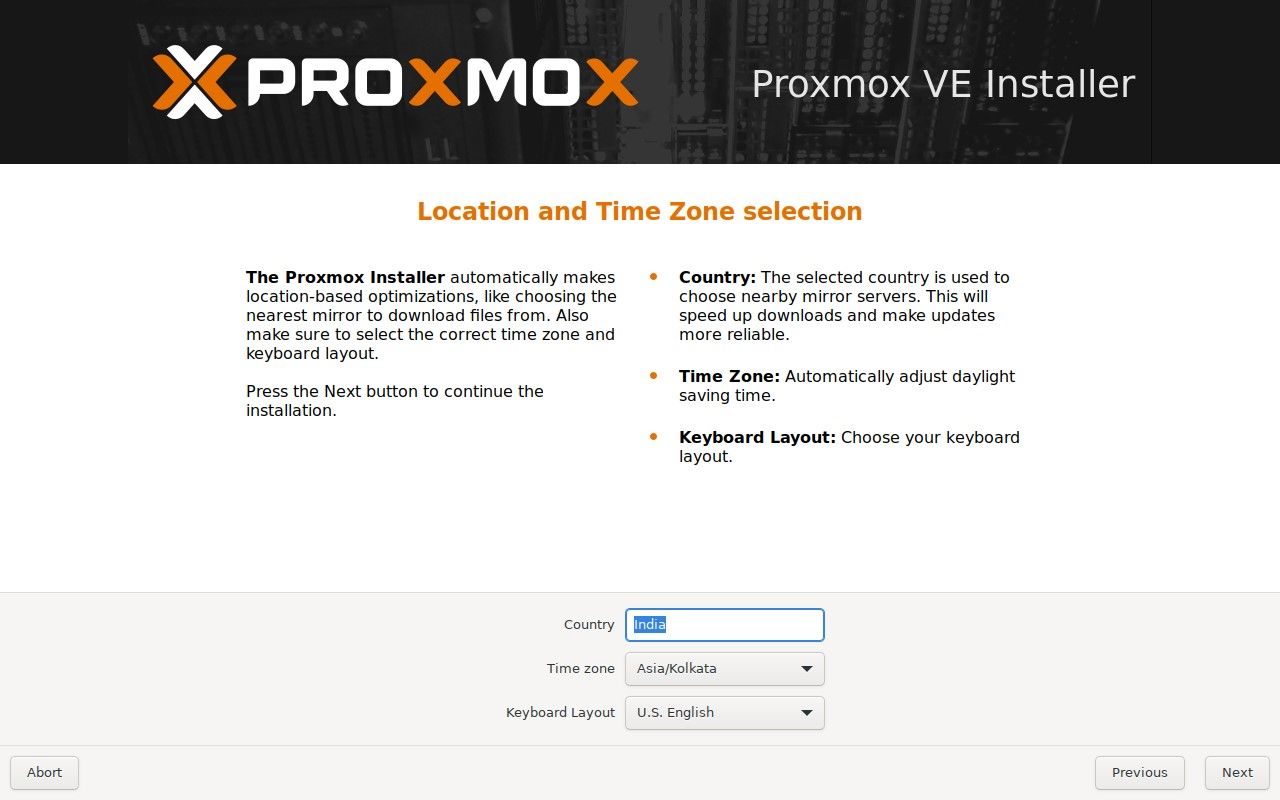
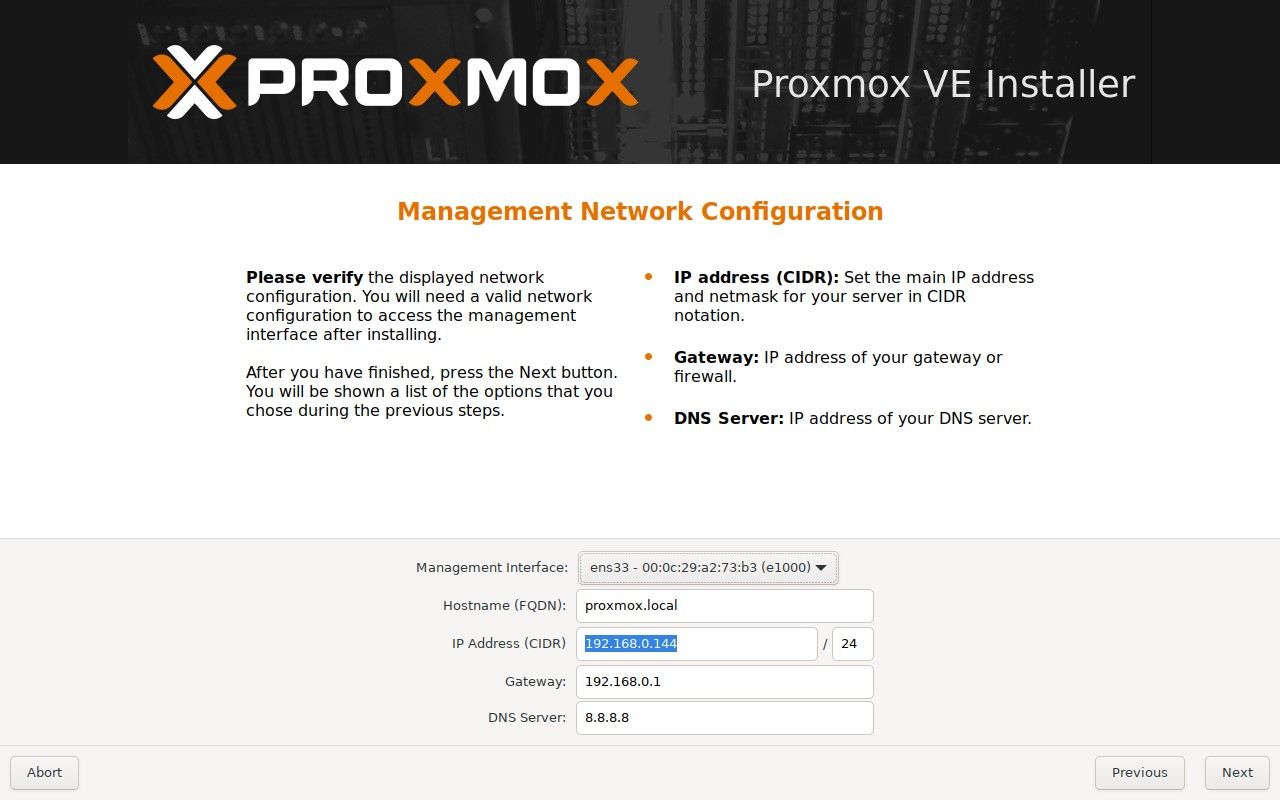
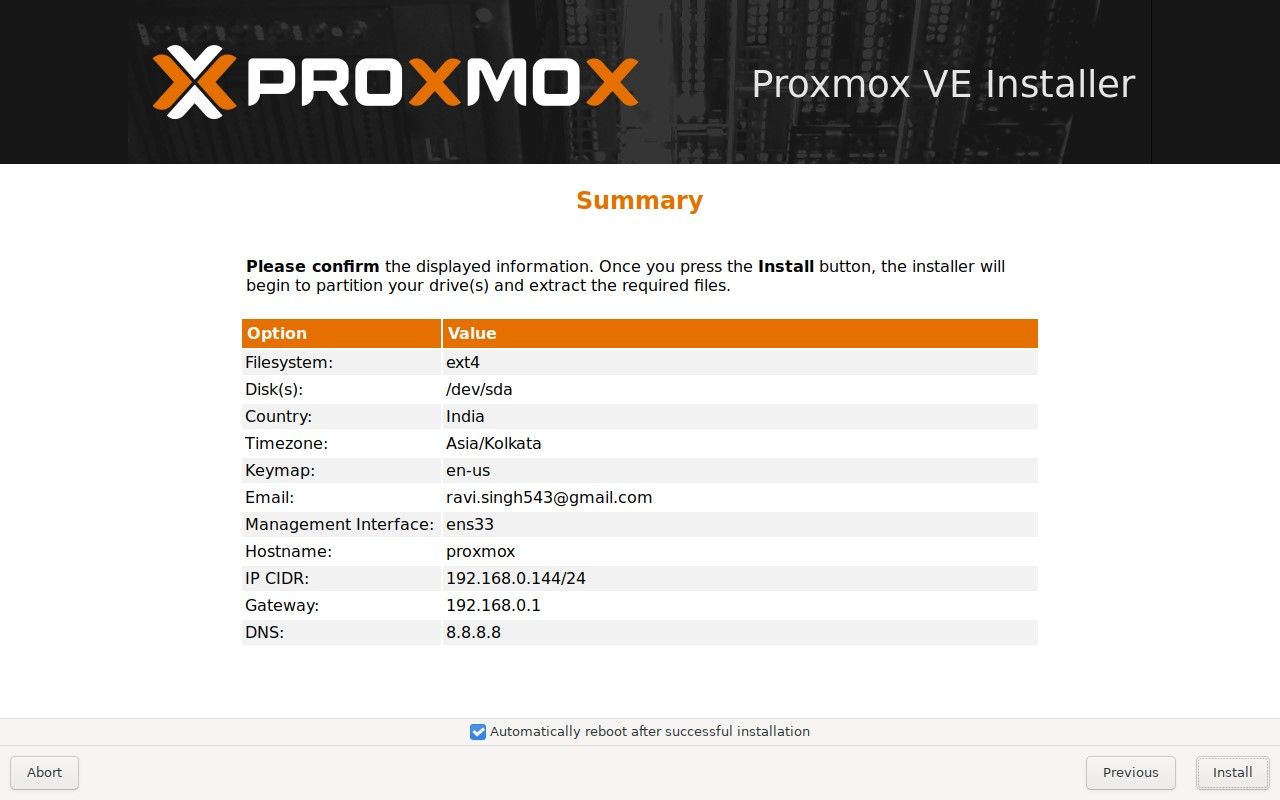
Steg 4: Konfigurera Proxmox efter installation
När du väl har installerat Proxmox på din Intel NUC- eller x86-dator kan du komma åt Proxmox-webbgränssnittet med hjälp av din föredragna webbläsare genom att ange IP-adressen för din Proxmox-server vid port 8006. Till exempel https://192.168.0.144: 8006.
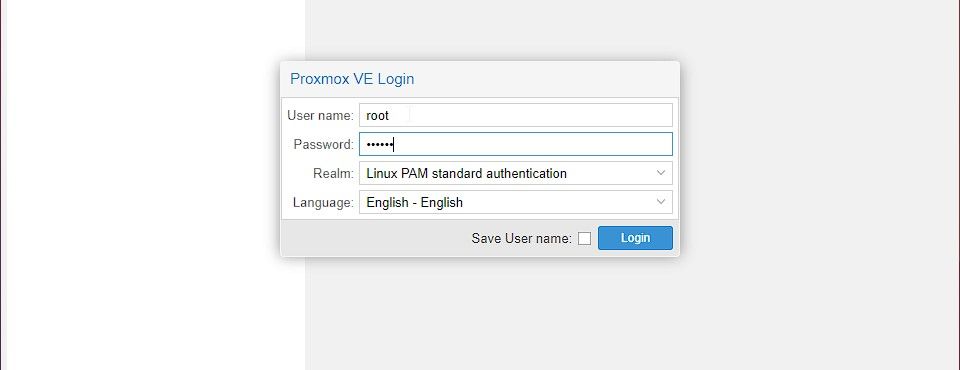
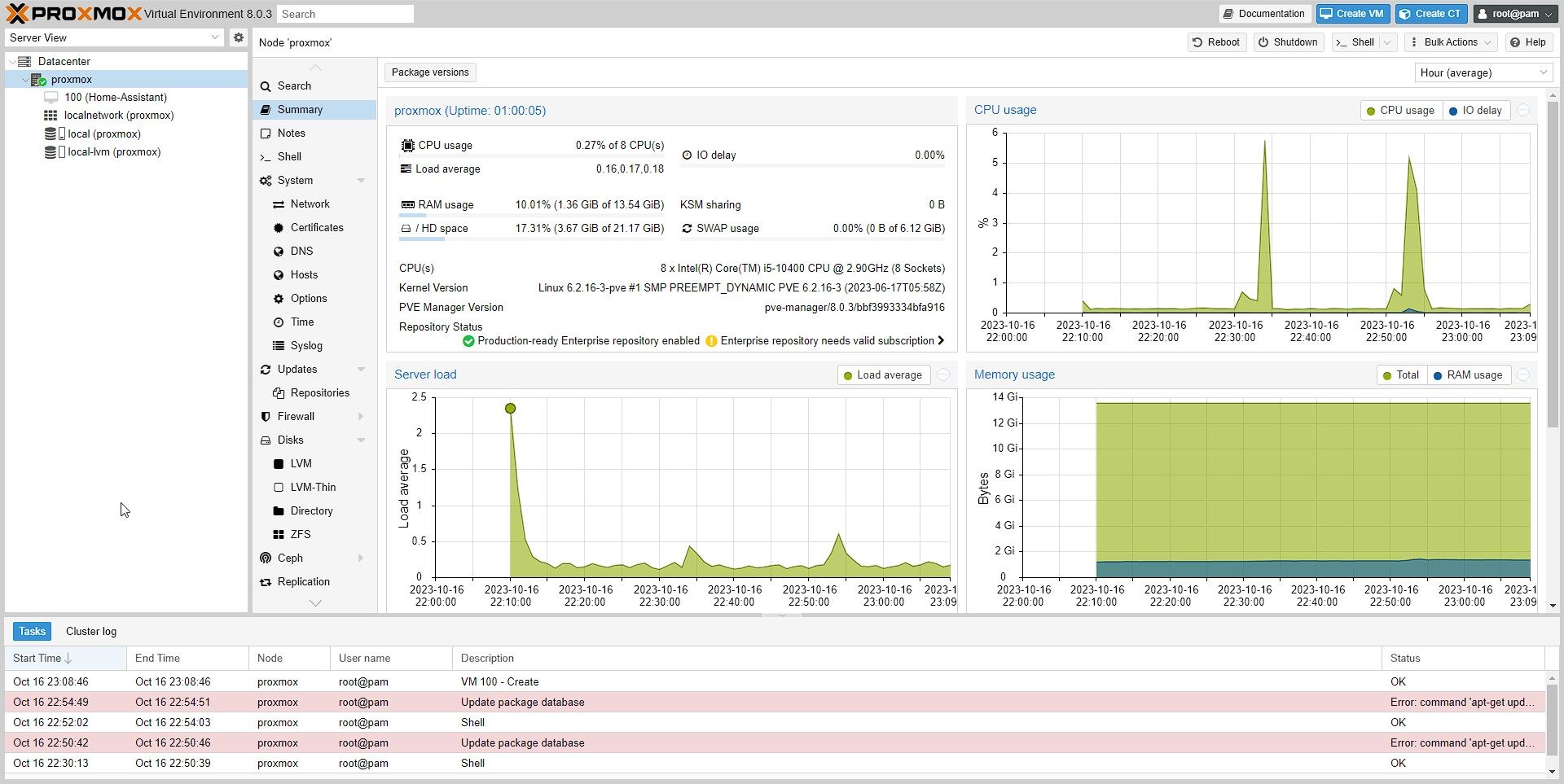
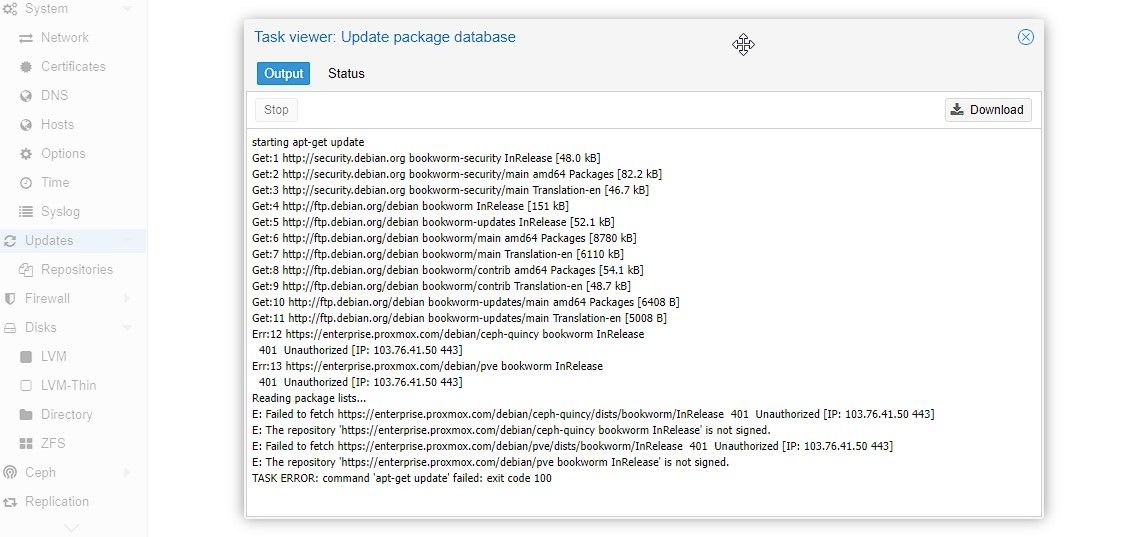
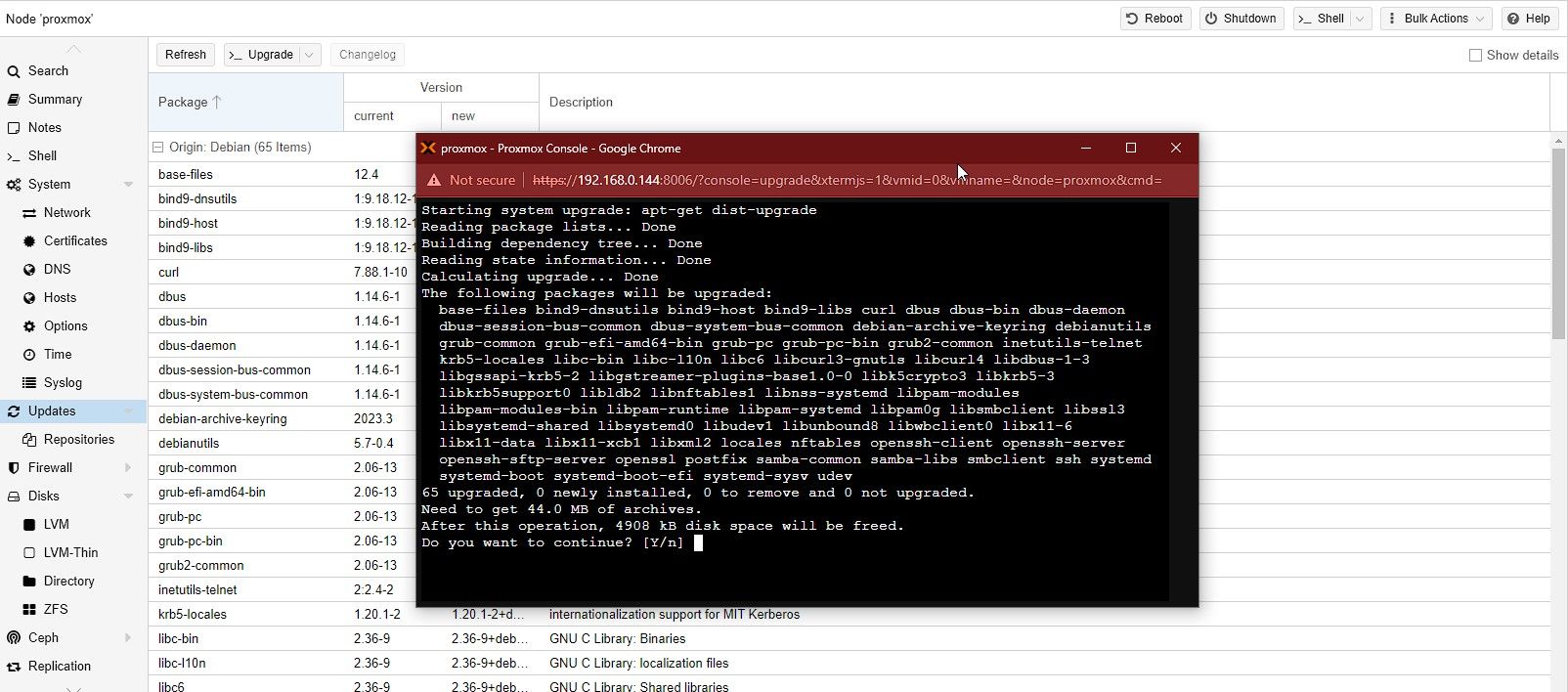
Steg 5: Skapa virtuella datorer och installera operativsystem i Proxmox
Med Proxmox kan du skapa och hantera virtuella maskiner från en webbläsare med hjälp av Proxmox webbgränssnitt. Du kan installera och hantera ett brett utbud av operativsystem på dessa virtuella maskiner, inklusive Linux, Windows och FreeBSD.
För att skapa en virtuell dator och installera OS med hjälp av Proxmox webbgränssnitt, följ dessa steg:
cd /var/lib/vz/template/iso/
wget https:
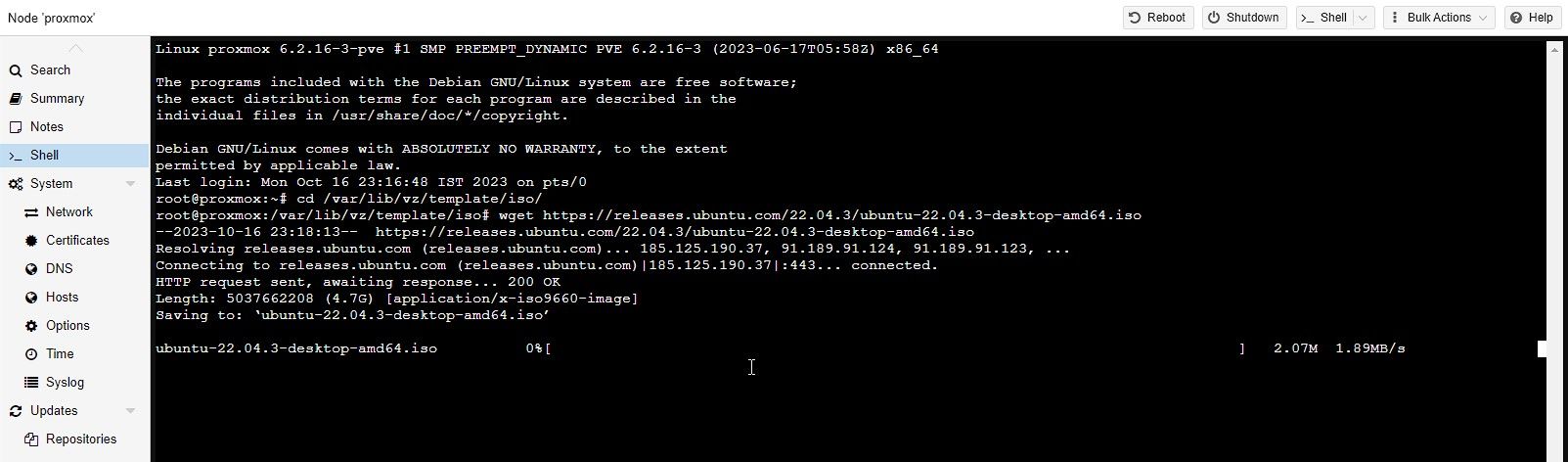
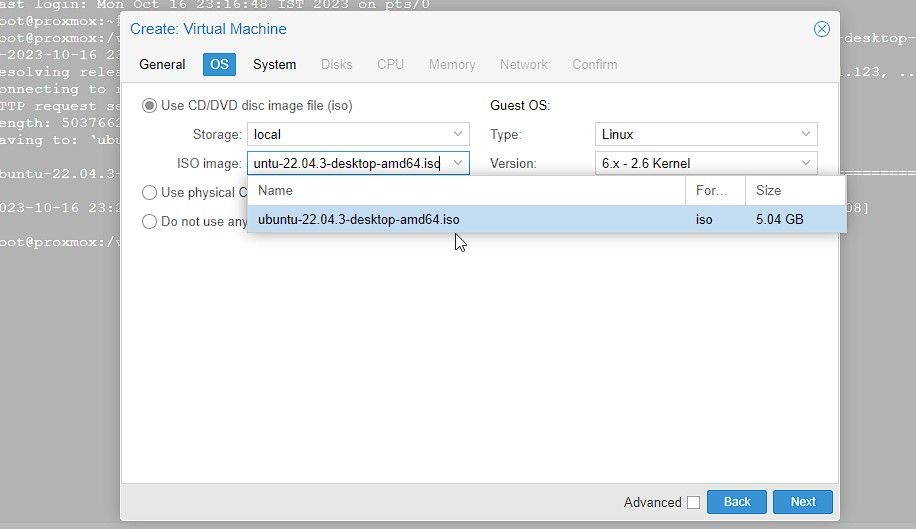
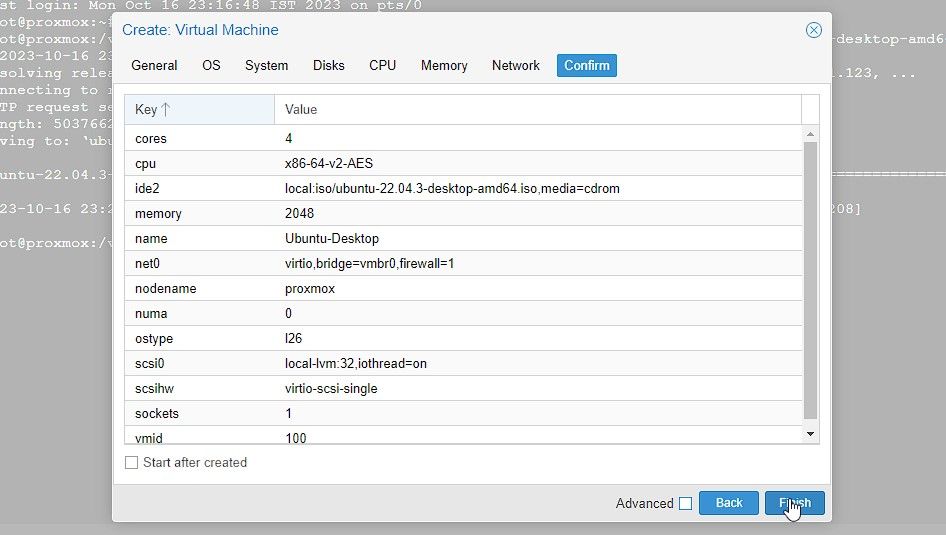
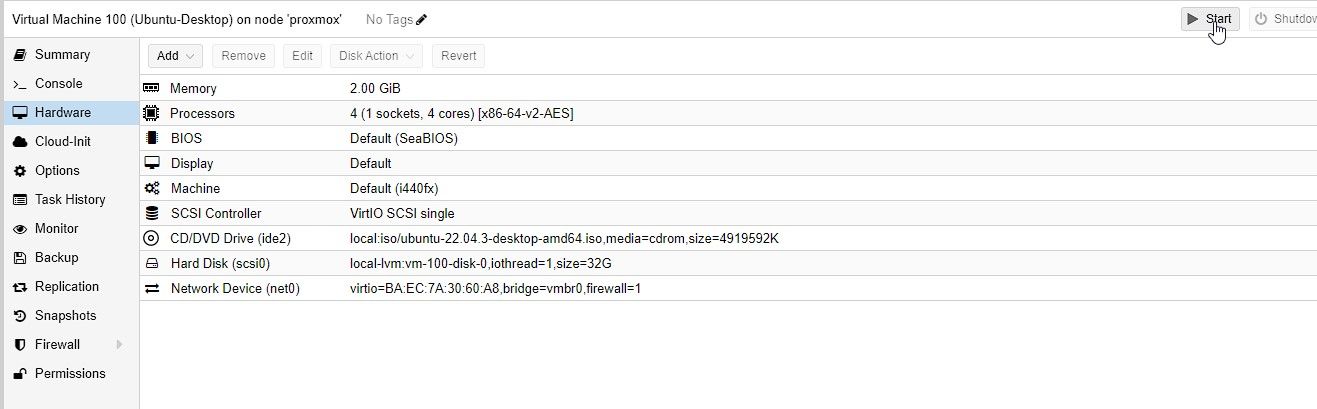
När du har skapat en virtuell maskin kan du starta, stoppa eller migrera den till en annan Proxmox-värd.
Proxmox erbjuder livemigreringsfunktioner som gör att du kan flytta virtuella maskiner mellan värdar utan driftstopp. Den här funktionen är praktisk för lastbalansering eller hårdvaruunderhåll.
Utnyttja kraften i virtualisering med Proxmox
Att installera Proxmox på en Intel NUC eller x86 mini PC är ganska enkelt. Det öppnar dock upp en värld av möjligheter för virtualisering och serverhantering.
Proxmox och Intel NUC är en perfekt kombination för att utnyttja kraften i virtualisering på grund av deras lätta natur och energieffektivitet. Du kan använda Proxmox för att köra både småskaliga och storskaliga serverdistributioner och hantera dem effektivt från vilken enhet som helst, inklusive en surfplatta eller smartphone.

