Har det någonsin hänt att du tittar på en presentation på YouTube och snabbt vill ta text från bildspelet? Eller säg att du har en skannad PDF av en obskyr bok och vill extrahera text från ett visst kapitel. Tja, om du befinner dig i sådana situationer och måste lita på Google Lens eller Apples Live Text-funktion, kommer det nya PowerToys Text Extractor-verktyget att göra ditt liv enkelt. Med bara en snabbtangent kommer du snabbt att kunna ta text från bilder på Windows 11. Vare sig det är en skärmdump från en video, en skärmdump, en PDF-fil eller vilken bild som helst, om de har text kan du extrahera den direkt . Så för att lära dig hur du extraherar text från bilder på Windows 11, följ vår guide nedan.
Ta text från bilder på Windows (2022)
Text Extractor lades till i PowerToys i september, så du behöver den uppdaterade versionen av programmet (v0.62.0 eller senare). Det bästa med PowerToys Text Extractor är att du inte behöver en aktiv internetanslutning för att extrahera text. Den gör bearbetningen lokalt och ganska snabbt. Med det sagt, låt oss gå till stegen och lära oss hur man tar text från bilder på Windows 11.
1. Först måste du installera Microsoft PowerToys (Fri) från Microsoft Store. Du kan också ladda ner programmet från officiell hemsida.
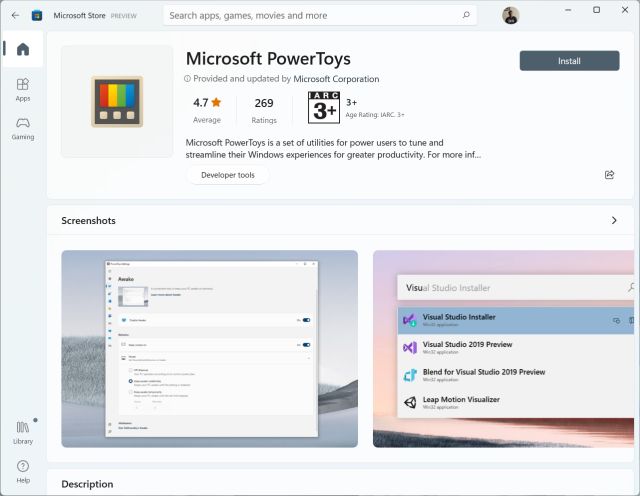
2. När du har installerat programmet, öppna det och flytta till avsnittet ”Textextraktor” från den vänstra sidofältet. Se här till att Text Extractor är aktiverat i den högra rutan för att extrahera text från bilder i Windows 11. Som visas på skärmdumpen måste du trycka på ”Windows + Shift + T” för att utföra åtgärden. Du kan klicka på ”penna”-ikonen bredvid ”Aktiveringsgenvägen” för att anpassa den efter dina önskemål.
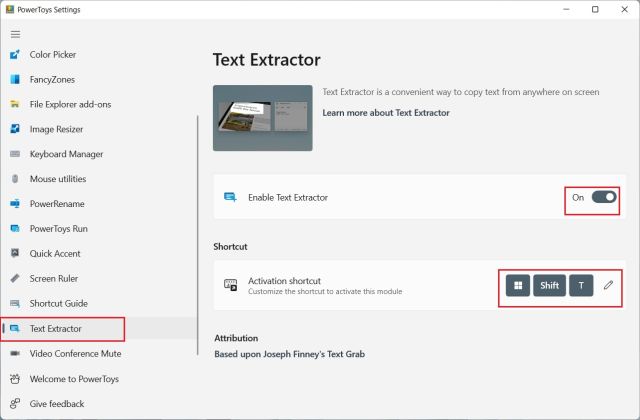
3. Öppna nu bilden du vill extrahera text från. Till exempel – här är en skärmdump från en av våra artiklar. Tryck på Windows 11-kortkommandot ”Windows + Shift + T” och välj den region från vilken du vill extrahera text.
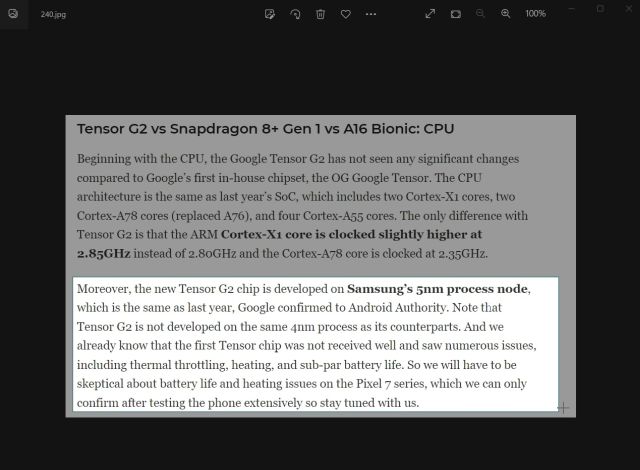
4. Verktyget Text Extractor tar automatiskt tag i texten och kopierar den till ditt urklipp. Öppna sedan Anteckningar eller din favorittextredigerare och klistra in texten genom att trycka på ”Ctrl + V”. Texten från bilden kommer att kopieras till textfilen med nästan perfekt noggrannhet.
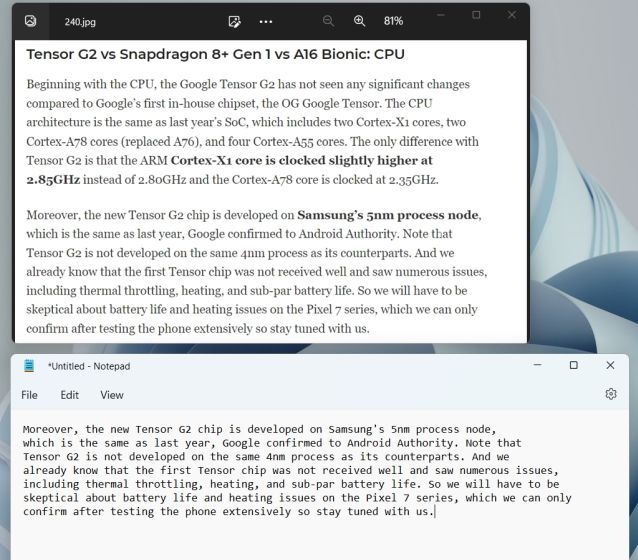
5. Vi försökte till och med ta tag i text från gamla böcker med oläslig text, och det fungerade bra. Som du kan se har den extraherat texten ganska bra, och det också med korrekt interpunktion och indrag.
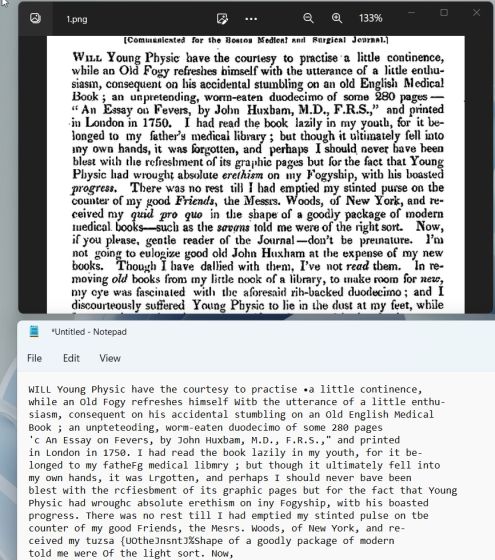
6. Om du letar efter ett alternativ till PowerToys Text Extractor, prova Text Grab (Gratis på GitHub, $9,99 på MS Store), som körs på Microsofts Windows.Media.Ocr API och kommer med avancerade funktioner.
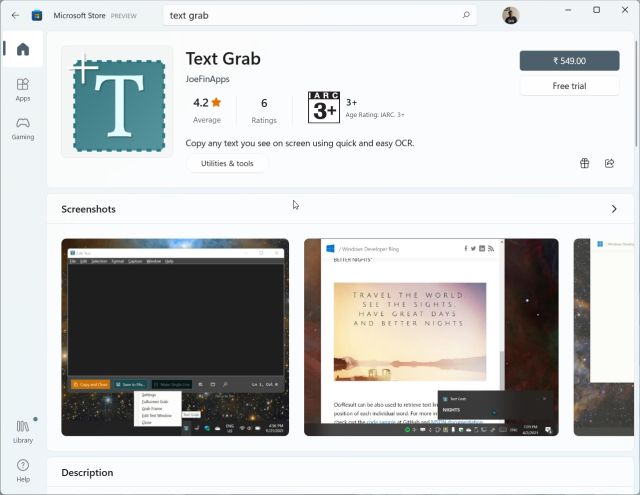
Så det är så här Text Extractor-funktionen i Microsoft PowerToys fungerar på Windows 11 och 10. OCR-behandlingen är ganska snabb, och jag är förvånad över resultatet. Även utan internetanslutning kan den lokalt ta text från bilder med imponerande noggrannhet. Hur som helst, det är allt för den här guiden. Om du vill testa en annan PowerToys-funktion, följ vår artikel om hur du får en Universal Mute Switch för videosamtal i Windows 10/11. Och för en uttömmande guide om hur du använder PowerToys på Windows 10/11, följ länken. Slutligen, om du har några frågor, låt oss veta i kommentarsfältet nedan.

