Det här är en självstudie utan krångel som hjälper dig att ändra BIOS-läge från Legacy till UEFI i Windows 10. Vi lovar att det inte tar mer än några minuter. 😄
Basic Input/Output System (BIOS) är det första du vaknar när du slår på din dator. Det möjliggör ett ordentligt handslag mellan operativsystemet och den anslutna hårdvaran. Och därifrån börjar du använda din dator.
BIOS (aka Legacy eller Legacy BIOS) var bra på vad det gjorde från 1975 till 2020; året chiptillverkarna sakta började migrera till ett effektivt alternativ: UEFI (Unified Extensible Firmware Interface).
Uppgraderingen säkerställer:
- Snabbare starttider och systemprestanda
- Stöd för hårddiskar (och partitioner) större än 2,1 TB
- Mer säkerhet och avancerat grafiskt användargränssnitt
- Startstöd för både GPT (GUID Partition Table) och MBR (Master Boot Record) (via kompatibilitetsläge)
Dessutom innebär UEFI:s möjlighet att använda GPT-partitionstabellen ingen praktisk begränsning av antalet partitioner.
Varför byta från Legacy till UEFI i Windows 10?
UEFI har många fördelar jämfört med äldre BIOS som:
Prestandahöjning
Korta starttider
Användarvänligt gränssnitt
Stöder större hårddiskar och partitioner än 2,1 TB
Detta är i följd säkrare och gör att ditt system presterar bättre.
Innehållsförteckning
Hur man ändrar BIOS-läge från Legacy till UEFI i Windows 10
Denna handledning är uppdelad i två delar:
- Konvertera din hårddisk från MBR till GPT
- Slå på UEFI från BIOS-inställningarna (det är upp till dig)
Den andra delen är specifik för tillverkaren. Så kolla in i förväg och gör dig bekväm innan du går vidare med den första. Chansen är stor att alternativet för UEFI inte finns i BIOS om du använder en riktigt gammal dator.
Men för de senaste har du det här alternativet för att byta till UEFI BIOS.
Innan du börjar med den här guiden, se till att:
- Du har en fullständig säkerhetskopia av ditt system
- Du har inte mer än tre partitioner
- Enhetskrypteringstjänster som BitLocker är avstängda
Och ja, bry dig inte om att läsa mer om du använder Windows 11. I så fall bör din dator redan köras på UEFI. Detta är dock en viktig punkt på checklistan för Windows 10-användare som vill uppgradera till Windows 11.
Låt oss börja med huvudrätten.
Kontrollera aktuell status.
Skriv Systeminformation i sökfältet och klicka på öppna lämpligt resultat.
Där kan du kontrollera att BIOS-läget visar Legacy:
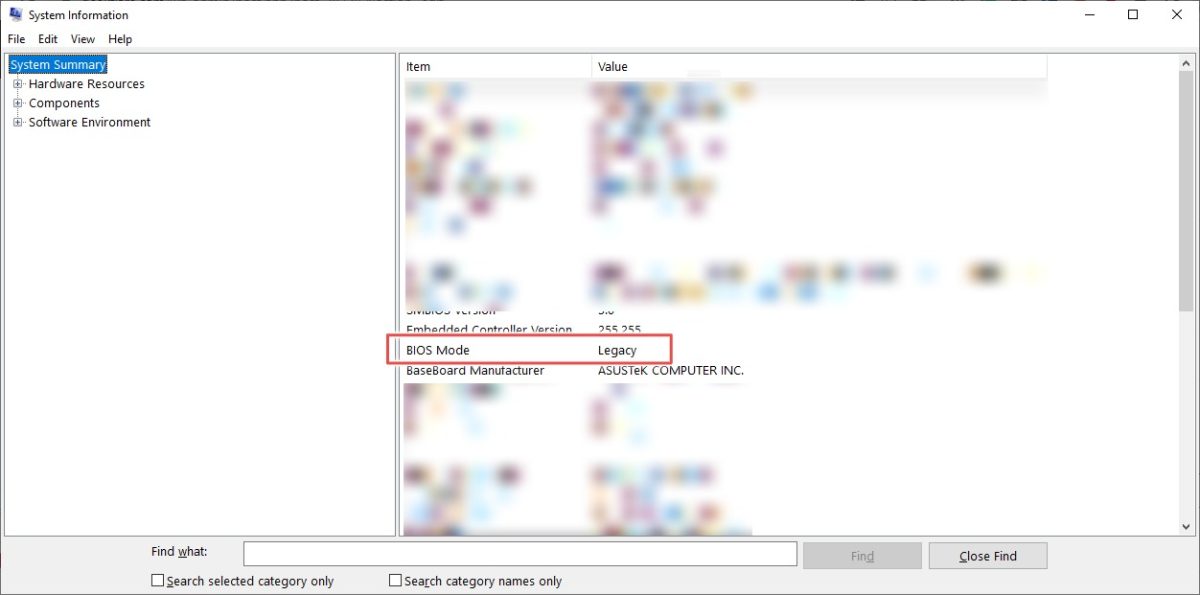
Du kan också bekräfta detta med disktyp. Tryck på Windows+R, skriv diskmgmt.msc och klicka på OK.

Detta öppnar Diskhanteringskonsolen. Följ stegen i den givna videon och verifiera att du har Master Boot Record (MBR) i den partitionsstil som nämns under fliken Volymer.
Så nu när vi vet att vi har en MBR-disk ska vi försöka konvertera den till GPR. Detta görs med ett enkelt verktyg, MBR2GPT, som Microsoft har levererat med Windows 10 version 1703 eller senare.
Du kan kontrollera din Windows-version genom att skriva winver i Kör (Windows+R).

Eftersom vi är berättigade att använda det verktyget, låt oss gå mot kommandotolken.
MBR till GPT-konvertering
Öppna kommandotolken med administratörsbehörighet. För detta, skriv cmd och klicka sedan på Kör som administratör i den högra panelen.

Efteråt anger du mbr2gpt /validate /allowFullOS i kommandotolken:

Kontrollera att valideringen är framgångsrik. Gå igenom detta lösning från Microsoft-communityt om du får disklayoutvalidering misslyckades.
Efter lyckad validering, skriv mbr2gpt /convert /allowFullOS och tryck på enter:

Det gick inte att uppdatera ReAgent.xml är ett fel specifikt för mitt system. Du kanske inte får det, och det kommer inte att påverka konverteringsprocessen även om det finns där.
Slutligen är processen klar och vi har ändrat BIOS-läge från Legacy till UEFI.
Och den här skärmdumpen bekräftar att:

Dessutom visar diskhanteringsverktygen att partitionsstilen är GUID Partition Table (GPT). Denna process skapade en 100 MB EFI-partition från huvuddisken. Du kan validera detta genom att lägga märke till förändringen i storleken på huvudpartitionen som reducerades från 458,35 GB till 458,25 GB.

Men din dator startar inte efter detta eftersom det sista steget består av att ändra BIOS-inställningarna från Legacy till UEFI. Som redan nämnts beror detta på din PC-tillverkare eller på ditt moderkortsmärke om du har en monterad PC.
Slutsats
Även om det var lätt att konvertera BIOS-läge från Legacy till UEFI i Windows 10, kanske en genomsnittlig användare inte behöver det. Så se till att du verkligen behöver göra detta innan du går igenom alla dessa problem.
Om det inte är trasigt, fixa det inte!
Det som i stället är värt att fixa är hjärtan hos otaliga människor som inte är kvalificerade för att skaffa Windows 11. 😉
Så kolla in adminvista.com guide för att installera Windows 11 på datorer som inte stöds.
Gillade du att läsa artikeln? Vad sägs om att dela med världen?
