Med varje framsteg inom tekniken blir allt bara bättre för oss.
Ett sådant exempel är anteckningar. Även om det är svårt att ersätta den gamla känslan av att faktiskt skriva på papper, har digital anteckning några riktigt coola fördelar som är svåra att ignorera. Många människor går över till digitalt anteckningar, och jag är inte förvånad.
En digital anteckningsbok kan vara mer praktisk än att skriva på papper eftersom alla dina anteckningar kan lagras och nås var som helst. Dessutom behöver du inte oroa dig för att bära fysiska kopior av dina anteckningsböcker.
En av de bästa apparna som finns där ute för detta ändamål är Microsoft OneNote. Det är mer än bara en anteckningsapp, som låter dig uppnå mycket mer.
Det här inlägget kommer att diskutera den här appen och hur man använder den på iPad och Windows.
Innehållsförteckning
Vad är Microsoft OneNote?
För att förklara på det enklaste sättet är Microsoft OneNote en lösning som kan ersätta din fysiska anteckningsbok. Det låter dig göra anteckningar, vara mer organiserad och öka din produktivitet enormt.
Den är lämplig för både privata och affärsanvändare eftersom appen kan hantera många robusta uppgifter också, och du kan samarbeta med teammedlemmar för att uppnå mer på kortare tid.
Även om jag inte kan förutsäga framtiden ser jag en stor chans att du går över till digital anteckning när du använder den här appen.
Läs också: Öka teams kreativitet med dessa brainstorming-verktyg
Varför ska du använda Microsoft OneNote?
Om jag ville skulle jag skapa en oändlig lista med anledningar till varför du bör använda den här lösningen, men eftersom jag inte vill överväldiga dig, låt mig berätta några av de många anledningarna till varför OneNote kan bli din bästa vän.
#1. Projektledning
Oavsett om du är student eller professionell, är projekt avgörande för dina dagliga rutiner. Med OneNote kan du enkelt hantera dina projekt, skapa presentationer, leverera instruktioner och leverera dina idéer på det mest sömlösa sättet.
#2. Gör att-göra-listor
En av de många saker som jag älskar med OneNote är att den låter dig skapa från grunden eller använda färdiga mallar för att spara tid. Beroende på dina tidsbegränsningar kan du göra någon av dessa för att skapa dina att göra-listor och krossa dem i tid.
#3. Samarbete i realtid
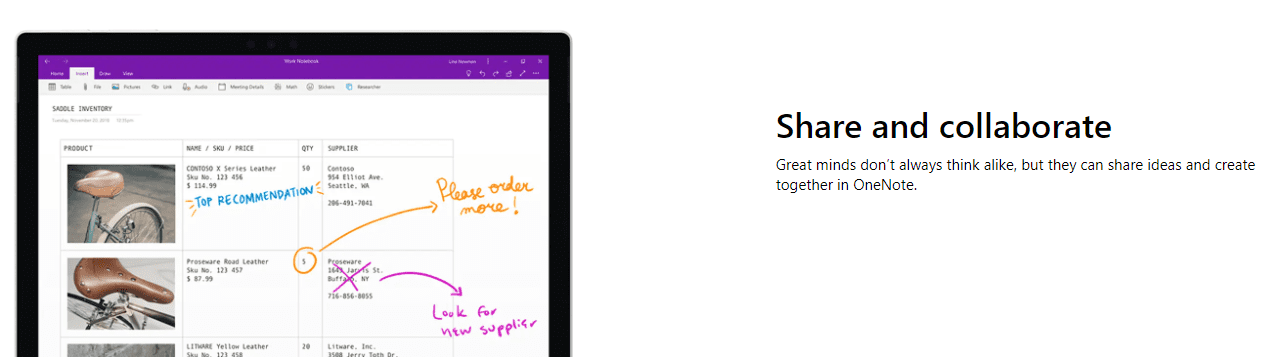
Samla ditt team på en enda plats, dela idéer, leverera instruktioner och håll i princip alla på samma sida med hjälp av samarbete i realtid. Du kan dela media och anteckningar samt ge åtkomst till din anteckningsbok till vem du vill.
#4. Snabba anteckningar
Vi vill alla göra anteckningar för att hålla oss själva ansvariga. Med OneNote kan du enkelt skriva ner anteckningar när som helst på dygnet och återkomma till dem när du behöver dem. Tänk på snabba anteckningar som små klisterlappar när du direkt vill skriva ner något.
#5. Klassanteckningsbok för studenter
Den här lösningen har alltid varit ett favoritval för studenter, så om du är en kan du använda den under din universitets-/skoletid och aldrig släpa efter den kunskap som du får.
Den har en separat funktion som heter Klassanteckningsbok, där eleverna kan organisera och lära sig kursinnehåll effektivt, och lärare kan enkelt leverera lektionerna.
Det finns en dedikerad arbetsplats där elever och lärare kan få jobbet gjort utan distraktion.
#6. Organiserad
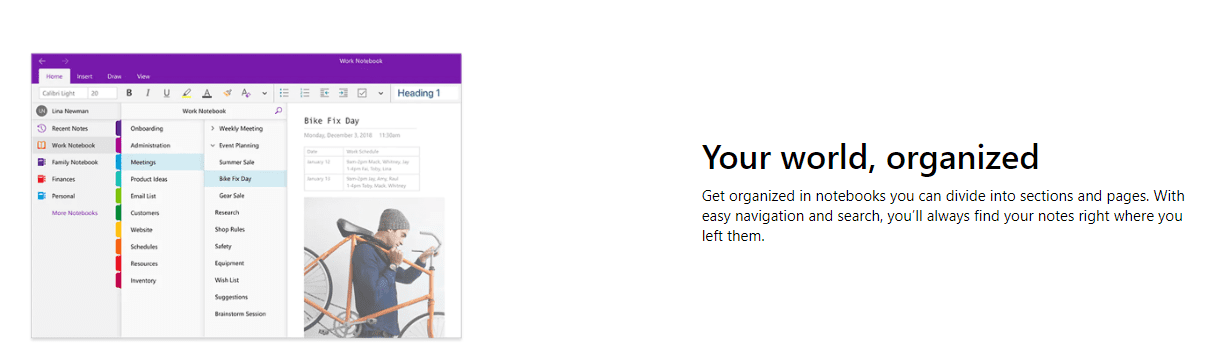
Att vara organiserad är en viktig del av anteckningar, och det är säkert att säga att när saker är digitala blir det mycket lättare att organisera. Du kan enkelt lagra, sortera och komma åt din information med OneNote utan att känna dig överväldigad.
#7. Synkronisering av flera enheter
Med synkronisering av flera enheter kan du byta enhet när som helst och fortsätta precis där du slutade. Detta är mycket användbart för personer som gillar att komma åt appen från sin dator såväl som från sin mobil.
#8. Skissning, ritning och handstil
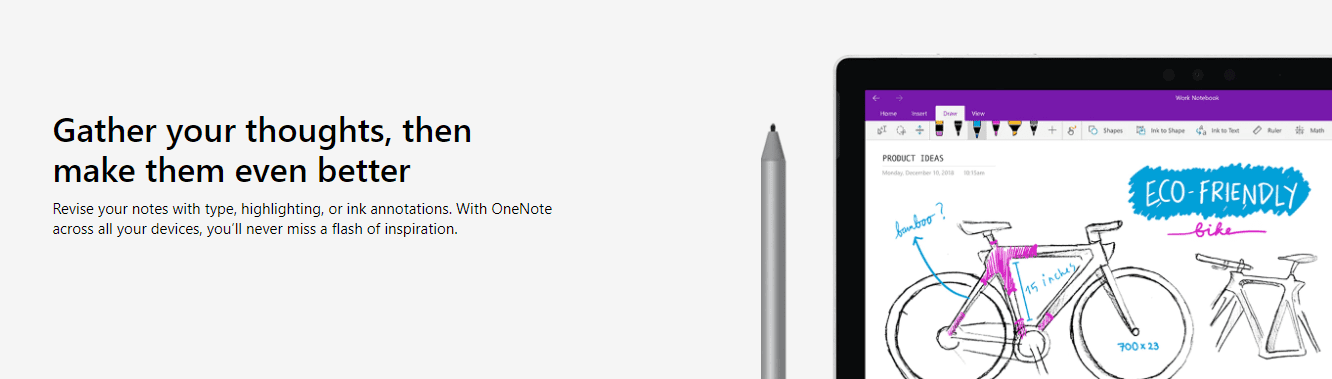
Känn dig aldrig för att gå miste om att skriva på papper eftersom OneNote låter dig skissa, klottra, rita och handskriva på duken. Du kan integrera den med Apple Pencil och börja göra anteckningar precis som du skulle göra det på papper.
Hur man använder Microsoft OneNote på Windows och Mac
Från och med våra datorer är det som en njutning att använda OneNote på dem. Du har en större skärm att arbeta med och visualisera dina idéer. Så här kan du använda appen på din Windows- och Mac-dator:
#1. Skapa en anteckningsbok
När du öppnar OneNote på din dator har du redan skapat en anteckningsbok automatiskt. Men du kan också enkelt skapa nya om och när du behöver dem.
Gå till Arkiv > Ny och välj ett av alternativen till vänster.
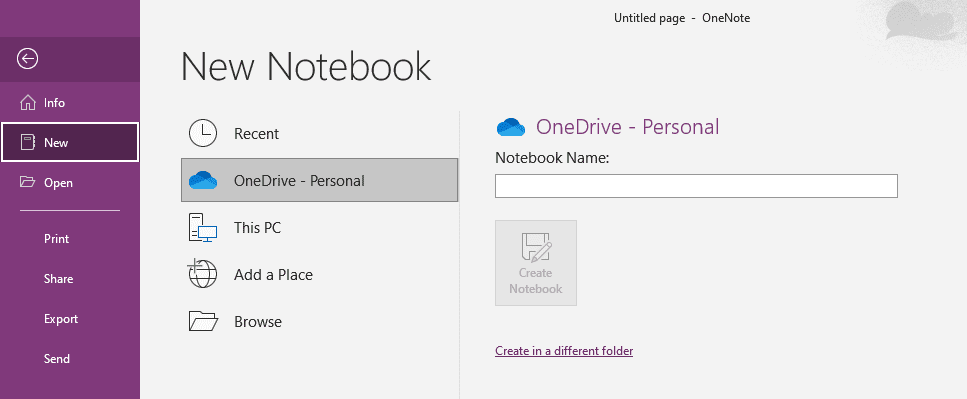
För det här exemplet klickar jag på fliken Denna PC. Fortsätt och skriv namnet på din nya anteckningsbok.
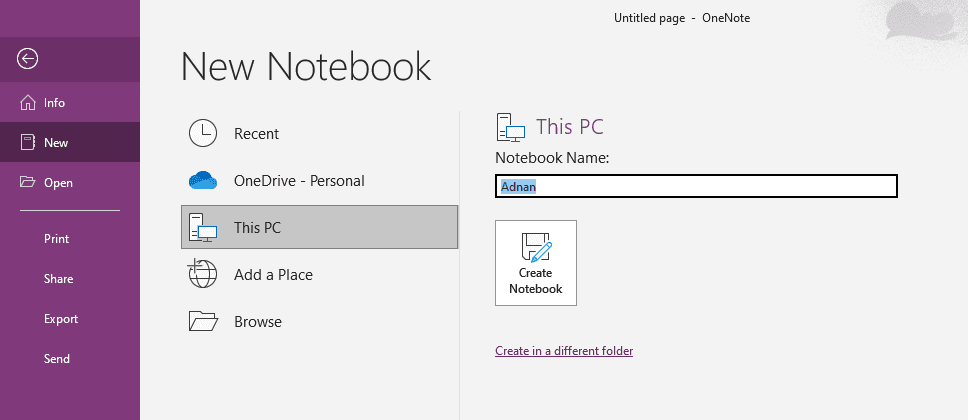
Du kommer att se din nya anteckningsbok öppnas omedelbart.
#2. Öppna en anteckningsbok
Om du vill öppna en befintlig anteckningsbok och arbeta med den kan du göra det genom att gå till Arkiv > Öppna och välja den anteckningsbok du vill öppna.
#3. Att skriva anteckningar
Förmodligen den mest spännande delen, att skriva anteckningar, är det första steget för att skriva ner dina tankar, plan eller schema.
När din anteckningsbok har öppnats kan du börja skriva, formatera den som du vill och använda avsnitt för att dela upp anteckningen i flera delar för att hålla ordning på saker och ting.
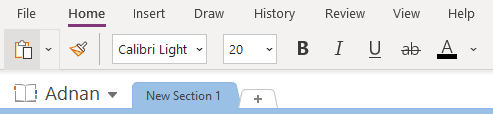
Dessutom kan du:
- Sätt i media
- Ändra teckensnitt
- Ändra textfärg
- Skapa former
- Rita element
Du kan göra vad du vill på papper, förutom att det låter dig göra MER.
#4. Skapa en snabbanteckning
Snabbanteckningar är super användbara eftersom de låter dig lagra dina anteckningar som klisterlappar. Du kan skapa dem genom att klicka på Visa och sedan klicka på de 3 prickarna längst till höger.

Klicka på Ny snabbanteckning.
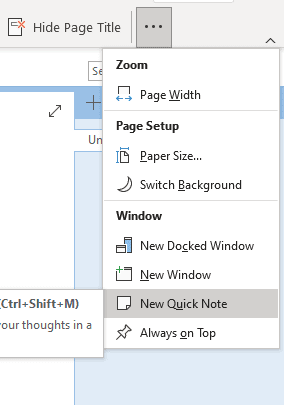
Nu kan du skriva din lilla klisterlapp som du kan komma åt när som helst.
#5. Synkronisera över enheter
Du kan synkronisera dina anteckningsböcker mellan enheter genom att gå till Arkiv > Info och klicka på Visa synkroniseringsstatus.
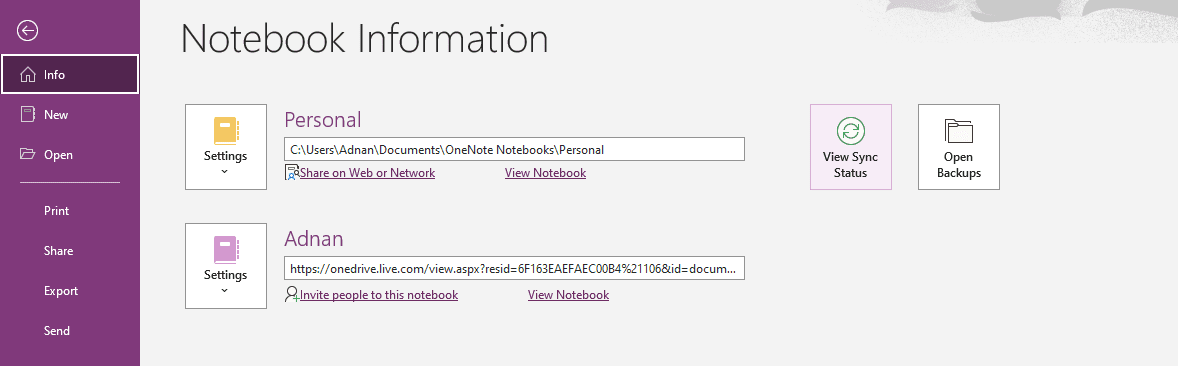
Du kan välja om du vill att din data ska synkroniseras så snart du gör några ändringar eller om du vill göra det manuellt.
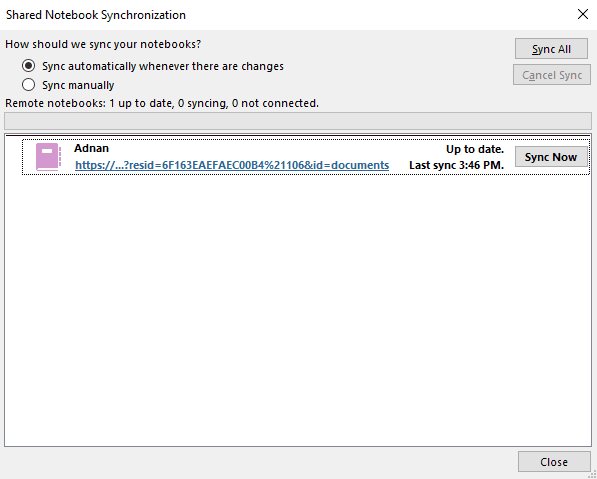
Eftersom jag gillar det automatiska alternativet kommer jag att behålla det så.
Hur man använder Microsoft OneNote på iPad
Att använda det på en iPad är lika enkelt som på en dator, men du drar nytta av mycket mer portabilitet. Här är stegen för det.
#1. Skapa en anteckningsbok
När appen öppnas kan du skapa en ny anteckningsbok genom att trycka på den här pilen till vänster.
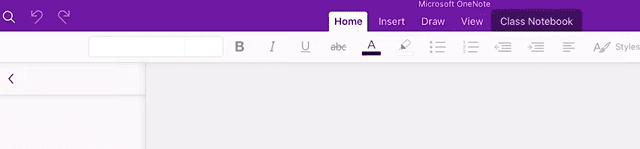
Längst ner till vänster ser du + Notebook. Tryck på det.
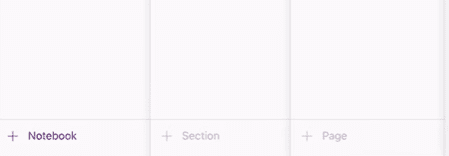
Nu kan du ange anteckningsbokens namn, välja en färg och platsen där du vill att anteckningsboken ska sparas.
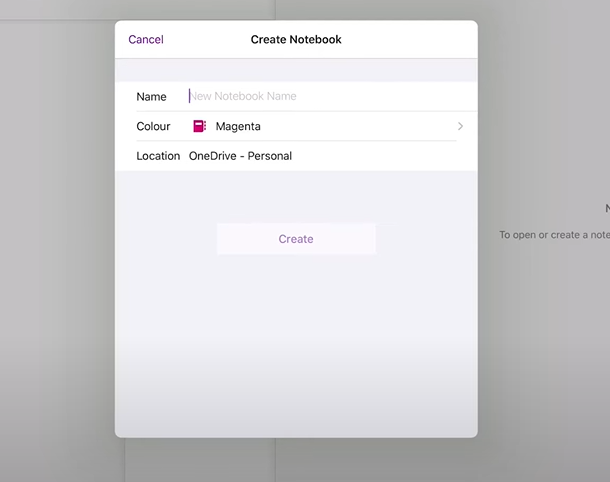
När du har valt dina inställningar trycker du på Skapa för att vara klar med det.
#2. Öppna en anteckningsbok
För att öppna en befintlig anteckningsbok kan du gå till din anteckningsbok och komma åt dem därifrån.
Om du vill öppna ytterligare anteckningsböcker på samma konto, tryck på Fler anteckningsböcker längst ned i listan med anteckningsböcker.
#3. Att skriva anteckningar
Att skriva dina anteckningar är en mycket smidig upplevelse, och du kan använda en massa formateringsverktyg, såväl som organisationsalternativ, som sektioner.
Att ändra färg, använda ett nytt teckensnitt och lägga till media är också enkelt.
#4. Skapa en klisterlapp
För att skapa en klisterlapp på din iPad, tryck på den markerade ikonen under Hem.

När dialogrutan öppnas, skriv din klisterlapp för att komma åt dem när som helst.
#5. Synkronisera över enheter
Som standard kommer alla dina framsteg på iPad att synkroniseras mellan olika enheter för att säkerställa att du kan fortsätta ditt arbete så snart du byter enhet, oavsett om det är en PC eller en mobil.
Slutord
Om du vill att saker ska vara snabba, bekväma och mindre tidskrävande, så är det digitala svaret. När du väljer digitalt anteckningar öppnar du dig för mer produktivitet och i princip ett bättre arbetsflöde.
Microsoft OneNote är en sådan app som låter dig uppnå det enkelt.
Lär dig sedan hur du visualiserar din idé med dessa tankekartor.

