Det är säkert att säga att vi alla älskar personalisering när det kommer till vår elektronik.
Små saker som att välja dina egna färger, typsnitt och till och med namn kan göra saker så mycket roligare.
Om du äger en iPhone måste du ha angett ditt eget namn som ditt iPhone-namn, och det är inget fel med det. Förutom att det i vissa fall är en bra idé att ändra det till något annat.
Till exempel när du vill skydda din integritet och inte vill att ditt riktiga namn ska dyka upp när du slår på din AirDrop eller WiFi.
Ett annat exempel skulle vara när du har flera iPhone-enheter med samma namn och vill eliminera förvirring. På samma sätt kan det finnas många sådana scenarier. I alla dessa fall är det bra att ändra ditt iPhone-namn.
I det här inlägget kommer vi att lära oss hur man gör det. Det är superenkelt och tar bara några sekunder. Låt oss hoppa rakt in i det.
Läs också: Så här rensar du cookies på iPhone
Innehållsförteckning
Ändra ditt iPhone-namn: Steg-för-steg
Här är de enkla stegen för det.
Steg 1: Gå till Inställningar > Allmänt > Om.
Steg 2: Tryck på Namn.
Steg 3: Här kan du skriva in det nya namnet.
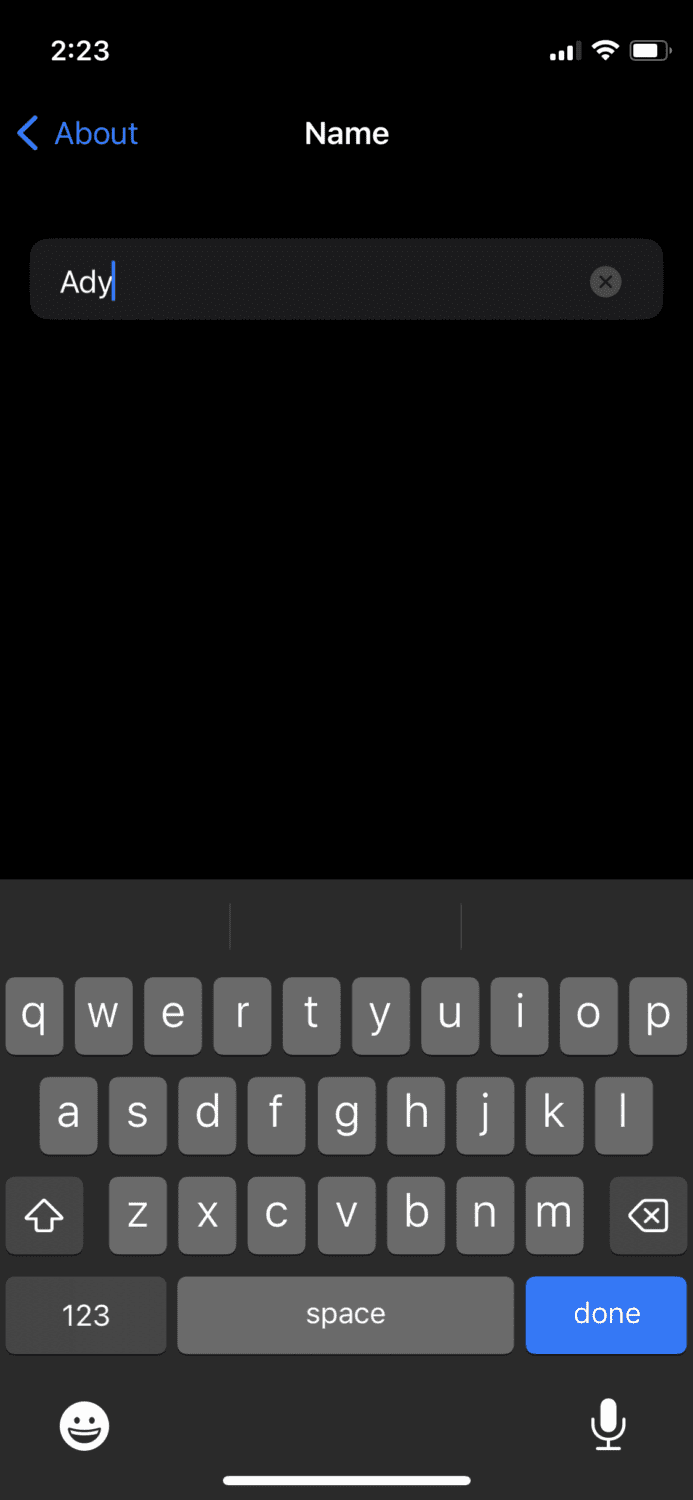
När du är klar trycker du bara på Klar på tangentbordet eller går helt enkelt tillbaka till föregående skärm.
Läs också: Bästa verktygen för att återställa iPhone- och iPad-data – [Data Recovery]
Verifiera om ditt iPhone-namn har ändrats eller inte
Även om stegen ovan alltid fungerar, låt oss bara säga att du fortfarande är osäker på om din iPhones namn har ändrats eller inte.
Det bästa sättet att korrekt verifiera detta är genom att söka efter din enhet på en annan enhet, antingen genom att slå på AirDrop eller WiFi Hotspot på din nuvarande enhet.
För att slå på WiFi Hotspot, följ stegen nedan:
Steg 1: Gå till Inställningar > Mobildata och slå på mobildata.
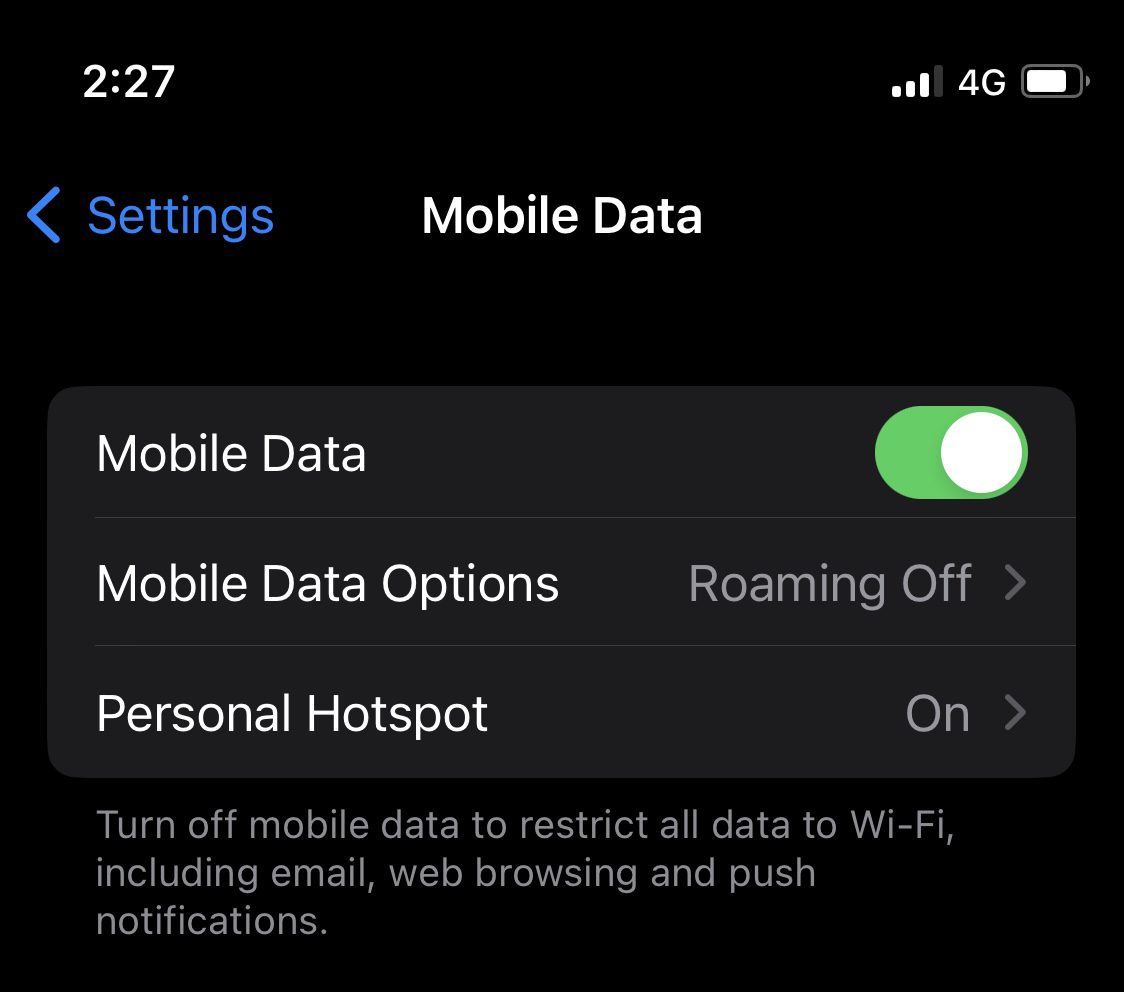
Steg 2: Gå tillbaka till Inställningar och tryck på Personal Hotspot.
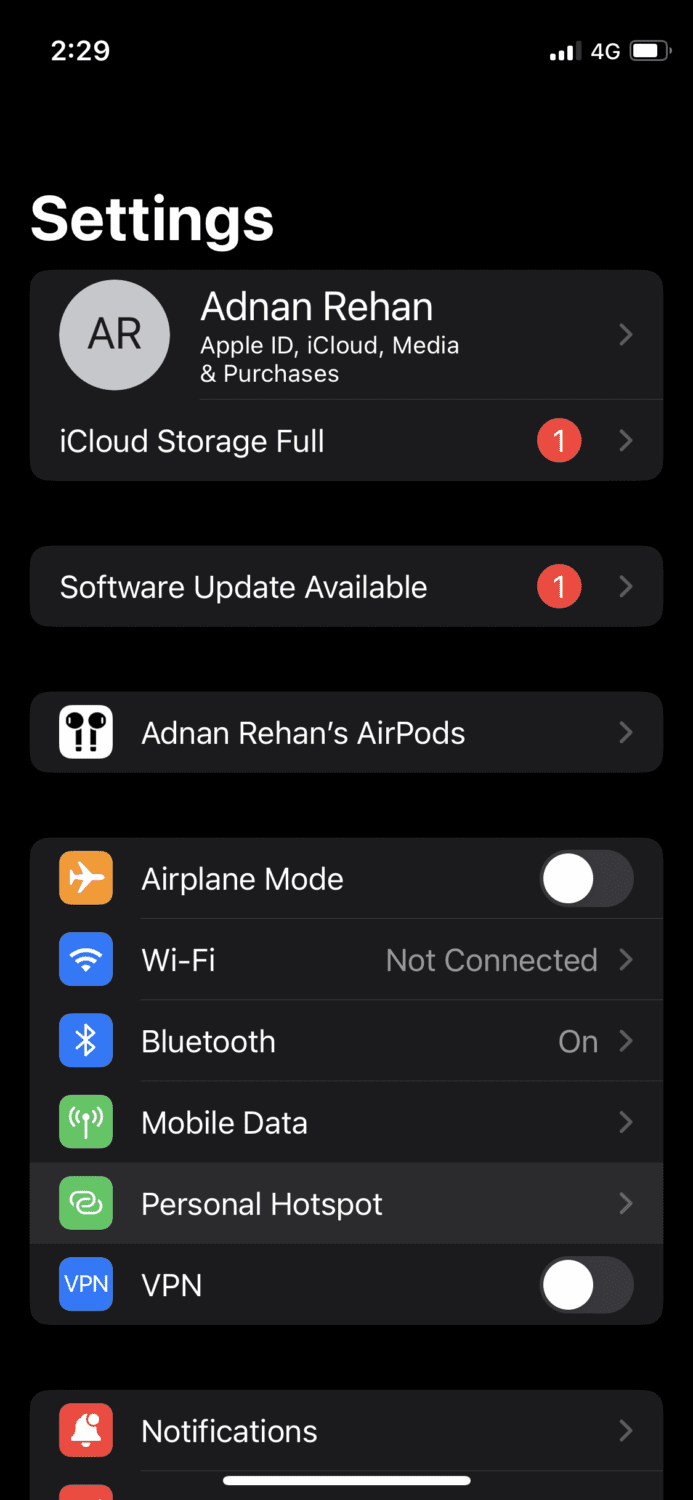
Steg 3: Aktivera knappen Tillåt andra att gå med.
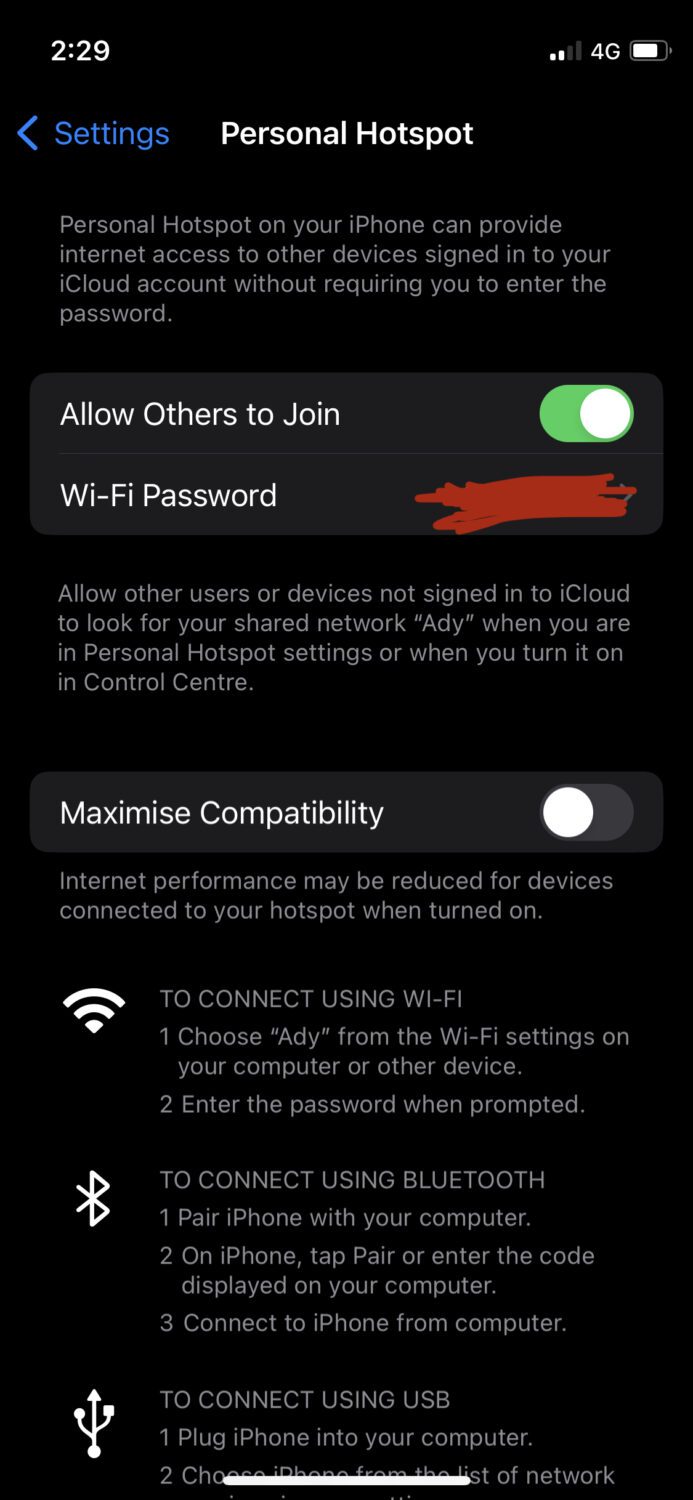
Steg 4: Nu, från vilken annan enhet som helst, gå till WiFi-inställningar och sök efter din iPhone-enhet. För det här exemplet har jag använt min bärbara Windows-dator, och som du kan se, dyker det nya namnet på min iPhone upp på de tillgängliga WiFi-anslutningarna.
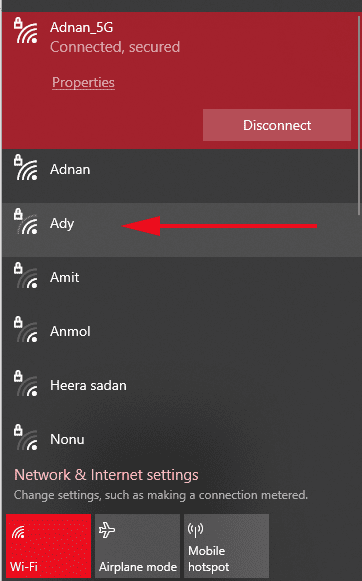
På så sätt vet du att namnet på din iPhone har ändrats framgångsrikt.
Läs också: Hur tar man bort iPhone-lås med LockWiper?
Andra anpassningstips för bättre integritet
Förutom att ändra ditt iPhone-namn, finns det några andra ändringar som du kan göra för att vara på den säkrare sidan om integritet är ditt största problem.
Det första skulle vara att ändra namnet på dina Bluetooth-tillbehör, som AirPods. Du kan ändra namnet på dina AirPods genom att gå till Inställningar, och där ser du ditt AirPods namn.
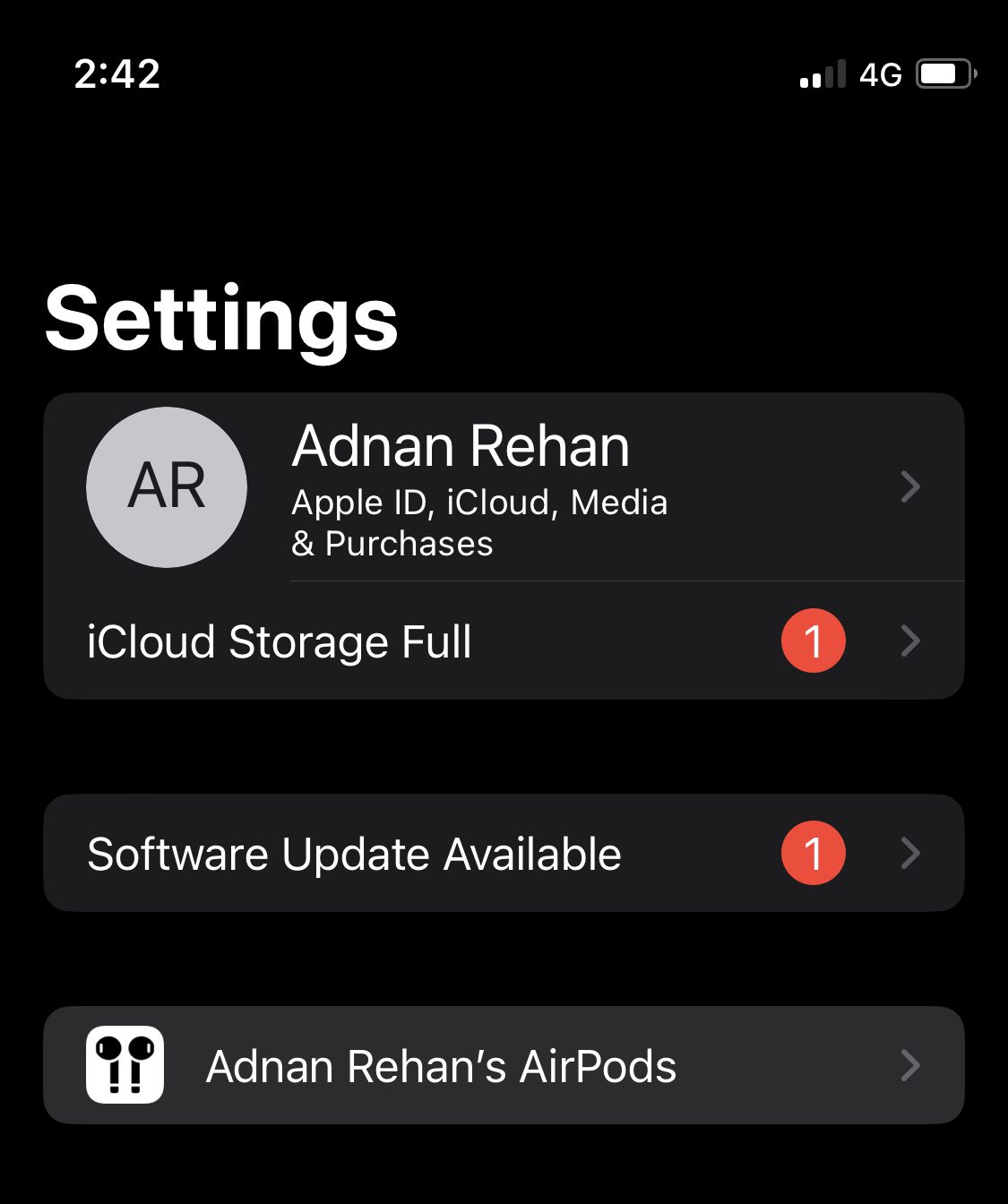
Klicka bara på den så får du möjlighet att ändra den.
Därefter kan du ändra ditt AirDrop-namn för att säkerställa att okända personer inte ser ditt riktiga namn. Dessutom kan du också ändra ditt iClouds namn, men jag rekommenderar att du behåller det som ditt eget namn eftersom det gör det enkelt att identifiera den när din enhet tappas bort eller blir stulen.
Slutord
Ovanstående enkla steg räcker för att ändra ditt iPhone-namn till något nytt. Det hjälper dig att skydda din integritet, skilja bättre mellan andra enheter och förenkla hur du hanterar dina enheter samtidigt som du effektiviserar delning mellan enheter.
Lär dig sedan hur du blockerar ett nummer på din iPhone.

