Innehållsförteckning
snabblänkar
Viktiga takeaways
- Operatorn större än eller lika med (>=) i Excel jämför värden och returnerar TRUE eller FALSE baserat på resultaten.
- Det kan användas i enkla celljämförelser eller införlivas i formler för mer komplexa beräkningar.
- Det kan kombineras med funktioner som AND, COUNTIFS och IF för att utföra villkorliga operationer och räkna celler som uppfyller vissa villkor.
Att använda logiska operatorer som större än eller lika med (>=) i Excel kan vara mycket användbart när du behöver jämföra värden. Låt oss ta en närmare titt på den här operatorn för att hjälpa dig förstå hur du kan använda den i Excel.
Hur man använder större än eller lika med operatör i Excel-celler
I dess kärna är större än eller lika med (>=) en av Excels logiska operatorer. Det kontrollerar helt enkelt om det första värdet är större än eller lika med det andra värdet och returnerar resultatet som antingen SANT eller FALSKT.
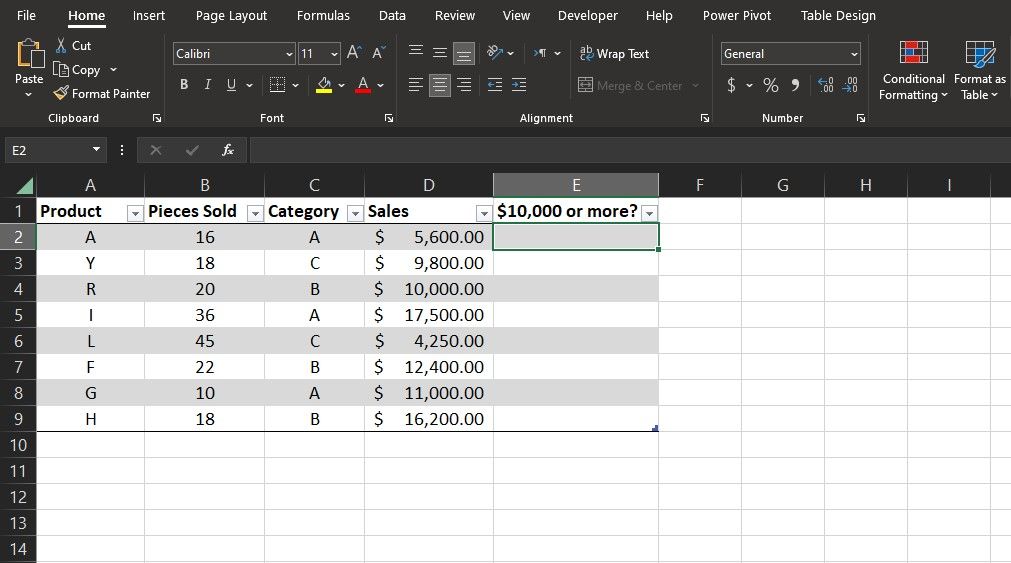
Att använda denna operator på egen hand är lika enkelt som att skriva insatsen i formelfältet. Anta till exempel att du har en kolumn med siffror som representerar försäljningssiffror och du vill identifiera försäljningar som är större än eller lika med 10 000 USD.
Du kan använda operatorn större än eller lika med (>=) för att åstadkomma detta:
=D2>=10000
Formeln jämför värdet i cell D2 med 10 000 och returnerar sedan resultatet. Du kan använda Excels autofyll för att snabbt fylla i de andra cellerna i kolumnen.
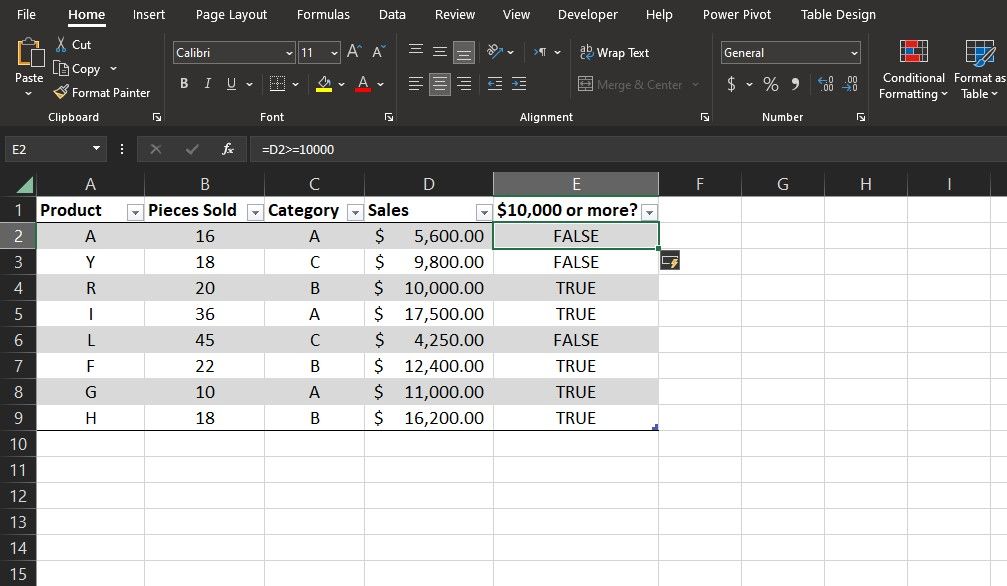
Eftersom formeln använder en relativ referens kommer den att ändras för att jämföra nästa värde när du drar ner det till resten av kolumnen. Resultatet blir TRUE för försäljningar som är större än eller lika med 10 000 USD och annars FALSK.
Hur man använder större än eller lika med operatören i Excel-formler
Utöver enkla celljämförelser är operatorn större än eller lika med (>=) ännu mer kraftfull när den ingår i Excel-formler. De vanligaste applikationerna är att använda den logiska operatorn som parameter för Excels logiska funktioner, eller vilken funktion som helst som tar in ett villkor. Låt oss ta en titt på några exempel.
Använda större än eller lika med logisk operator med IF-funktionen
IF-funktionen låter dig mata ut olika resultat baserat på om ett givet villkor är sant eller falskt.
=IF(logical_test, value_if_true, value_if_false)
Fördelen med att kombinera operatorn större eller lika med (>=) med OM-funktionen är att du kan ställa in anpassade utdata för SANT och FALKT resultat. Fördelarna är otaliga i mer komplexa scenarier.
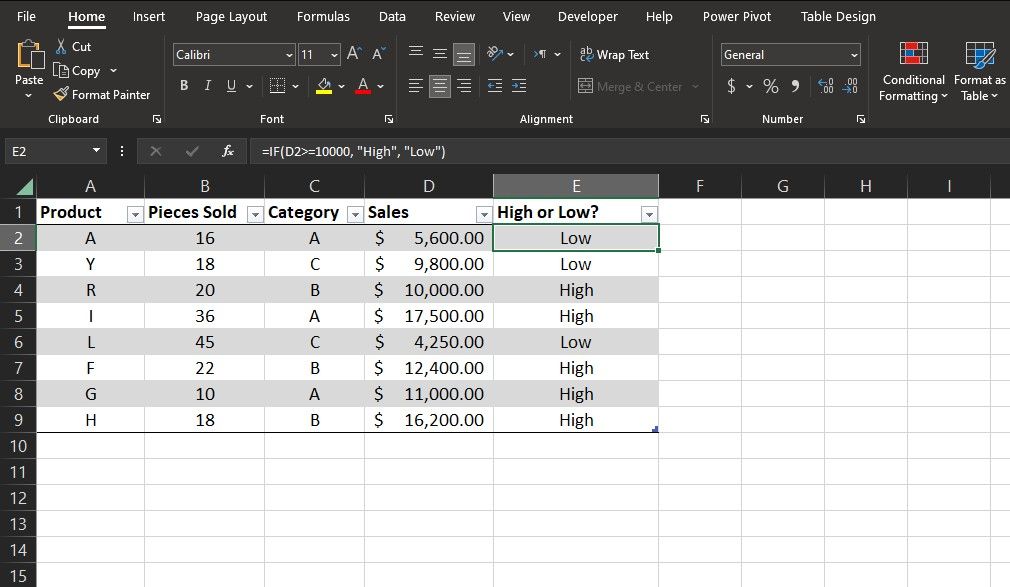
Låt oss överväga ett scenario där du vill kategorisera försäljningen i hög och låg baserat på om de är större än eller lika med 10 000 $. Så här kan du göra det:
=IF(D2>=10000, "High", "Low")
Formeln kontrollerar om värdet i cell D2 är större än eller lika med $10 000. Om villkoret är uppfyllt, returnerar det Hög; annars returnerar den Låg. Du kan ta ditt kalkylblad ett steg längre och para ihop resultaten med Excels villkorliga formatering för att färgkoda dem.
Använda större än eller lika med operatören med COUNTIFS-funktionen
Funktionen COUNTIFS räknar celler som uppfyller specifika villkor.
=COUNTIFS(range1, crtierion1, range2, criterion2)
Med COUNTIFS-funktionen kan du räkna celler som uppfyller dina större än eller lika med (>=) uttryck och ytterligare villkor. Resultatet blir antalet celler som uppfyller alla angivna villkor, snarare än själva cellerna.
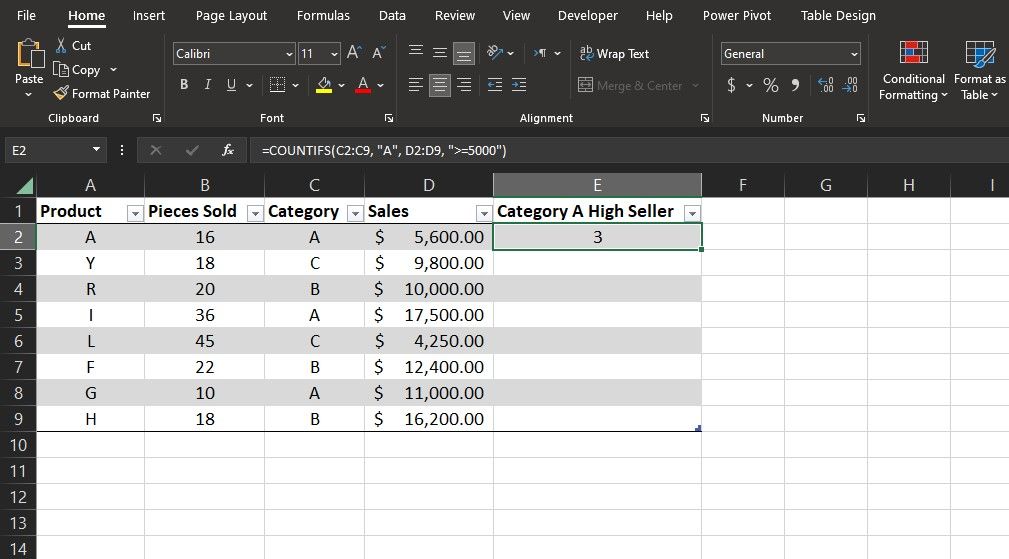
Anta att du i samma kalkylblad vill hitta alla artiklar som är i kategori A och som även har en försäljning som är större än eller lika med 5 000 $. Så här skulle du göra det:
=COUNTIFS(C2:C9, "A", D2:D9, ">=5000")
I den här formeln tittar COUNTIFS igenom C2 till C9 och hittar cellerna som är lika med A. Sedan tittar den igenom D2 till D9 för att hitta de som också är större än lika med 5 000. Slutligen returnerar den antalet artiklar som uppfyller båda villkoren.
Använda större än eller lika med operatör med OCH-funktionen
OCH-funktionen tar flera logiska test och returnerar TRUE om alla tester är sanna, och returnerar FALSE annars.
=AND(logical_test1, logical_test2, ...)
Du såg tidigare att du kan använda operatorn större än eller lika med (>=) ensam för att kontrollera om ett enda logiskt uttryck är sant eller falskt. Med OCH-funktionen kan du testa för flera logiska uttryck i en cell.
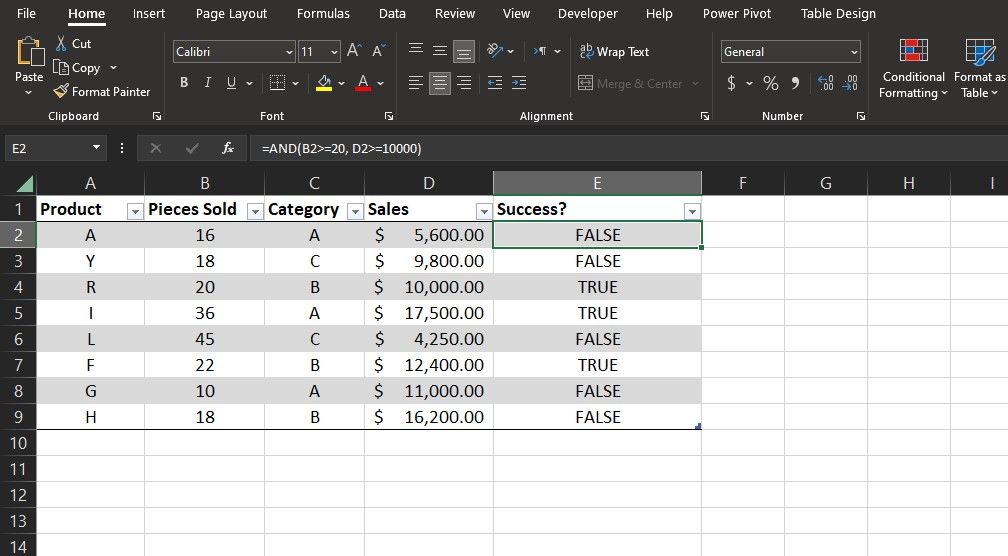
Som ett exempel, i samma kalkylblad, anta att produkter som har sålt 20 eller fler stycken för $10 000 eller mer anses vara framgångsrika. Du kan visa varje produkts status genom att använda operatorn större än eller lika med (>=) och OCH-funktionen tillsammans. Här är hur:
=AND(B2>=20, D2>=10000)
I den här formeln kontrollerar OCH-funktionen om värdet i B2 är större än eller lika med 20, och om värdet i D2 är större än eller lika med 10 000. Den returnerar sedan TRUE om båda villkoren är sanna, och annars falskt.
Operatorn större än eller lika med (>=) kan vara användbar i många Excel-scenarier. Genom att kombinera denna operator med andra funktioner öppnas ännu fler lösningar för dina kalkylbladsproblem. Du måste bara komma ihåg att använda den.

