Att använda din iPad som webbkamera för videosamtal är en bra idé. Om din webbkamera har slutat fungera kan din iPad fungera som en utmärkt backup; eller om du letar efter bättre bildkvalitet. En iPad- eller iPhone-kamera är inte bara bättre än en webbkamera, utan du har också möjlighet att flytta runt, i motsats till att vara begränsad till din dator eller bärbara dator.

Lyckligtvis är det ganska enkelt att ställa in det här. Det finns massor av appar tillgängliga för att förvandla din iPad till en webbkamera. Sedan när du använder ett Wi-Fi-nätverk för att ansluta till din iOS som en webbkamera, är du iväg! Läs vidare för att ta reda på hur du använder din iPad som webbkamera.
Innehållsförteckning
Hur man använder en iPad som en webbkamera för PC
Med EpocCam installerat på din iPad, iPadOS 13 eller senare installerat och de nödvändiga drivrutinerna kan du ”Förvandla din iPhone till en webbkamera.” EpocCam stöder video och ljud och kommer i en gratis och betalversion. Gratisversionen erbjuder 640×480 videoupplösning med en vattenstämpel på videon. Följ dessa steg för att börja använda din iPad som webbkamera med EpocCam:

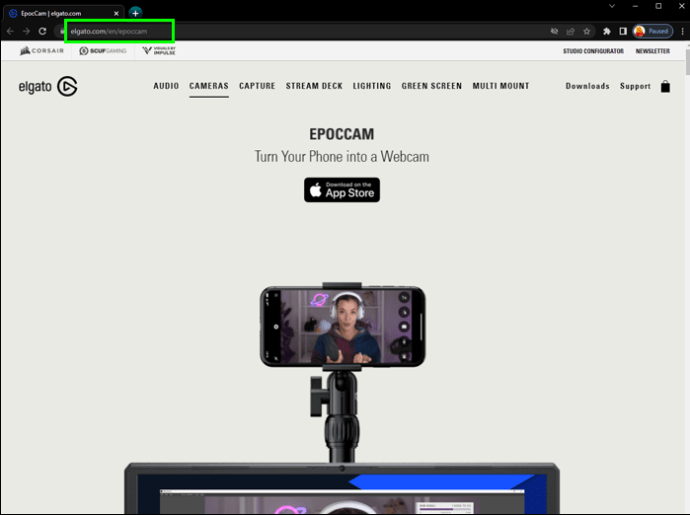


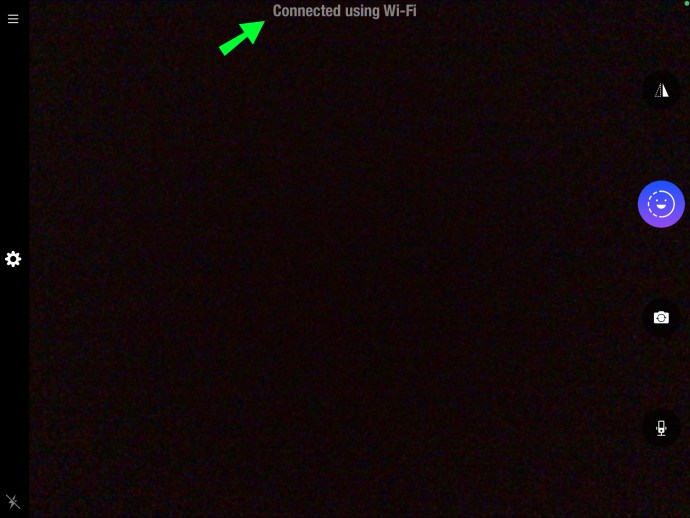
Hur man använder en iPad som webbkamera för en Windows-dator
Du kan förvandla din iPad till en webbkamera att använda på Windows 10 genom att installera appen ”EpocCam”. ”EpocCam” stöder både video och ljud och är tillgänglig i gratis och betalda versioner. Den fria versionen kommer dock att innehålla en vattenstämpel på videon och ha en videoupplösning på 640×480. Följ dessa steg för att ställa in detta:

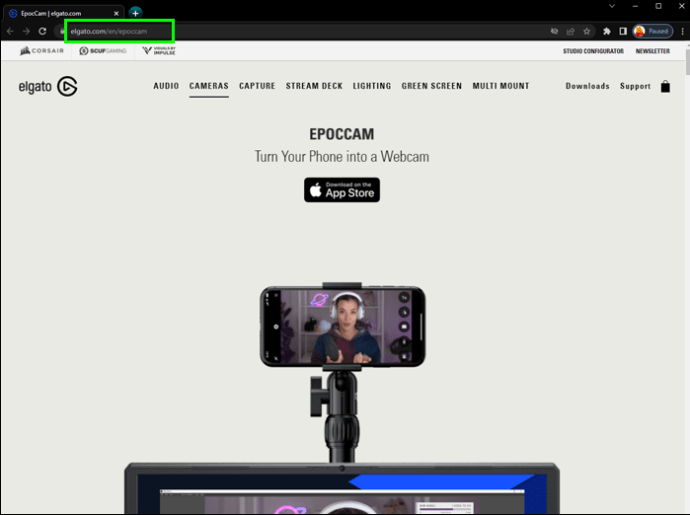



Hur man använder en iPad som en webbkamera för en Mac
Genom att installera ”EpocCam” på din iPad med iPadOS 13 eller senare installerat kan du göra om den till en webbkamera för din Mac. ”EpocCam” stöder video och ljud och kommer som en gratis och betalversion. Gratisversionen kommer att innehålla en vattenstämpel på videon och en upplösning på 640×480. Här är stegen för att komma igång:

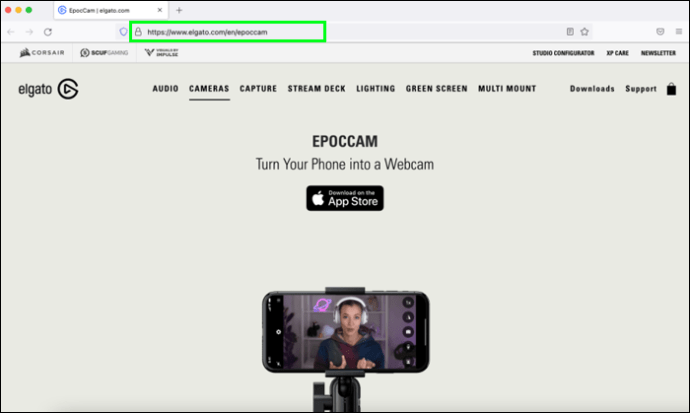


Hur man använder iPad som webbkamera för en Mac utan en app
Så här använder du din iPad som en webbkamera för Mac utan att installera ”EpocCam” eller en liknande app:
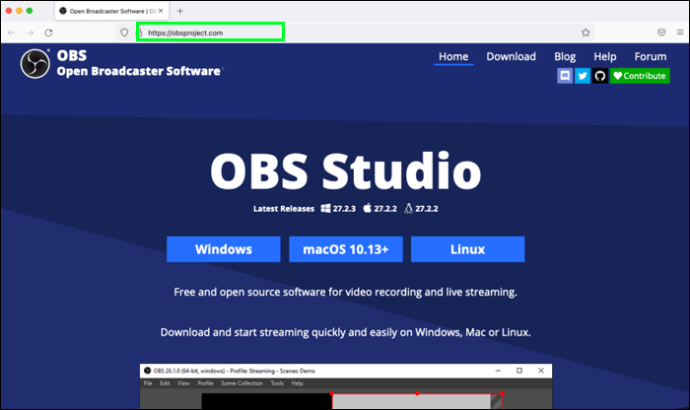
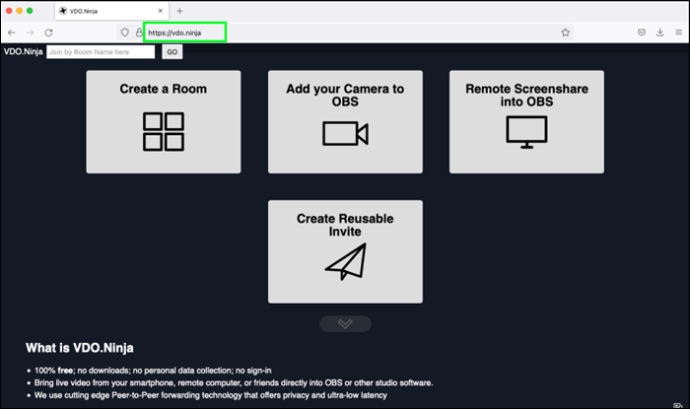
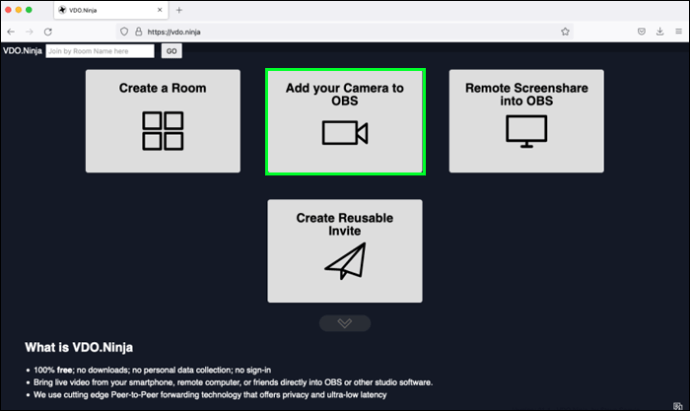
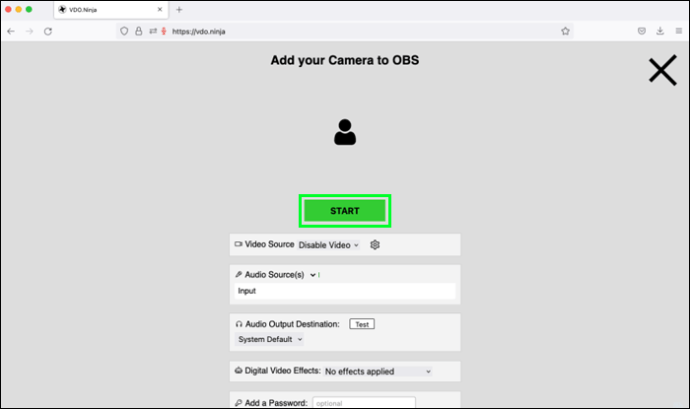
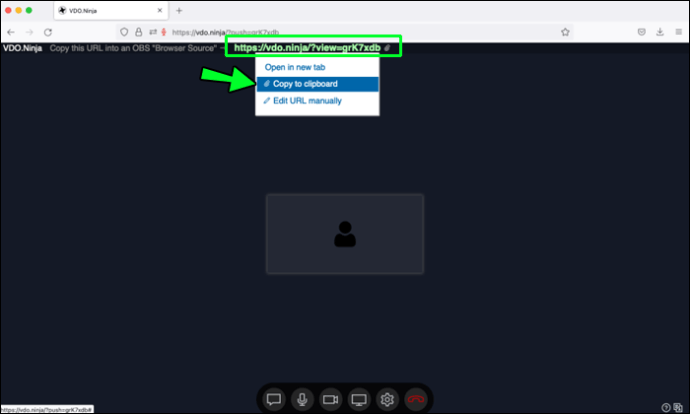
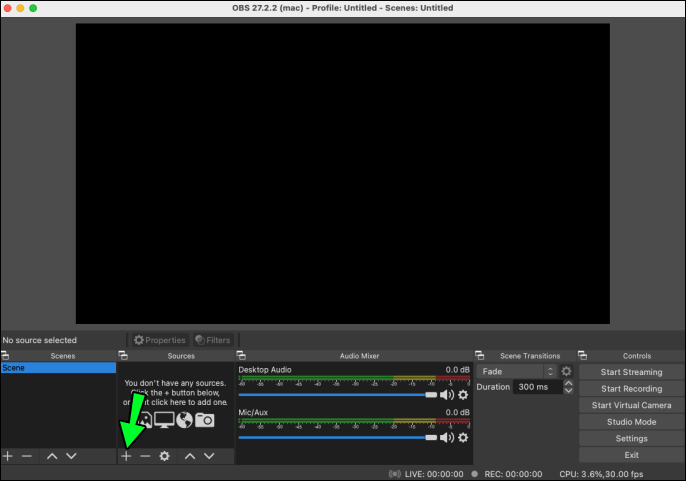
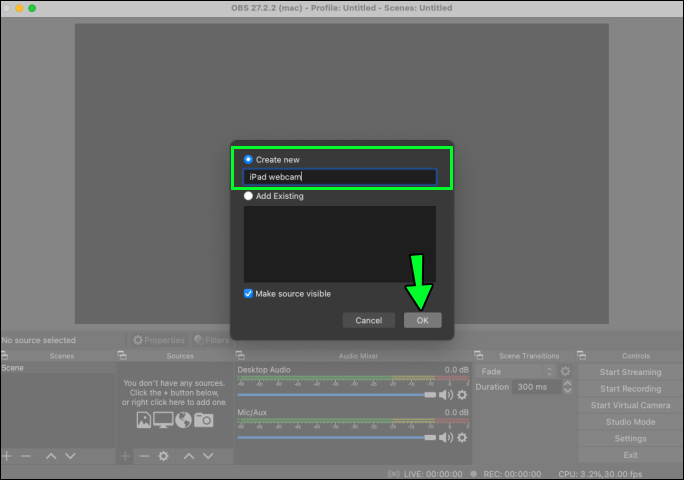
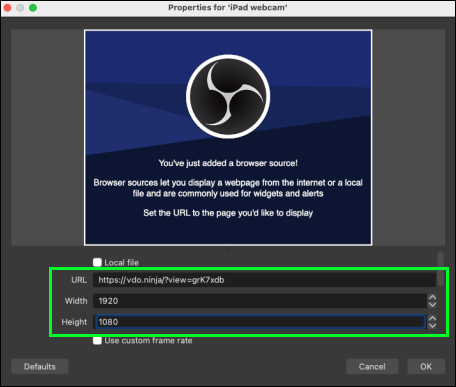
iPad till räddningen
iPad till räddningen, om din webbkamera inte fungerar eller bildkvaliteten på den du använder inte är bra. Som tur är kan du förvandla din iPad till en mobil webbkamera genom att installera en app som EpocCam på den. ”EpocCam” stöder video och ljud och har en gratis och betalversion. Även om gratisversionen kommer att innehålla en vattenstämpel på videon, kommer den övergripande bildkvaliteten sannolikt att vara bättre än din webbkamera. Ett annat gratisprogram att överväga är OBS Studio för användning på alla större enheter och operativsystem. Dessutom kommer det att vara vattenstämpelfritt!
Vilken version av iPad använder du och hur är bildkvaliteten? Hur tror du att det kommer att gynna dig att använda din iPad som webbkamera? Dela dina tankar i kommentarsfältet nedan.
