En ny ”Skicka flik till mig själv”-funktion i Google Chrome låter dig snabbt skicka flikar mellan alla dina Chrome-enheter. Den här funktionen, tillgänglig via en dold flagga i Google Chrome, är tillgänglig i den stabila versionen av Chrome idag.
Uppdatering: Detta är aktiverat som standard i Chrome 77. Inga dolda flaggor behövs!
Innehållsförteckning
Hur det fungerar
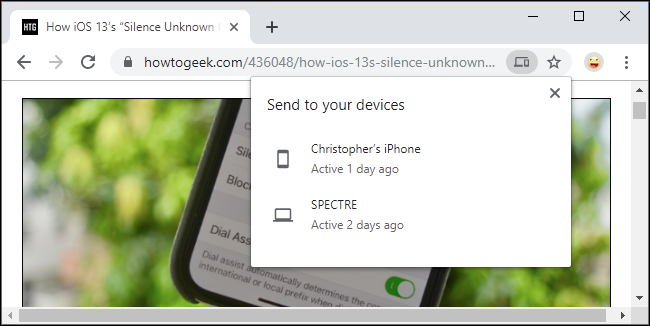
Visst, du kan komma åt öppna flikar på andra enheter via historiksidan utan några dolda flaggor om du använder Chrome Sync – men den här nya funktionen är snyggare och snabbare.
När du har aktiverat det hittar du ett nytt ”Skicka till dina enheter”-alternativ när du högerklickar på en webbsida. Den listar alla Chrome-webbläsare som du är inloggad på med ditt Google-konto – på Windows, Mac, Linux, Chrome OS, Android och till och med iPhone och iPad. Välj en enhet för att skicka en Chrome-flik till den enheten.
Kommer du ihåg Googles gamla Chrome to Phone-webbläsartillägg, som låter dig skicka flikar från Chrome-webbläsaren på din dator till din Android-telefon? Det är ungefär så — men du kan också skicka flikar mellan dina datorer.
Precis som alla flaggor är detta en pågående funktion. Den kan ändras eller tas bort när som helst. Google kan snart lansera detta som en stabil funktion som inte kräver en flagga. Den är dock tillgänglig nu i den stabila versionen av Google Chrome 76.
Hur man aktiverar ”Skicka flik till sig själv”
Det här alternativet är tillgängligt som en flagga. För att hitta den, anslut chrome://flags till Chromes adressfält och tryck på Retur. Sök efter ”Skicka tab” i sökrutan.

Du kommer att se flera olika alternativ. Du måste åtminstone aktivera alternativen ”Skicka flik till mig själv” och ”Skicka flik till själv visa sändande UI” – klicka på rutorna till höger om varje och välj ”Aktiverad”.
Du kanske också vill aktivera ”Skicka flik till egen historik” för att se skickade flikar på din historiksida och ”Skicka flik till självsändning”, som låter dig sända en flik till alla enheter istället för att skicka den till en enskild. (Sändningsflaggan verkade inte fungera när vi testade den.)
Slutligen, om du vill använda den här funktionen utan att aktivera Chrome Sync, aktivera alternativet ”Skicka fliken till mig själv: aktivera användning när du är inloggad oavsett synkroniseringstillstånd”.

När du är klar klickar du på ”Starta om nu” för att starta om webbläsaren Chrome med dina flaggor aktiverade.
Upprepa denna process på alla Chrome-webbläsare som du använder på olika enheter. Om du bara aktiverar Skicka flik till mig själv på en enda enhet kan du inte skicka flikar till andra enheter. Observera att Chrome för iPhone och iPad inte har flaggor, men det kan fortfarande ta emot skickade flikar.

Hur man skickar flikar mellan dina enheter
Efter att ha aktiverat flaggorna och startat om din webbläsare har du tillgång till funktionen på två ställen.
Du kan högerklicka på en webbsida för att se menyn Skicka till dina enheter och klicka på en av enheterna för att skicka fliken till den.

Samma alternativ är tillgängligt i adressfältet, även känt som adressfältet. Klicka en gång i fältet så ser du ikonen ”Skicka den här sidan” till höger om fältet, till vänster om bokmärkesikonen (stjärna). Klicka på den så ser du en lista över enheter tillsammans med när de senast var aktiva.

Du får ett meddelande när du skickar fliken.

En avisering visas på den andra enheten också. Klicka eller tryck på aviseringen för att omedelbart öppna fliken skickade i Chrome.

Det kommer att fungera annorlunda på vissa plattformar. Till exempel, på iPhone, kommer du inte att få ett meddelande – men du kommer att se meddelandet ”Flik mottagen” längst ned på Chromes sida Ny flik. Tryck på ”Öppna” för att öppna fliken du skickade.

Om du inte ser en av dina enheter i listan här, se till att den kör den senaste versionen av Google Chrome med dessa flaggor aktiverade och att du är inloggad på samma Google-konto på alla dina enheter.
Andra funktioner är också tillgängliga via Chrome-flaggor. Till exempel har Google Chrome ett dolt ”Reader Mode” som fungerar precis som de läslägen som finns tillgängliga i Mozilla Firefox, Apple Safari och Microsoft Edge.

