Moderna versioner av iOS låter dig anpassa din iPhones låsskärm. Du kan lägga till dina favoritwidgets eller experimentera med olika typsnitt, färger och bakgrundskombinationer. Det finns många alternativ att spela med, och du kan lära dig allt om dem nedan.
Innehållsförteckning
Hur man skapar en ny iPhone-låsskärm
För att skapa en ny låsskärm på din iPhone, gå först till din nuvarande låsskärm. Om din telefon redan är upplåst behöver du inte låsa enheten igen – du kan komma dit genom att svepa nedåt från skärmens övre vänstra hörn för att öppna meddelandecentret.
Där, håll nere fingret på ett tomt område av din nuvarande bakgrundsbild, så öppnas en anpassningsmeny. Du kommer också att se en blå plusikon (+) i det nedre högra hörnet av skärmen.
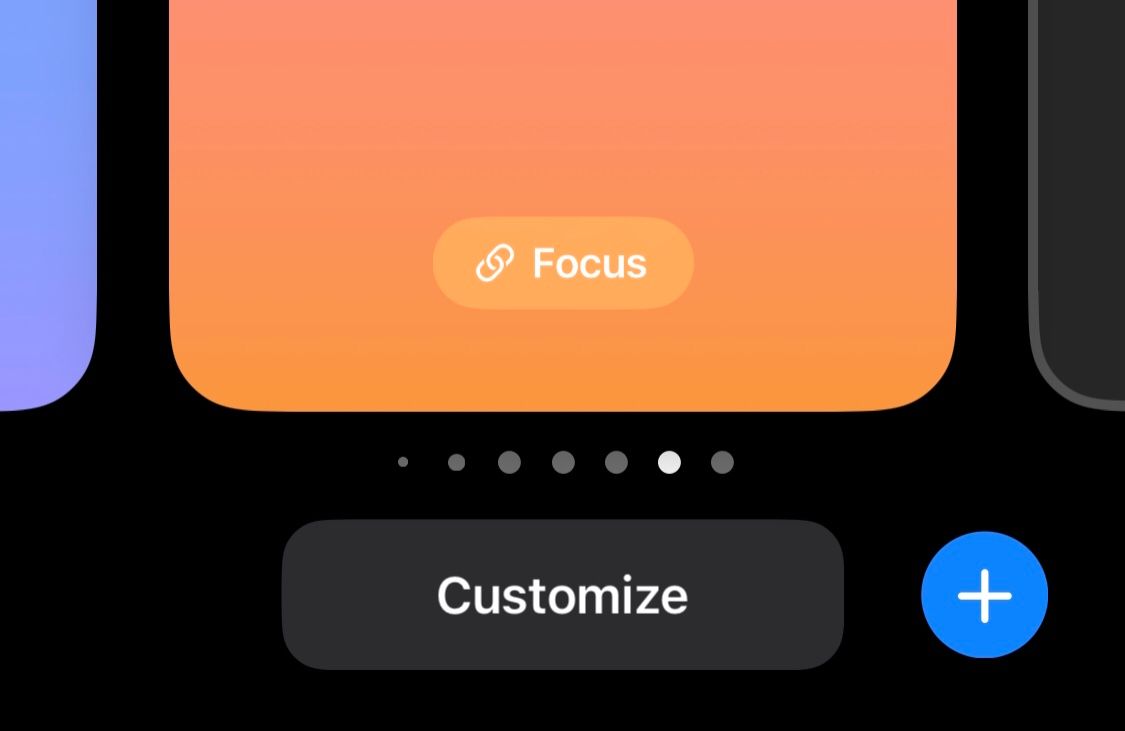
Tryck på detta för att skapa en ny låsskärm, och en meny visas där du kan välja önskad bakgrund. Du kan välja ett färgtema, emoji eller vilken bild du vill från ditt fotobibliotek. Om du inte har ett foto i åtanke finns det flera appar för att hitta fantastiska iPhone-bakgrundsbilder.
Du kan också välja Photo Shuffle för att låta din iPhone automatiskt växla mellan ett gäng förvalda foton.
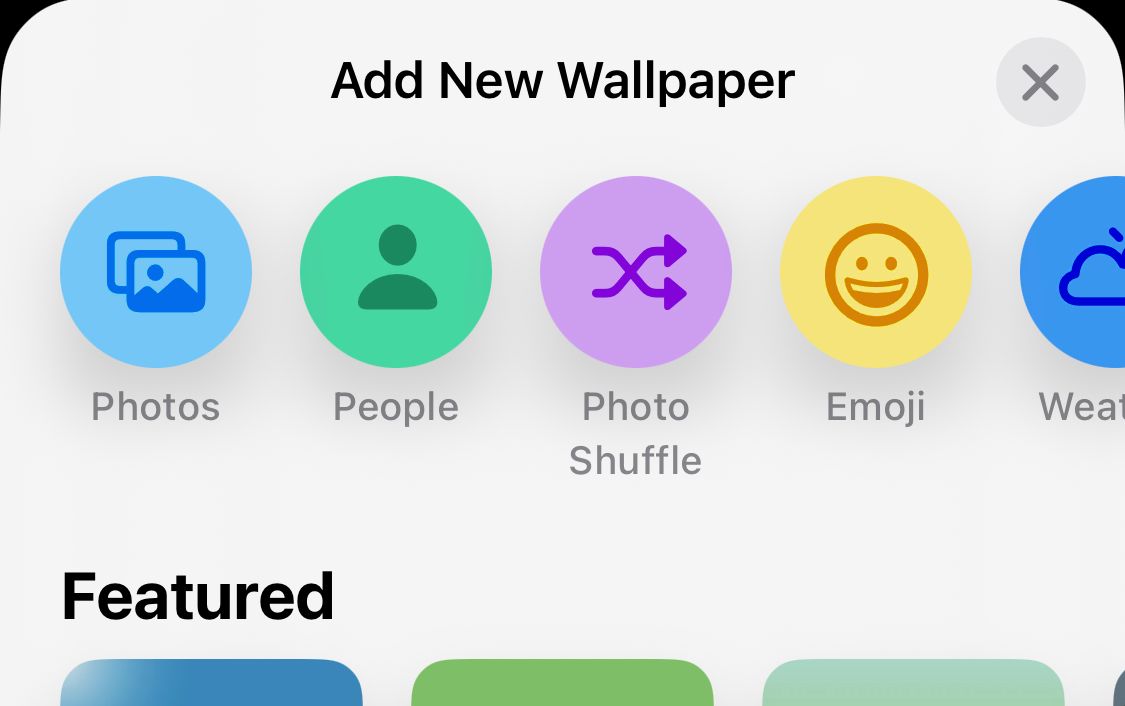
När du väl har valt din bakgrund kan du anpassa den på nästa sida. Du kan välja en anpassad bakgrundsfärg, samt experimentera med roliga filter genom att svepa åt vänster på skärmen.
Du kan också anpassa din bakgrundsbild genom att gå till Inställningar > Bakgrund > Lägg till ny bakgrund på din iPhone.
När du är på anpassningssidan för låsskärmen bör du se ett avsnitt för att lägga till widgets. Tryck här för att välja vilka widgets du vill lägga till på din låsskärm.
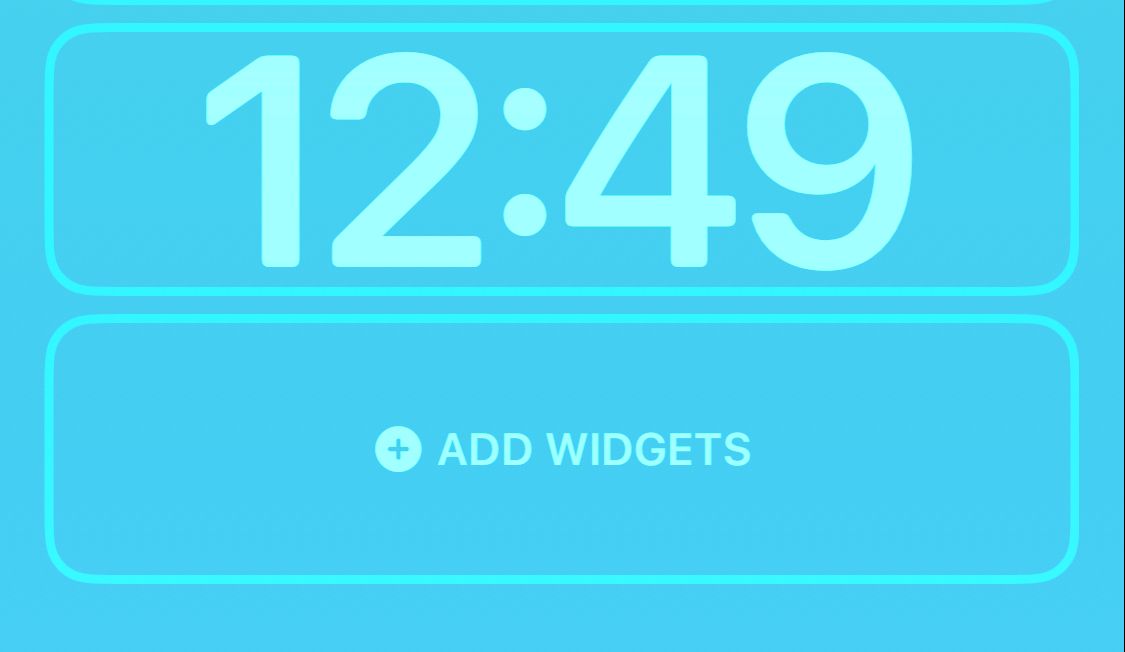
Du kan använda en mängd praktiska widgets för att göra din iPhones låsskärm mer funktionell. Förstapartslistan innehåller väder, klocka, batteri och till och med några alternativ från Health-appen. Du kan utöka detta ytterligare genom att välja tillgängliga alternativ från tredjepartsappar som du har installerat på din iPhone.
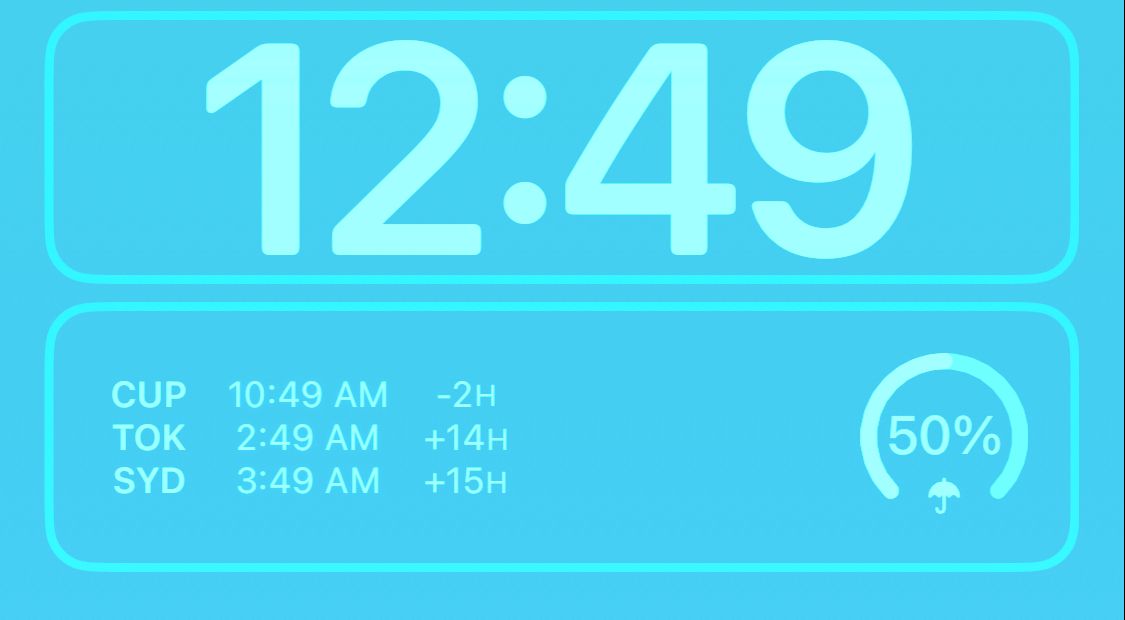
När du väl har valt en widget kommer den att visas i det tilldelade rektangulära blocket. Om du har lagt till flera widgetar och vill ordna om dem, tryck bara länge på en widget så kan du dra den åt vänster eller höger – på samma sätt som du flyttar en app på din iPhones startskärm.
Du kan också ta bort widgets genom att hålla en nedtryckt och trycka på minusikonen (-) i hörnet av widgeten. Tänk på att om du lägger till widgets på din låsskärm betyder det att du inte kan aktivera djupeffekt, vilket vi kommer att visa dig inom kort.
Hur du anpassar ditt teckensnitt på låsskärmen
För att anpassa teckensnittet på din låsskärm, tryck bara på klockan. När du har gjort detta öppnas en meny där du kan ändra teckensnitt, teckensnittsvikt, skript (arabiska, devanagari, etc.) och färgen på klocksiffrorna.
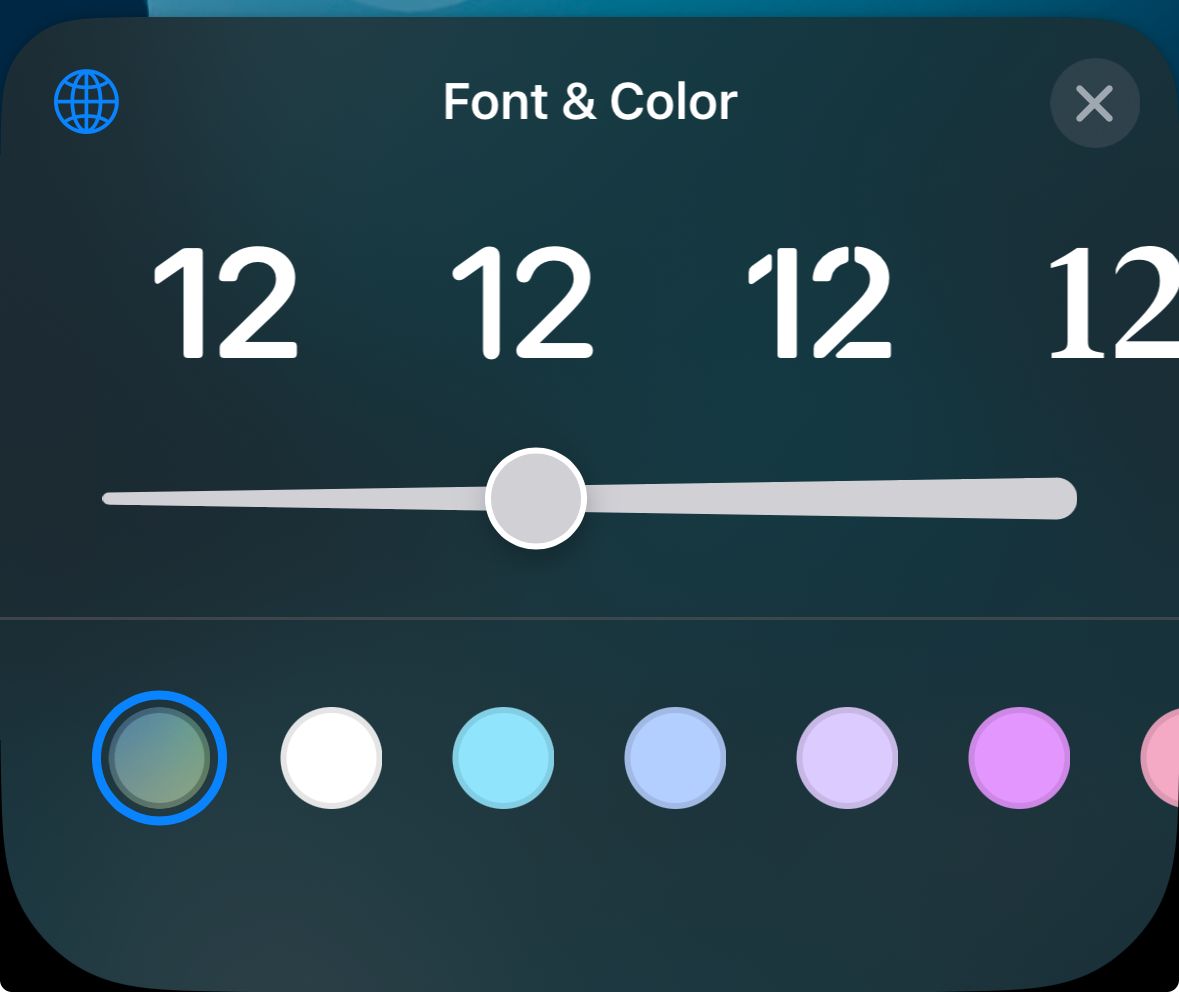
För närvarande påverkar ändringar av teckensnittet bara klockan, medan widgets och datum fortsätter att visas i Arial-teckensnitt.
Hur man lägger till djupeffekt på din låsskärm
En av de mest tilltalande funktionerna i anpassning av låsskärmen på iPhone är möjligheten att lägga till en djupeffekt till den. Genom att aktivera Depth Effect kan du få klockan att gömma sig bakom vissa element i din tapet, vilket ger den en stereoskopisk känsla – nästan som om den är 3D.
Det är möjligt att göra detta med några av Apples förinstallerade bakgrundsbilder, samt bilder i ditt fotobibliotek som har en tydlig skillnad mellan motiv och bakgrund.
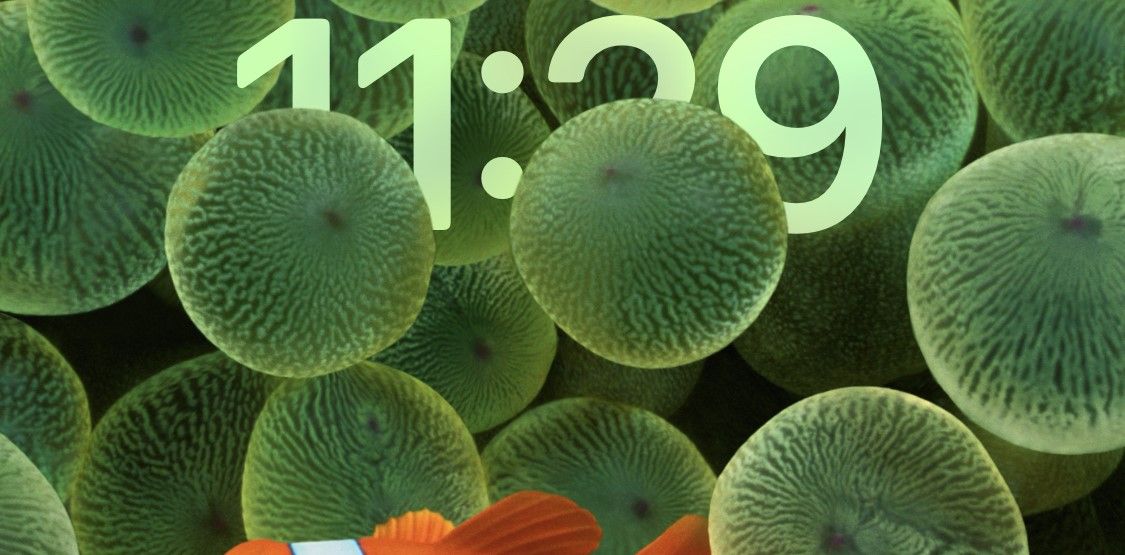
Men som tidigare nämnts fungerar inte Depth Effect tillsammans med widgets, så du måste välja den ena eller den andra. Om du vill se om din valda bild stöder djupeffekt trycker du på ellipsikonen (…) i det nedre högra hörnet av skärmen.
Om den inte är nedtonad är din bild kompatibel med funktionen. Om du har widgetar inställda, kommer du att se ett meddelande som ber dig att ta bort dem för att tillämpa djupeffekten.
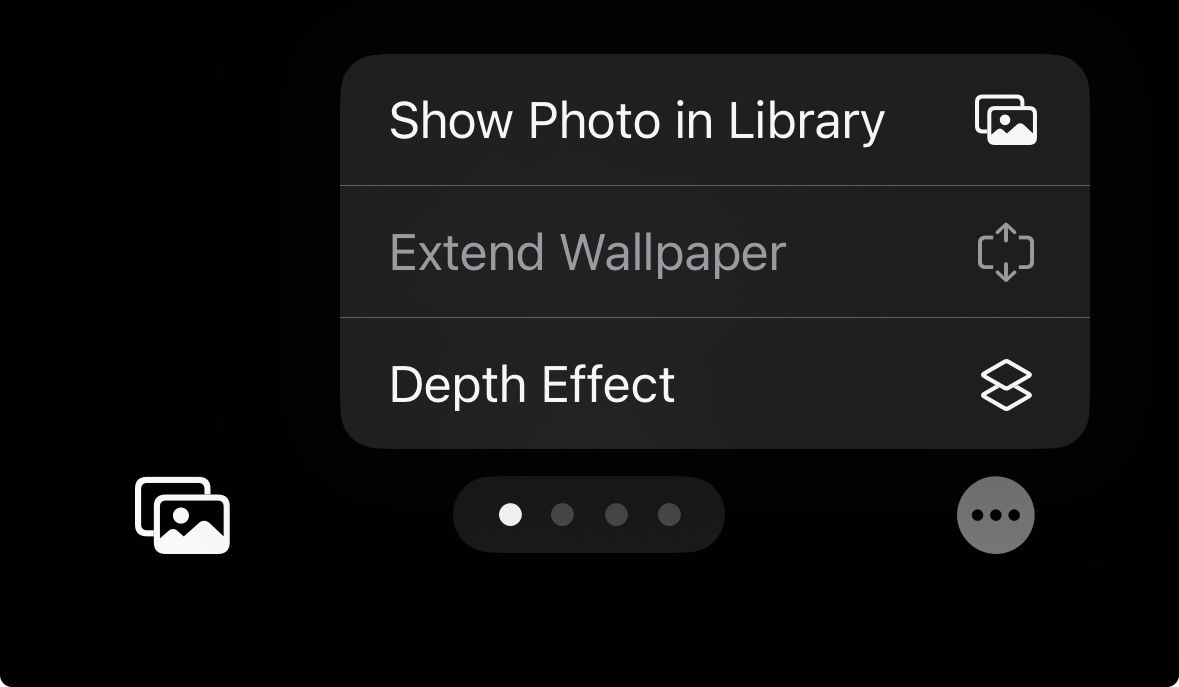
Hur man anpassar eller tar bort en befintlig låsskärm
Du kan använda stegen ovan för att skapa flera låsskärmar på din iPhone. Efter att ha skapat en är det lätt att anpassa den igen med minimal ansträngning. För att anpassa en befintlig låsskärm håller du bara ned ett tomt område på låsskärmen tills du ser knappen Anpassa under din nuvarande bakgrund. Tryck på den för att öppna anpassningsmenyn.
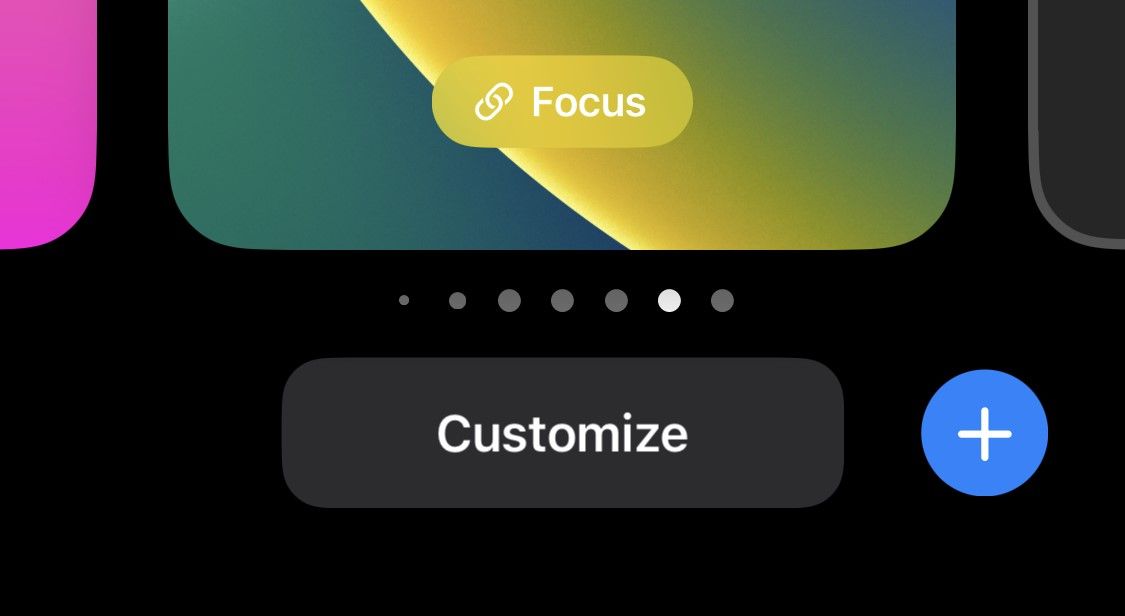
Här kan du ändra widgets, bakgrund, teckensnitt och mer. När du har gjort önskade ändringar trycker du på Klar i det övre högra hörnet.
För att ta bort en låsskärm, svep uppåt på den i anpassningsmenyn. När du har gjort detta kommer du att se en papperskorgsikon. Tryck på den för att ta bort låsskärmen. Tänk på att du inte kan återställa en låsskärm när den väl har tagits bort.
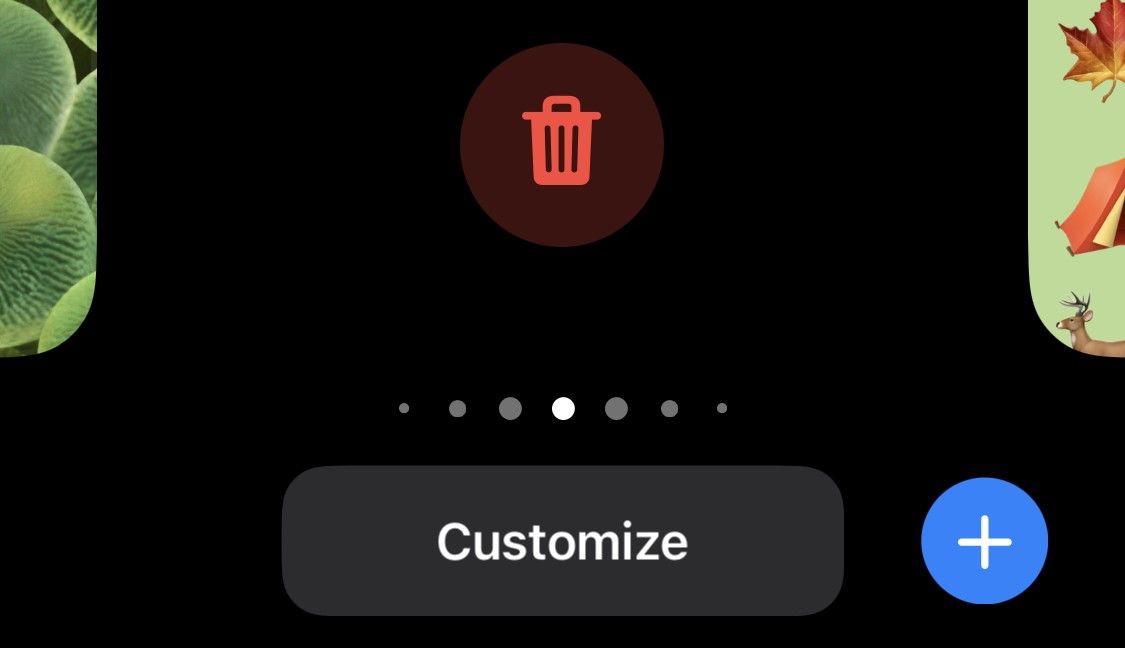
Hur man växlar mellan låsskärmar
I samma anpassningsmeny kan du också växla mellan låsskärmar för att ändra dem när du är på språng. För att göra detta håller du bara ner låsskärmen och sveper åt vänster eller höger för att växla mellan de tillgängliga låsskärmarna.
Du kan skapa flera anpassade låsskärmar på din iPhone, en för varje situation, och ändra den när du vill. Du kan till och med länka dina låsskärmar för att få ut det mesta av olika fokuslägen på din iPhone. Och kom ihåg att du kan följa samma steg för att anpassa låsskärmen på din iPad.
Medan Android alltid har erbjudit många anpassningsalternativ, erbjöd iOS inte mycket under de första åren. Men med den här implementeringen av anpassning av låsskärmen har Apple gjort det enkelt för dig att skapa och uppleva livfulla låsskärmar – en förändring som länge iPhone-användare borde vara glada över att se. Nu kan en viktig skärm du ser hela tiden ha en mer personlig touch.

