Innehållsförteckning
Viktiga takeaways
- Procreate kan inte skapa vektorgrafik, eftersom det är ett rasterbaserat program som använder pixlar, inte matematiska ekvationer.
- För att konvertera Procreate-ritningar till vektorer måste du använda Adobe Illustrator och följa en steg-för-steg-process.
- Med hjälp av Illustrators bildspårningsfunktion och pennverktyget kan du vektorisera dina Procreate-teckningar och färglägga dem för att skapa ett komplett vektorkonstverk.
Procreate erbjuder fantastiska verktyg för digitala artister, men för att vektorisera dina Procreate-konstverk måste du använda en extern källa som Adobe Illustrator. Här visar vi dig hur du vektoriserar och färglägger ditt Procreate-arbete med Illustrator.
Kan du skapa vektorer i Procreate?
Det korta svaret är nej, du kan inte skapa vektorer i Procreate. Det är ett rasterbaserat program som använder pixlar snarare än matematiska ekvationer som vektorgrafik. Du kanske redan känner till skillnaderna mellan raster- och vektorbilder, så du förstår varför Procreate inte kan skapa vektorer.
Även om Procreate själv inte erbjuder vektorborstar, är Adobe Fresco en surfplatta som gör det. Se vår jämförelse av raster vs. pixel vs. levande penslar i Adobe Fresco för att se dess olika borstalternativ. Du kan använda olika typer av borstar för olika syften med Fresco utan att behöva ytterligare programvara.
Men om du har för avsikt att använda Procreate och vill ha vektorkonstverk, så här konverterar du dina Procreate-ritningar till en Illustrator-vektor.
Hur man konverterar teckningar till vektorer med hjälp av Illustrator
Om du inte redan har gjort det, se till att du laddar ner Fortplanta sig ($12,99) på din iPad. Du måste också skaffa en Adobe Illustrator abonnemang, som varierar i pris beroende på paket. Du kan använda skrivbordsappen eller surfplattans app, och det finns en 7-dagars gratis provperiod för nya användare.
Steg 1: Skapa din teckning på Procreate
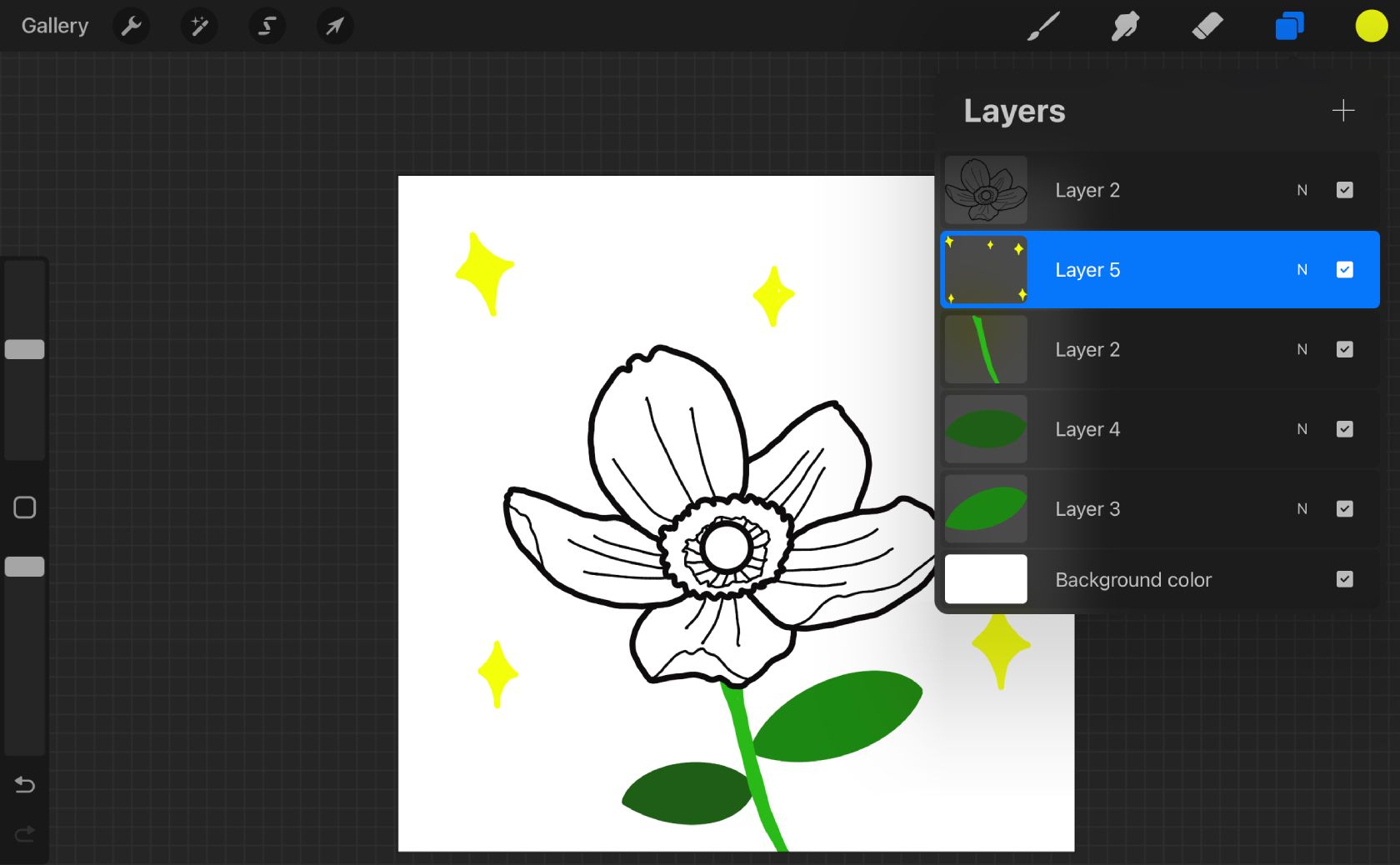
Använd din Apple Pencil och välj en slät pensel från Procreates penselbibliotek. Penseln bör inte ha opacitet eller struktur eftersom dessa pixlar kommer att vara svåra att vektorisera senare. Monolinborsten är ett utmärkt alternativ för rent och enkelt linjearbete.
Att rita i svart blir lättare när du överför till Adobe Illustrator för att vektorisera. Om du vill lägga till färg i din Procreate-ritning lägger du till varje färg som ett separat lager i Procreate genom att trycka på Lager > +. Håll den svarta linjen arbeta på ett separat lager från alla färglager.
Steg 2: Exportera din Procreate Canvas
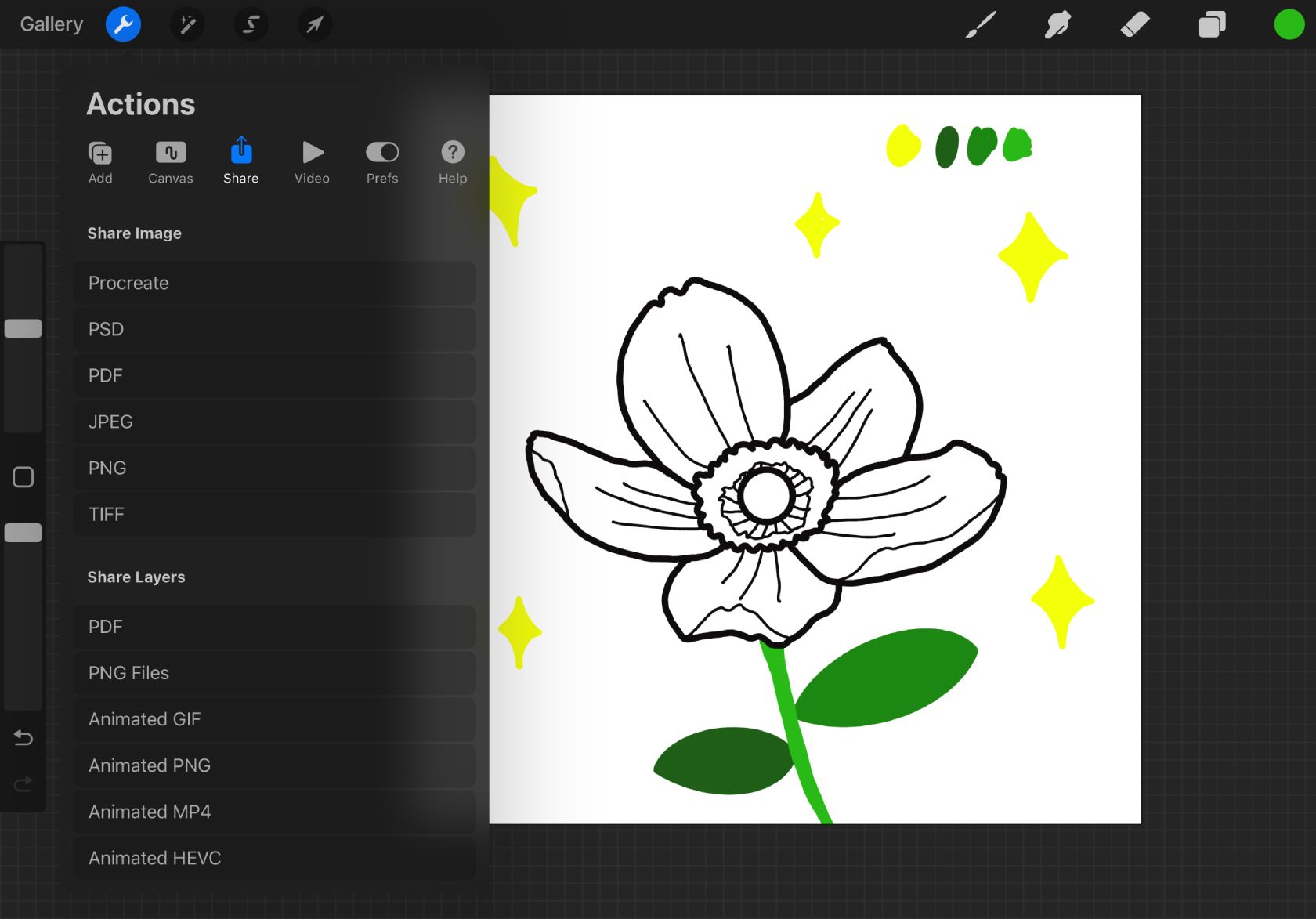
Du måste exportera din teckning från Procreate till Adobe Illustrator. Det bästa sättet att göra detta är genom att trycka på Åtgärder (skiftnyckel) > Dela > Dela lager > PNG-filer.
Det finns många användningsområden för PNG-filer. De är fortfarande rasterfiler, men PNG tillåter transparens, så dina Procreate-lager kommer bara att innehålla teckningen utan bakgrund för enkel vektorisering i Illustrator senare.
Om du använder en Apple-dator, skicka din fil från Procreate på iPad till din Apple-dator via AirDrop. För andra operativsystem är det bäst att skicka filer via e-post eller Bluetooth för att komma åt dem från din dator.
Steg 3: Dra din fil till Illustrator
Om du har lagt till färger i din Procreate-ritning kommer varje färglager att sparas som en egen fil.
Öppna en ny fil i Adobe Illustrator. Du kan använda en standardstorlek eller ställa in din rityta på samma sätt som din Procreate-duk var. Välj din färgrymd – tänk på de olika användningsfallen för CMYK- och RGB-färger – och välj Skapa.
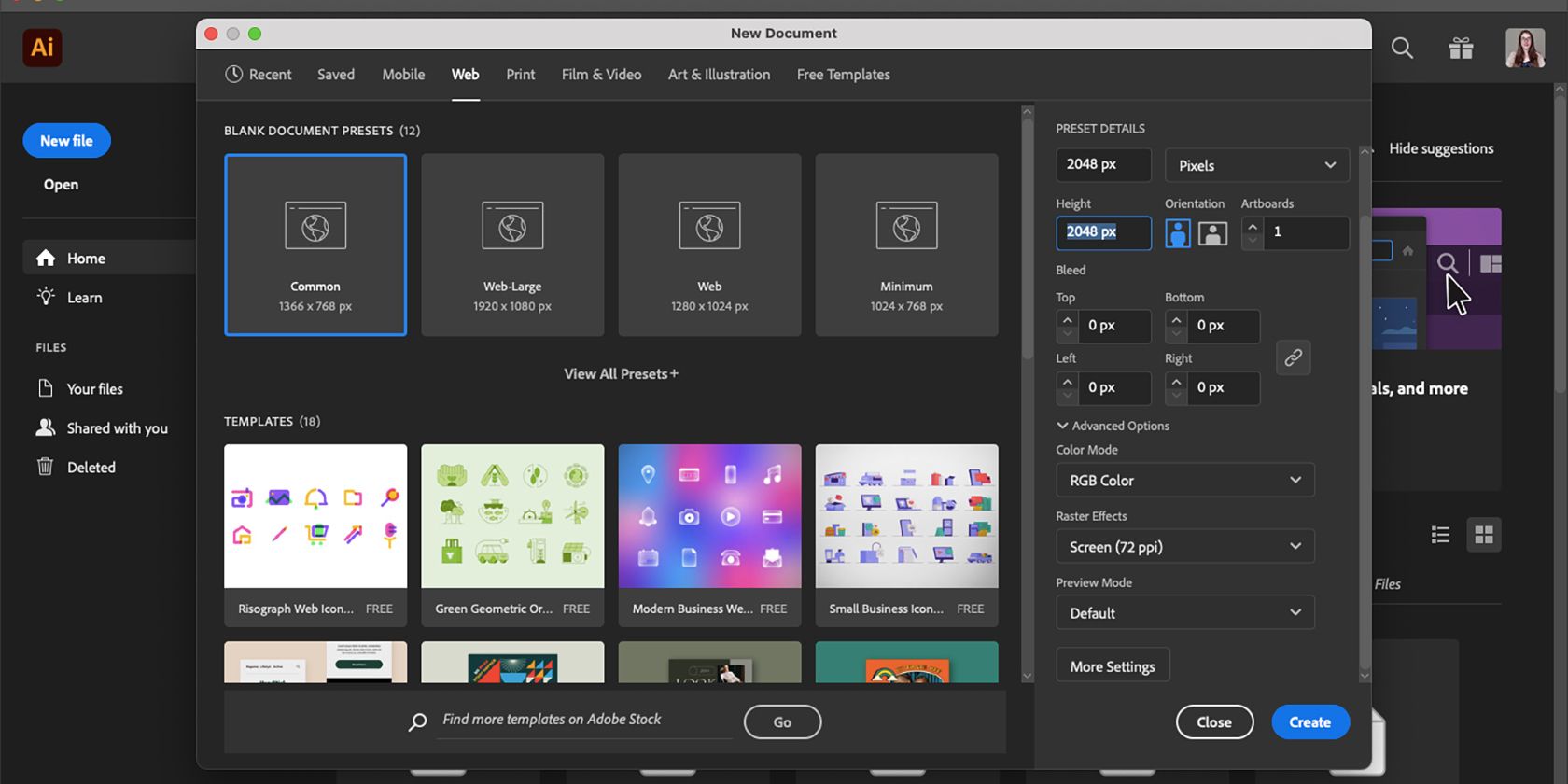
Leta upp din eller dina filer på ditt system och dra dem till ditt nya Illustrator-dokument. Detta säkerställer att alla filer öppnas på samma rityta och inte separat i Illustrator.
Ändra inte storleken på filerna eftersom de fortfarande är rasterbilder och storleksändring kommer att resultera i kvalitetsförlust, vilket kan påverka hur spårningen fungerar. Om bilderna blir överpixlade kommer spårningen att följa pixeleringen snarare än det ursprungliga linjearbetet.
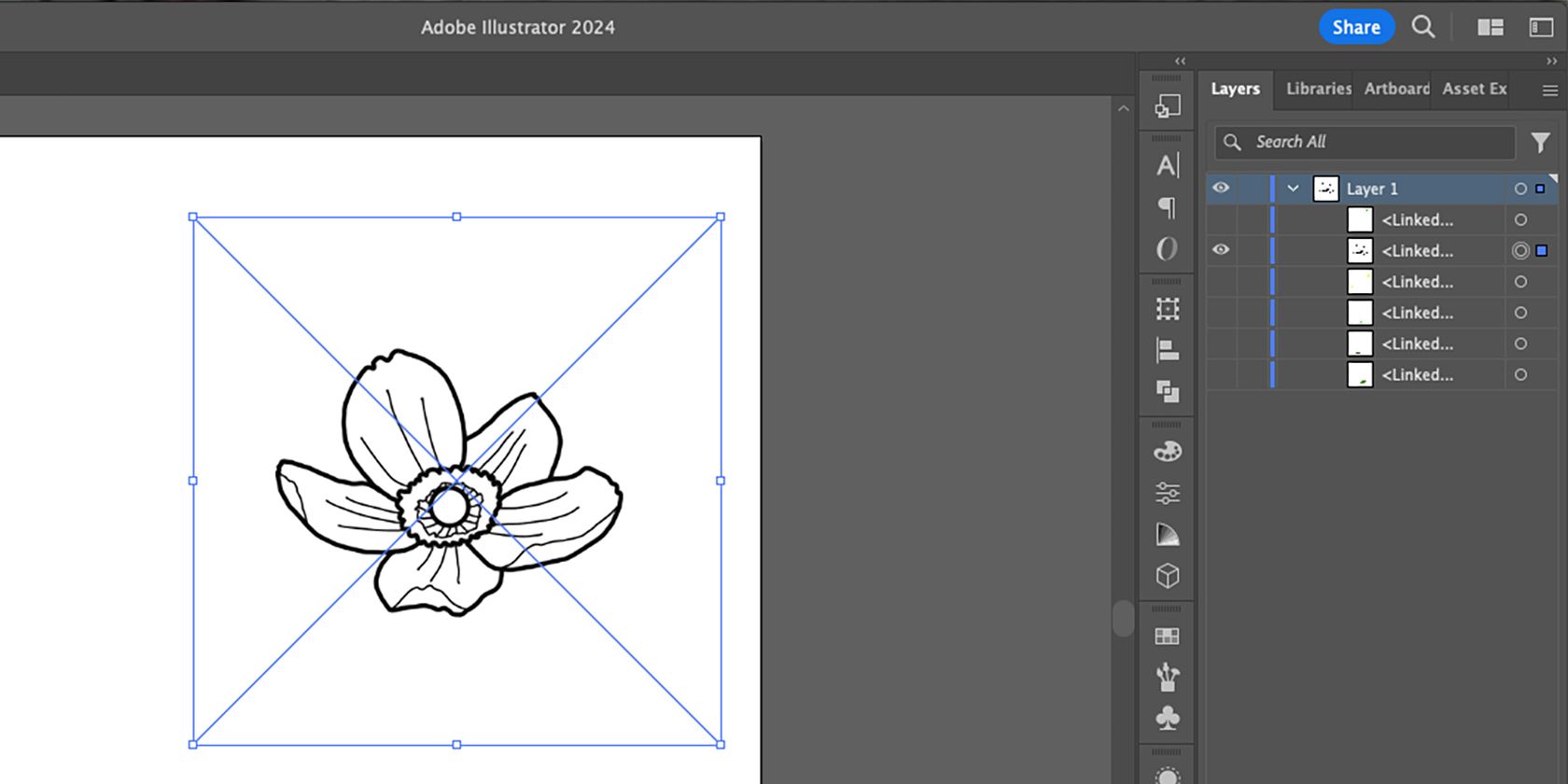
Det kan se ut som att alla dina lager har slagits samman, men om du väljer pilen bredvid Lager 1 på panelen Lager visas dina Procreate-lager. De är för närvarande dolda ovanför och under varandra, perfekt anpassade.
Steg 4: Använd bildspårningsfunktionen
Välj först vilket lager som ska vektoriseras först och välj ikonen Eye på alla andra lager för att dölja dem. Välj din nuvarande bild med markeringsverktyget (V). Sedan kan du använda funktionen Bildspårning för att vektorisera detta lager.
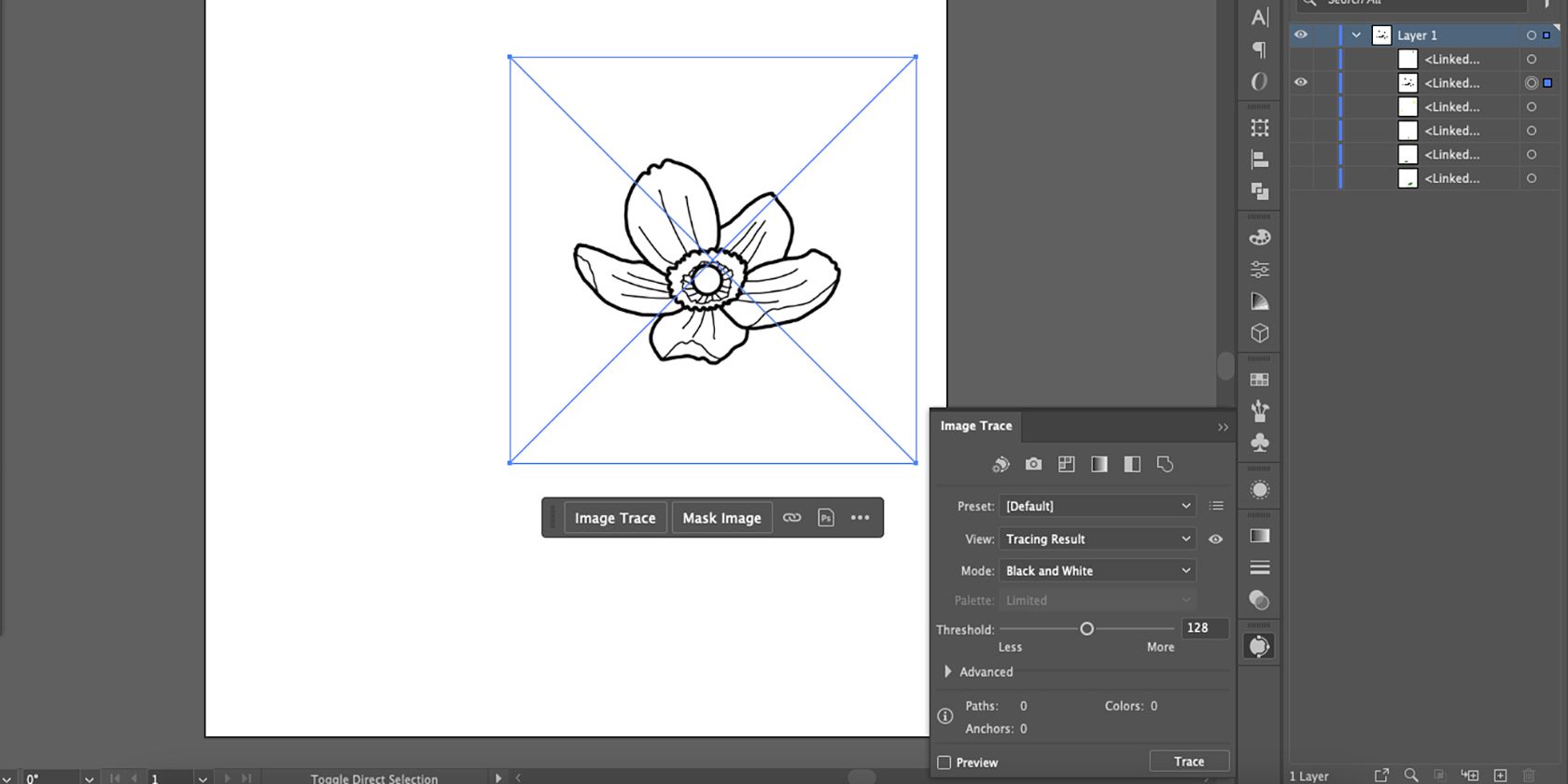
Välj Bildspårning i popup-fönstret när din bild är vald. För mer detaljer, öppna sedan Bildspårning från panelen Egenskaper genom att välja Fönster > Bildspårning.
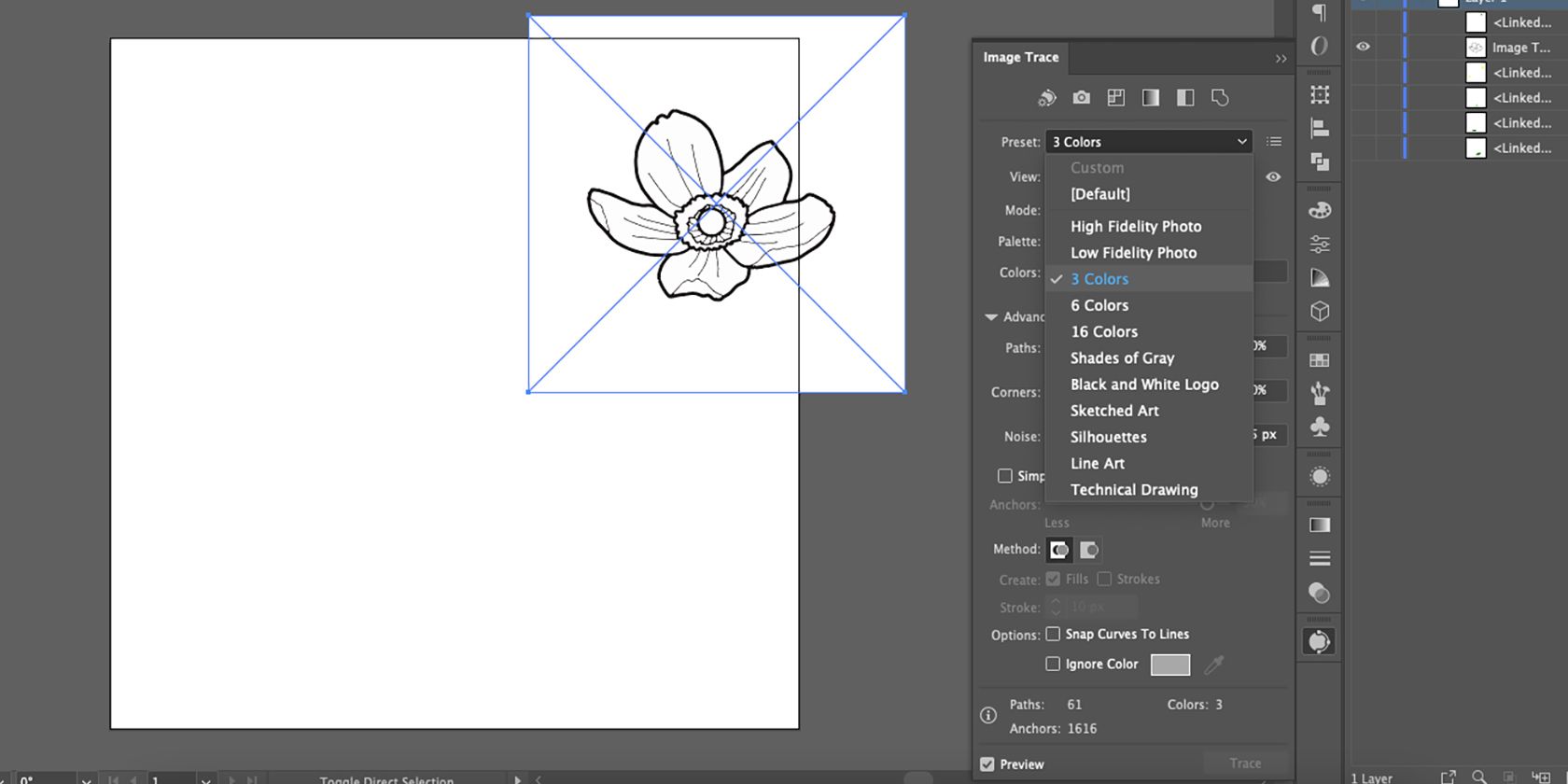
Välj Förinställning och välj 3 färger. Eftersom vart och ett av dina lager har en färg, erbjuder denna förinställning den bästa chansen att spåra en begränsad färg. Flytta färgreglaget ner till 2 för bättre noggrannhet.
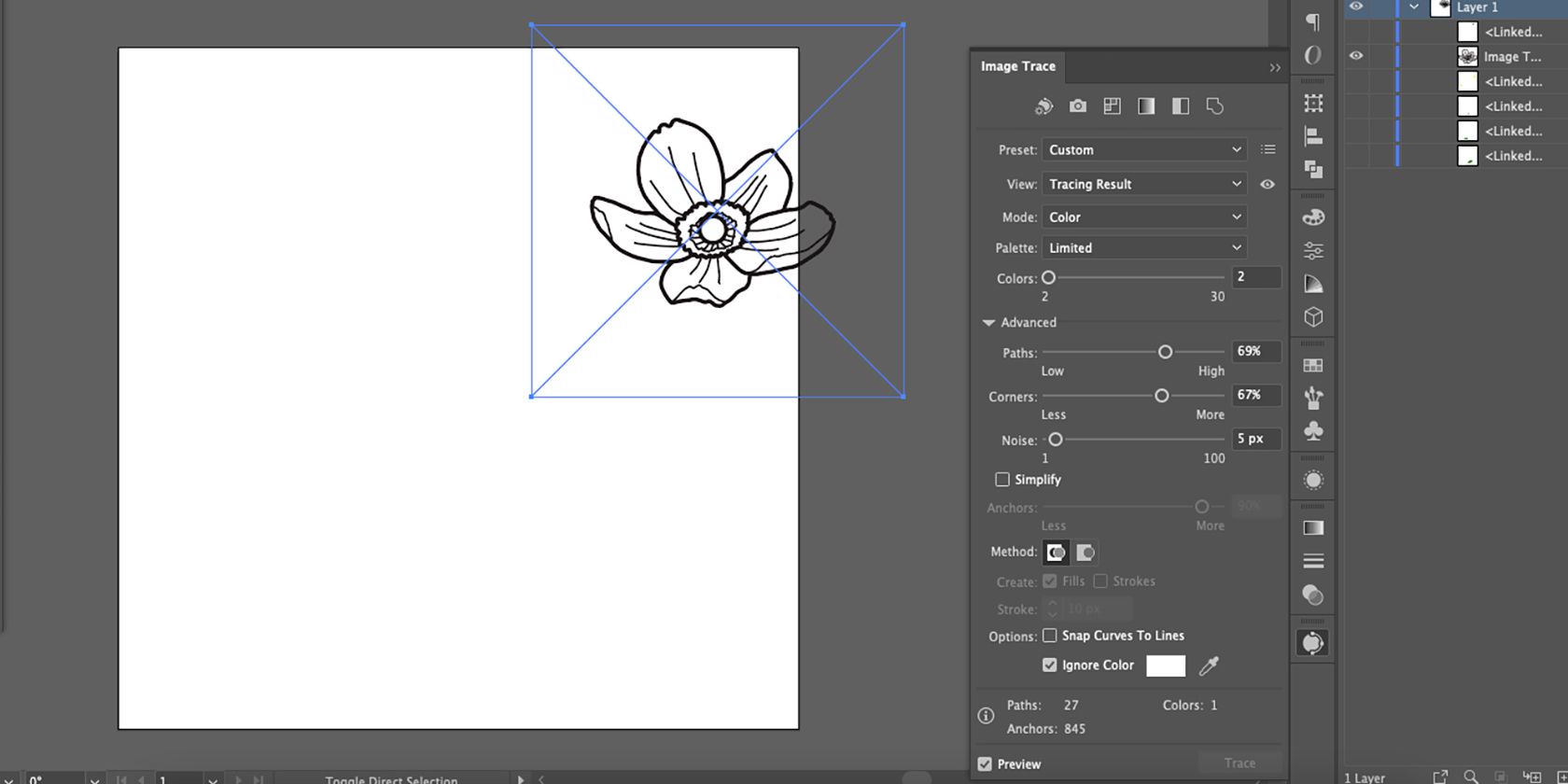
Markera rutan Ignorera färg för att ignorera den vita bakgrundsfärgen och göra den genomskinlig i ditt vektorresultat. Öppna de avancerade inställningarna i bildspårning och experimentera med skjutreglagen för banor, hörn och brus för mer förfinade bilder.
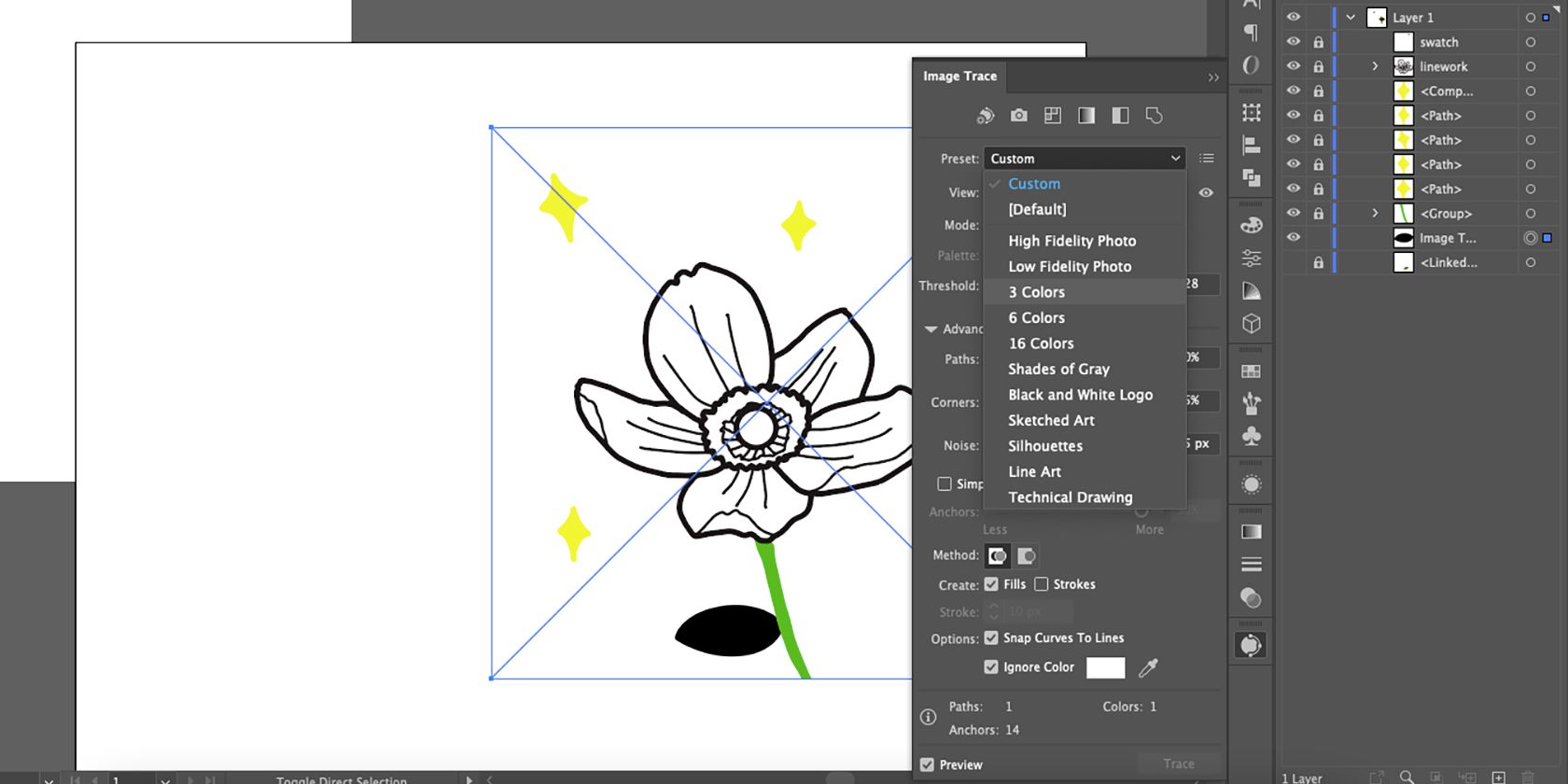
Använd bildspårning på alla dina lager på samma sätt. Färglager kommer som standard att spåras svart tills du väljer förinställningen 3 färger.
Steg 5: Expandera din spårade bild
Även om bildspårning ger en genomskinlig bakgrund till din svarta linjeteckning, behåller den markeringsramen från originalbilden. Om du utökar din spårade bild tas det större urvalsområdet bort från streckteckningen.
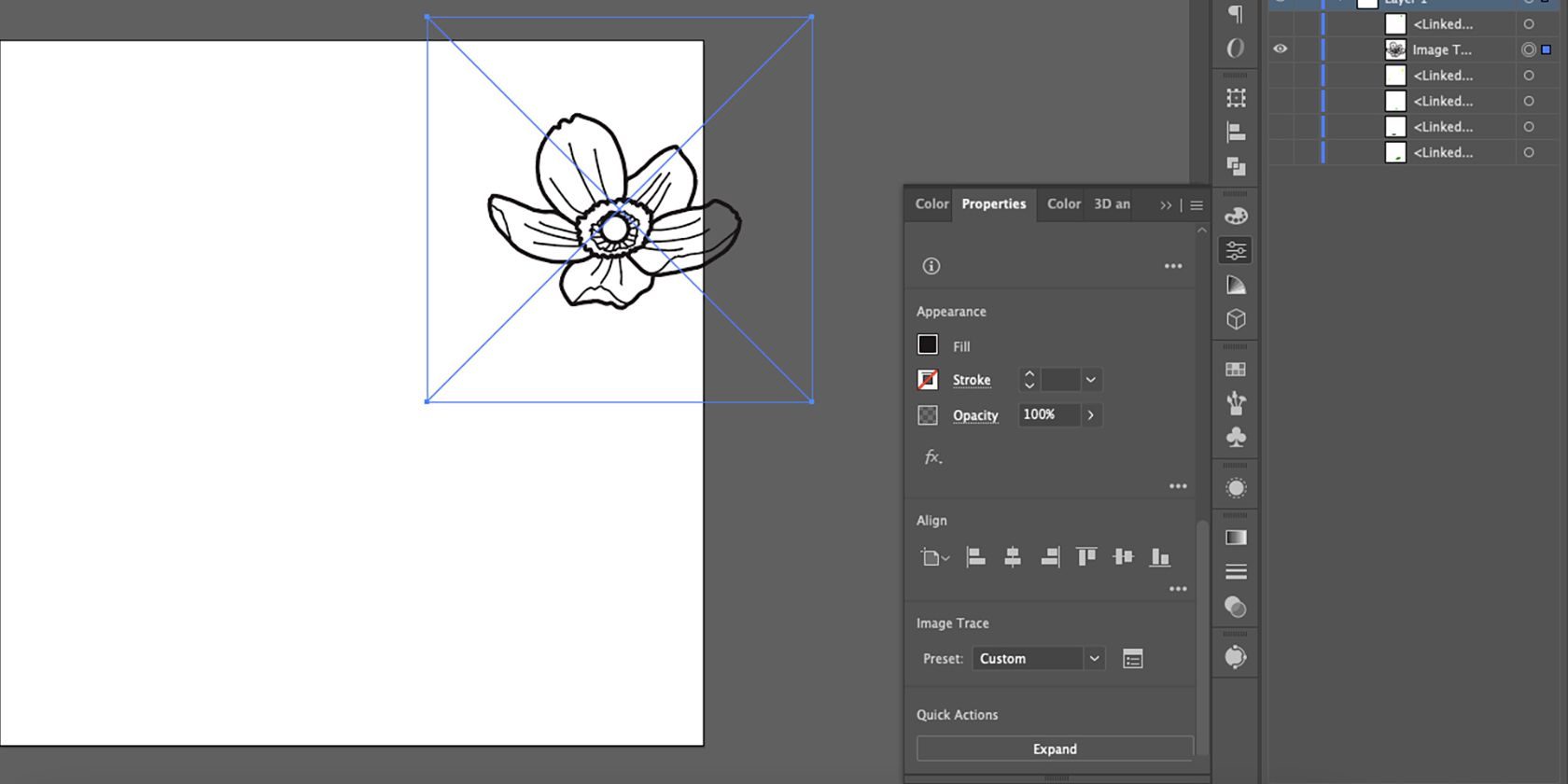
Välj den spårade konsten och gå till Egenskaper > Snabbåtgärder > Expandera. Detta ger dig vektoriserad konst med en transparent bakgrund.
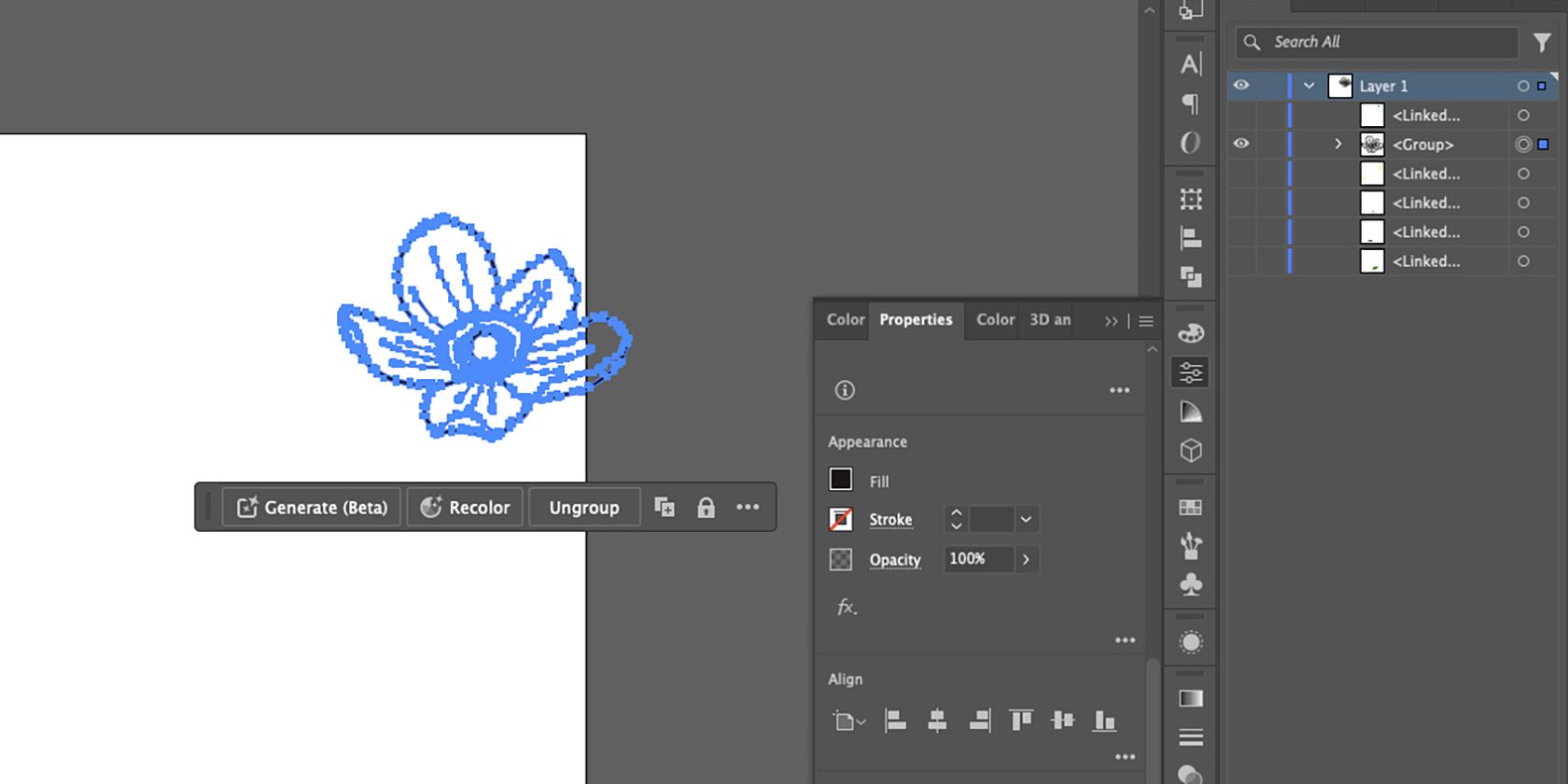
Blå banor kommer att skissera allt ditt spårade arbete och markeringskanten kommer att beskäras mot de yttre kanterna.
Steg 6: Städa med pennverktyget
Beroende på detaljerna i din ursprungliga ritning kan Image Trace ändra linjeform eller tjocklek, eller så kanske du vill lägga till eller ta bort en del av konsten efter spårning. Du kan fixa eller redigera ditt linjearbete med pennverktyget.
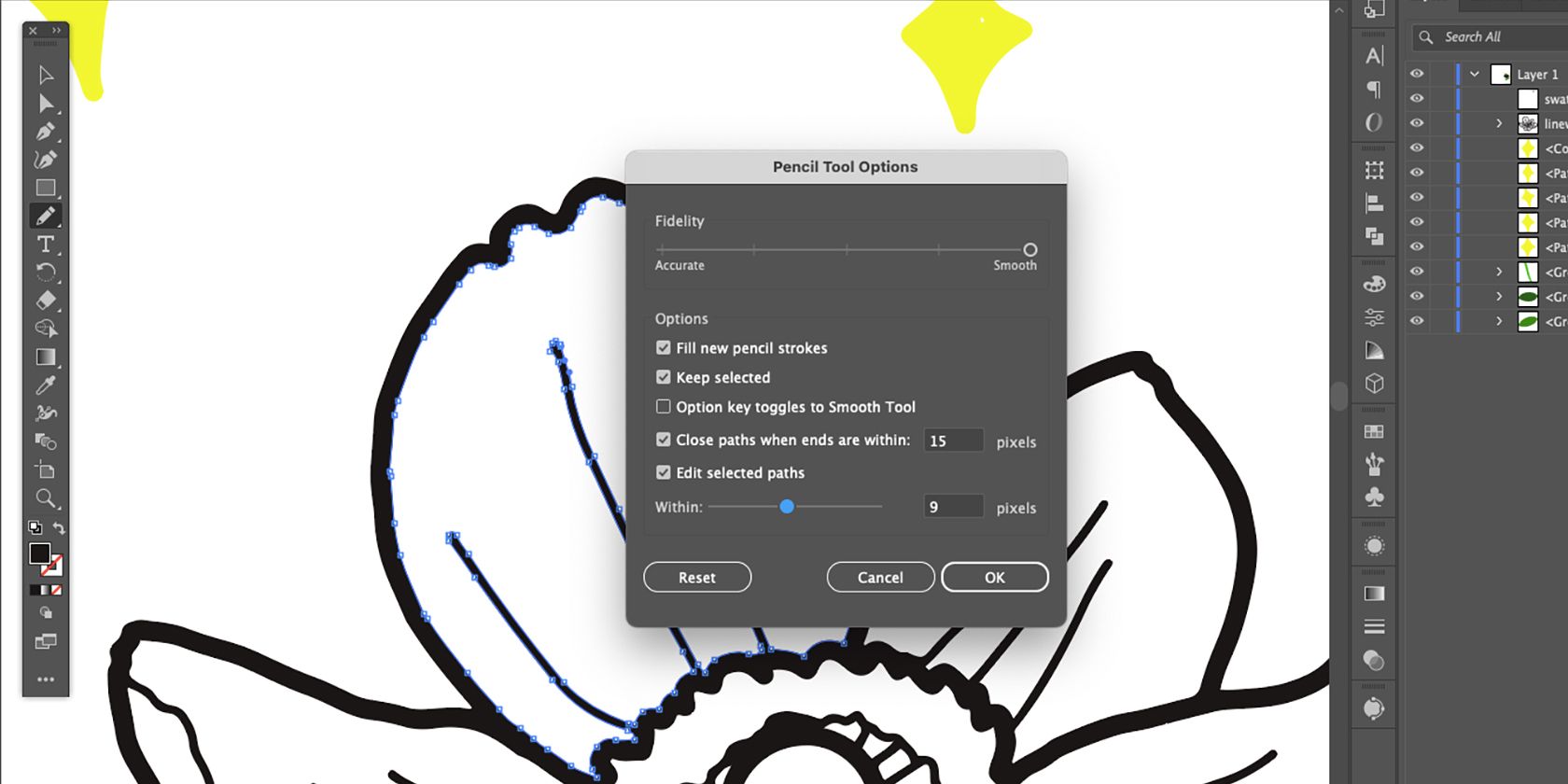
Använd verktyget för direktval (A), välj en del av ditt linjearbete. Växla till pennverktyget (N) och dubbelklicka sedan på pennverktygsikonen i verktygsfältet. Markera rutan för Fyll nya penndrag och välj sedan OK. Den här inställningen låter dig lägga till i din ritning.
Använd pennverktyget, rita från en ankarpunkt och anslut pennan tillbaka till en annan ankarpunkt.

För att ta bort delar av ditt linjearbete, öppna inställningarna för pennverktyget igen och avmarkera rutan Fyll nya penndrag. Dra sedan från en ankarpunkt in i ditt linjearbete, anslut till en annan ankarpunkt. Formen du ritar kommer att tas bort från banan.
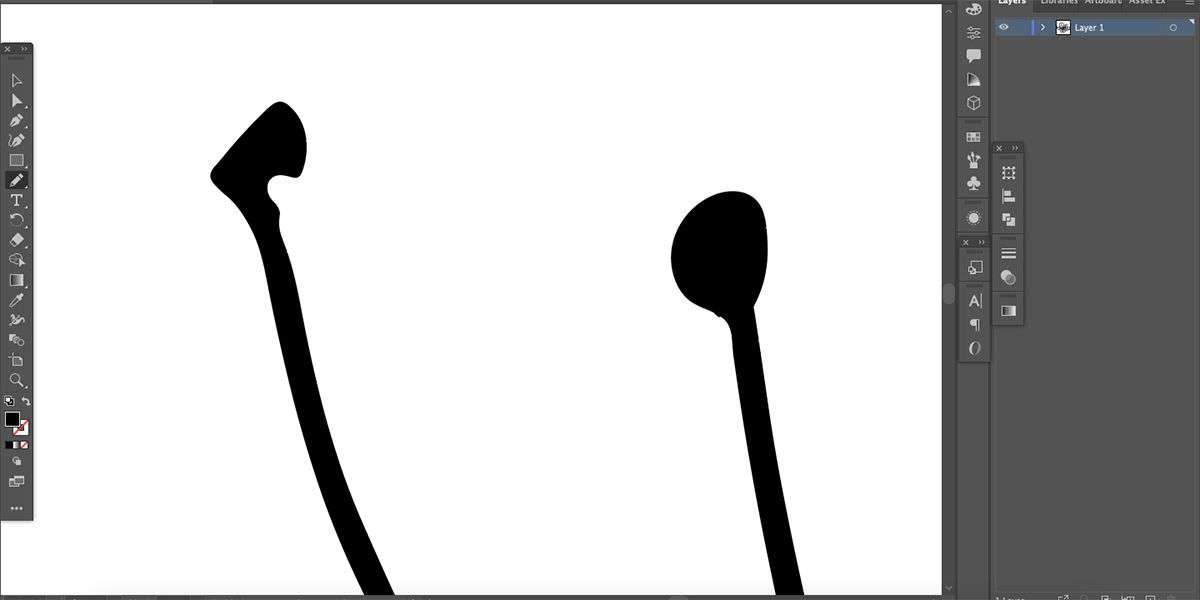
Använd den här tekniken för att städa upp linjer, lägga till eller ta bort tjocklek, eller lägga till eller ta bort element i ditt konstverk.
Du kan också använda direktmarkeringsverktyget (A) för att välja enskilda ankarpunkter för att dra, ta bort eller lägga till kurvor till dem för att ändra formen på ditt linjearbete.
Hur man färglägger din vektor i Illustrator
Du borde ha ställt in färgprofilen för ditt dokument, men om du vill ändra från CMYK till RGB eller RGB till CMYK kan du göra det. Gå till Redigera > Redigera färger > Konvertera till RGB eller Konvertera till CMYK.
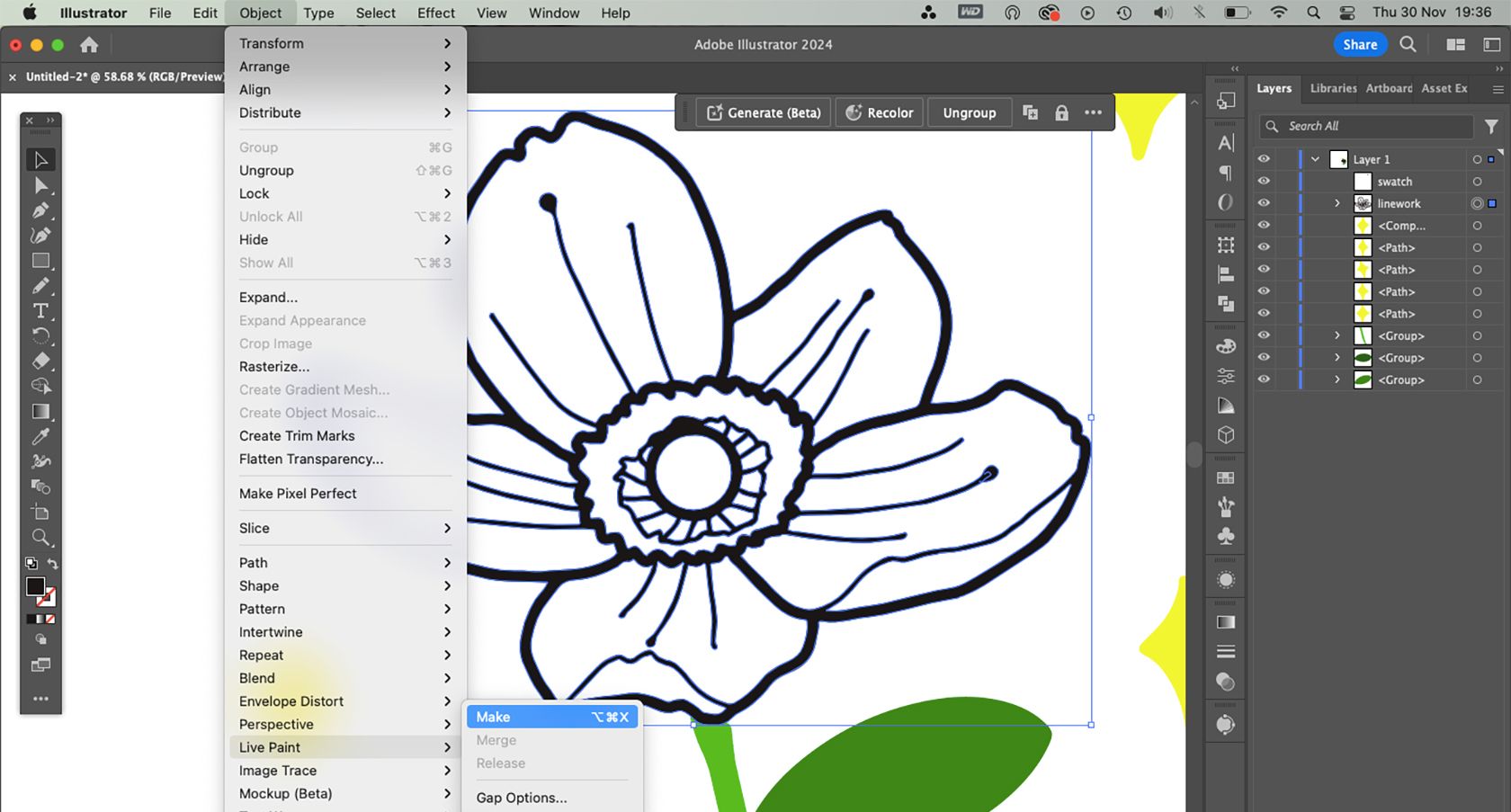
För att lägga till färg måste vektorn förvandlas till ett Live Paint-objekt. Välj (V) linjearbetet och gå sedan till Objekt > Live Paint > Gör. Tryck på K eller välj ikonen Live Paint Bucket i verktygsfältet.
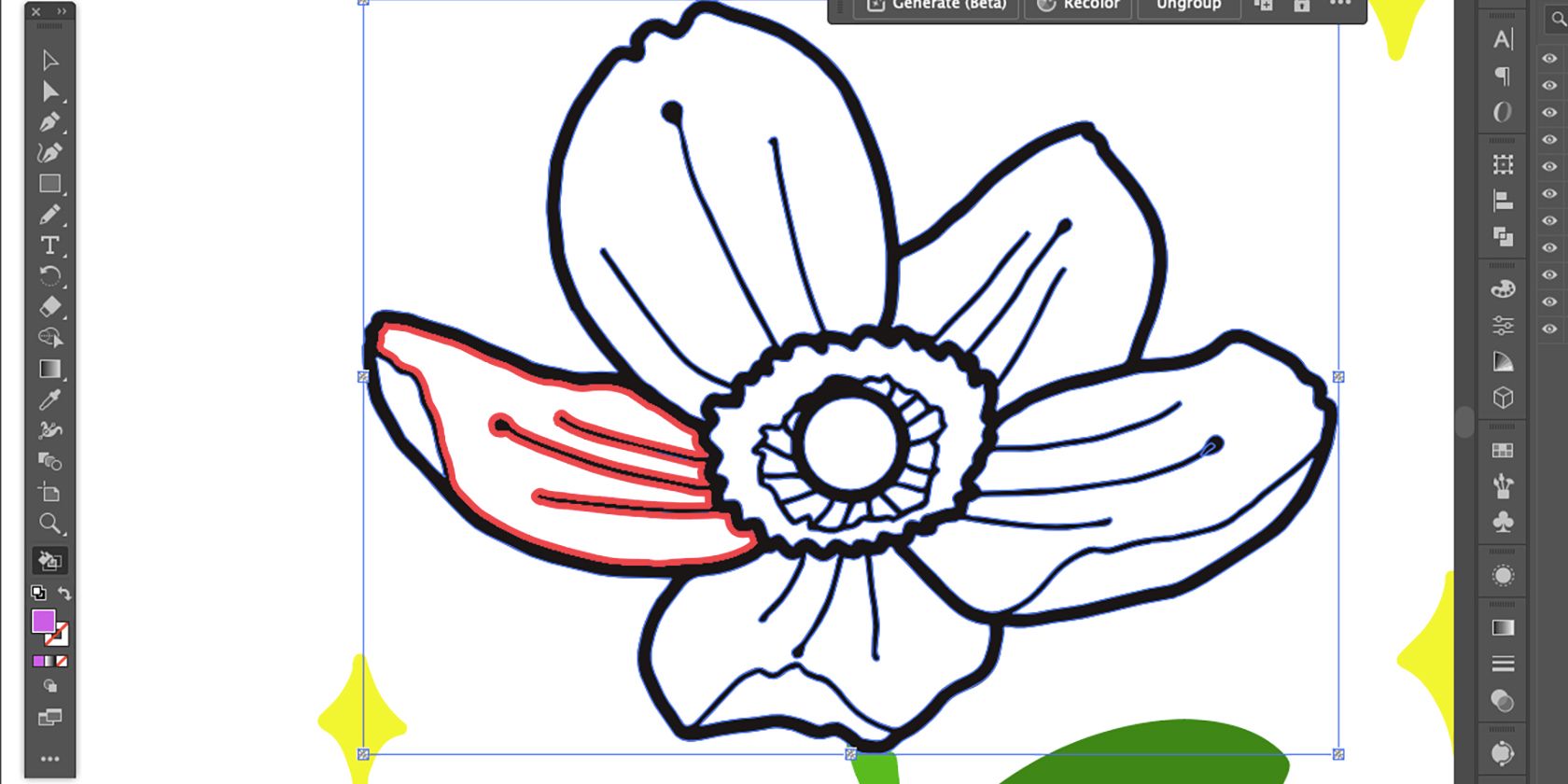
Ställ in önskad färg i bakgrundsfärgrutan och håll sedan markören över utrymmet du vill lägga till färg till tills den inre linjen blir röd.
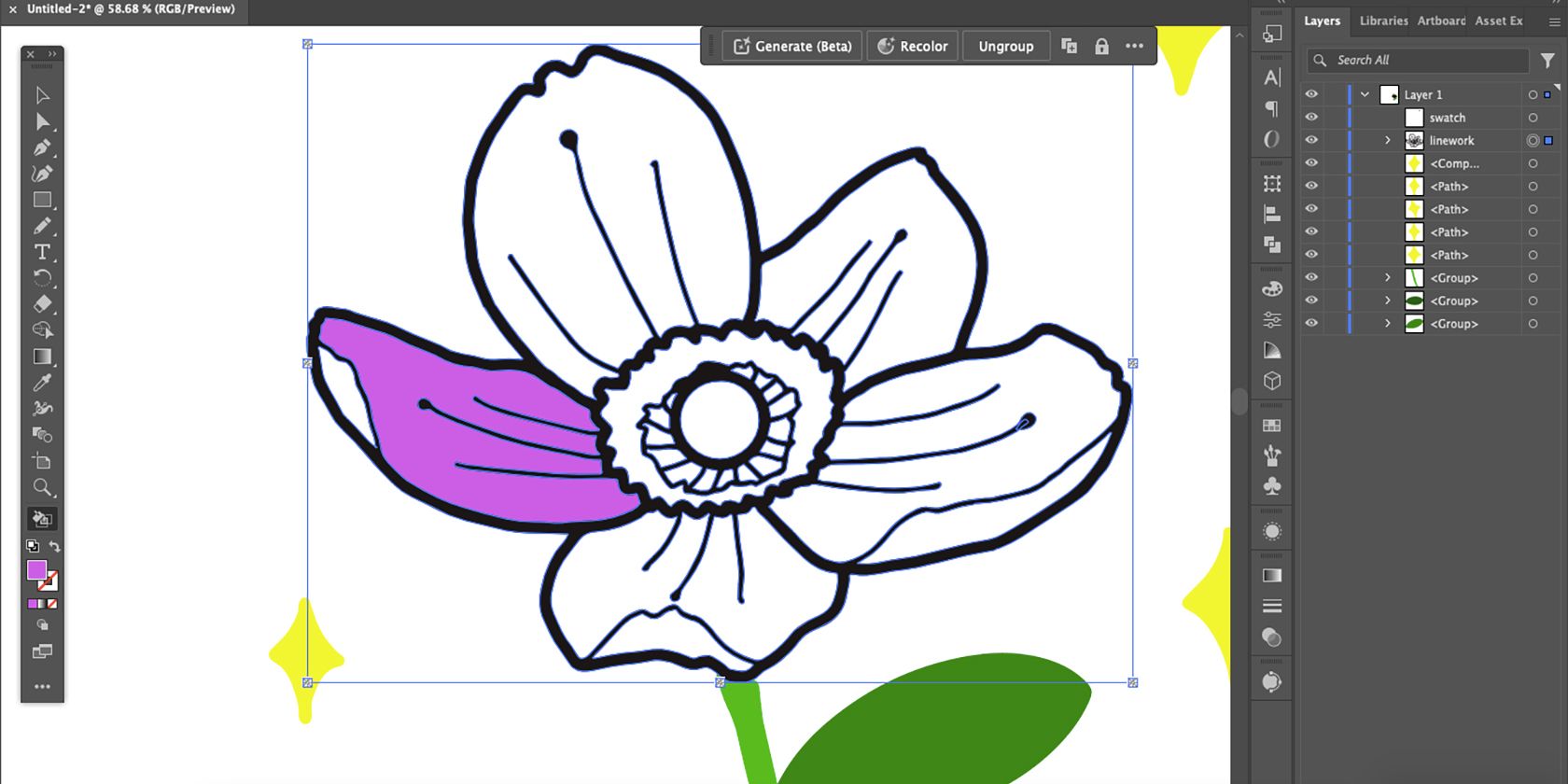
Välj det med verktyget Live Paint Bucket för att lägga till färg.
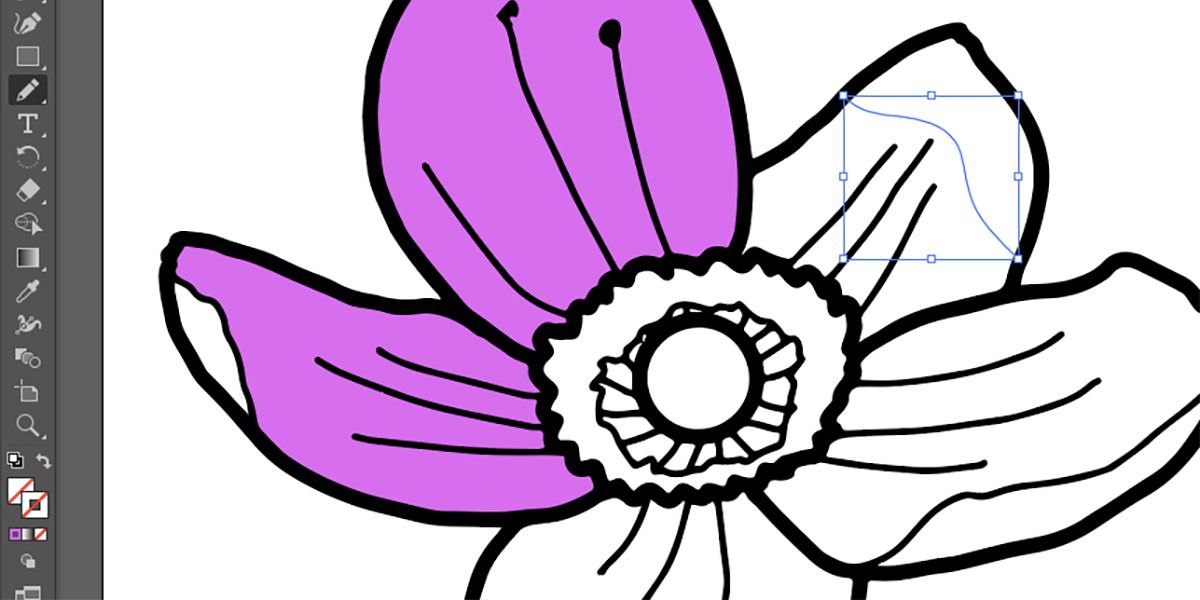
Om utrymmet inte är en sluten slinga kommer du inte att kunna lägga till färg med Live Paint Bucket. Det finns dock en väg runt det: använd penna-, pensel- eller pennverktygen för att rita en linje för att stänga gapet. Välj linjen och ställ sedan in Stroke och Fill till transparent.

Använd markeringsverktyget, klicka och dra markören över ritningen för att markera allt – inklusive den genomskinliga linjen – och göra det till ett Live Paint-objekt igen. Du kan göra detta så många gånger du behöver.
För att färga om din vektor kan du också använda Adobe Illustrators vektorfärgverktyg som drivs av Adobe Firefly.

När du har redigerat linjearbetet och lagt till färg som du vill är din vektorritning klar.
Även om PNG-filer har transparent bakgrund, är de inte bra för att spara vektorer. Spara den som en SVG för att säkerställa en transparent bakgrund, eller spara den som en AI-fil för att redigera den igen i framtiden. Så här sparar du olika filtyper i Illustrator om du behöver hjälp.
För liknande resultat kan du också vektorisera en bild i CorelDRAW om du inte har tillgång till Adobe Illustrator.

