Windows 11 innehåller många kortkommandon direkt ur lådan. Operativsystemet innehåller dock inga alternativ för att skapa anpassade snabbtangenter som öppnar programvara, dokument och mappar. Du kan fortfarande lägga till snabbtangenter till skrivbordsgenvägar, men att lägga till en uppsjö av genvägar till skrivbordet är inte precis ett idealiskt sätt att ställa in ditt system.
Som ett resultat är det bättre att kolla in några av programvarupaketen för kortkommandon från tredje part för Windows 11. WinHotKey och HotkeyP är bland de appar som gör att du kan ställa in kortkommandon för din favoritprogramvara, dokument och mappar. Så här kan du ställa in anpassade snabbtangenter med WinHotKey och HotkeyP.
Innehållsförteckning
Hur man laddar ner och installerar WinHotKey
WinHotKey är en fritt tillgänglig app för att ställa in nya kortkommandon. Den programvaran är också kompatibel med de flesta Windows-skrivbordsplattformar. Den har en snabb och enkel installation och tar väldigt lite lagringsutrymme på enheten. Du kan ladda ner och installera WinHotKey enligt följande.
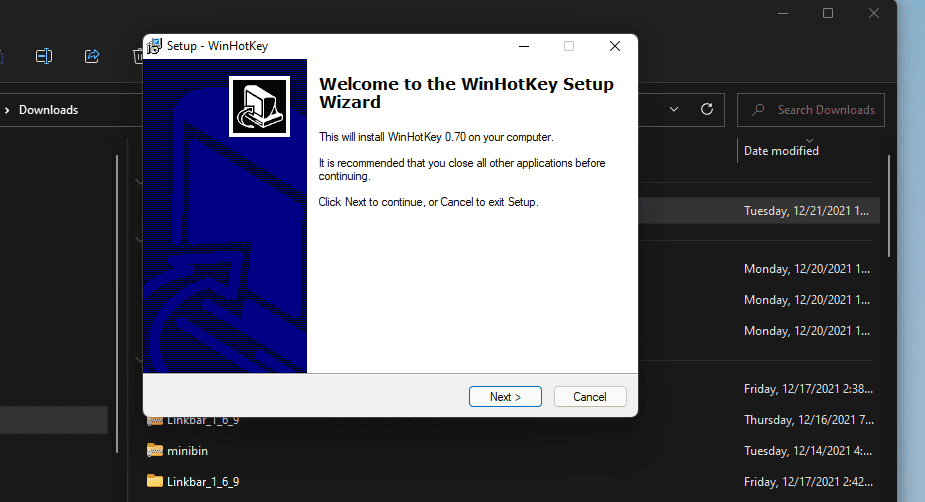
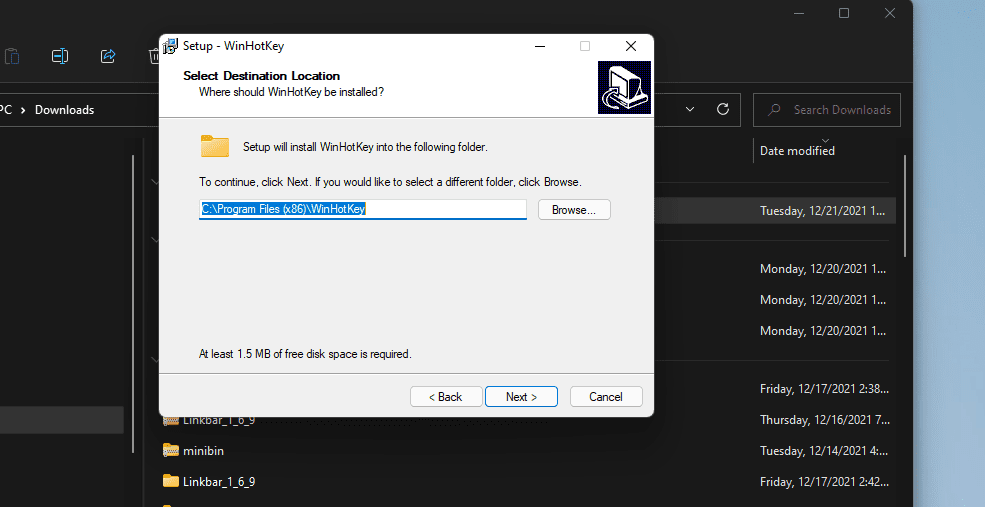
Hur man ställer in mjukvarukommandon
WinHotKey-konfigurationen innehåller en lista över Windows-snabbtangenter som standard. Du kan dock inte redigera dessa standardgenvägar på något sätt. Vad du kan göra är att lägga till nya anpassade snabbtangenter för att öppna programvara till den listan. Du kan ställa in nya anpassade kortkommandon för att starta programvara som denna.
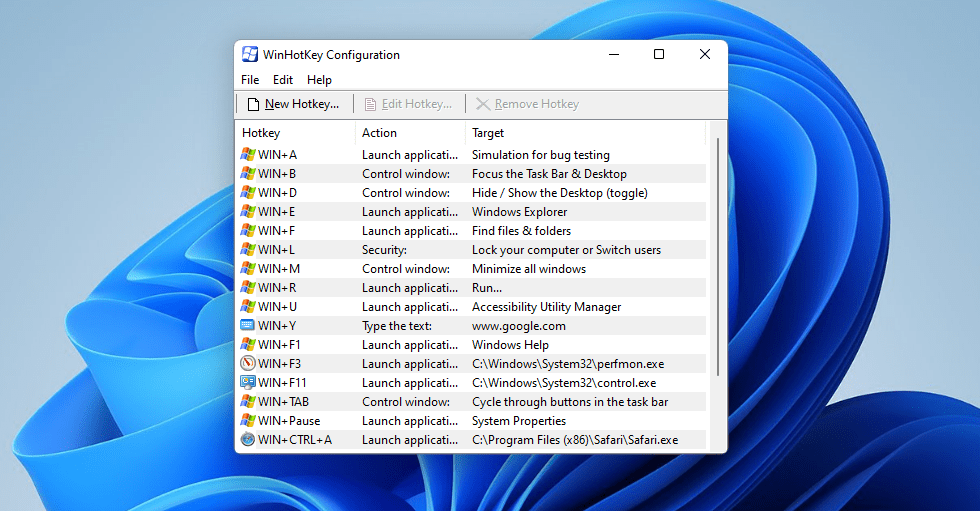
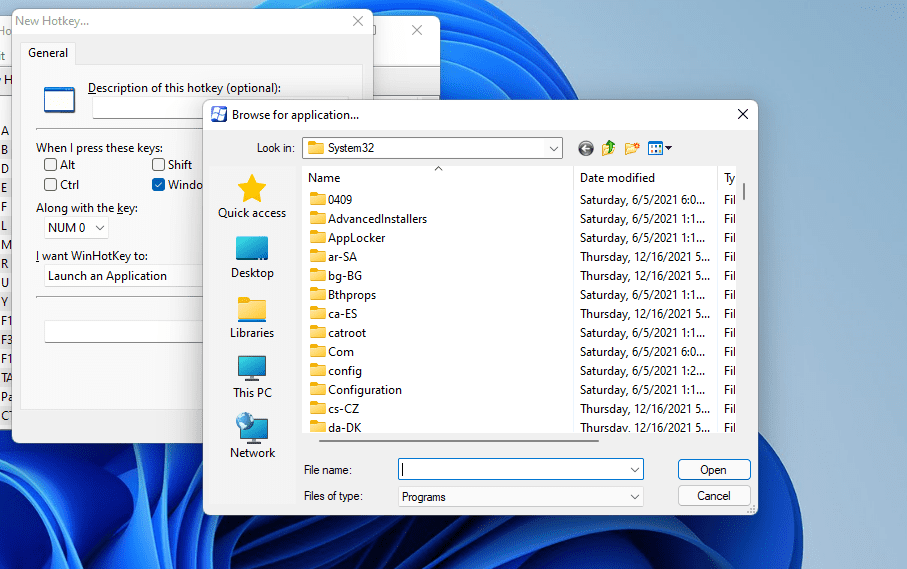
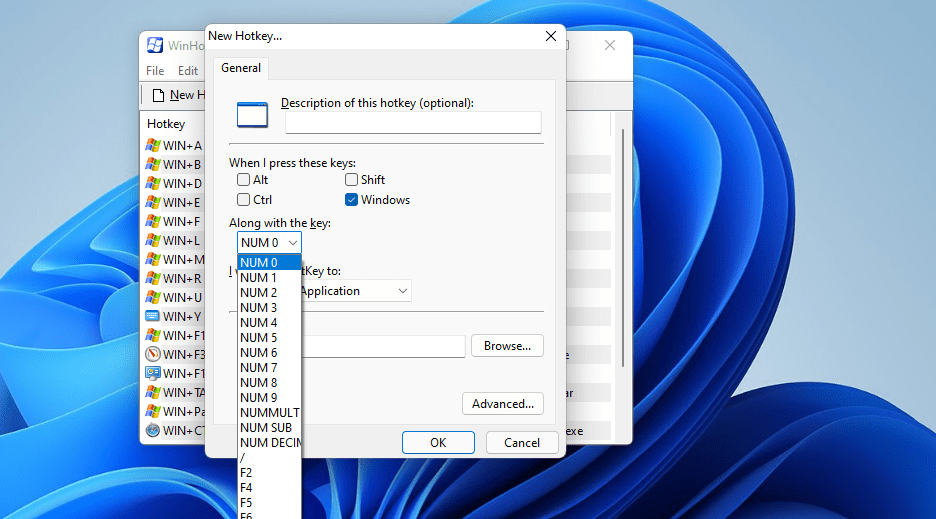
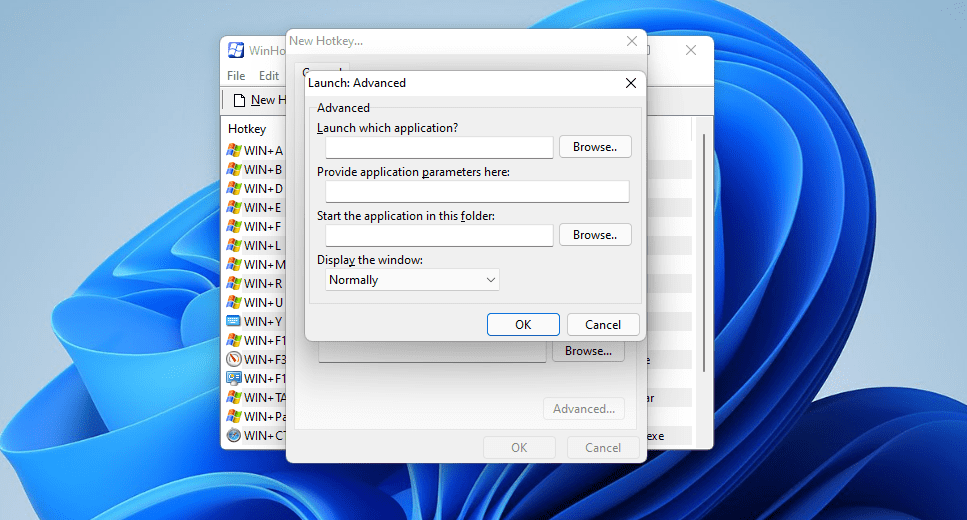
Därefter kommer WinHotKey-konfigurationsfönstret att innehålla din anpassade snabbtangent.
Nu kan du trycka på din nya snabbtangent för att öppna vilken programvara du valde för den. Du kan ändra kortkommandot genom att markera det och klicka på Redigera snabbtangent. För att ta bort en, markera den och klicka på Ta bort snabbtangent.
Du kan ställa in snabbtangenter för att starta Windows-program samt programvara från tredje part. Mappsökvägen C: > Windows > System32 innehåller många av de inbyggda tillbehören. Det här är några av Windows-funktionerna som du kan ställa in snabbtangenter för med WinHotKey:
- Kontrollpanelen: control.exe
- Aktivitetshanteraren: Taskmgr.exe
- Kalkylator: calc.exe
- Kommandotolk: cmd
- Anteckningar: notepad.exe
- Prestandaövervakning: perfmon.exe
- Registerredigerare: regedit.exe
- Event Viewer: eventvwr
- Tjänster Windows: services.msc
- Optimera enheter: dfrgui
Hur man ställer in mapp-, dokument- och fönsterkontrollkommandon
Bortsett från programgenvägar kan du skapa snabbtangenter för att öppna mappar och dokumentfiler på ungefär samma sätt. Istället för att välja Starta ett program i fönstret Ny snabbtangent väljer du antingen alternativet Öppna en mapp eller Öppna ett dokument. Klicka sedan på Bläddra för att välja ett dokuments eller mapps sökväg, konfigurera en tangentkombination och tryck på OK-knappen.
WinHotKey låter dig också ställa in snabbtangenter för sex olika fönsterkontrollåtgärder. För att ställa in en sådan kortkommando, välj alternativet Styr det aktuella fönstret i fönstret Ny snabbtangent. Sedan kan du välja minimera, maximera, återställa, växla, ändra storlek och flytta fönsterkontrollalternativ för kortkommandot.
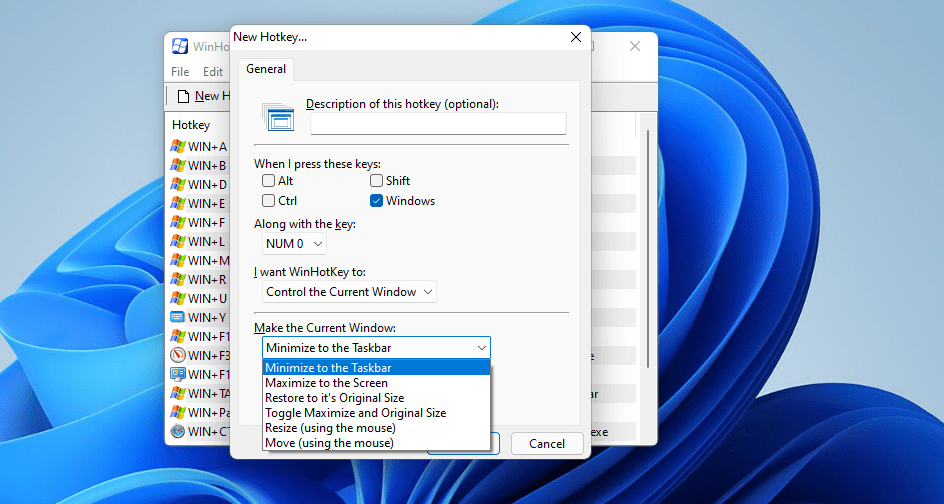
Hur man skapar anpassade kortkommandon med HotkeyP
HotkeyP är en anständig alternativ tredjepartsapp till WinHotKey för att skapa anpassade Windows-tangentbordsgenvägar. Precis som WinHotKey är det en fritt tillgänglig och lätt app för användning på de flesta Windows-plattformar. Det låter dig ställa in anpassade kortkommandon för att öppna användarfiler och mappar, köra program och aktivera många funktioner. Så här kan du ladda ner och köra HotkeyP:
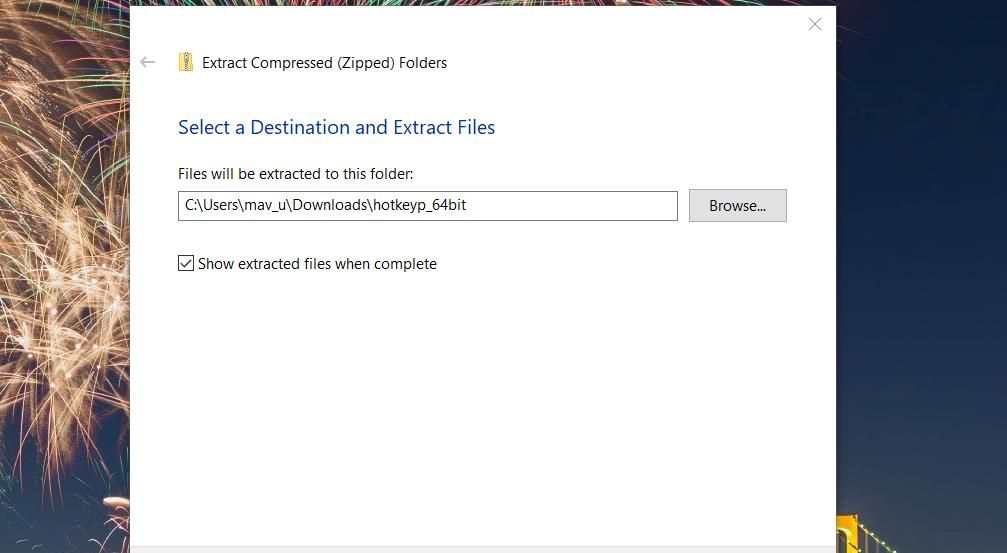
Nu kommer du att se ett tomt HotkeyP-fönster. Du kan fylla det fönstret genom att lägga till några nya anpassade snabbtangenter. Försök först att ställa in en snabbtangent som öppnar programvara på din dator så här:
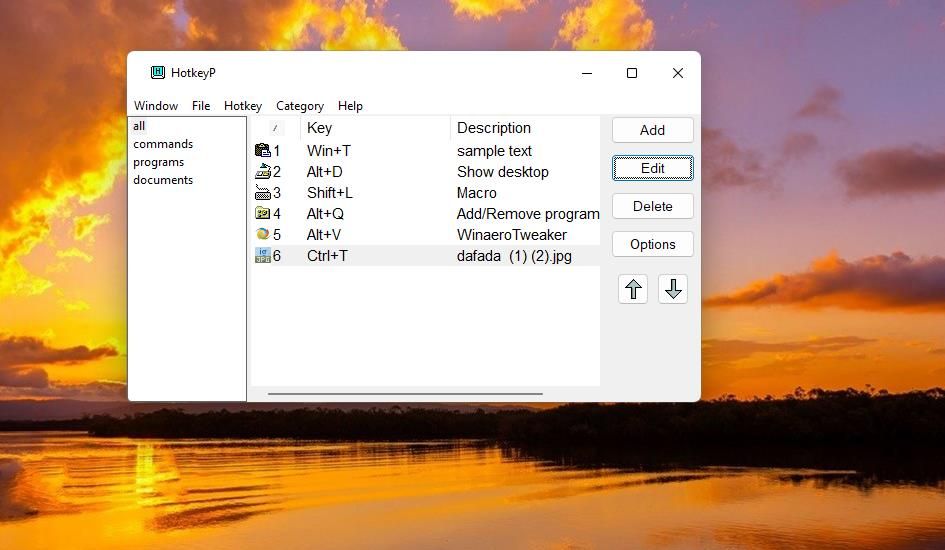
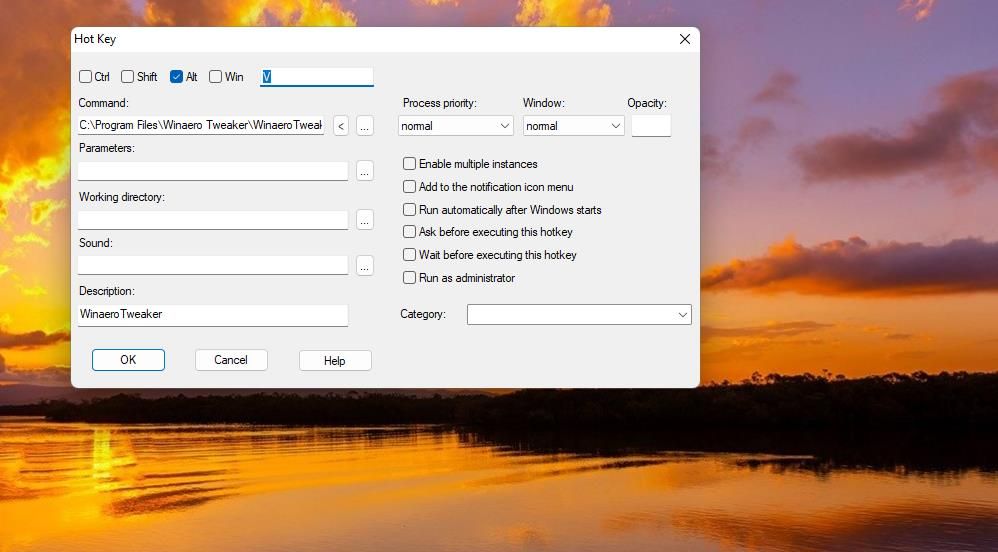
Det finns extra alternativ du kan välja för att konfigurera hur snabbtangenten startar programmet. Välj till exempel Kör som administratör för att ställa in programmet så att det öppnas med förhöjd behörighet. Eller ställ in programvaran så att den körs med högre prioritet genom att välja ett högt eller över normalt alternativ på rullgardinsmenyn Processprioritet.
Du kan ställa in anpassade snabbtangenter som öppnar användarfiler och mappar på ungefär samma sätt. För att göra det klickar du på knappen … i snabbnyckelfönstret och väljer en användarfil eller mapp istället för en app. Ställ in kortkommandot med de andra inställningarna.
För att ställa in vissa system-, multimedia-, fönster- och visningskommandon med HotkeyP, klicka på <-knappen i snabbtangentfönstret. Flytta markören över undermenyn Windows, Display, Multimedia eller System. Välj en funktion (eller åtgärd) att tilldela snabbtangenten. Du kan till exempel ställa in en snabbtangent som stänger av Windows genom att välja Stäng av på System-menyn.
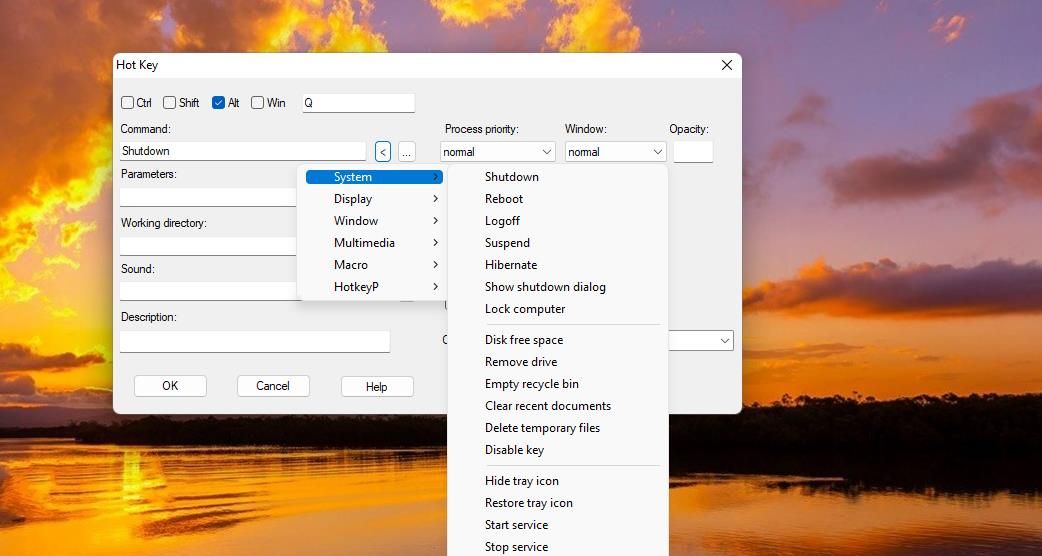
Du kan ändra allmänna programinställningar för HotkeyP genom att klicka på knappen Alternativ. Det kommer att ta upp ett alternativfönster som innehåller många olika programvaror. Se till att kryssrutan Starta automatiskt vid start av Windows är markerad på fliken Allmänt. Då startar HotKeyP automatiskt i bakgrunden.
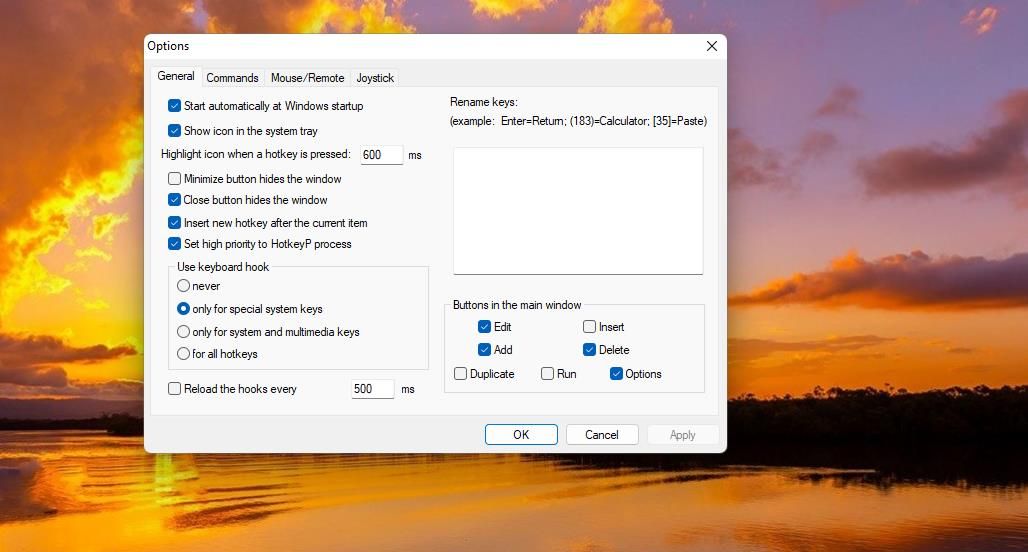
Konfigurera alla snabbnycklar för Windows-programvara du behöver med WinHotKey
Så du behöver inte Windows 11-skrivbordet, Start-menyn och genvägar i aktivitetsfältet längre när du har WinHotKey eller HotKey P. De är lättanvända program med vilka du kan ställa in en mängd olika program, mappar , och dokumentgenvägar utan att belamra skrivbordet i Windows. Deras enda anmärkningsvärda brist är att du inte kan ställa in webbkommandon med dem, men de är fortfarande väldigt praktiska appar ändå.

