Valves Steam Deck är fantastiskt för spel på språng (eller från soffan). Dess semi-dolda killer-funktion är dock hur den också erbjuder ett verkligt skrivbord med tillgång till otaliga appar. Haken är att Steam-däckets ingångar är optimerade för spel, och att använda ett skrivbord med dem kan vara en smärtsam upplevelse. Du kan köpa en USB-hubb, mus och tangentbord och fästa dem på ditt däck för en autentisk skrivbordsupplevelse. Men varför slösa dina pengar på överflödig hårdvara när du är hemma? Om du redan har en PC låter Barrier dig ”dela” dess mus och tangentbord med ditt Steam-däck. Låt oss se hur.
Innehållsförteckning
Vad är barriär?
Barrier är mjukvarumotsvarigheten till en KVM-switch, som gör att du kan dela din huvuddators tangentbord och mus med andra datorer i samma nätverk. Eftersom Steam Deck är en Linux PC ”kamouflerad” som en bärbar konsol, kan du också styra den via din primära PC. Det enda kravet är att din primära PC och Steam Deck är anslutna till samma lokala nätverk.
Hur man ställer in barriär på värddatorn
Börja med att ladda ner appen från Barriers officiella GitHub-sida. För att hitta den klickar du på Releases till höger och scrollar ner för att hitta Assets under den senaste versionen. Klicka på BarrierSetup-VERSION_NUMBER-release.exe för att ladda ner den.
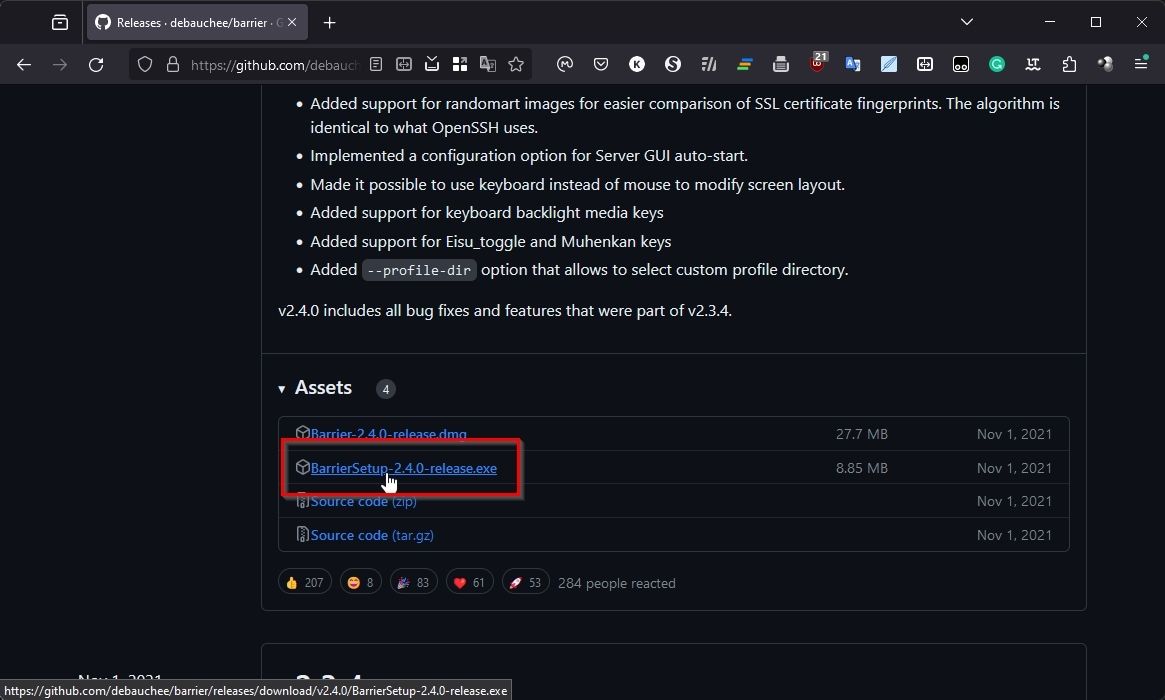
Ladda ner och installera Barrier på din dator och kör appen när du är klar. Ställ in dess läge på Server, välj att du vill konfigurera (den) interaktivt och klicka på Konfigurera server.

Du kommer att se en miniatyrbild som representerar din huvuddators skärm i mitten av ett rutnät. Du kan dubbelklicka på valfri ruta i rutnätet för att placera din Steam Deck på den platsen. Rutnätets linjer representerar ”barriärerna” mellan monitorer. När din mus lämnar en av dessa barriärer på en av monitorerna kommer den att ”teleporteras” till den andra enhetens monitor på andra sidan av barriären.

Det är bäst att ställa in Barrier för att matcha dina enheters fysiska layout. Om du håller din Steam Deck till vänster om din PC:s bildskärm, placera dess Barrier ”skärm” till vänster om din värddator.

Efter att du dubbelklickat på en plats i rutnätet måste du ange ett namn för din Steam-däck i fältet bredvid Skärmnamn. Du kan lämna resten av alternativen som de är. När du återvänder till Barriers initiala fönster, notera den första av IP-adresserna, för du måste mata in den på ditt Steam-däck i nästa avsnitt.
Hur man ställer in barriär på Steam Deck
För att kunna följa med, se till att växla ditt Steam-däck till skrivbordsläget. För mer om det, läs vår guide om hur du använder Steam Deck som en skrivbordsersättning. För att installera Barrier, börja med att köra KDE:s Discover (Programcenter).

Använd sökfältet (överst till vänster) för att söka ”barriär” och installera den. När du är klar, stäng Discovery-appen och sök efter ”barriär” på huvudmenyn (med Steam Deck-logotypen till vänster, där du förväntar dig att hitta Start på Windows). Alternativt hittar du det i avsnittet Verktyg.

Ställ in denna instans av Barrier to Client och ange din värddators IP-adress i fältet bredvid Server IP.

Klicka på Start-knappen längst ned till höger på Barrier-klienten på din Steam Deck och gör samma sak för Barrier-servern på din värddator.

Prova att flytta muspekaren till den sida där du har placerat din Steam Decks virtuella monitor i Barrier. Det bör lämna din skärm och visas på höger sida av ditt Steam Deck skrivbord.

Du kan återgå till datorns skrivbord på samma sätt genom att ”hoppa över” samma barriär mellan de två enheternas skärmar.
Hur du hjälper ditt Steam-däck och din dator att ansluta med varandra
Om Barrier på en av dina enheter inte kan se den andra, oroa dig inte: följande är de vanliga orsakerna till sådana problem, och de är lätta att lösa.
Kontrollera dina appinställningar
Aktivera Barriers fönster på din värddator och välj Barrier > Change Settings eller tryck på F4 på tangentbordet. Se till att både Aktivera SSL och Kräv klientcertifikat är inaktiverade (ingen bock). Notera också porten som används och se till att den är densamma på klienten (på Steam-däcket).
Inaktivera alla brandväggar
På Windows-sidan, se till att din brandvägg ger åtkomst till Barrier. Se vår guide om hur du tillåter appar via Windows-brandväggen för mer information om det.
Kontrollera din router
I sällsynta fall kan du behöva konfigurera din router manuellt för att ”öppna” Barriers port. Kolla vår guide om vad som är öppna standardportar och bör du ändra dem, där vi också tar upp hur man öppnar portar på en router.
En för alla
Tack vare Barrier kan du enkelt använda ditt Steam Decks skrivbord med din huvuddators tangentbord och mus. Ännu bättre, genom att ställa in dina enheters ”skärmar” med samma layout som på ditt skrivbord, kan hela upplevelsen kännas lika sömlös som att arbeta på ett enda skrivbord.

