Windows är ett bra operativsystem för många människor. Det fungerar smidigt med många applikationer och får regelbundna uppdateringar från Microsoft. Varje uppdatering av Windows gör det mer effektivt och felfritt. Men ibland kan vissa problem dyka upp här och där. Ett sådant problem stöter många på när de försöker stoppa Windows-uppdateringar med hjälp av kommandotolken. När du kör kommandot för att stoppa Windows Update på kommandotolken får de ett meddelande om att Windows Update-tjänsten inte kunde stoppas. Det kan vara irriterande om du vill stoppa uppdateringar eftersom de kan ändra dina systeminställningar, lägga till nya funktioner du inte vill ha etc. I så fall kan kommandot net stop wuauserv inte fungera orsaka ett stort problem eftersom du kommer att tvingas till uppdatera din PC. Om du också har att göra med samma problem är du på rätt plats. Vi ger dig en perfekt guide som hjälper dig att fixa Windows Update kommer inte att sluta problemet.
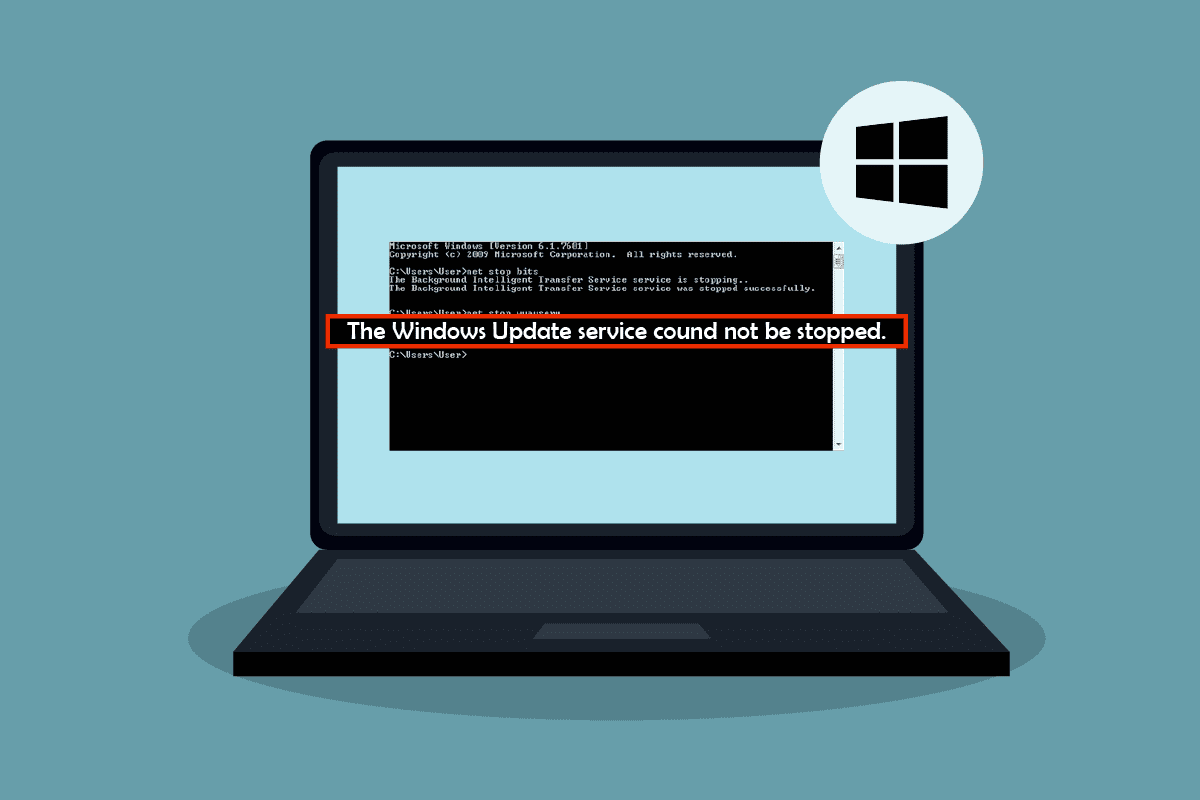
Innehållsförteckning
Hur man fixar Windows Update Service kunde inte stoppas
Det kan finnas många anledningar till att kommandot net stop wuauserv inte fungerar i Windows 10. Här är några av dem.
- Otillräckliga administratörsbehörigheter
- Korrupt eller skadat Windows-system
Efter att ha förstått varför Windows Update inte slutar, låt oss kolla in några metoder för att fixa problemet med Windows Update-tjänsten som inte kunde stoppas. Först rekommenderar vi att du startar om din dator, om problemet kvarstår följer du metoderna nedan.
Metod 1: Avsluta Windows Update Service Process
I vissa fall kan det hända att Windows Update Service eller wuauserv inte slutar eftersom du saknar korrekta administratörsbehörigheter för att utföra net stop wuauserv-kommandot. Det här problemet kan lösas genom att öppna kommandotolken som administratör och stoppa wuauserv med PID-information. Det kan fixa problemet med Windows Update-tjänsten kunde inte stoppas. Följ stegen nedan för att göra detsamma.
Obs: Om du vill starta om Windows Update-tjänsten igen måste du använda verktyget Tjänster.
1. Tryck på Windows + R-tangenterna samtidigt för att öppna dialogrutan Kör.
2. Skriv taskmgr och tryck på Enter för att öppna Aktivitetshanteraren. Klicka på Ja, om en prompt för användaråtkomstkontroll dyker upp.
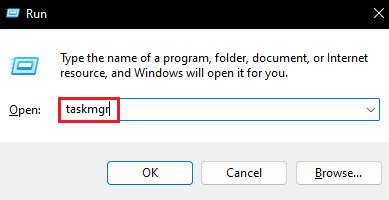
3. I Aktivitetshanteraren, växla till fliken Tjänster.
4. Leta nu upp wuauserv-processen under kolumnen Namn och anteckna numret bredvid den under PID-kolumnen.
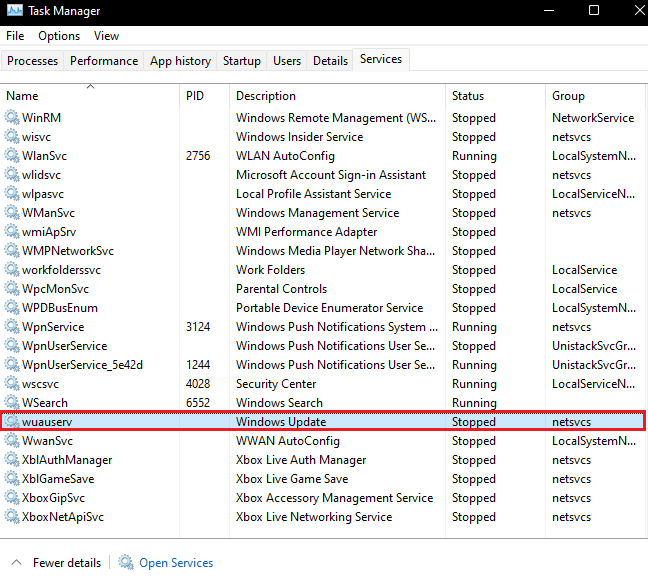
5. Tryck på Windows-tangenten, skriv kommandotolken och klicka på Kör som administratör.

6. Skriv följande kommando i kommandotolken och ersätt X med wuauserv PID-nummer som du noterade i steg 4. Tryck på Enter för att utföra kommandot.
Taskkill /f /pid X

7. Om kommandot utförs korrekt, kommer du att se följande meddelande där X kommer att vara wuauserv PID-nummer.
SUCCESS: The process with PID X has been terminated
Om du inte kan köra kommandot kan Windows Update köras med något annat program. För att kontrollera det, följ dessa steg
8. Öppna dialogrutan Kör och skriv services.msc och klicka på OK för att öppna fönstret Services.

9. I Tjänster, leta reda på Windows Update, högerklicka sedan på den och välj Egenskaper.
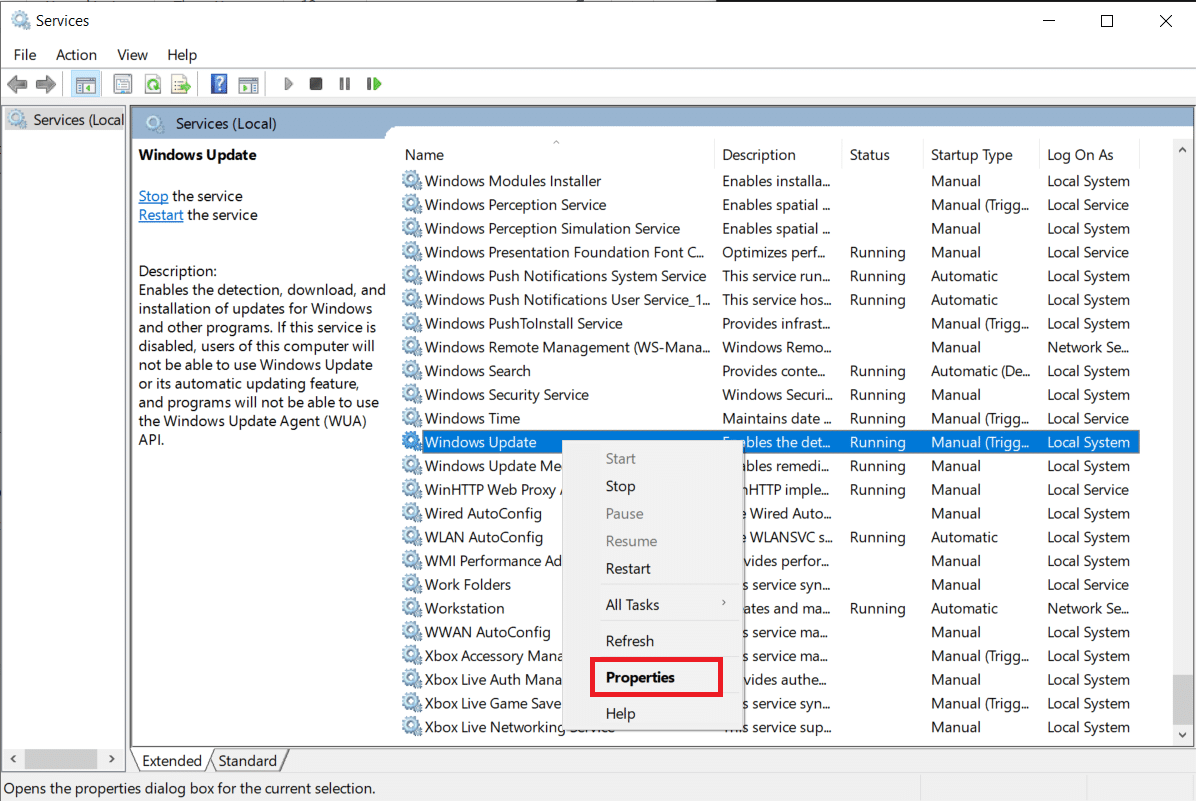
10. I fönstret Windows Update-egenskaper, gå till fliken Beroenden.
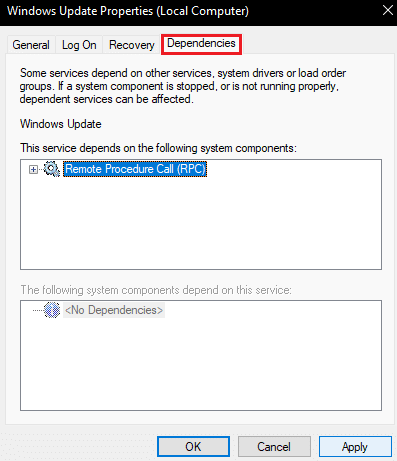
11. Kontrollera om någon tjänst finns under Följande systemkomponenter beror på denna servicebox.
12. Om Ja, avsluta den tjänsten genom att följa steg 1 till 8 och prova den här metoden igen.
Metod 2: Rensa uppdateringsmappen
Ett annat sätt att stoppa Windows Update-tjänsten är genom att ta bort allt innehåll som finns i Update-mappen. Utan lämpliga uppdateringsfiler kommer Windows inte att uppdatera. Det kan fixa problemet med Windows Update-tjänsten kunde inte stoppas. För att göra det, följ stegen nedan.
1. Tryck på Windows-tangenten, skriv kommandotolken och klicka på Kör som administratör.

2. Skriv följande kommandon och tryck på Enter efter varje kommando.
net stop wuauserv net stop bits
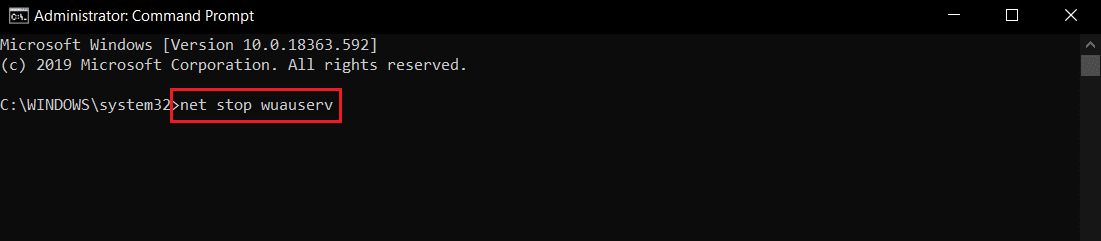
3. Tryck sedan på tangenterna Fönster + E samtidigt för att öppna Filutforskaren.
4. Gå till följande platssökväg i Filutforskaren.
C:WindowsSoftwareDistribution

5. I mappen Software Distribution, tryck på Ctrl + A-tangenterna samtidigt för att markera alla filer, välj sedan alternativet Delete. Det kommer att radera alla filer i mappen.
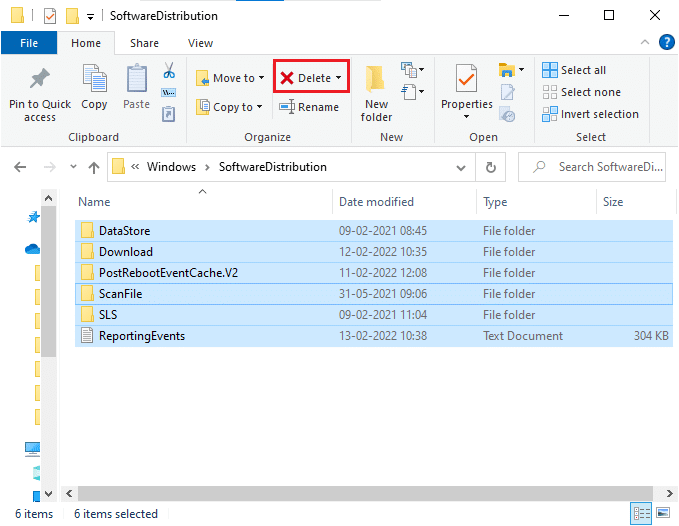
Obs: Om du vill starta om Windows Update-tjänsten kör du följande kommandon i kommandotolken.
net start wuauserv net start bits

Metod 3: Utför reparationsinstallation
Om ovanstående metoder inte fungerar för dig är detta det sista alternativet. Reparationsinstallation används för att reparera systemfiler utan att ta bort några data. Det kommer att fixa eventuella problem i nuvarande Windows OS istället för att uppdatera det. Det kan lösa problemet med att net stop wuauserv inte fungerar och du kan göra det genom att följa vår guide om hur du reparerar Installera Windows 10 enkelt.
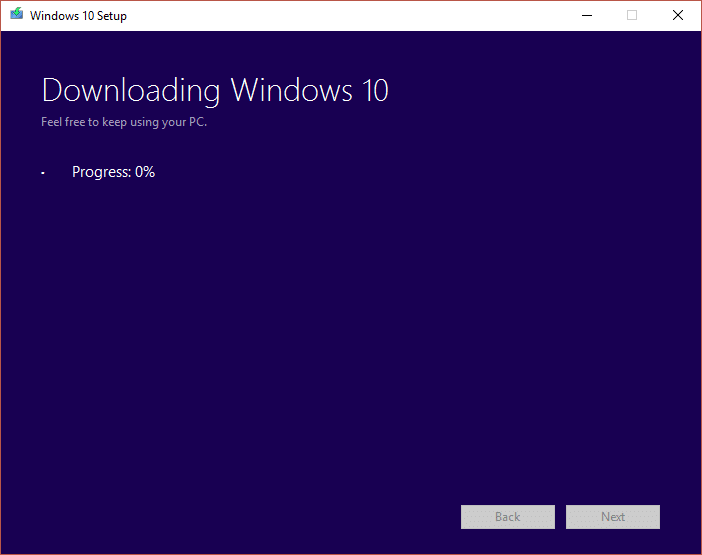
***
Vi hoppas att den här guiden var till hjälp och att du kunde fixa problemet med Windows Update-tjänsten som inte kunde stoppas. Låt oss veta vilken metod som fungerade bäst för dig. Om du har några frågor eller förslag får du gärna lämna dem i kommentarsfältet.
