Steam är en populär plattform bland spelare. Det är skapat av Valve och det innehåller flera spel tillgängliga för användare att ladda ner. Användare kan också sälja spel i Steam och göra olika andra saker som att byta föremål och chatta i grupper med andra spelare. Plattformen har underhållits utmärkt av Valve, men då och då dyker det upp några problem i den. Nyligen har vissa användare rapporterat att deras Steam-spel avinstallerats slumpmässigt och i vissa fall verkar deras installerade spel som avinstallerade. Det kan vara frustrerande att ta reda på att ditt Steam-spel avinstallerade sig självt. Om du också har att göra med samma problem är du på rätt plats. Vi ger dig en perfekt guide som hjälper dig att fixa problem med Steam-spel som slumpmässigt avinstallerats.
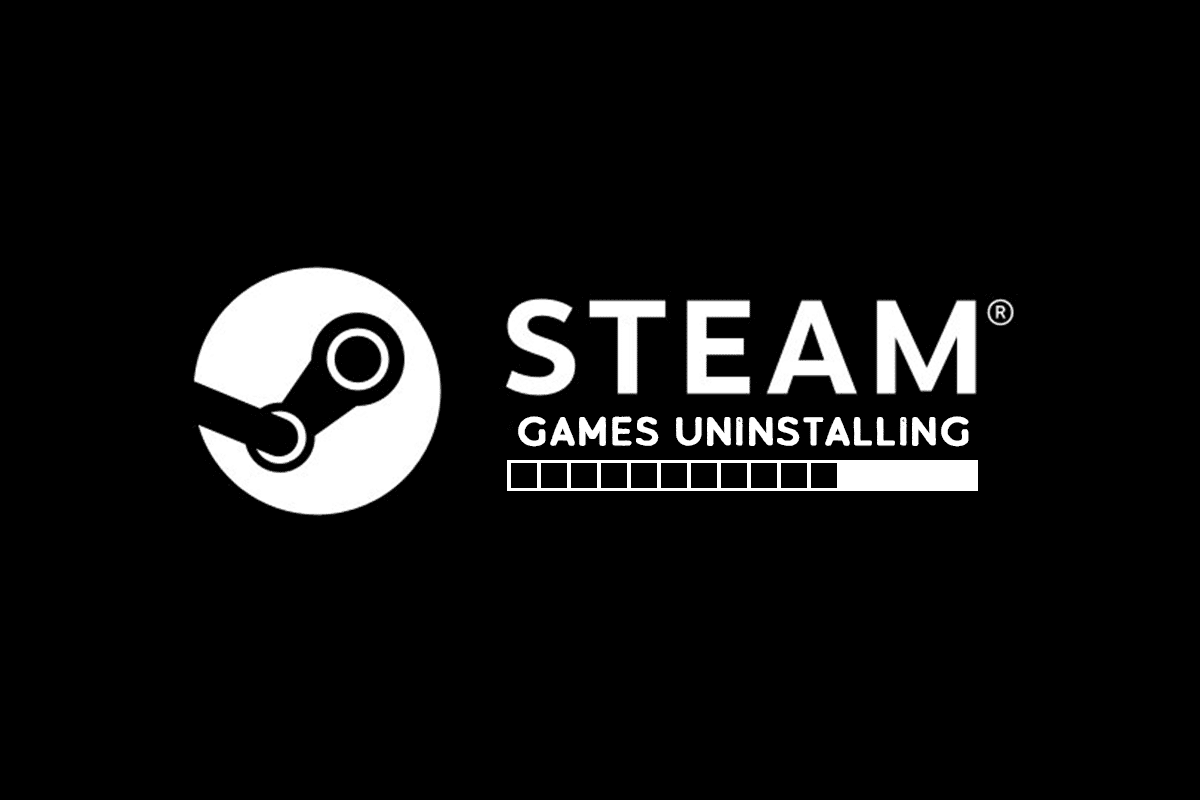
Innehållsförteckning
Så här fixar du Steam-spel som slumpmässigt avinstallerats i Windows 10
Det kan finnas många orsaker bakom problem med slumpmässigt avinstallerat Steam-spel. Här är några av dem.
- Steam upptäcker inte biblioteksmappen
- Problem med att läsa ClientRegistry-filen
- Korrupt Appmanifest-fil
Efter att ha lärt oss de möjliga orsakerna till att ditt Steam-spel avinstallerade sig självt, låt oss gå igenom några metoder för att åtgärda det här problemet där dina installerade spel visas som avinstallerade.
Metod 1: Skapa ny biblioteksmapp
Om du laddar ner dina Steam-spel i en separat mapp kan det ibland vara svårt att hitta Steam och det kommer inte att upptäcka ditt spel. Det kan orsaka problem med slumpmässigt avinstallerat Steam-spel. För att lösa detta kan du skapa en ny biblioteksmapp för att lagra dina spel. Följ dessa steg för att göra detsamma.
1. Tryck på Windows-tangenten, skriv Steam och klicka på Öppna.

2. I det övre högra hörnet, klicka på Steam-alternativet och välj Inställningar.

3. Klicka sedan på alternativet Nedladdningar i den vänstra rutan.
4. Nu under avsnittet Innehållsbibliotek, klicka på knappen STEAM LIBRARY FOLDERS. Det öppnar Storage Manager-fönstret som visar dina nuvarande lagringsenheter.

5. Klicka sedan på +-symbolen bredvid dina lagringsenheter. Du kommer att se en prompt med titeln Lägg till en ny Steam-biblioteksmapp.

6. Klicka sedan på rullgardinsmenyn och välj Låt mig välja ett annat platsalternativ.
7. Klicka på alternativet Lägg till.

8. Efter detta kommer fönstret Skapa eller välj ny Steam-biblioteksmapp: att dyka upp. Välj en av dessa:
- en redan existerande mapp eller
- skapa en ny genom att klicka på knappen Ny mapp….
9. När du har valt den mapp du valt, klicka på knappen Välj.
Metod 2: Kör spel direkt
Om du fortfarande har problem med att Steam-spelet slumpmässigt avinstallerats kan du försöka köra spel direkt från den gemensamma mappen genom att välja deras körbara filer. Vissa användare har rapporterat att den här metoden löste problemet. För att göra det, följ dessa steg.
1. Högerklicka på Steam-genvägsikonen och välj Öppna filplats.
Obs: Om du inte har Steam-genväg kan du nå Steam-mappen genom att gå till dess standardplats, nämligen C: Program Files (x86)Steam. Eller läs vår guide Var är Steam-spel installerade här.

2. Inuti Steam-mappen, hitta och dubbelklicka på steamapps-mappen.

3. Inuti Steamapps-mappen, leta reda på den gemensamma mappen och dubbelklicka på den.

4. Hitta den spelmappen (t.ex. Schack) som orsakar problemet och dubbelklicka på den.

5. Leta upp .exe-filen för det spelet och dubbelklicka på den för att öppna den. Bekräfta eventuell Steam-prompt.
Metod 3: Ändra Appmanifest-fil
Appmanifest-filen finns i steamapps-mappen och lagrar information om platsen för Steam-spelet. Men det kan skadas eller skadas av ditt antivirusprogram som kan upptäcka det som en skadlig fil. Det kan orsaka problem med slumpmässigt avinstallerat Steam-spel. Du kan lösa det här problemet genom att ändra appmanifest-filen med följande steg.
1. Navigera till mappen Steamapps som visas i metod 2.
2. Leta upp filen appmanifest_X.acf här. Här betyder X spel-ID som kommer att variera från spel till spel.
Obs: Om du är förvirrad vilket ID som representerar vilket spel kan du söka efter det ID:t på steamdb-infosidan. Du kommer att få nödvändig information.

3. Högerklicka på filen appmanifest_X.acf och välj Öppna med > Alternativet Anteckningar.

4. I Anteckningar, tryck på Ctrl + F-tangenterna samtidigt för att öppna fönstret Sök.

5. Skriv installdir i textrutan bredvid Hitta vad och klicka på knappen Hitta nästa.
6. När installdir har hittats, ersätt texten där med namnet på spelets mapp.
Obs: Du kan kontrollera namnet på spelets mapp på den här platsen C:Program Files (x86)Steamsteamappscommon. Alla spel finns här.
7. Starta Steam-appen från Windows sökfält.
Ibland kan antivirusprogram ta bort appmanifest-filen, om du inte kan hitta appmanifest-filen i steamapps-mappen, följ dessa steg.
8. Hitta spel-ID för spelet som orsakar felet genom att gå till steamdb-informationssidan. Notera det.

9. Gå till den angivna sökvägen i Filutforskaren.
C:Program Files (x86)Steamsteamappsdownloading

10. Inuti nedladdningsmappen, leta reda på den mapp med ID-nummer som du noterade i steg 8.
11. Dubbelklicka på den för att öppna den och minimera den sedan.
12. Starta Steam och gå till det övre högra hörnet och välj fliken Bibliotek.

13. I den högra rutan, under avsnittet Spel, leta reda på det problematiska spelet och högerklicka på det och välj Installera.
14. Så snart du klickar på Installera, kontrollera mappen du minimerar i steg 11. Ta bort alla filer som finns i den genom att trycka på Ctrl + A-tangenterna samtidigt för att välja alla filer och högerklicka sedan och välj alternativet Ta bort.
Efter detta kommer Steam att sluta ladda ner spelet och leta efter saknad fil, som den kommer att ladda ner senare. Detta bör lösa problemet.
***
Vi hoppas att den här guiden var till hjälp och att du kunde fixa ett slumpmässigt avinstallerat Steam-spel. Låt oss veta vilken metod som fungerade bäst för dig. Om du har några frågor eller förslag får du gärna lämna dem i kommentarsfältet.

