Innehållsförteckning
Viktiga takeaways
- Flytta personliga mappar och ändra standardlagringsplatsen för att frigöra utrymme på C:-enheten.
- Använd Windows Defender eller antivirusprogram från tredje part för att söka efter skadlig programvara och ta bort eventuella dolda infektioner.
- Kör Diskrensning för att säkert ta bort temporära filer och hantera WinSxs systemmappstorlek.
C:-enheten i en Windows 11- eller 10-dator innehåller Windows-installationsfilerna, tillsammans med andra viktiga filer och mappar, som alla tar upp utrymme. Men om du märker att C:-enheten på din Windows-dator fylls upp upprepade gånger, kan det vara ett djupare problem som du bör åtgärda.
Börja med dessa snabba underhållstips
C:-enheten kan fortsätta att fyllas på eftersom du lagrar allt där istället för att partitionera din fysiska enhet. Försök att flytta personliga mappar till en annan partition eller en extern enhet för att frigöra utrymme. Ändra dessutom standardlagringsplatsen för filer och mappar så att nya nedladdningar automatiskt sparas någon annanstans.
Kontrollera också dina installerade appar och ta bort allt onödigt. Även om du inte nyligen installerade några nya appar, kan ditt system innehålla bloatware eller onödig programvara som du kan ta bort.
Om du behöver fler lösningar för att frigöra C:-enheten, följ tipsen nedan.
1. Sök efter skadlig programvara
Virus och annan skadlig programvara är några av de vanligaste förövarna bakom ovanlig lagringsanvändning på din hårddisk. Det första steget du bör ta efter att ha märkt ett C:-disklagringsproblem är att söka efter infektion.
Windows Defender gör jobbet bra och ger tillräckligt skydd mot alla typer av PC-skadlig programvara. Även om det har realtidsskydd, bör du utföra en fullständig genomsökning av systemet för att upptäcka eventuell dold skadlig programvara på din dator:
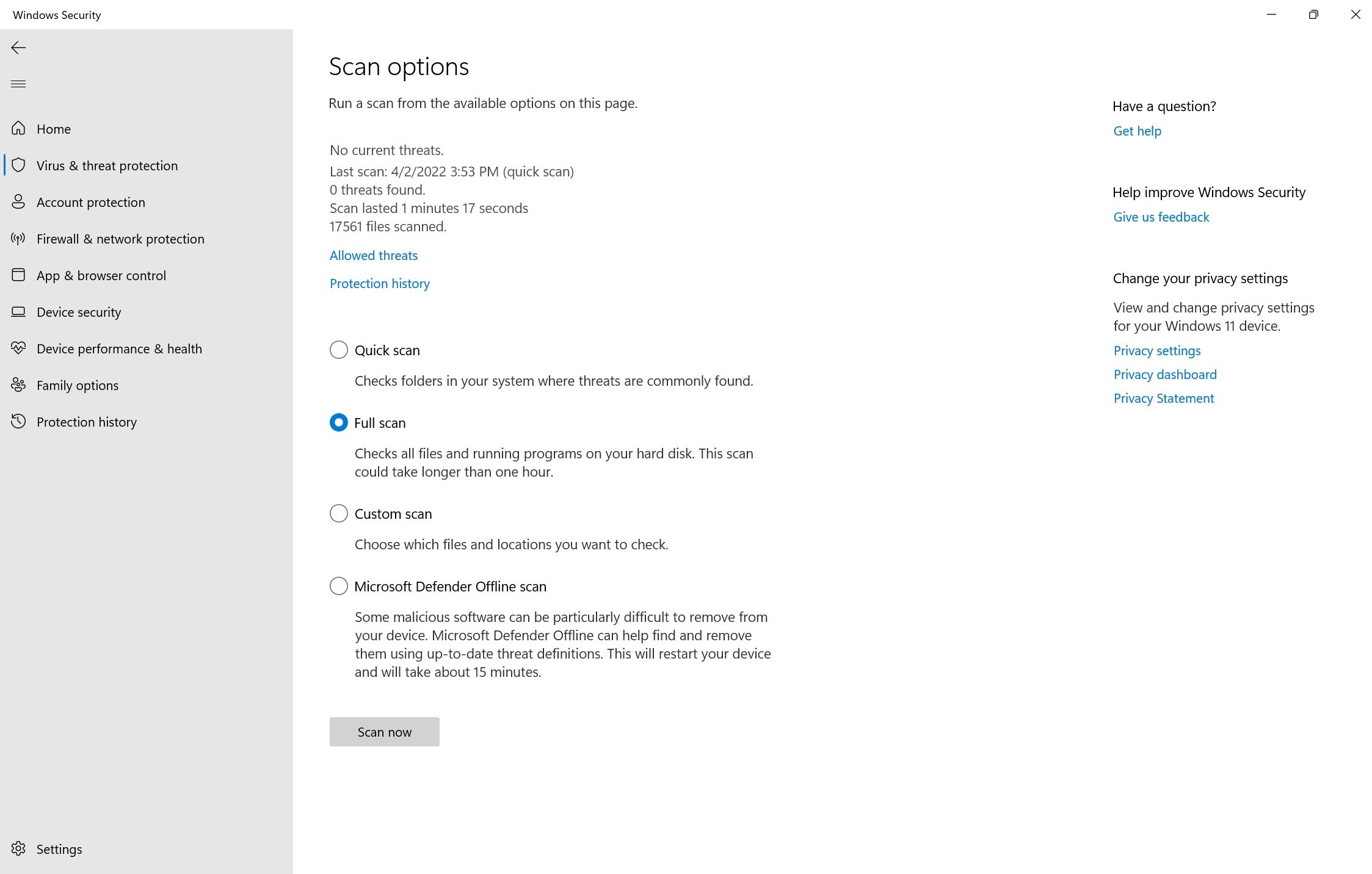
Medan skanningen pågår kan du märka en nedgång i din dator. Vi rekommenderar att du skjuter upp alla resurskrävande uppgifter tills skanningen är över. Om du använder antivirusprogram från tredje part kan du utföra en fullständig genomsökning genom att öppna programmets instrumentpanel (vanligtvis i systemfältet) och fortsätta därifrån. Den exakta metoden skiljer sig mellan olika antivirusleverantörer.
Om detta slutar med att vara källan till ditt problem, se stegen du bör vidta när du upptäcker skadlig programvara på din dator.
2. Kör Diskrensning
Tillfälliga filer, som miniatyrer och tidigare Windows-uppdateringar, tar upp mycket utrymme på din hårddisk. Diskrensningsverktyget i Windows kan hjälpa dig att säkert ta bort temporära filer, gamla kopior av Windows Update-filer, Windows-uppgraderingsloggar och mer:

Diskrensning rekommenderas också för att hantera den massiva WinSxs (Windows Side-by-Side) systemmappen. Denna Windows-komponent har olika versioner av DLL-, EXE- och OCX-filer. Det spelar en viktig roll eftersom det hjälper till att uppdatera Windows utan att skriva över eller ta bort viktiga filer, och i händelse av en krasch kan det hjälpa till att återställa ändringar. WinSxs kan dock ballongera upp till en storlek på 5-10GB.
Windows hanterar automatiskt WinSxs-mappen, men det kan vara lättare att köra verktyget Diskrensning för att minska storleken.
3. Använd CHKDSK för att hitta filsystemfel
Logiska fel på din lagringsdisk kan orsaka alla möjliga fel. Detta inkluderar felaktig läsning av ledigt diskutrymme och problem med lagringsallokering. Du kan utföra en CHKDSK-skanning med Windows Kommandotolk eller menyn Lokal diskegenskaper för att fixa detta.
Hur man kör CHKDSK med kommandotolken
CHKDSK är ett Windows-verktyg som skannar och fixar logiska fel på din SSD eller hårddisk. Så här använder du det:

Hur man kör CHKDSK med hjälp av enhetsegenskaper
Om du föredrar att använda CHKDSK utan kommandoraden, använd den här metoden:

4. Hantera dina systemåterställningspunkter
Systemåterställning är en viktig Windows-funktion som låter dig återställa din dator till ett tidigare tillstånd vid problem. Men systemåterställningspunkter kan ta upp mycket utrymme på din PC, beroende på hur du har konfigurerat funktionen.
Följ dessa steg för att justera utrymmet som systemåterställningspunkterna tar upp:

Alternativt kan du ta bort onödiga systemåterställningspunkter för att frigöra ytterligare utrymme på din dator.
5. Utöka C:-partitionen
Om du är säker på att lagringsproblemet på din dator inte är resultatet av något ovan kan det vara värt att utöka lagringsutrymmet på C:-partitionen. Naturligtvis är detta endast möjligt om du har flera partitioner på din enhet, eller om det finns ledigt utrymme.
Alla dessa operationer kan utföras med Diskhantering:

6. Stoppa datorn från viloläge
När din dator går in i viloläge sparar den energi genom att stänga av systemet helt, samtidigt som du kan fortsätta ditt arbete där du slutade. Även om detta kan vara bekvämt, kan vilofiler fylla upp din C:-enhet.
För att stänga av viloläge, starta Kommandotolken med administrativa rättigheter (högerklicka på Start-knappen för en genväg) och kör det här kommandot:
powercfg.exe /hibernate off
Eftersom din dator inte längre går i viloläge, se till att spara allt ditt arbete innan du lämnar ditt skrivbord.
Om du behöver mer hjälp med att hålla C:-enheten ren, kan du använda en app från tredje part för att rengöra din disk. Förutom att frigöra utrymme på din C:-enhet kan dessa verktyg förbättra din dators övergripande prestanda.

