Med sin breda kompatibilitet med appar har Google Chromecast blivit en av de bästa prylarna för strömmande media.
Men om du strömmar innehåll av hög kvalitet pausar en Chromecast ofta för att buffra data. För filmfans finns det inget värre.
Så vad kan du göra åt det? Vi ska titta på några knep för att övervinna Chromecast-buffring och avsluta hackig uppspelning.
Innehållsförteckning
1. Stäng andra appar för att förhindra att Chromecast hoppar över
Om du streamar från din mobila enhet, ägna en stund åt att se vilka appar som körs. På samma sätt, om du planerar att streama från din dator, kontrollera vilken programvara som är öppen.
Buffertproblem och att hoppa över video som spelas upp via en Chromecast kan åtgärdas genom att stänga andra program. Stäng alla andra appar du inte behöver på din mobil. Om strömmen på din Chromecast är hackig, stoppa alla nedladdningar.
Om möjligt laddar du ner videon till din enhet innan du streamar den till din TV med din Chromecast.
2. Sänk kvalitetsinställningarna för att stoppa din Chromecast-stamning
Kvalitetsinställningar är ofta det huvudsakliga prestandaproblemet när du streamar video via din Chromecast. Även om den är en kraftfull liten enhet kan den bara streama så snabbt som din nätverksanslutning tillåter.
När du streamar 4K- eller Ultra HD-video, särskilt från internet, använder din enhet nätverksbandbredd. Data laddas ner som en stream och dirigeras till Chromecast. Högre videokvalitet betyder mer data; som ett resultat är det mer sannolikt att Chromecast stammar.
Svaret är att sänka kvaliteten på din stream. Olika streamingplattformar har olika metoder för att justera uppspelningskvaliteten. Till exempel, för att sänka YouTubes mobilkvalitet:
Med en lämplig kvalitet vald trycker du på Chromecast-ikonen och streamar till din TV.
3. Strömma lokala videor för att förbättra Chromecast-strömning
När du streamar en fil från internet laddar din hårdvara ner data när den visas. Kombinera det med streaming på en Chromecast, och du sätter ett stopp för din streamingkapacitet. Det kan vara anledningen till att din Chromecast fortsätter att buffra.
För dåliga internetanslutningar kan denna tvåstegsprocess göra internetåtkomst oanvändbar. Det är därför det är mycket bekvämare att casta lokal media till Chromecast.
Det finns flera sätt att streama ditt innehåll till en Chromecast. Eftersom de har blivit så populära under de senaste åren är det lätt att hitta programvara som är kompatibel med Chromecast som standard.
Vårt favoritalternativ är VLC. Det är enkelt att streama till Chromecast med denna mångsidiga, gratis och öppen källkod. Öppna helt enkelt VLC på din dator och navigera till Playback > Renderer.
Standardalternativet (din PC) är listat som
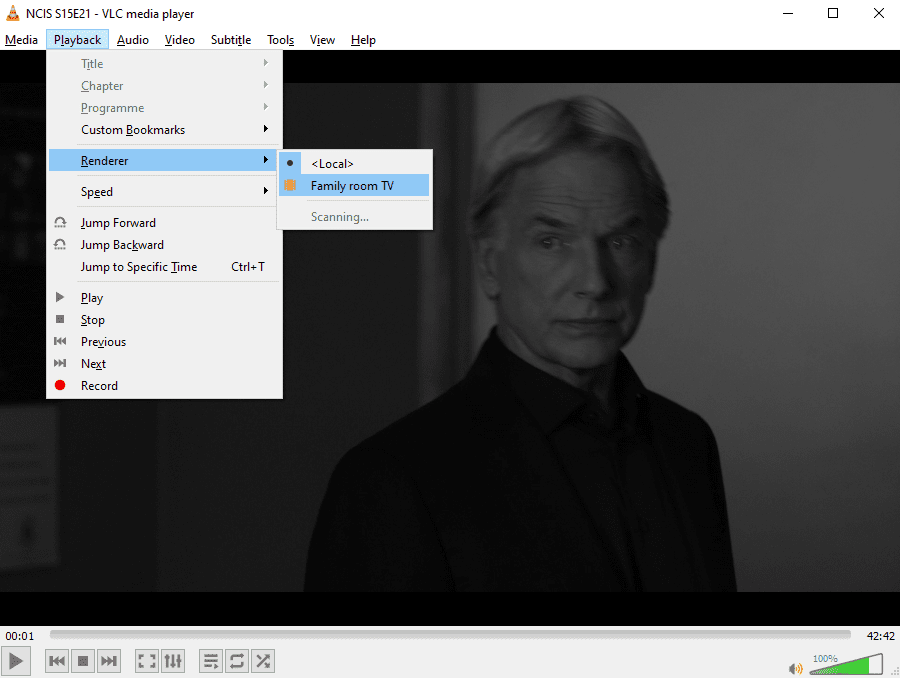
Välj lämplig Chromecast för att streama den aktuella videon.
4. Åtgärda Chromecast-buffring med en Ethernet-adapter

Ethernet är snabbare än trådlöst internet. Men om du har en äldre Chromecast finns det ingen Ethernet-port. Det finns två alternativ för att övervinna detta. Den första är en Ethernet-adapter för Chromecast. Detta är idealiskt för Chromecast 1.0- och 2.0-modeller.
Om du äger en Chromecast Ultra borde du ha märkt en Ethernet-port i nätadaptern. Allt du behöver göra för att aktivera snabbare internet på en Chromecast Ultra är att dra en Ethernet-kabel från din router till nätadaptern.
Detta ger de högsta tillgängliga nätverkshastigheterna, eventuellt i alla rum i ditt hem. En trådbunden anslutning är vida överlägsen trådlös, så försök detta för att lösa Google Chromecast-buffringsproblem.
Vår guide om hur du konfigurerar en Google Chromecast Ultra visar detta mer i detalj.
5. Minska Chromecast-fördröjningen genom att använda appar som stöds
Chromecast-stödda appar ger en stream av bättre kvalitet än inofficiella eller ostödda appar.
Lyckligtvis har de flesta större streamingtjänster nu stöd för Chromecast-visning. Även om olika inofficiella appar tillåter användare att strömma innehåll till din Chromecast, är officiella appar bäst. De erbjuder vanligtvis högsta kvalitet och smidigast möjliga stream.
Till exempel kan Chromecast-fördröjning och problem med bildkvalitet övervinnas genom att använda cast-funktionen i YouTubes officiella app snarare än tredjepartsalternativ.
6. Ändra Wi-Fi-kanaler för att fixa hackiga Chromecast-strömmar
Ett av de enklaste sätten att förbättra nätverkshastigheten är att byta Wi-Fi-kanaler på din router. Detta kan hjälpa till att lindra dålig kvalitet och ständigt buffra Chromecast-strömmar.
Din Wi-Fi-router sänder över olika kanaler. Dessa kan fastna med tiden av flera anslutningar.
För att lära dig mer om detta, använd ett analysverktyg som WiFi Analyzer. Det här kostnadsfria verktyget från Microsoft Store hjälper dig att identifiera Wi-Fi-problem på Windows.
Ladda ner: WiFi-analysator (Fri)
Efter installationen använder du programmet enligt följande:
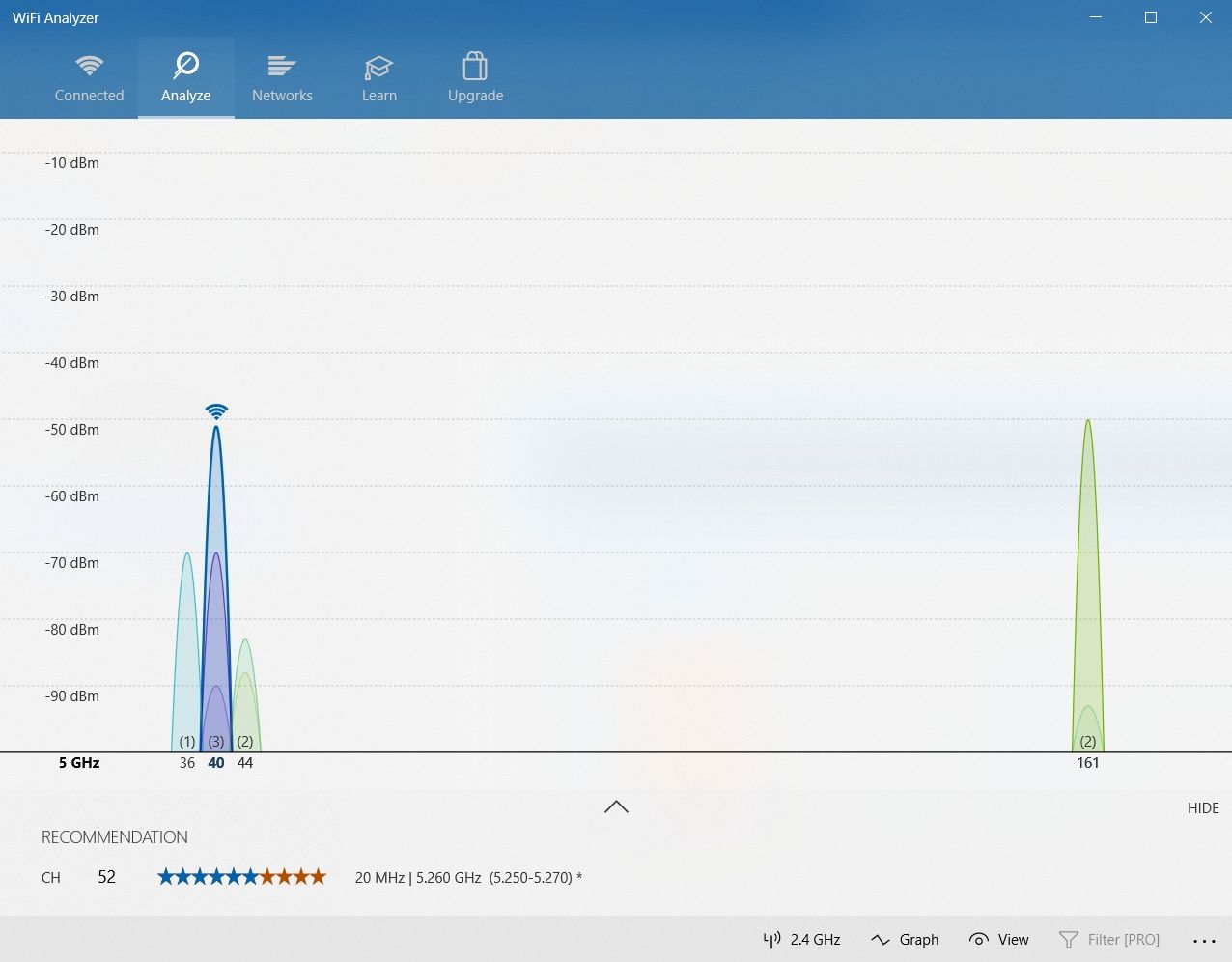
Den resulterande grafen visar styrkan hos de enskilda kanalerna på ditt Wi-Fi-nätverk och deras dataanvändning. Använd denna information för att välja en kanal med den minst aktiva anslutningen. Detta blir mindre rörigt och ger därför bättre prestanda.
Ibland är grafen svår att läsa. Klicka i så fall på Rekommendation. Detta betygsätter varje enskild kanal från en till 10, vilket hjälper dig att välja den minst röriga kanalen att ansluta till.
Med en kanal vald, kontrollera din routerdokumentation för administrationsskärmens IP-adress (om du inte redan känner till den). Du hittar också standardlösenordet där, och du bör ändra ditt routerlösenord ändra ditt routerlösenord av säkerhetsskäl.
Ange IP-adressen i webbläsarens adressfält och tryck på Enter. Logga in på routern och hitta alternativet att välja en annan trådlös kanal.
Ställ in den trådlösa kanalen som rekommenderas i WiFi Analyzer och spara ändringen. Inte bara bör du märka en bättre Chromecast-anslutning, utan en generellt snabbare internetanslutning överallt.
7. Vänta bara: Chromecast-buffring är inte ditt problem
Om du har kommit till denna punkt och fortfarande ingenting har förändrats, överväg ett alternativ: problemet ligger inte i din Chromecast.
När allt kommer omkring är internet – som namnet säger oss – ett stort sammankopplat nätverk av nätverk. Även om hårdvara och mjukvara arbetar tillsammans för att optimera prestanda, finns det alltid utrymme för problem. Nätverkstrafik, till exempel, kan sakta ner strömmar, liksom serverproblem.
Chromecast-buffring kan förekomma med Eurosport-spelaren, Twitch-appen, MLB TV-appen, vad som helst. Om deras servrar kämpar, eller det finns nätverkstrafik, finns det lite du kan göra förutom att vänta.
Så småningom kommer problemet att lösa sig.
Ytterligare tips
Om metoderna ovan inte har hjälpt dig att fixa Chromecast-buffring finns det några andra saker du kan prova, inklusive…
- Kontrollera att din Wi-Fi-anslutning är stabil.
- Rensar Chromecast-cacheminnet.
- Uppdaterar Chromecast-programvaran.
- Aktiverar en betrodd VPN.
Om dessa lösningar också misslyckas kan det finnas ett problem med din Chromecast-maskinvara som behöver åtgärdas. Alternativt kan din Chromecast-enhet behöva bytas ut.
Åtgärda de stampande Chromecast-strömmarna
Med Chromecast kan du konvertera en vanlig TV till en smart TV. Ändå kan de av oss med undermåliga internetanslutningar fortfarande lida av buffringsproblem. Genom att prova tipsen och tricken ovan bör de flesta av dina Chromecast-buffringar och streamingproblem lösas.

