Zoom är en av de mest använda applikationerna under den pandemiska eran av hem. Videokonferensfunktionen i appen fick sin popularitet eftersom den banar väg för effektiv arbete hemifrån. Ändå, precis som appar och program, är Zoom inte utan fel och buggar. Flera användare har rapporterat Zoom Error 1132 på sin Windows 10-dator när de går med i sina möten eller mitt under ett möte. Om du också står inför samma problem kan du följa de nedan diskuterade metoderna för att fixa detsamma.
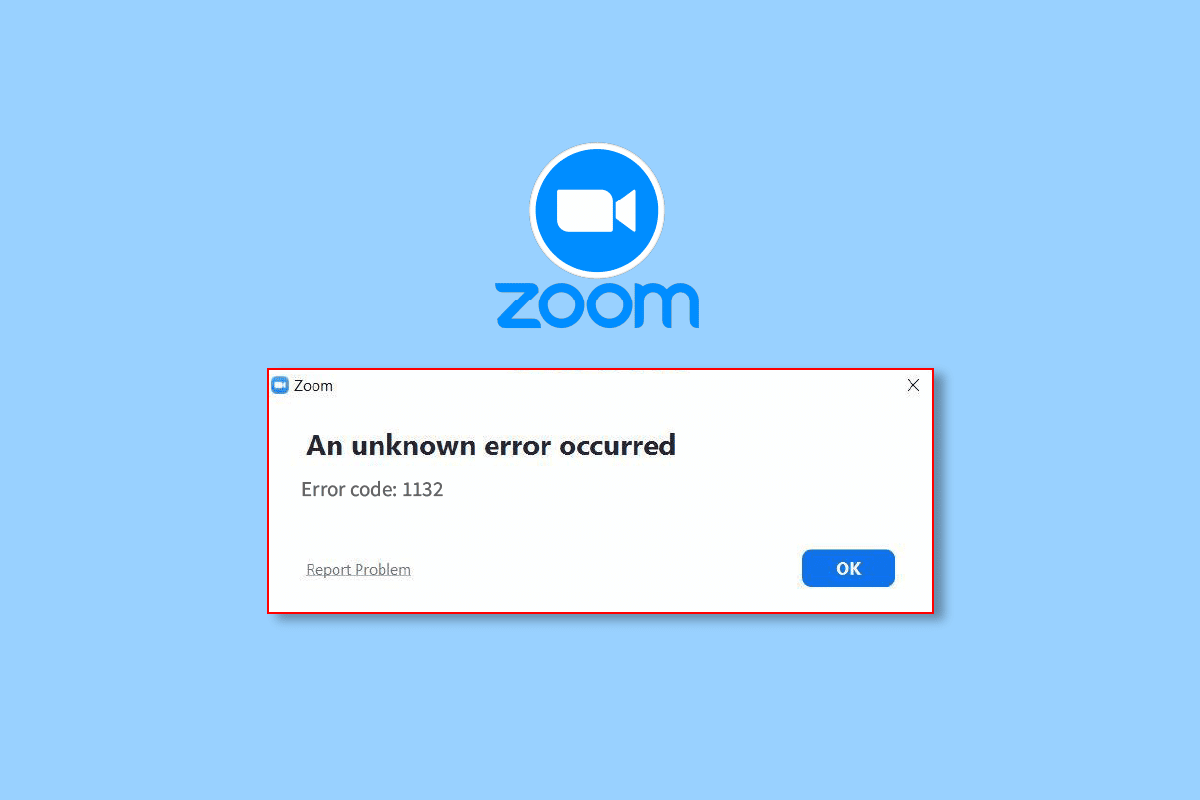
Innehållsförteckning
Så här fixar du zoomfel 1132 i Windows 10
Här är några vanliga orsaker som orsakar Zoom-fel 1132 i din Windows 10-enhet. Analysera dem djupt så att du kan felsöka problemet specifikt.
- Eventuella tillfälliga problem med PC- och internetanslutningsproblem.
- Zoomservrarna är nere.
- Föråldrad zoom, nätverkskort och operativsystem.
- Proxy- och VPN-tjänster är inkompatibla.
- Antivirus och brandvägg blockerar Zoom.
- Felkonfigurerade filer i Zoom kan bara lösas när du installerar om appen.
Här är några effektiva felsökningsmetoder som hjälper dig att fixa Zoom error 1132 Windows 10. Följ metoderna i samma ordning för att uppnå perfekta resultat.
Metod 1: Grundläggande felsökningsmetoder
Nedan är några grundläggande steg du kan följa för att fixa nämnda zoomfel.
1A. Starta om datorn
Det allmänna hacket för att lösa alla tillfälliga fel i samband med Zoom är att starta om din dator. När du har startat om din dator, kontrollera om du kan komma åt Zoom utan några fel.
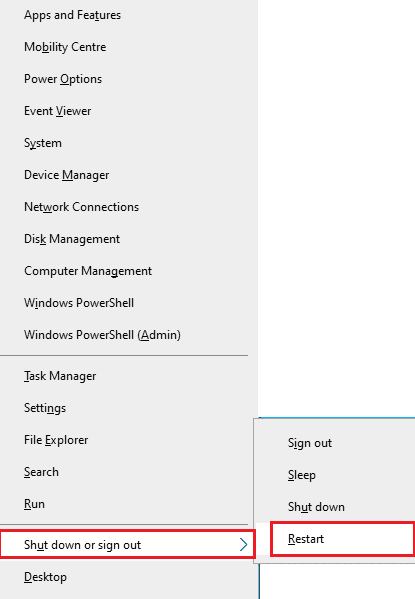
IB. Starta om Zoom
Om det inte hjälper dig att starta om datorn kan du fixa Zoom-fel 1132 genom att starta om Zoom som en enkel och effektiv lösning. Här är några enkla steg för att starta om Zoom.
1. Tryck på tangenterna Ctrl + Skift + Esc samtidigt för att öppna Aktivitetshanteraren.
2. Sök nu efter och högerklicka på Zoom Meetings enligt bilden.
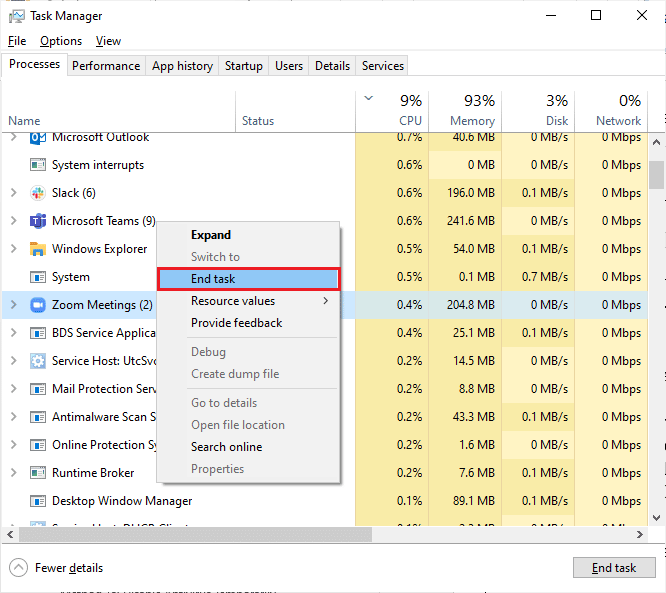
3. Välj nu alternativet Avsluta uppgift som visas.
4. Starta sedan om Zoom och kontrollera om du stöter på samma fel igen. Om så är fallet, gå vidare till nästa felsökningsmetoder.
1C. Kontrollera nätverksanslutning
En instabil internetanslutning leder till Zoom felkod 1132, även om det finns några barriärer mellan din router och din dator kan de störa den trådlösa signalen och orsaka intermittenta anslutningsproblem.
Du kan köra en Hastighets test för att veta den optimala nivån av nätverkshastighet som krävs för korrekt anslutning.

Se till att din enhet uppfyller kriterierna nedan.
- Ta reda på signalstyrkan för ditt nätverk och om den är mycket låg, rensa alla hinder mellan vägen.
- Undvik för många enheter anslutna till samma nätverk.
- Köp alltid ett modem/router som verifierats av din Internetleverantör (ISP) och de är fria från konflikter.
- Använd inte gamla, trasiga eller skadade kablar. Byt ut kablarna vid behov.
- Se till att kablarna från modemet till routern och modemet till väggen är stabila och inte störs.
1D. Uppdatera Windows
Du kan också fixa programvarubuggar associerade med Zoom på din dator genom att uppdatera ditt operativsystem. Se alltid till om du har uppdaterat ditt Windows-operativsystem och om några uppdateringar väntar, använd vår guide Hur man laddar ner och installerar den senaste uppdateringen av Windows 10
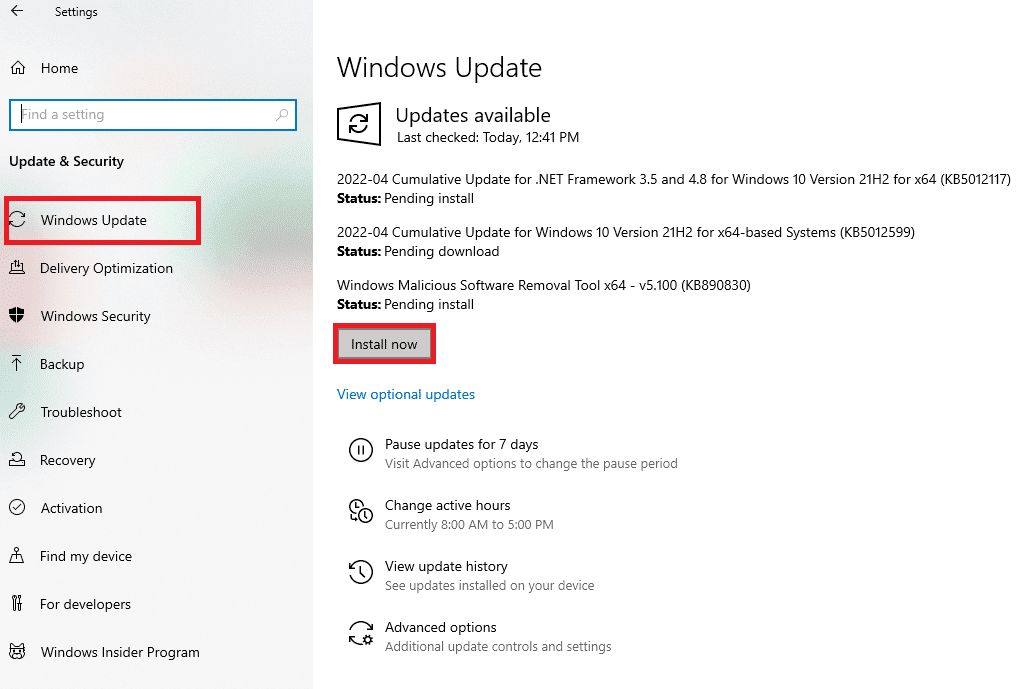
Efter att ha uppdaterat ditt Windows-operativsystem, kontrollera om du kan ansluta till Zoom utan några fel.
1E. Uppdatera nätverksdrivrutinen
Enhetsdrivrutiner upprättar en anslutningslänk mellan hårdvaran och operativsystemet på din dator. Dessutom leder felaktiga eller korrupta drivrutiner till felkod 1132 på Zoom. Många användare har rapporterat att uppdatering av nätverksdrivrutiner har hjälpt dem att lösa problemet. Du rekommenderas att uppdatera nätverksdrivrutiner för att förbättra tillförlitligheten hos dina nätverkskort, åtgärda kompatibilitetsproblem och lösa Zoom-fel 1132 Följ vår guide om hur du uppdaterar nätverkskortsdrivrutiner i Windows 10 för att göra det.

1F. Återställ nätverksdrivrutiner
När du återställer dina drivrutiner kommer alla aktuella versioner av hårdvaruenheten att avinstalleras och tidigare installerade drivrutiner kommer att installeras på din dator. Den här funktionen kommer att vara till stor hjälp när en ny drivrutinsuppdatering inte fungerar bra med din dator. Följ stegen enligt anvisningarna i vår guide Hur man återställer drivrutiner på Windows 10 för att fixa felkod 1132 på Zoom.
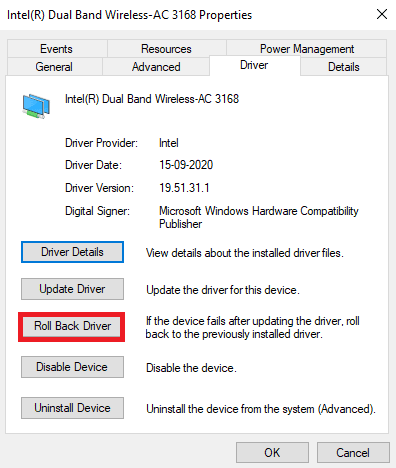
Efter att din Windows 10-dator har installerat den tidigare versionen av drivrutiner, kontrollera om du har fixat Zoom-fel 1132.
1G. Installera om nätverksdrivrutinen
Inkompatibla drivrutiner måste installeras om för att fixa Zoom-fel 1132. Du rekommenderas att installera om drivrutiner endast om du inte kan få någon åtgärd genom att uppdatera dem. Steg för att installera om drivrutiner är mycket enkla och du kan göra det genom att använda ett tredjepartsprogram eller manuellt.
Följ vår guide om hur du avinstallerar och installerar om drivrutiner på Windows 10 för att installera om nätverksdrivrutiner på din Windows 10-dator.
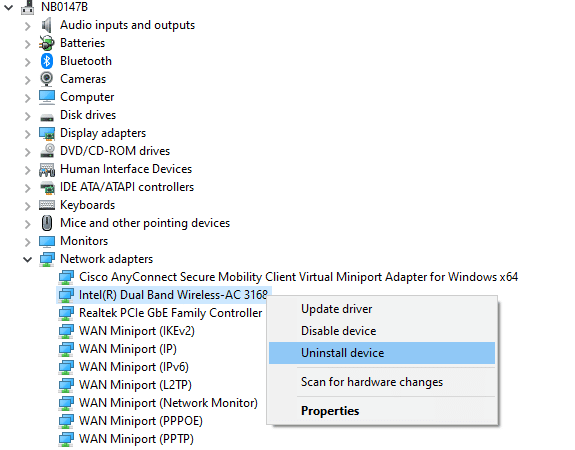
Efter att ha installerat om nätverksdrivrutiner, kontrollera om du har åtgärdat det diskuterade Zoom-felet.
1H. Inaktivera antivirus tillfälligt (om tillämpligt)
Om antivirusprogrammet som är installerat på din dator inte är legitimt kommer det att orsaka felkod 1132 på Zoom. För att undvika konflikter måste du säkerställa säkerhetsinställningarna på din Windows 10-dator och kontrollera om de är stabila eller inte. För att ta reda på om antiviruspaketet är orsaken till felkod 1132, inaktivera den en gång och försök ansluta till ett nätverk.
Läs vår guide om hur du inaktiverar antivirus tillfälligt på Windows 10 och följ instruktionerna för att inaktivera ditt antivirusprogram tillfälligt på din dator.
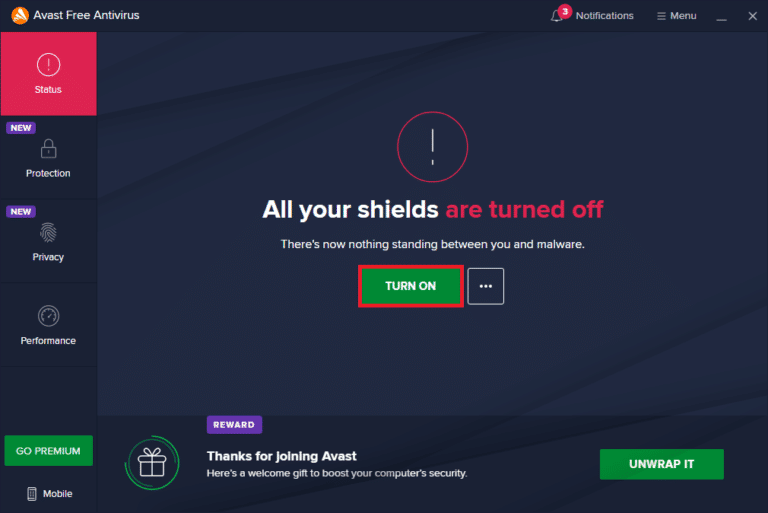
Om du inte stötte på några problem med Zoom-anslutning efter att du inaktiverat antivirusprogrammet på din dator, rekommenderas du att avinstallera programmet helt från din dator.
Läs vår guide Tvinga avinstallationsprogram som inte avinstalleras i Windows 10 för att avinstallera ditt antivirusprogram på din dator.
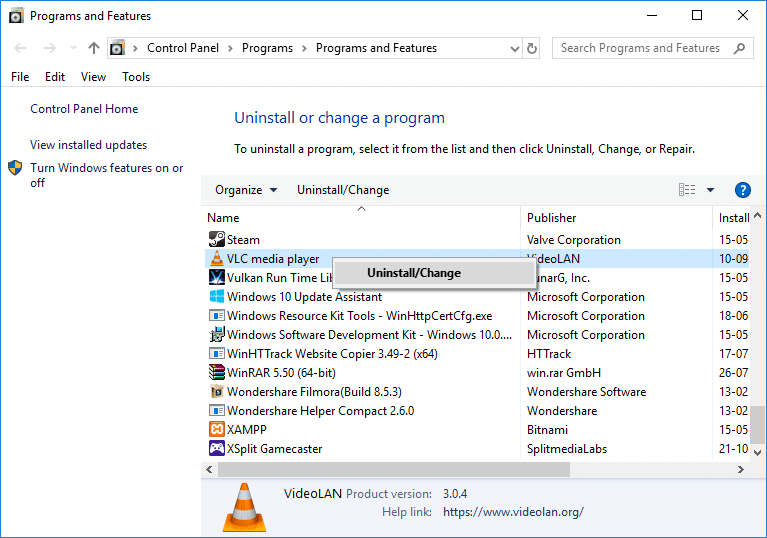
1I. Inaktivera Windows-brandväggen (rekommenderas inte)
Precis som ett antivirusprogram kan Windows Defender-brandväggen i din dator förhindra Zoom-anslutning, av vissa säkerhetsskäl. Om i så fall Zoom har blockerats av Windows Defender-brandväggen, måste du aktivera den eller inaktivera brandväggssäkerheten tillfälligt från din dator. Om du inte vet hur du inaktiverar Windows Defender-brandväggen, hjälper vår guide om hur du inaktiverar Windows 10-brandväggen dig att göra det.
Obs: När du har fixat felkod 1132 på Zoom, se till att du återaktiverar brandväggsinställningarna igen för att förhindra dataläckor och hot.
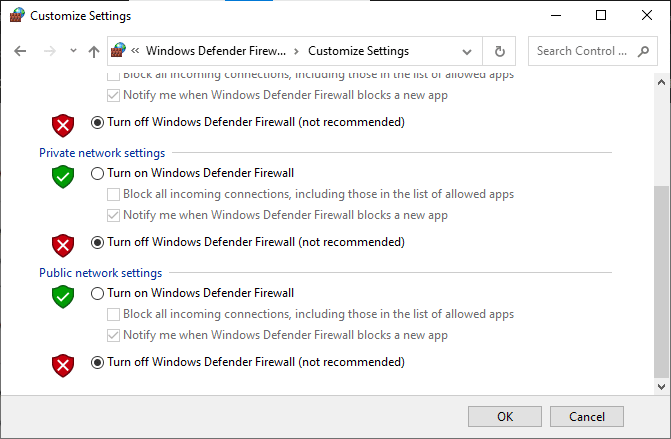
Metod 2: Verifiera status för zoomservrar
Du kan möta Zoom-fel 1132 när servrarna är nere. Varje tekniskt fel eller tung trafik kommer också att leda till serverfel och därmed orsaka det diskuterade felet. Du kan kontrollera serverstatusen och få en blick på sociala medier om andra också står inför samma problem.
1. Starta din favoritwebbläsare och navigera till den officiella Zoomstatussida.
2. Kontrollera om du ser meddelandet Alla system i drift och om du ser någon underhållsaktivitet har du ingen annan chans att vänta.
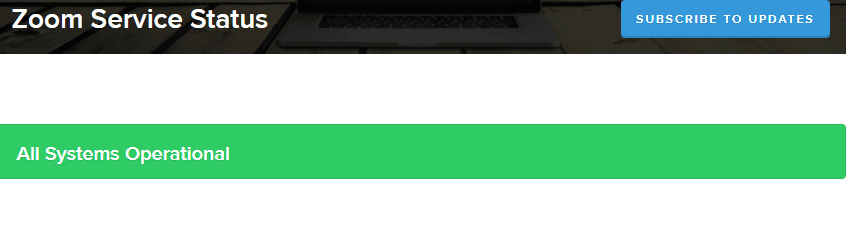
3. Om servrarna är tillbaka, försök att ansluta igen och kontrollera om du stöter på felet.
Metod 3: Kör nätverksfelsökaren
För att fixa olika problem med internetanslutning kan du använda det inbyggda verktyget som finns i Windows 10 PC när det behövs. Genom att använda Windows nätverksfelsökningsverktyg kan du analysera och diagnostisera alla vanliga nätverksrelaterade problem. Det är en systematisk process, när den implementeras steg för steg, hjälper dig att fixa Zoom-fel 1132.
Följ vår guide om hur du felsöker nätverksanslutningsproblem i Windows 10 för att lära dig grundläggande felsökningssteg för att åtgärda alla nätverksrelaterade problem med hjälp av Windows Network Adapter-felsökaren.

Du kan använda stegen som nämns i guiden för att diagnostisera Wi-Fi-anslutningar, Ethernet och alla nätverkskort i din Windows 10-dator. Slutligen, kontrollera om du har fixat den diskuterade Zoom-felkoden.
Metod 4: Lägg till Zoom som betrodd webbplats (för webbläsarversion)
Ibland kan din Windows 10-dator betrakta vissa webbplatser som osäkra för att säkerställa integritet och säkerhet. För att lösa detta, lägg till Zoom som en pålitlig webbplats på din dator enligt instruktionerna nedan.
1. Gå till sökmenyn och skriv Kontrollpanelen och klicka sedan på Öppna.
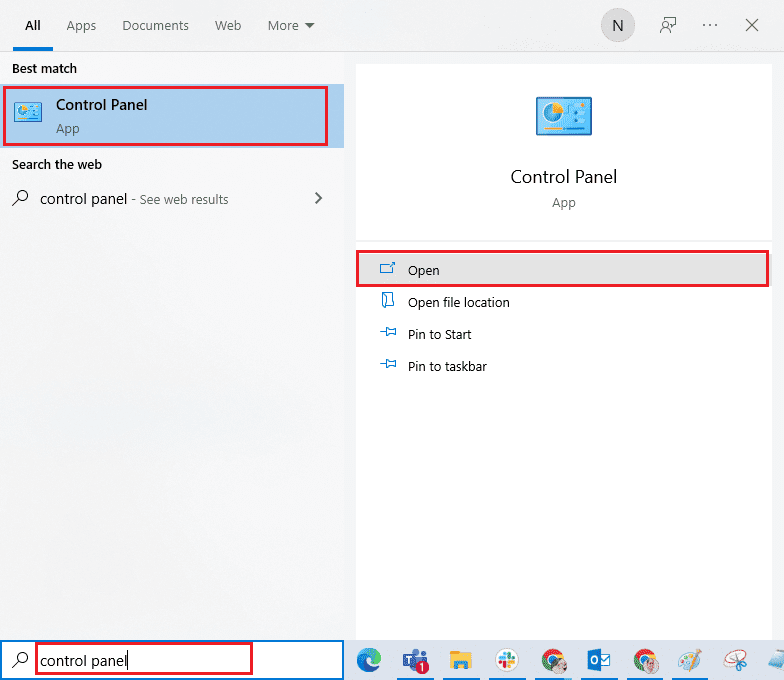
2. Ställ sedan in Visa efter: > Stora ikoner och klicka sedan på Internetalternativ som markerat.
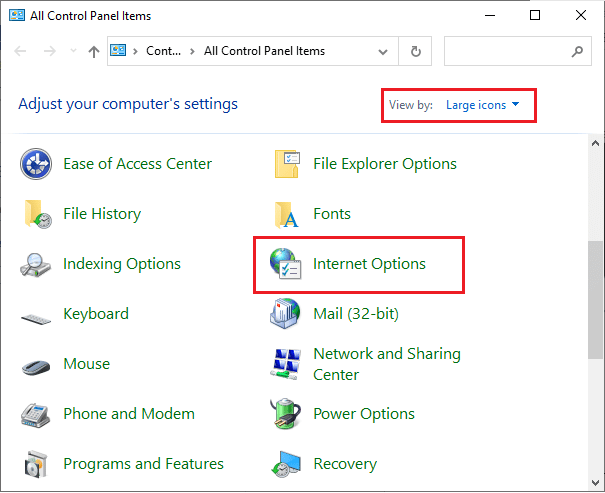
3. Nu, i fönstret Internetegenskaper, växla till fliken Säkerhet och klicka på symbolen för den betrodda webbplatsen följt av webbplatser som markerad.
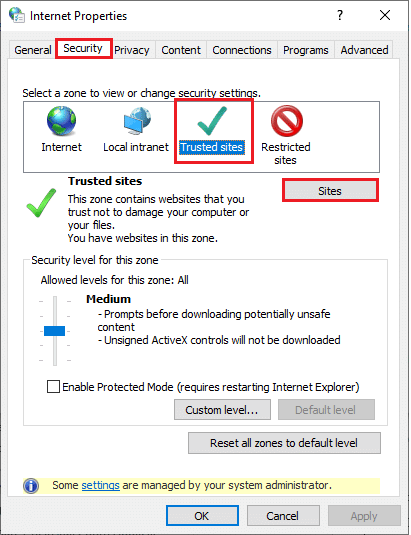
4. I nästa fönster kan du lägga till följande URL och andra zoomsidor i fältet Lägg till denna webbplats i zonen: genom att använda alternativet Lägg till.
https://zoom.us/
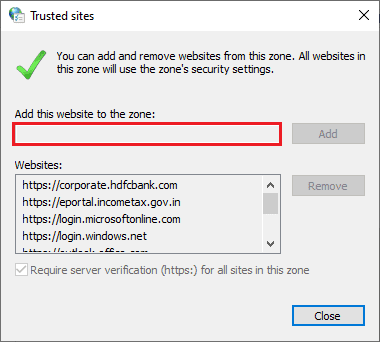
Obs: Kan inte hitta knappen Lägg till, kolla varför?
5. Stäng fönstret Betrodda webbplatser och klicka på Verkställ>>OK i fönstret Internetegenskaper för att spara ändringarna.
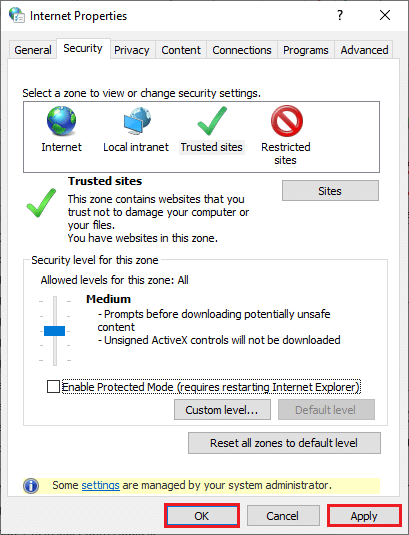
Starta om din dator och kontrollera om du har åtgärdat det diskuterade felet.
Metod 5: Inaktivera proxyserver
Ibland, med olämpliga nätverkskonfigurationer på din Windows 10-dator, kommer du att möta Zoom-fel 1132 Windows 10. Om du har installerat någon VPN-tjänst eller använder proxyservrar på din PC, läs hur du inaktiverar VPN och proxy på Windows 10 och implementera steg enligt anvisningarna i artikeln.
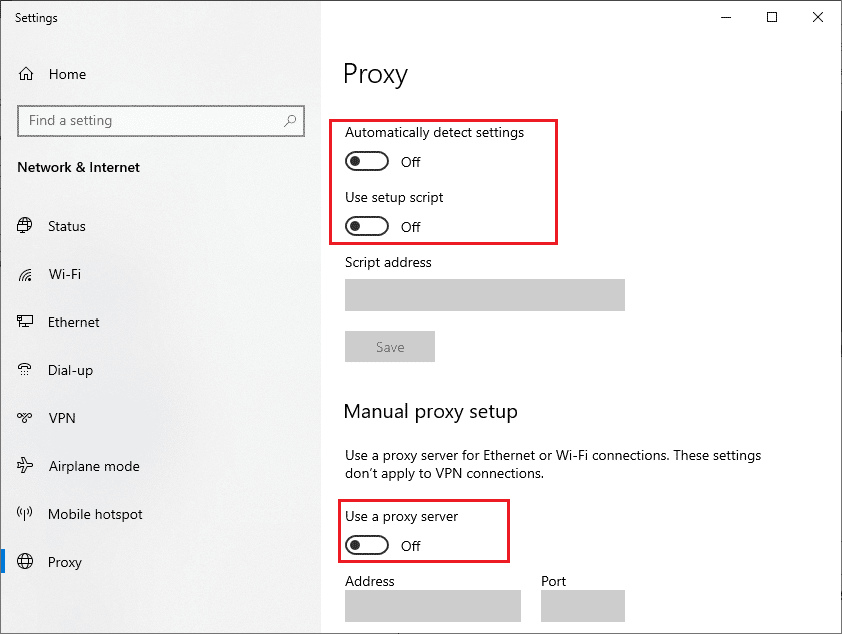
Efter att ha inaktiverat VPN-klienten och proxyservrarna, kontrollera om du har åtgärdat den diskuterade felkoden. Fortfarande, om du har samma problem, försök att ansluta till en mobil hotspot.
Metod 6: Använd Google DNS
Domain Name System (DNS) hjälper din dator att upprätta en nätverksanslutning mellan klient- och serversidan. Många tekniska experter har föreslagit att användningen av Googles DNS-adresser hjälpte dem att fixa Zoom-fel 1132. För att göra det, följ vår guide om hur du ändrar DNS-inställningar i Windows 10.
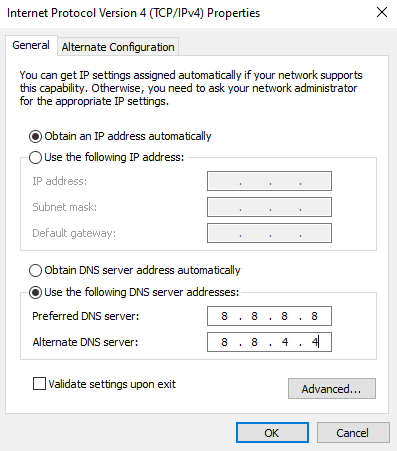
Metod 7: Uppdatera Zoom-appen
Att använda en föråldrad version av Zoom kommer att utlösa så många problem inklusive Zoom-fel 1132. Därför rekommenderas du att använda en uppdaterad version av Zoom enligt instruktionerna nedan.
1. Starta Zoom och klicka på profilbilden.
2. Välj sedan alternativet Sök efter uppdateringar från rullgardinsmenyn.
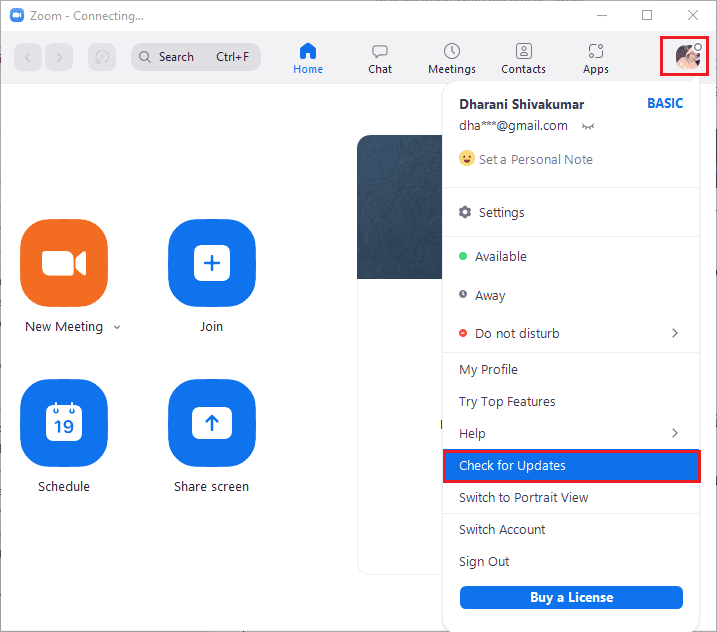
3. Se till att du får uppmaningen, Du är uppdaterad. Om några uppdateringar väntar, följ instruktionerna på skärmen för att uppdatera dem.
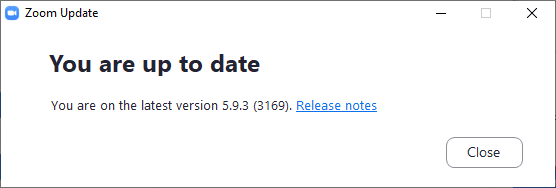
Obs: Du kan också aktivera automatiska Zoom-uppdateringar genom att markera alternativet Håll Zoom-skrivbordsklienten automatiskt uppdaterad enligt bilden.
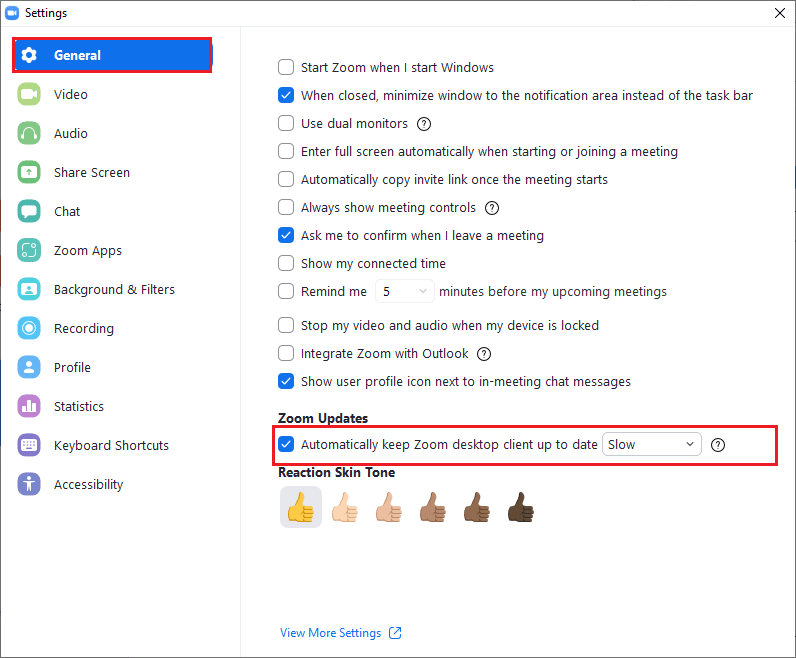
Kontrollera slutligen om du har fixat felkod 1132 på Zoom.
Metod 8: Reparera korrupta filer
Om det finns några korrupta systemfiler i ditt Windows-operativsystem kan din dator möta många problem med internetanslutningen. Om du upplever zoomfelkod 1132 helt nyligen, finns det vissa chanser att dina datorfiler har blivit korrupta eller skadade. Lyckligtvis har din Windows 10-dator inbyggda reparationsverktyg som SFC (System File Checker) och DISM (Deployment Image Servicing and Management) som hjälper dig att fixa alla korrupta filer.
Läs vår guide om hur du reparerar systemfiler på Windows 10 och följ stegen enligt instruktionerna för att reparera alla dina korrupta filer.
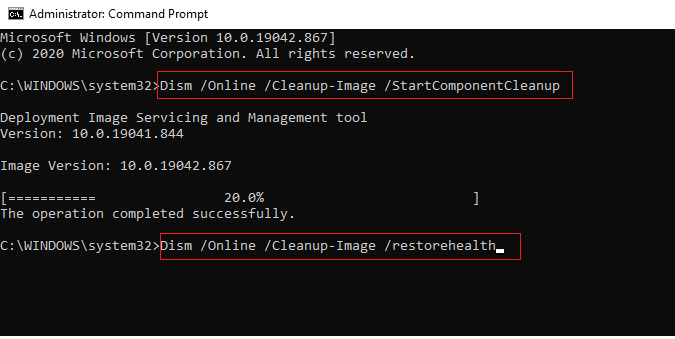
Metod 9: Kör skanning av skadlig programvara
Närvaro av ett virus eller skadlig programvara kommer att resultera i nätverksproblem i din dator. Om i så fall virusattacken är mycket allvarlig kan du inte ansluta till något nätverk kontinuerligt alls. För att lösa Zoom-fel 1132 Windows måste du ta bort viruset eller skadlig programvara helt från din Windows 10-dator.
Du rekommenderas att skanna din dator enligt anvisningarna i vår guide. Hur kör jag en virussökning på min dator?
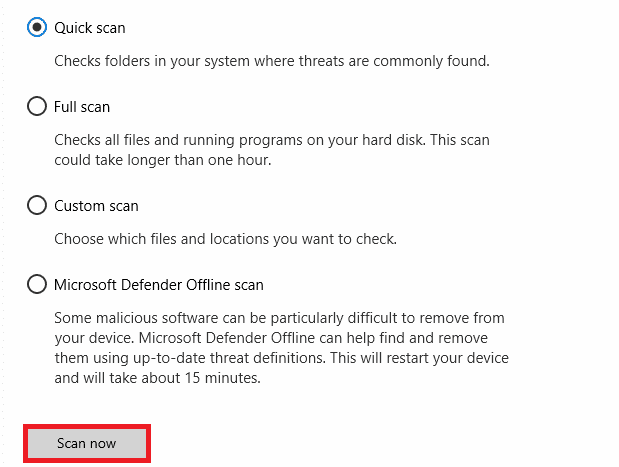
Om du också vill ta bort skadlig programvara från din dator, kolla vår guide Hur du tar bort skadlig programvara från din PC i Windows 10. När du har tagit bort alla virus från din dator, anslut till Zoom och kontrollera om du möter den diskuterade felkoden igen .
Metod 10: Installera om Zoom-appen
Om ingen av metoderna har hjälpt dig, försök sedan installera om Zoom-applikationen om möjligt. Alla inställningar och konfigurationsinställningar kommer att förnyas när du installerar om Zoom, och därför finns det fler chanser att du skulle få en lösning på ditt problem.
1. Tryck på Windows-tangenten, skriv Kontrollpanelen och klicka på Öppna.
2. Ställ in Visa efter > Kategori och klicka sedan på Avinstallera ett program.
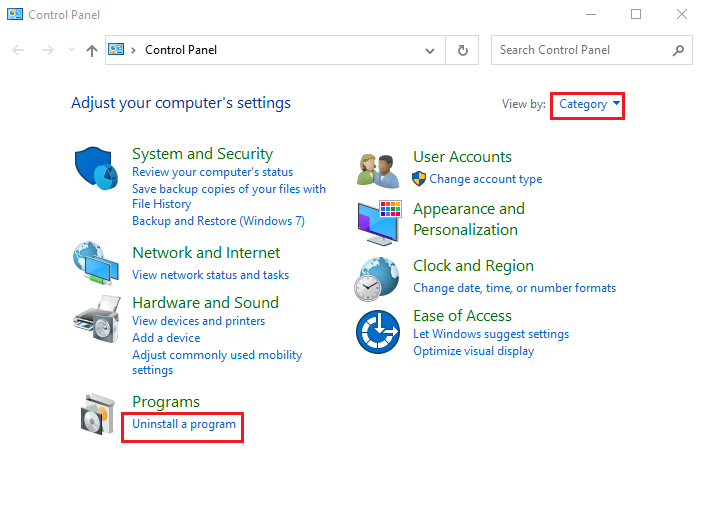
3. Klicka nu på Zooma i listan och välj alternativet Avinstallera.
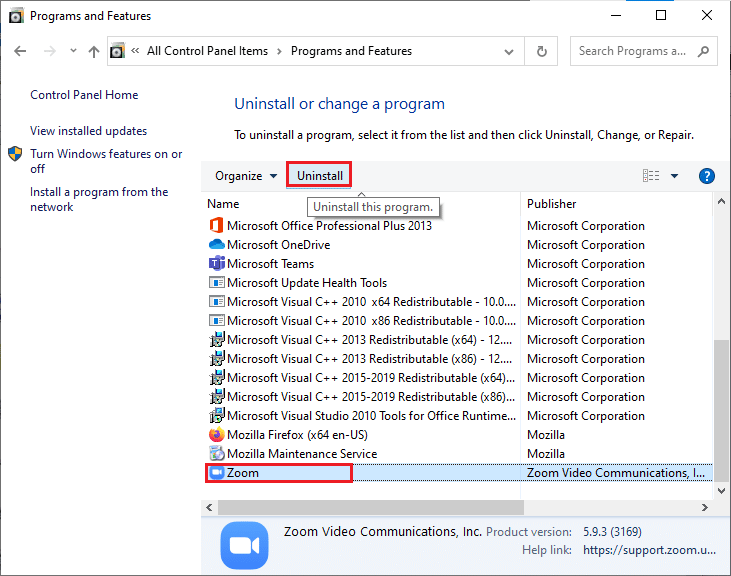
4. Bekräfta sedan uppmaningen om någon, och vänta tills appen avinstalleras på din enhet. Starta sedan om din dator.
5. Besök Zoom officiella nedladdningssida och klicka på knappen Ladda ner som bilden visar.
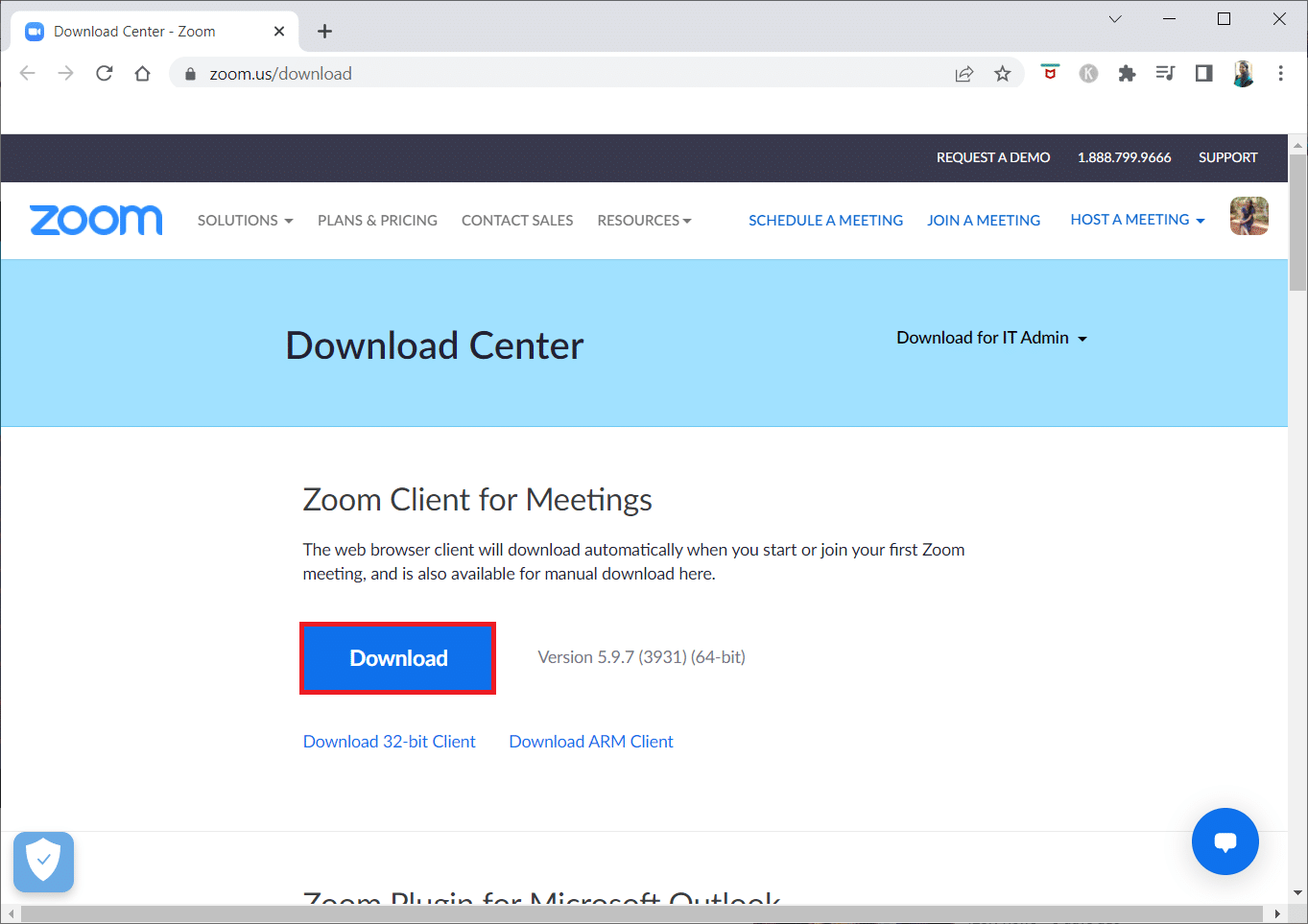
6. Starta nu ZoomInstaller-filen.
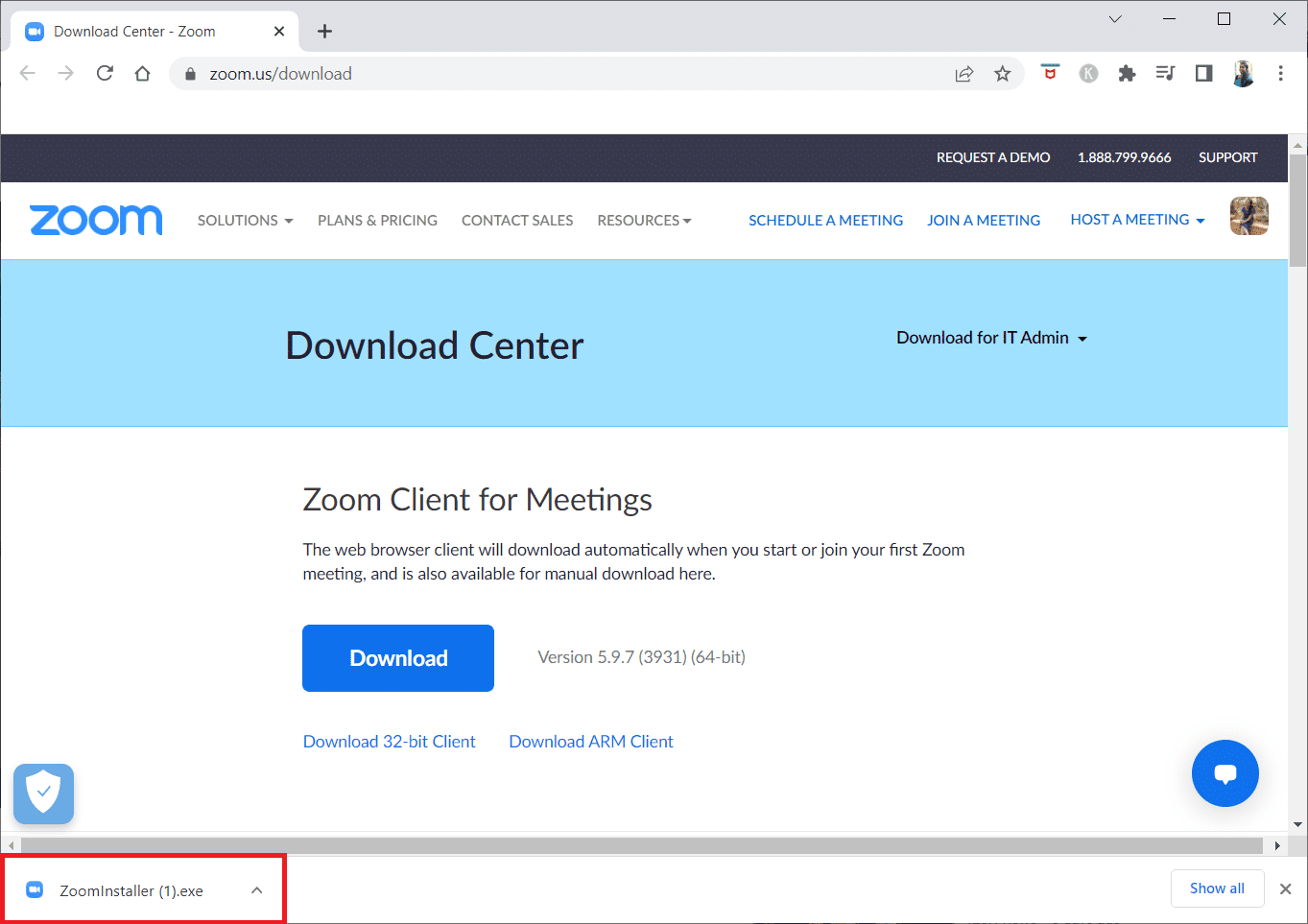
7. Följ instruktionerna på skärmen för att slutföra installationen på din PC.
Metod 11: Skapa ett lokalt konto
Du kan försöka åtgärda Zoom-fel 1132 genom att skapa ett nytt lokalt konto på Windows 10. Denna lösning har hjälpt de flesta av användarna och detta fungerar troligen även för dig. I den här metoden kommer du att få veta om tricket som kör applikationen som en annan användare än ditt ursprungliga användarkonto. För det, skapa först ett nytt lokalt användarkonto genom att följa vår guide, Hur man skapar ett lokalt användarkonto på Windows 10.
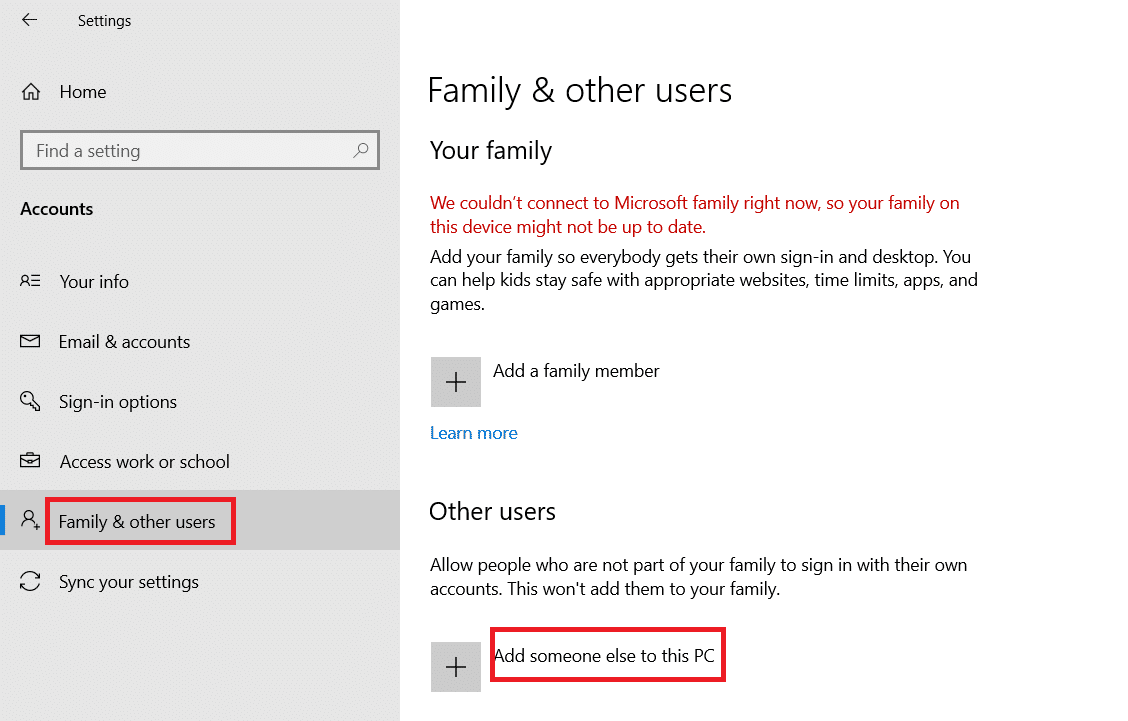
När du har skapat ett nytt lokalt användarkonto, följ stegen nedan för att köra Zoom som en annan användare än ditt ursprungliga Windows-konto.
1. Logga in på ditt Zoom-konto i ditt nya lokala användarkonto.
2. Om problemet är löst skapar du en ny textfil.
3. Klistra in följande kommando i textfilen.
runas /user:USERNAME “PathToZoom” UserPassword
Obs: Här byt ut ANVÄNDARNAMN och användarlösenord med dina nya kontouppgifter. Ersätt också PathToZoom med din Zoom.exe-filplats.
4. Spara sedan filen som .bat.
5. Nu kan du använda den här filen för att köra Zoom-appen från ditt ursprungliga användarkonto.
Därför kommer din ansträngning att ändra användarkonton för olika Zoom-kontouppgifter att elimineras.
Metod 12: Kontakta Zoom Support
Om alla ovan diskuterade metoder, inte Zoom error 1132 fix försöka kontakta Zoom supportsida och kontrollera om du stöter på felet igen. Ändå, om du inte fick någon fix för felkod 1132 på Zoom, är det bättre att kontakta din Internetleverantör (ISP) för att söka hjälp.
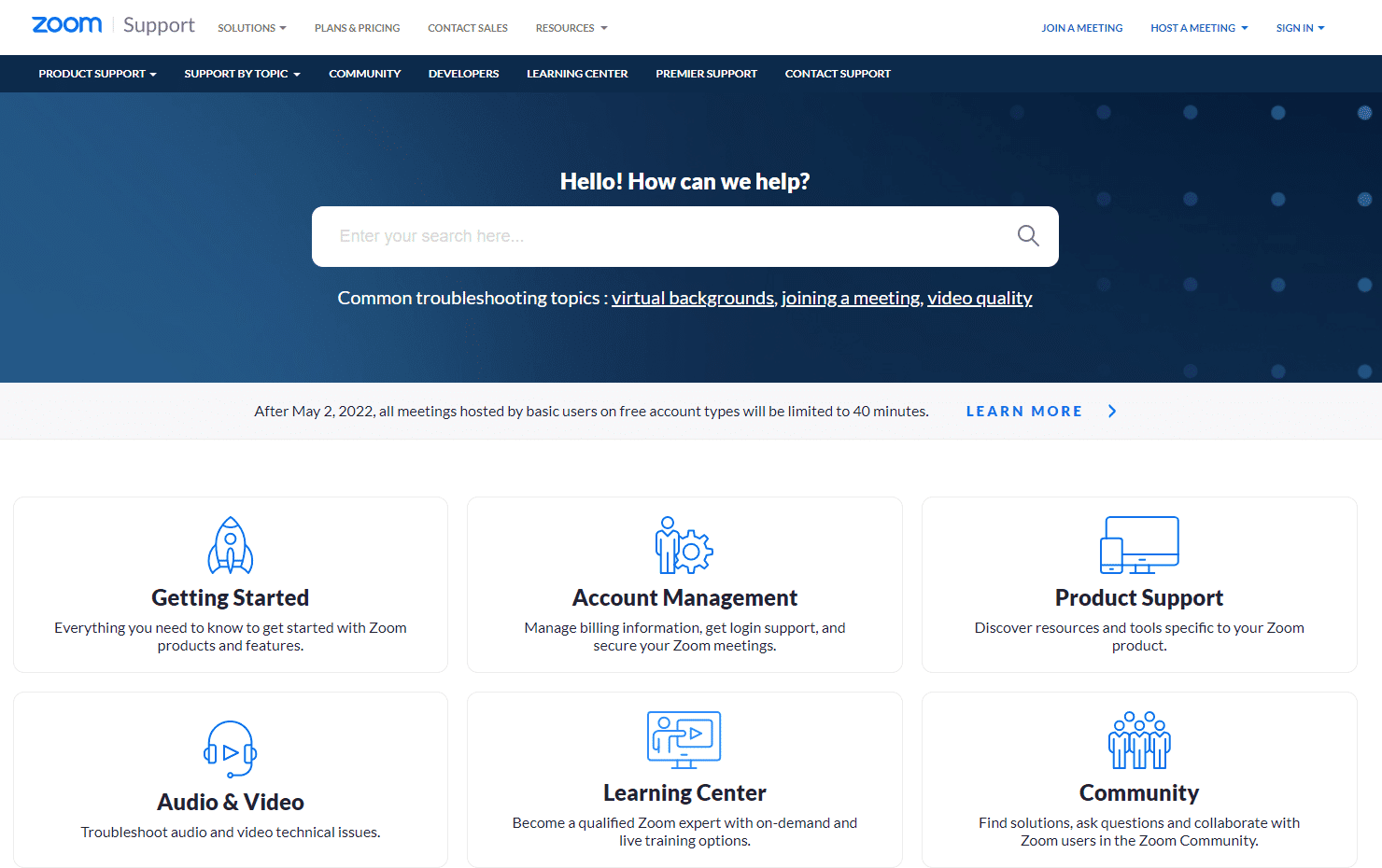
Om allt misslyckas, 99 % av gångerna, löser återställning av ditt Windows OS alla OS- och mjukvarurelaterade problem som Zoom-fel 1132, etc. Denna metod installerar om ditt Windows 10 OS utan att ta bort dina personliga filer. Det är det sista alternativet kvar när alla andra metoder inte fungerar för din dator. Du kan återställa din Windows 10-dator till ett tidigare datum med eller utan dina personliga användningsfiler. För att göra det, kolla vår guide Hur man återställer Windows 10 utan att förlora data.
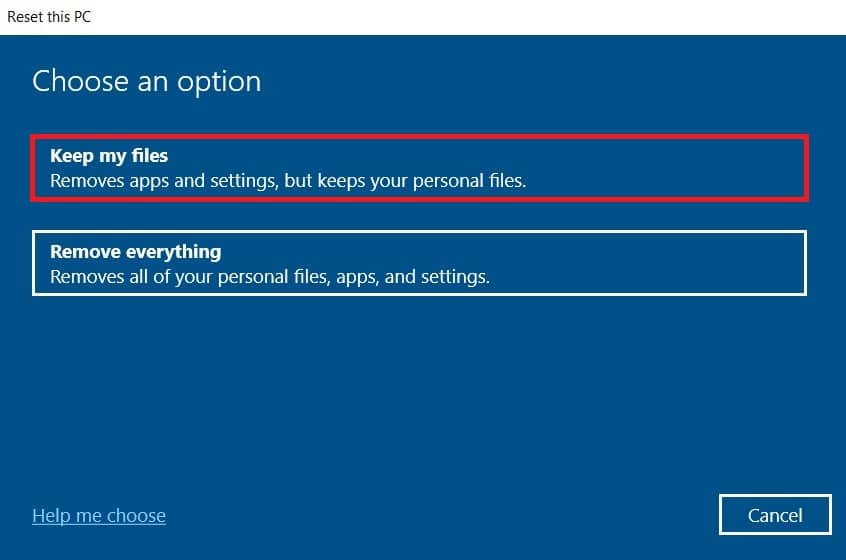
***
Vi hoppas att den här guiden var till hjälp och att du kunde fixa Zoom error 1132 i Windows 10. Låt oss veta vilken metod som fungerade bäst för dig. Dessutom, om du har några frågor/förslag angående den här artikeln får du gärna släppa dem i kommentarsektionen.

