Netflix är en världsberömd onlinestreamingtjänst som används av miljontals användare för att titta på TV-program, filmer, dokumentärer och webbserier. Denna prenumerationsbaserade streamingplattform är fri från reklam och kan laddas ner på Android, iOS och Windows. Förutom alla bra saker med Netflix, möter användare ofta problem när de använder det. Ett sådant problem som har stött på regelbundet är ett oväntat fel på Netflix som dyker upp på skärmen och hindrar användare från att streama någon av sina favoritprogram online. Om du också kämpar med samma problem på din Netflix-skärm så har vi en perfekt guide för dig som har några perfekta lösningar för att lösa det. Vi kommer att lära oss mer om detta oväntade fel i den här guiden, tillsammans med orsakerna som leder till det och några enkla korrigeringar för det. Så låt oss börja med dessa lösningar direkt utan vidare.
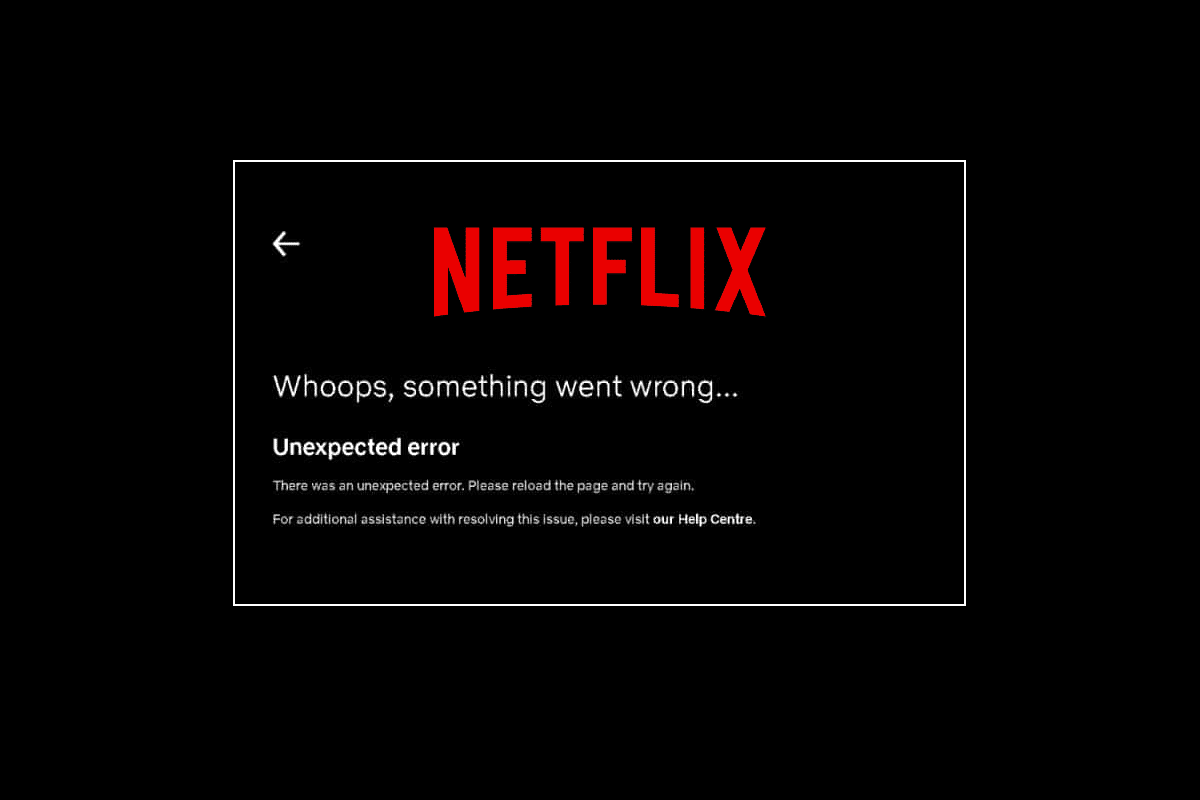
Innehållsförteckning
Hur man åtgärdar oväntat fel på Netflix
Det första steget för att lösa Netflix-felet är att veta orsakerna som ligger bakom det. Det finns många orsaker som kan leda till ett oväntat fel på din Netflix-skärm och de nämns nedan:
- Korrupta webbläsarcachedata
- Internetanslutningsproblem
- Problem med Netflix-servrar
- Problem med webbläsarinställningar
- Föråldrad webbläsare
Om du är någon som konsekvent står inför problemet med Netflix-laddning, kan du prova några av de vanliga och effektiva metoderna som vi systematiskt har nämnt för dig nedan.
Metod 1: Slå på strömmen till datorn
Power cycling är inte bara en enkel metod att försöka utan är också ganska effektiv för att utesluta enkla och små oväntade fel på Netflix. Därför, i det här fallet, där du inte känner till den exakta felkoden, kan du prova strömbrytaren på din PC eller bärbara dator. Det snabbaste sättet på vilket du kan göra det nämns nedan i steg:
1. På systemets tangentbord, tryck och håll ned strömknappen.
2. Vänta nu i ungefär en minut.
3. Tryck på strömbrytaren igen för att starta datorn.
 Foto av Ashkan Forouzani på Unsplash
Foto av Ashkan Forouzani på Unsplash
När ditt system startar igen startar du Netflix och kör programmet för att se om felet har lösts med strömcykelkorrigeringen.
Metod 2: Verifiera Netflix-serverstatus
Om internetanslutning och webbläsarcache och cookies inte finns bakom Netflix uppstod ett oväntat fel, då måste du kontrollera Netflix serverstatus för att säkerställa att det inte finns några tekniska skäl från servern själv. Det har funnits tillfällen då applikationens servrar är nere vilket resulterar i olika oväntade fel på Netflix-användarnas skärmar. Så kolla efter servrarna och om de fungerar bra, gå vidare till nästa metod som anges nedan.
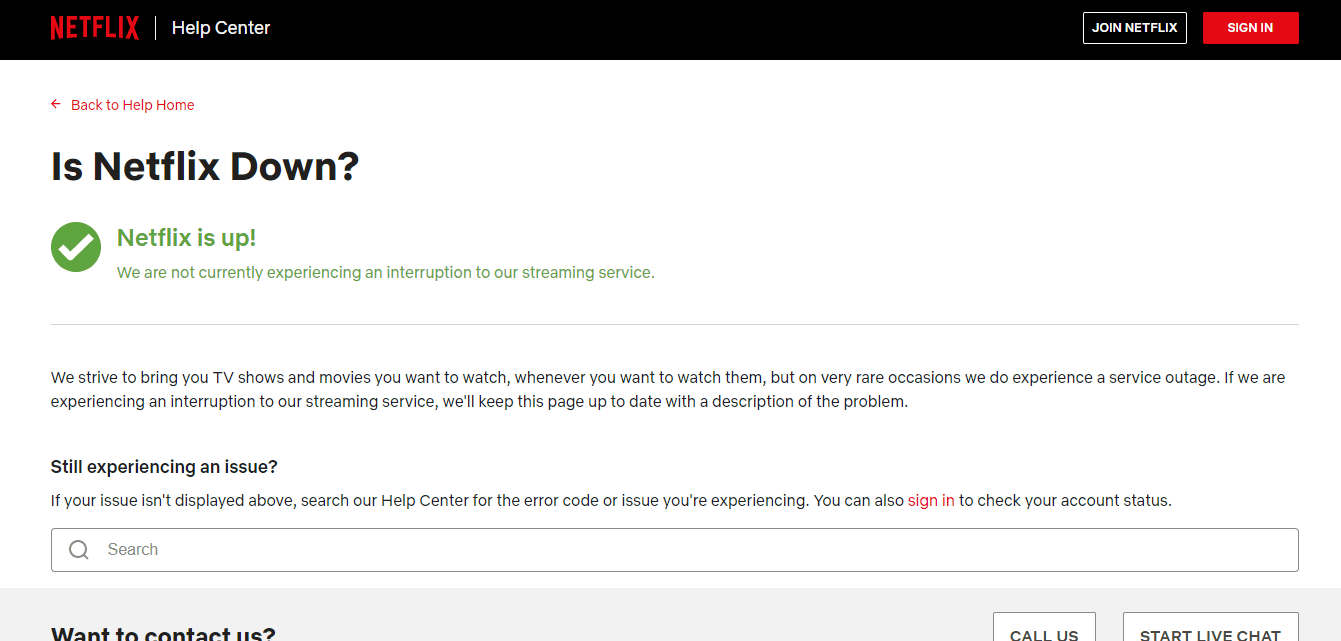
Metod 3: Felsök nätverksanslutning
Att få ett Netflix-fel är vanligt och det har mest att göra med problem med nätverksanslutning. Därför är det första du behöver kontrollera när du upplever ett oväntat fel att kontrollera om internetanslutningen på din enhet är bra. Vanligtvis kräver Netflix en viss hastighet för att köra innehållet och om de inte uppfylls kan det visa felet på din skärm. Följ vår guide för att felsöka nätverksanslutningsproblem på Windows 10.
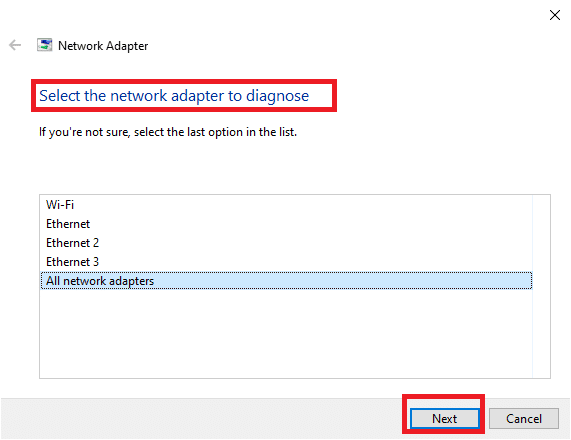
Om ditt nätverk är långsamt, försök att ansluta det till ett starkare nätverk för att köra Netflix utan några fel.
Metod 4: Tvinga stopp och starta om Netflix
Netflix fortsätter att ladda kan vara extremt irriterande när du vill titta på ditt favoritprogram ivrigt. I en sådan situation kan du försöka tvinga att stoppa programmet och sedan starta om det för att lösa felet. För webbläsare kan du helt enkelt försöka stänga fliken där du tittar på Netflix och sedan köra den igen på en ny flik i webbläsaren.
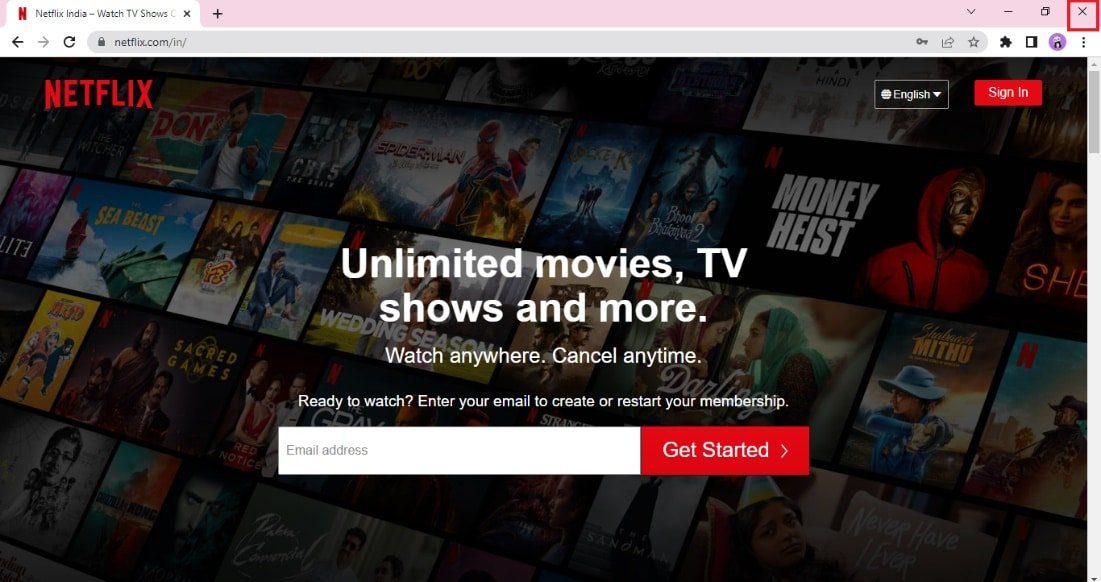
Metod 5: Logga in på Netflix igen
Den här metoden är en annan vanlig fix som kan hjälpa dig att komma ur ett oväntat fel som du ibland kan stöta på när du streamar på Netflix. Logga ut från ditt Netflix-konto i din webbläsare och logga sedan in igen med dina referenser. Stegen för att logga in igen finns nedan:
1. Öppna webbläsaren på din PC där du redan har loggat in på ditt Netflix-konto.
2. Klicka på alternativet Logga ut i det övre högra hörnet av skärmen.
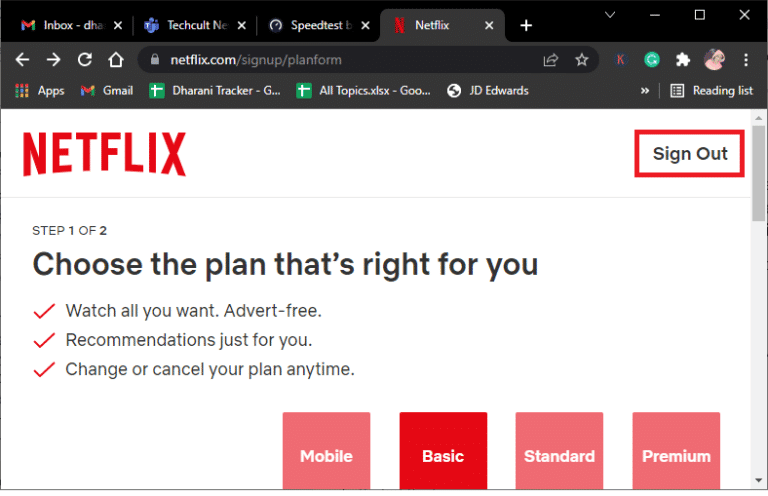
3. Vänta nu ett tag och öppna Netflix i din webbläsare igen.
4. Klicka på alternativet Logga in.
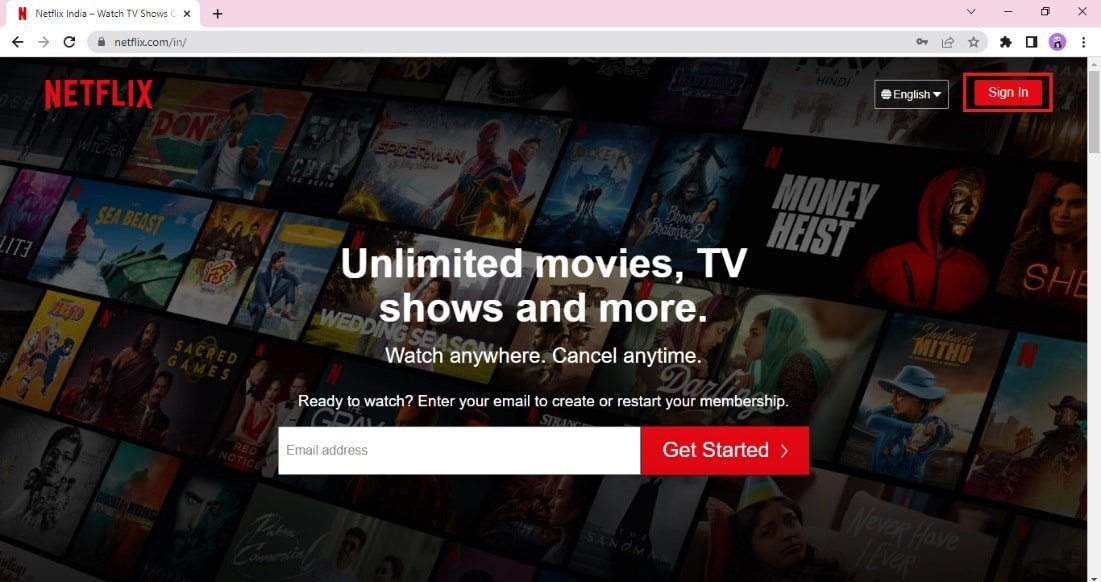
Obs: Vi har visat webbläsaren Google Chrome som ett exempel i de givna metoderna.
Metod 6: Uppdatera webbläsare
Webbläsaren som du använder för att köra Netflix kan orsaka problemet med oväntade fel på grund av dess föråldrade version. Därför är det viktigt att uppdatera webbläsaren för att köra appen utan några fel.
1. Tryck på Windows-tangenten, skriv Google Chrome och klicka på Öppna.

2. Klicka på de tre vertikala prickarna i det övre högra hörnet och klicka på alternativet Inställningar i listan som visas.
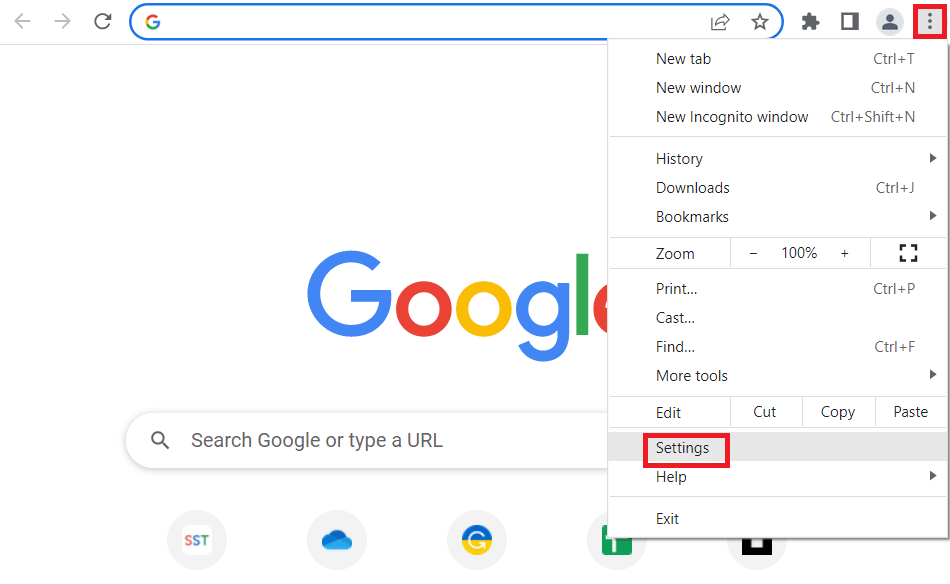
3. Du kan se meddelandet Nästan uppdaterat i avsnittet Om Chrome om chrome har uppdaterats och klicka på knappen Starta om.
Obs! Om det finns en tillgänglig uppdatering kommer du att uppmanas att uppdatera Chrome.
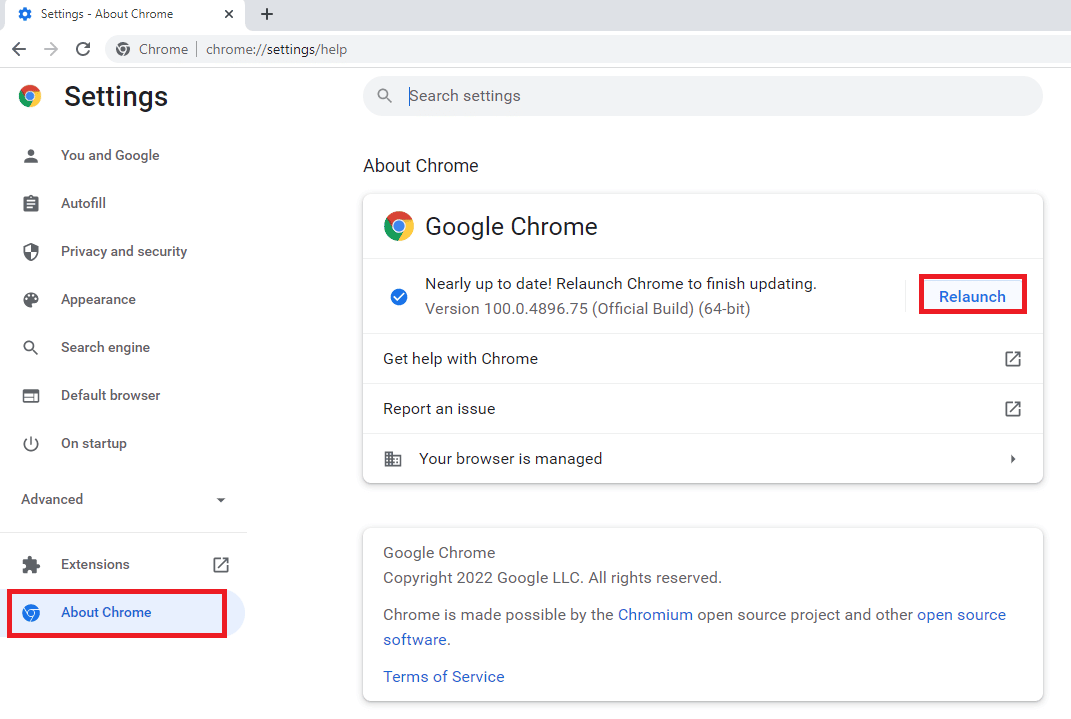
Metod 7: Rensa webbläsarens cache och cookies
Cache och cookies är en del av en förbättrad och förbättrad surfupplevelse. Medan cookies hjälper till att lagra webbhistoriken, lagrar cache å andra sidan de webbsidor som du har besökt i webbläsaren tillfälligt. Tillsammans hjälper de till att förbättra och förstärka din övergripande upplevelse när du surfar på din favoritwebbläsare. Men när cache och cookies i din webbläsare tenderar att byggas upp kan det störa grundläggande funktioner och även när du försöker köra program som Netflix på din PC.
Sådana oväntade fel på Netflix kan lösas genom att rensa denna inbyggda cacheminne och cookies från din webbläsare. Du kan göra det med hjälp av vår guide om hur man rensar cache och cookies i Google Chrome.
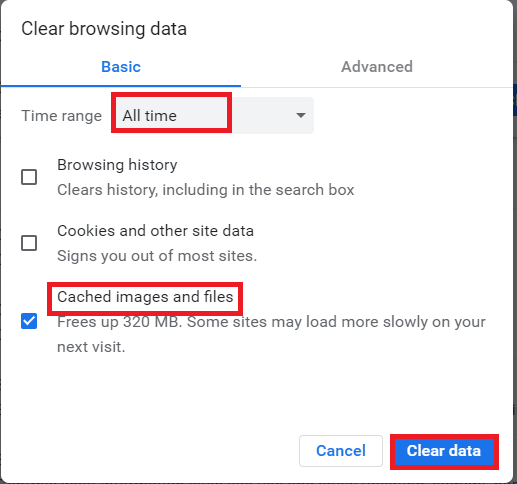
Metod 8: Uppdatera Netflix-appen
Ibland kan oväntade fel på Netflix också uppstå på grund av den föråldrade versionen av appen. Netflix släpper då och då uppdateringar för appen och det är nödvändigt för användare att hänga med i appuppdateringarna för att undvika fel. Vanligtvis får användare veta om de tillgängliga uppdateringarna regelbundet, men om du har missat en är det dags att du letar efter en uppdatering och installerar den manuellt. Windows-användare kan enkelt prova den här metoden genom att leta efter den senaste versionen med hjälp av Microsoft Store.
1. Tryck på Windows-tangenten, skriv Microsoft Store och klicka sedan på Öppna.
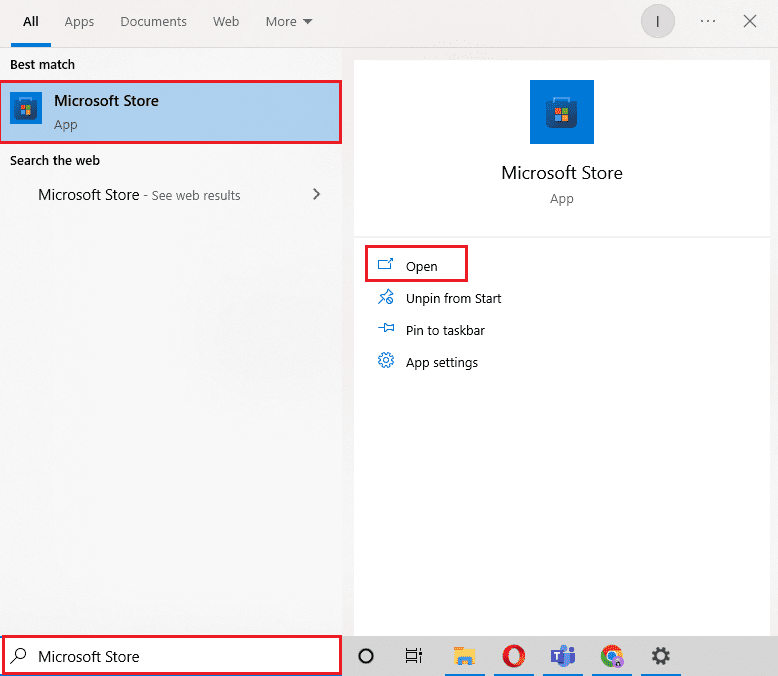
2. Klicka på Bibliotek.
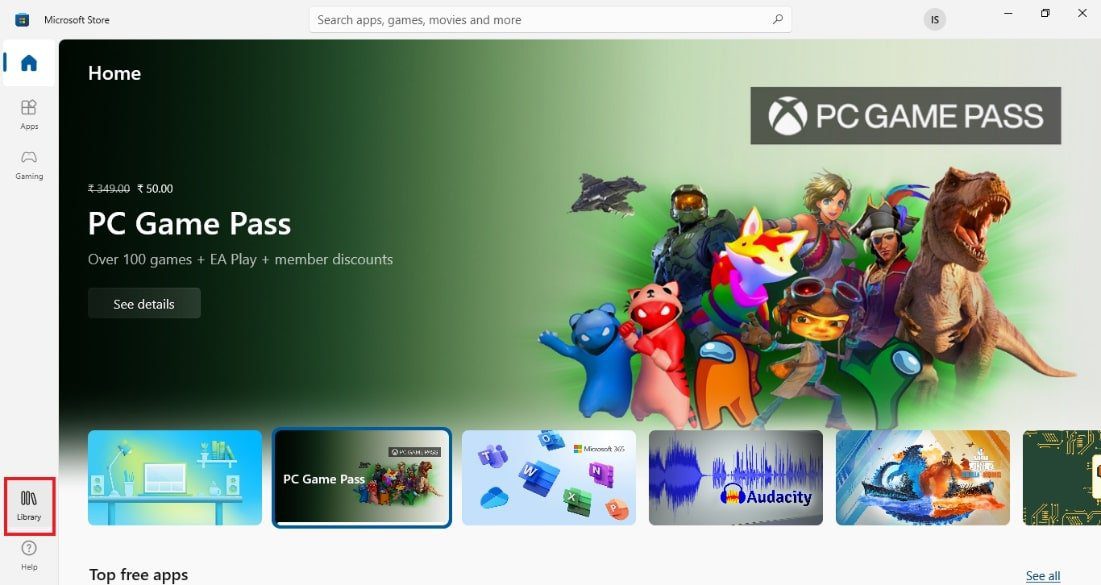
3. Klicka på Få uppdateringar i det övre högra hörnet.
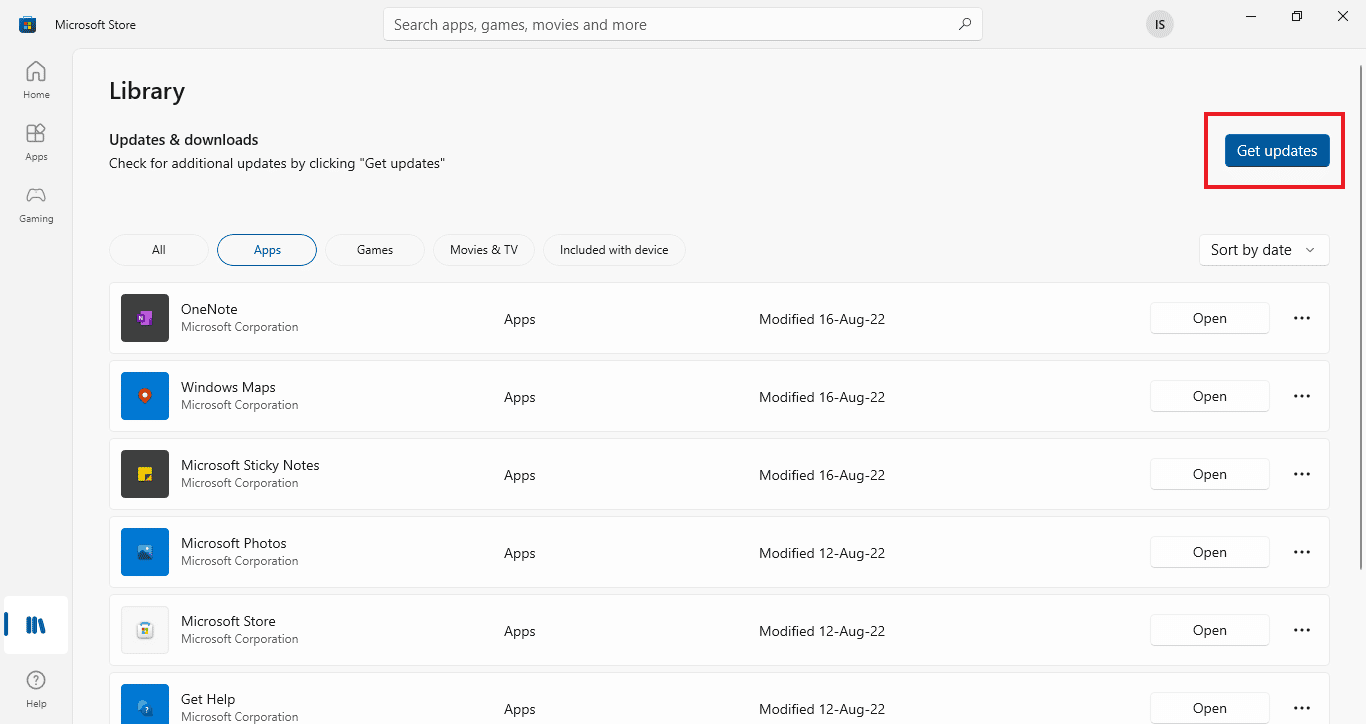
Dina uppdateringar startar automatiskt och när de är klara, försök att köra Netflix-appen på din dator för att kontrollera om felet är åtgärdat.
Metod 9: Återställ Netflix-appen
Om uppdateringen av Netflix inte hjälpte till att lösa det oväntade felet kan en återställning av Netflix-appen lösa problemet. Netflix, liksom andra appar, innehåller cache som har temporära filer. Dessa tillfälliga filer består vanligtvis av senaste sökningar och oavslutade strömmar på appen. Dessa tillfälliga cachefiler kan bli korrupta med tiden och så småningom resultera i att Netflix fortsätter att ladda problem. Därför, för att säkerställa att så inte är fallet, återställ Netflix-appen med hjälp av stegen nedan:
1. Tryck på Windows + I-tangenterna samtidigt för att öppna Inställningar.
2. Välj sedan Apps-inställning.

3. Leta upp Netflix och klicka på den för att välja Avancerade alternativ.
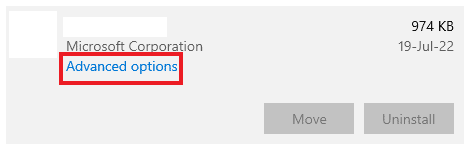
4. Klicka på Återställ i den för att rensa cacheminnet för appen.
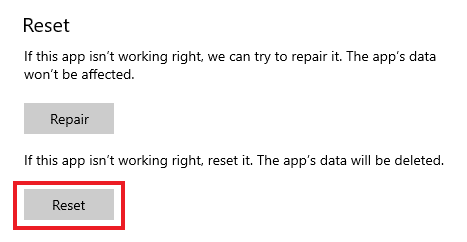
Metod 10: Installera om Netflix
Om att rensa cacheminnet inte hjälpte dig att lösa Netflix det uppstod ett oväntat fel, då kan en ominstallation av appen starta den på nytt och bli av med alla fel som eventuellt finns i den. Du kan helt enkelt avinstallera och sedan installera det igen på din Windows-dator genom att använda följande steg:
1. Tryck på Windows-tangenten, skriv appar och funktioner och klicka på Öppna.

2. Sök efter Netflix i fältet Sök i det här listfältet.
3. Välj sedan Netflix och klicka på knappen Avinstallera som är markerad.
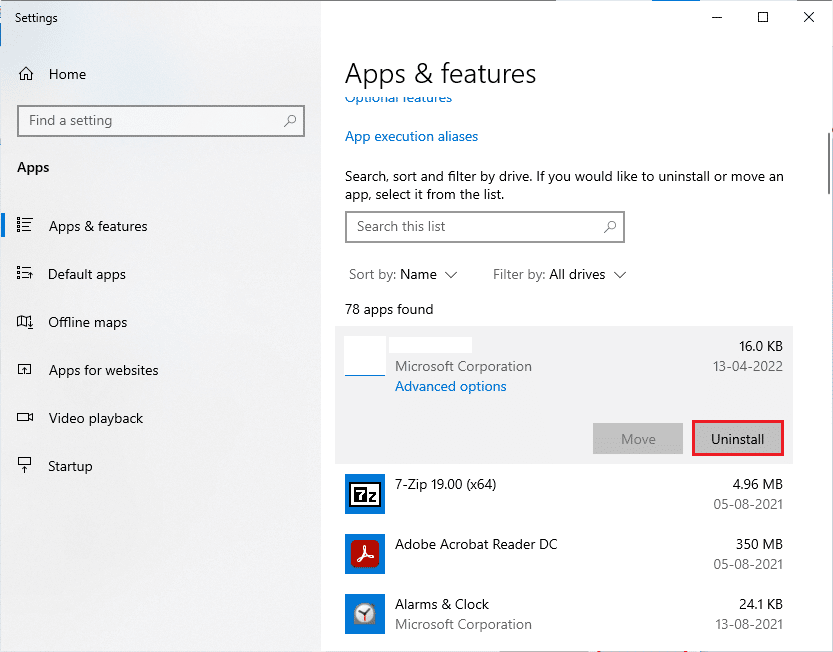
4. Återigen, klicka på Avinstallera för att bekräfta.
5. Tryck sedan på Windows-tangenten, skriv Microsoft Store och klicka på Öppna.
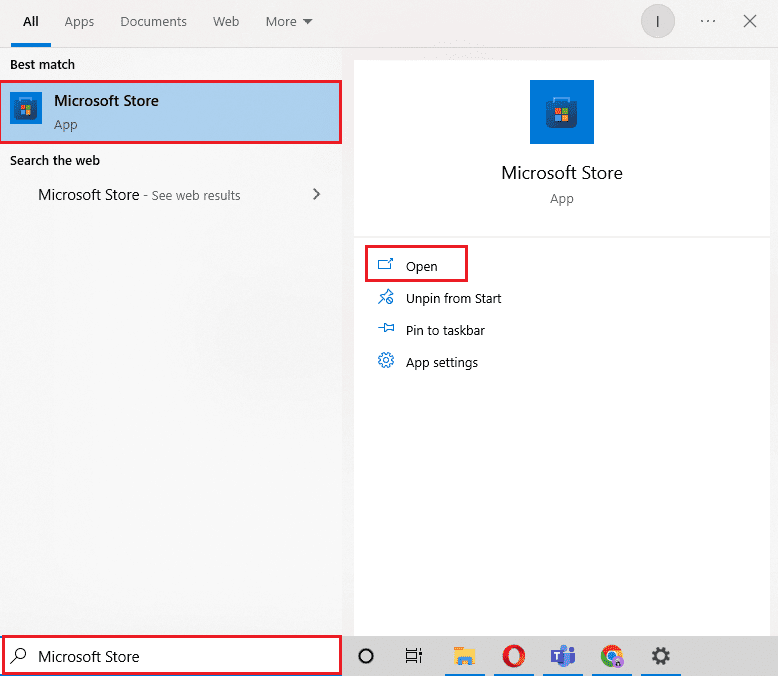
6. Ange Netflix i sökfältet och tryck på enter.
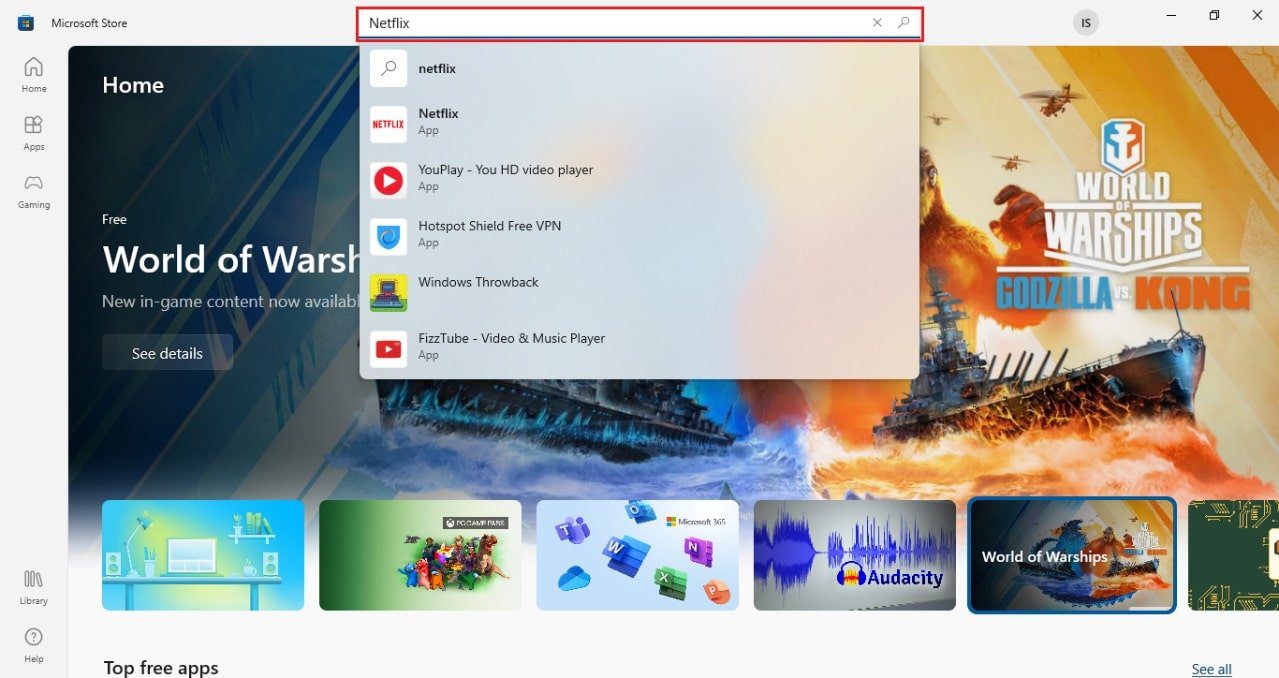
7. Klicka på Get för att ladda ner appen på din PC.
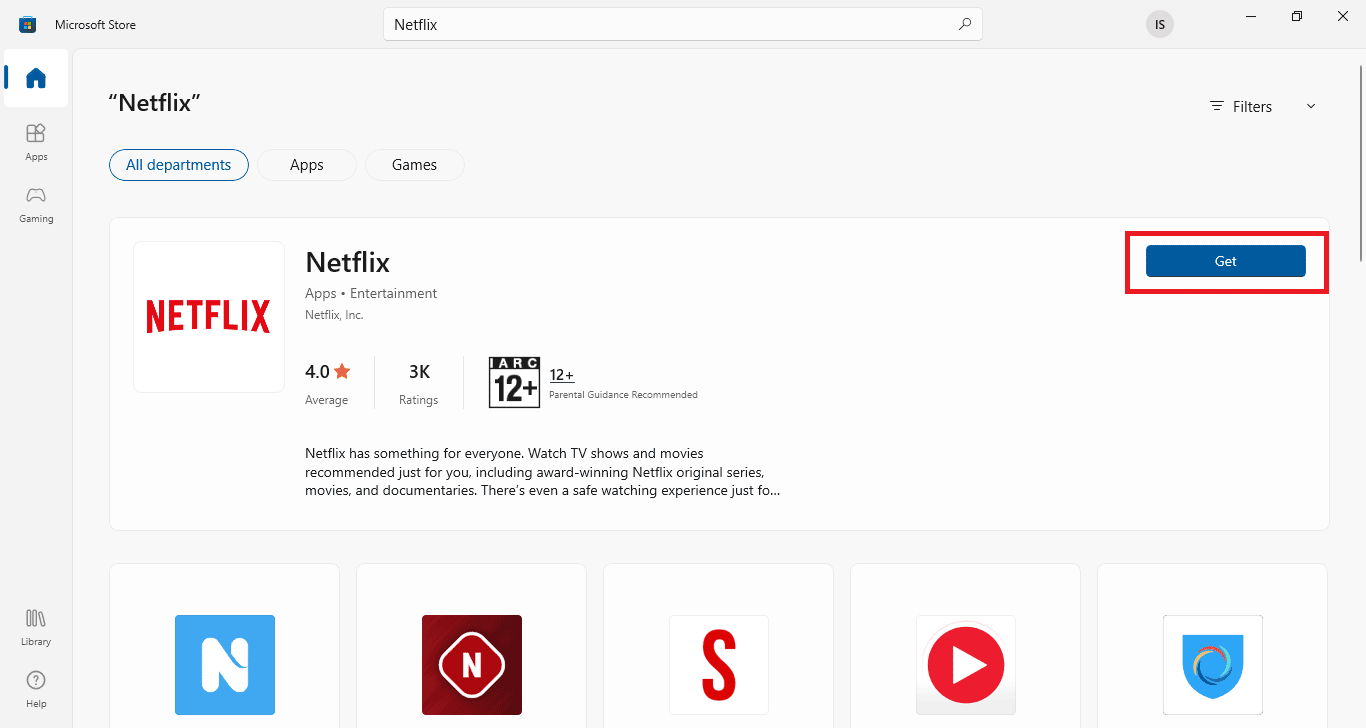
När appen är installerad loggar du in med din e-postadress och ditt lösenord och streamar en show för att kontrollera om det oväntade felet slutligen har lösts.
Vanliga frågor (FAQs)
Q1. Varför kraschar min Netflix-app hela tiden?
Ans. Den främsta anledningen till att Netflix kraschar på din dator kan vara VPN. VPN-relaterade problem kan vara en vägspärr mellan dig och dina favoritserier på Netflix.
Q2. Varför fungerar inte Netflix på min bärbara dator?
Ans. Netflix-problem på den bärbara datorn beror vanligtvis på problem med internetanslutning, problem med Netflix-kontot eller Windows-problem.
Q3. Varför fungerar inte Netflix på Google Chrome?
Ans. Olika orsaker kan leda till att Netflix inte fungerar på Google Chrome, vilket inkluderar korrupt cache och cookies i webbläsaren, webbläsarinställningar, föråldrad version av Google Chrome eller tilläggsproblem.
Q4. Kan jag titta på Netflix utan appen på min dator?
Ans. Ja, du kan titta på Netflix på din dator utan en app med webbläsaren på Netflix officiella webbplats.
F5. Hur många kan se serier på Netflix samtidigt?
Ans. Antalet personer som kan streama Netflix samtidigt beror på din prenumerationsplan. Maximalt Netflix kan streamas på 4 enheter samtidigt med premiumplanen och på 2 enheter med standardplanen.
***
Netflix är verkligen den mest sedda onlinemedieströmningsplattformen på grund av det enorma utbudet av program och filmer i appen. Denna vurm tycks dock öka med tiden, så även antalet fel, som också verkar skjuta upp. Ett sådant fel är oväntat fel på Netflix som kan orsaka problem på grund av dess okända karaktär. Men vi hoppas att vår guide hjälpte dig grundligt med att lösa detta plötsliga fel som du ofta kan stöta på när du startar Netflix på din Windows-dator. Bekanta oss med metoden som var fördelaktig för att hjälpa dig med felet. Du kan lämna dina förslag och frågor om ämnet i kommentarsfältet nedan.

