Med efterfrågan på fullstackutveckling är Javascript en pålitlig teknik för att skapa en fullfjädrad affärsapplikation.
Många JavaScript-utvecklare världen över kämpar med att byta olika ramverk och språk för att förstärka sin kod. Det är där Node.js kommer in i bilden.
Med Node.js kan du snabbt bygga webbapplikationer med tvåvägsanslutningar där klient- och serversidan kan kommunicera och utbyta data i realtid.
Om du funderar på att installera Node och NPM på Windows- och macOS-system är vi här för att hjälpa dig. I den här artikeln ger vi en steg-för-steg-guide om hur du installerar programvaran.
Men först, låt oss lära känna grunderna!
Innehållsförteckning
Vad är Node.js?
Node.js, även kallad Node, är en öppen källkod, plattformsoberoende runtime-miljö för exekvering av JavaScript-kod utanför en webbläsare. Ofta använder vi Node.js för att bygga back-end-tjänster, även kallade Application Programming Interfaces (API).
Dessa tjänster driver våra klientapplikationer, som en webbapp som körs i en webbläsare eller en mobilapp som körs på en mobil enhet.
Appar är vad användaren ser och interagerar med. Dessa appar kräver dock kommunikation till back-end-tjänster i molnet eller på servern för att lagra data, skicka e-post, starta arbetsflöden, etc.
Node.js är perfekt för att bygga mycket skalbara dataintensiva och realtidsbackend-tjänster som driver våra klientapplikationer.
Medan det finns andra verktyg och ramverk för att bygga back-end-tjänster, såsom Ruby on Rails, Django, Flask och Firebase, är Node.js unikt från dem.
Node.js är lätt att starta och kan användas för prototyper och agil utveckling. Dessutom kan den bygga otroligt snabba och mycket skalbara tjänster. Det används till och med av företagsorganisationer som PayPal, Uber, Netflix, Walmart, etc., på grund av dess hastighet och skalbarhet.
PayPal byggde om en av deras Java- och fjäderbaserade applikationer med Node.js, och de upptäckte att:
- Deras applikationer byggdes dubbelt så snabbt med färre personer
- De använde 33 % färre rader kod och 40 % färre filer
- Fördubblade också antalet förfrågningar per sekund samtidigt som den genomsnittliga svarstiden minskade med 35 %
Nodapplikationer använder Javascript överallt, inklusive Windows, macOS och Linux. Om du är en frontend-utvecklare med JavaScript-kunskaper kan du enkelt gå över till en fullstack-utvecklare, vilket gör att du kan få bättre jobb utan att lära dig ett nytt programmeringsspråk.
Eftersom du kan använda Javascript på front-end och back-end, kommer din källkod att bli renare och mer konsekvent. Som ett resultat kommer du att använda samma namnkonventioner, samma bästa praxis och samma verktyg.
Dessutom har Node det största ekosystemet av öppen källkodsbibliotek som är tillgängliga för dig. Det betyder att du kan hitta alla funktioner eller byggstenar att lägga till i din applikation. Du behöver alltså inte skapa dessa byggstenar från grunden utan istället fokusera på kärnan i din applikation.
Nu när du känner till grunderna i Node.js, låt oss titta på processen du behöver göra när du installerar Node för Windows eller macOS.
Installerar Node.js för Windows
Här är stegen för att ladda ner Node.js för Windows:
Steg 1: Gå till webbplatsen Node.js och hitta deras nedladdningssida.
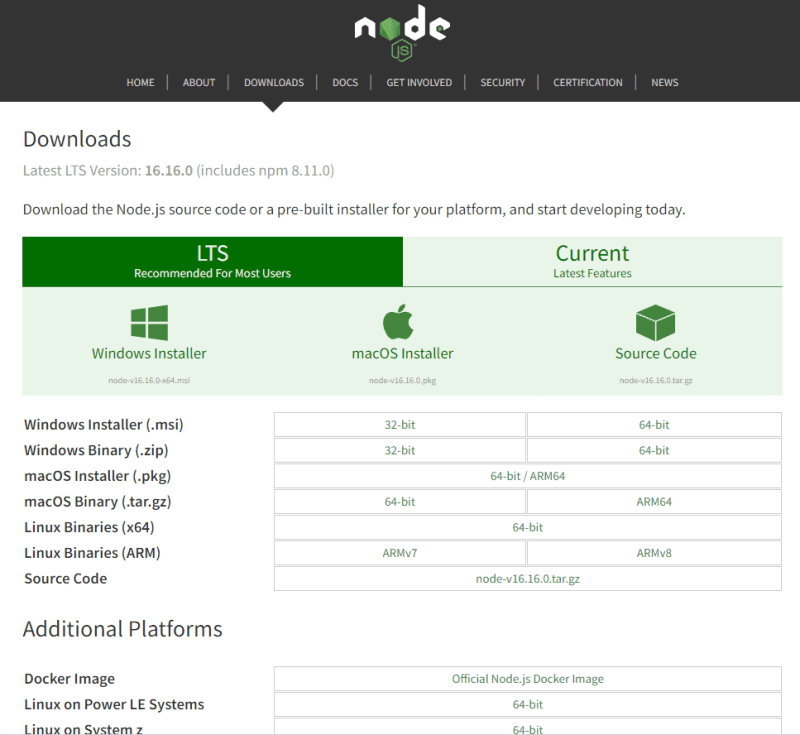
Steg 2: Klicka på Windows Installer för att ladda ner och öppna filen.
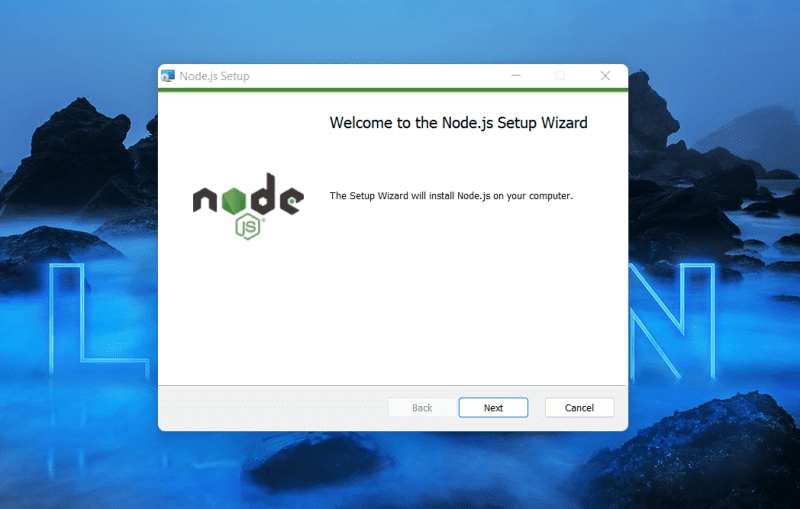
Steg 3: Acceptera deras licensavtal genom att klicka på ”Nästa”.
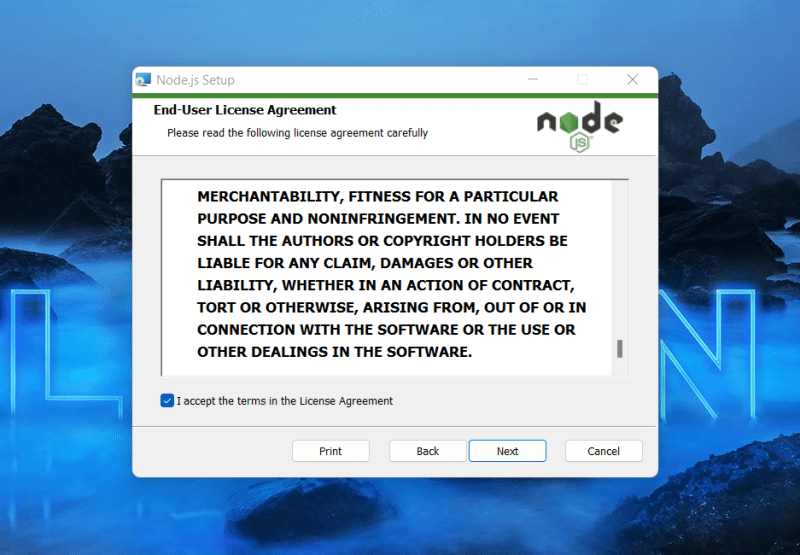
Steg 4: Välj var du vill installera Node.js och klicka sedan på ”Nästa”.
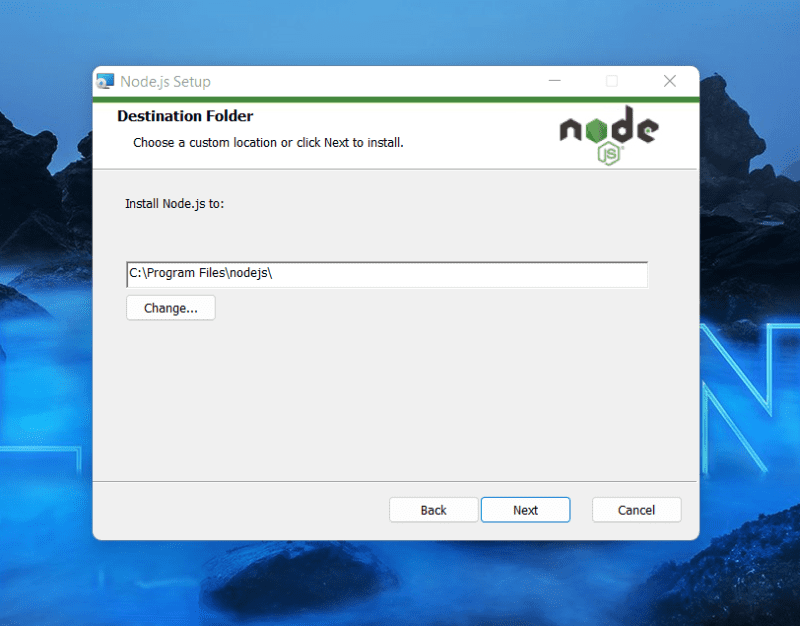
Steg 5: Om du är nybörjare, håll dig till standardinställningen för Node.js genom att klicka på ”Nästa”. Du kan ändra inställningen enligt dina behov om du vet vilken inverkan det skulle ha på applikationen.
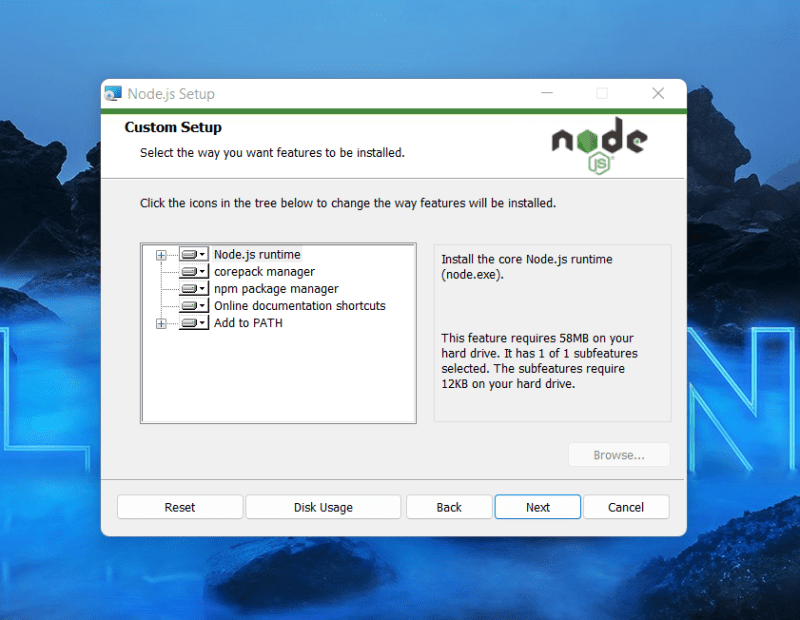
Steg 6: Klicka på nästa igen på sidan Verktyg för inbyggda moduler och klicka sedan på ”Installera”.
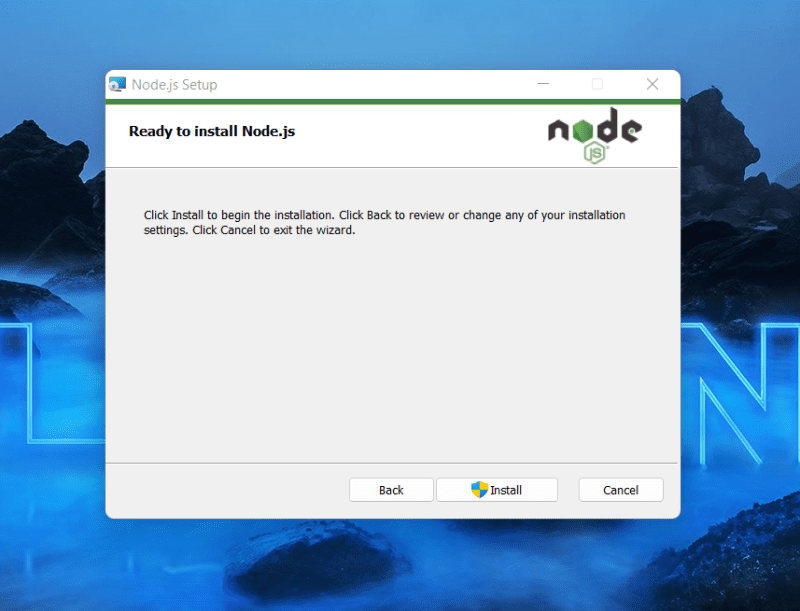
Steg 7: Du har nu slutfört installationen. Öppna nu din kommandokonsol och börja använda Node.js.
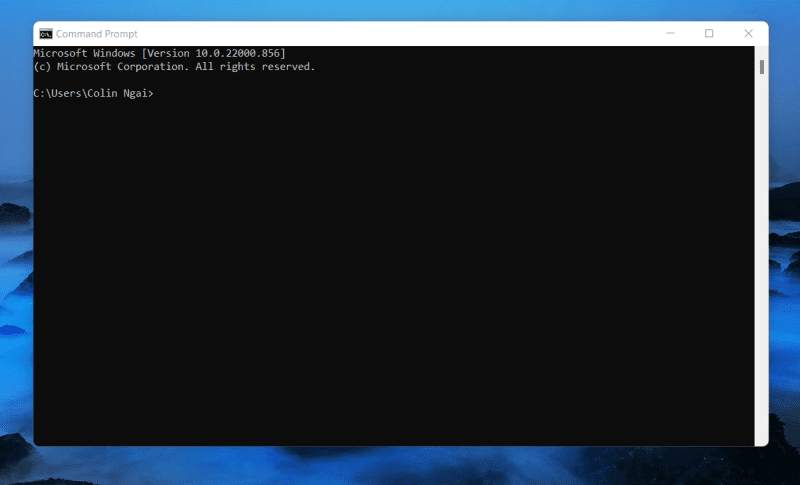
Installerar Node.js för MacOS
Att ladda ner Node.js för macOS är relativt enkelt. Följ dessa installationssteg:
Steg 1: Gå till webbplatsen Node.js. Klicka på den version du väljer.
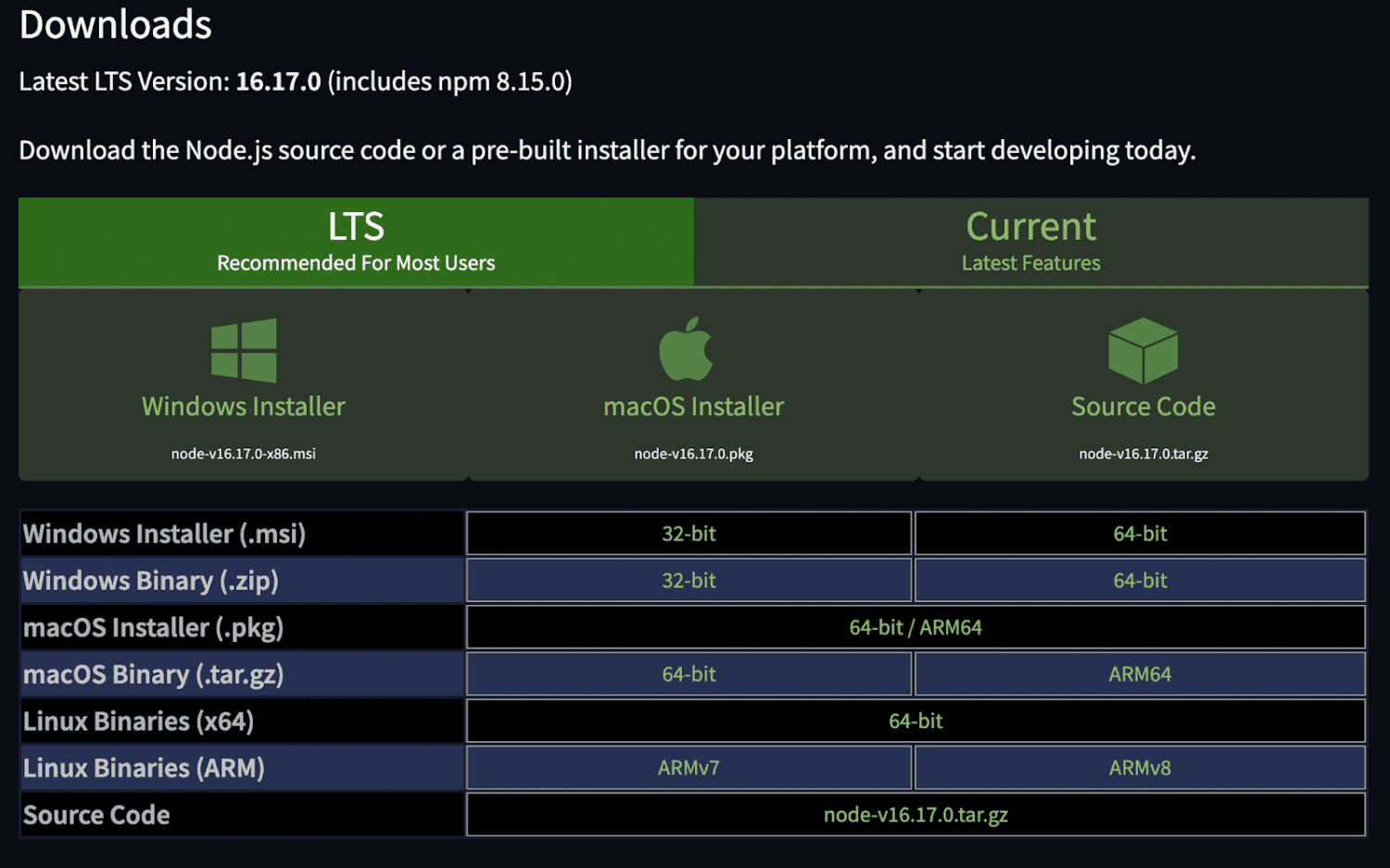
Steg 2: Ladda ner filen och öppna den i Finder.
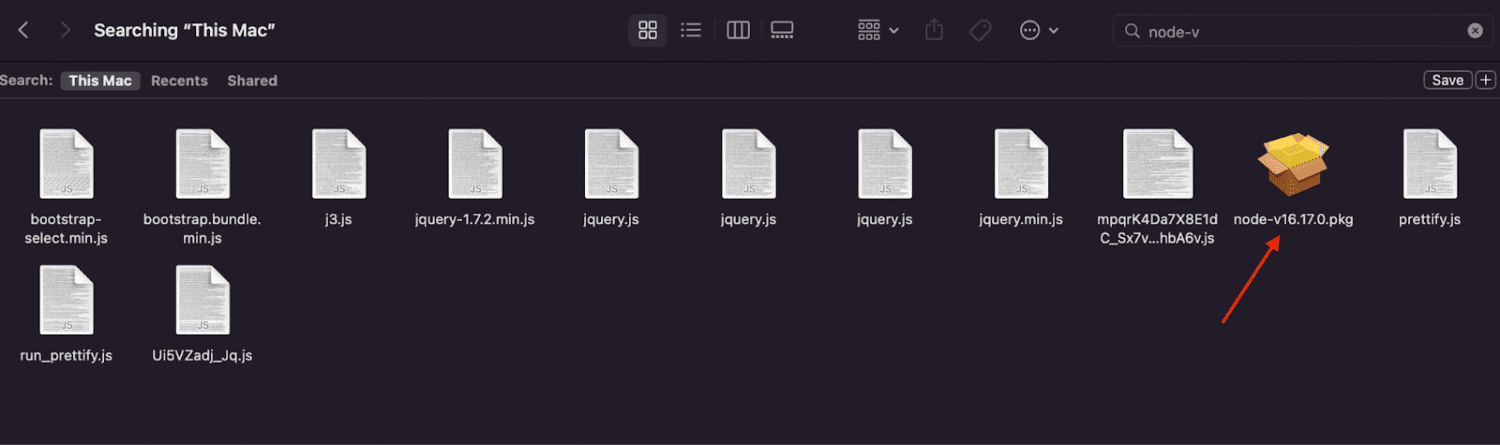
Steg 3: Ställ in installationsplatsen och klicka på ”Fortsätt”.
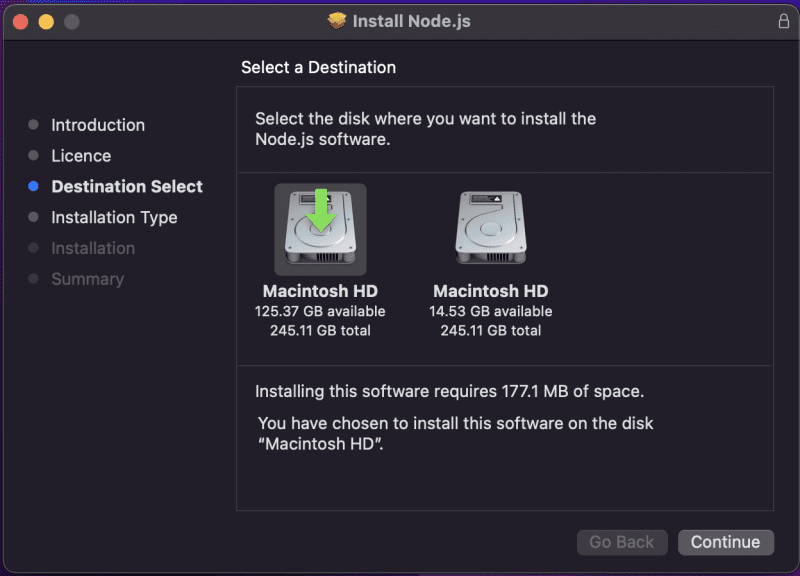
Steg 4: Slutför hela installationsstegen genom att klicka på fortsätt och godkänn deras villkor tills du kommer till avsnittet Sammanfattning och får en installationsbekräftelse.
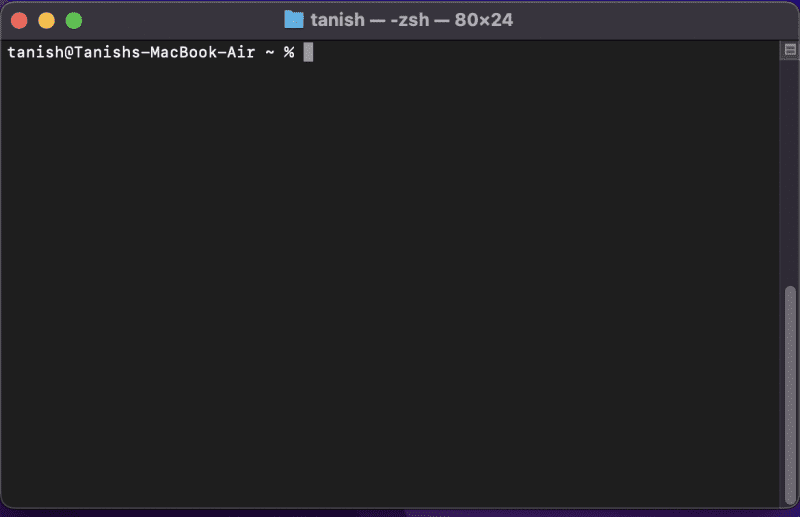
Steg 5: Grattis, du har installerat Node.js för macOS. Öppna nu din terminal och börja experimentera med kommandon.
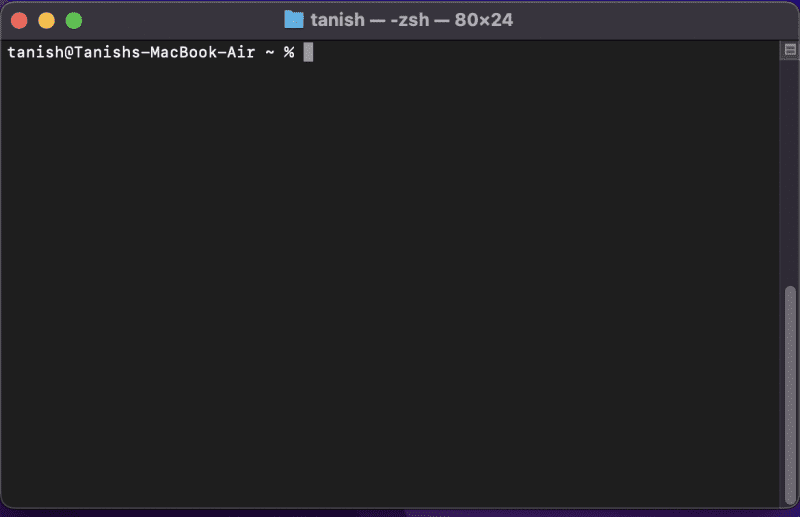
Installerar Node.js för Linux
Följ stegen nedan för att installera Node.js för Linux.
Steg 1: Börja med att öppna din terminal eller trycka på Ctrl + Alt + T.
Steg 2: Typ:
sudo apt install nodejs
Och tryck sedan på enter.
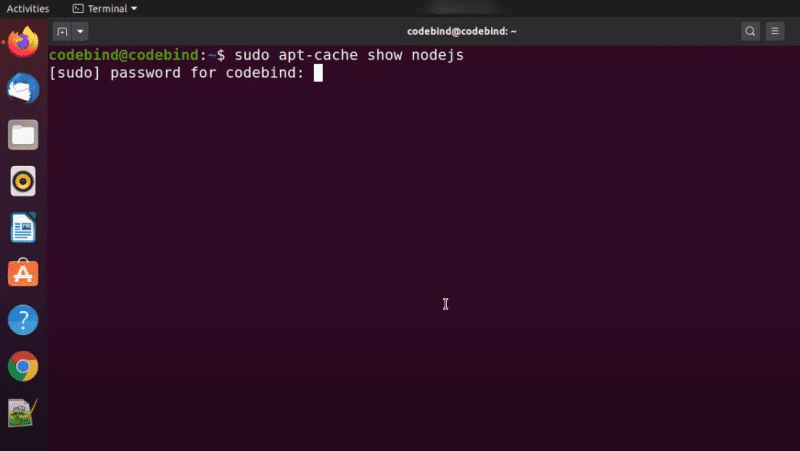
Du kommer dock inte att installera den senaste versionen av node.js när du utför detta kommando.
Steg 3: Gå till webbplatsen Node.js.org och klicka på Nedladdningar.
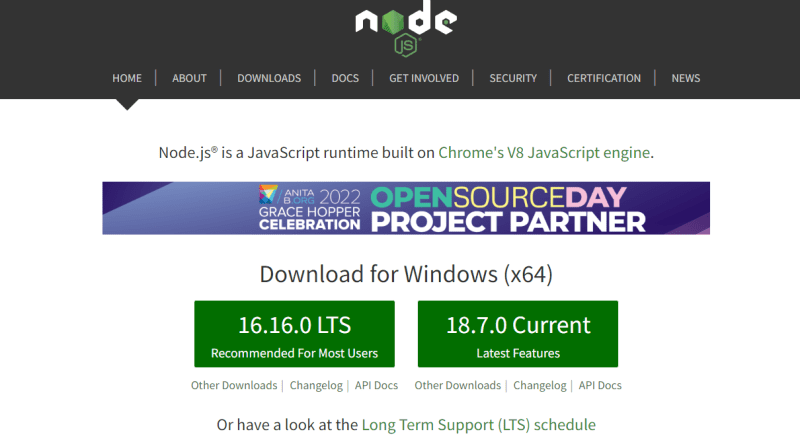
Steg 4: Rulla ned och klicka på ”Installera Node.js via pakethanteraren.”
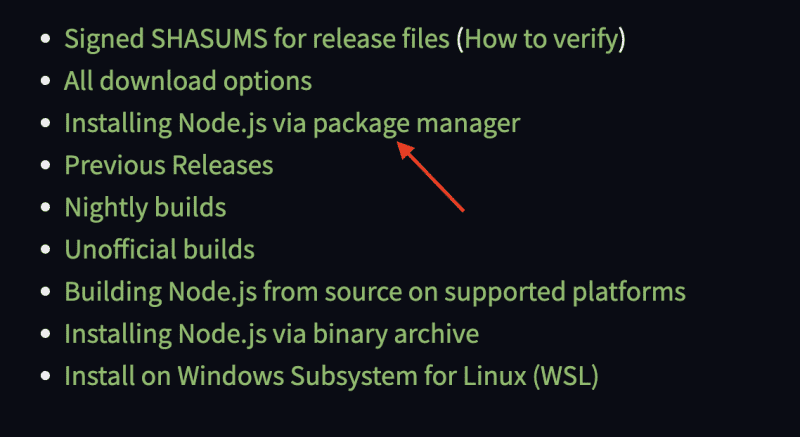
Steg 5: Klicka på ”Debian och Ubuntu-baserade Linux-distributioner.”
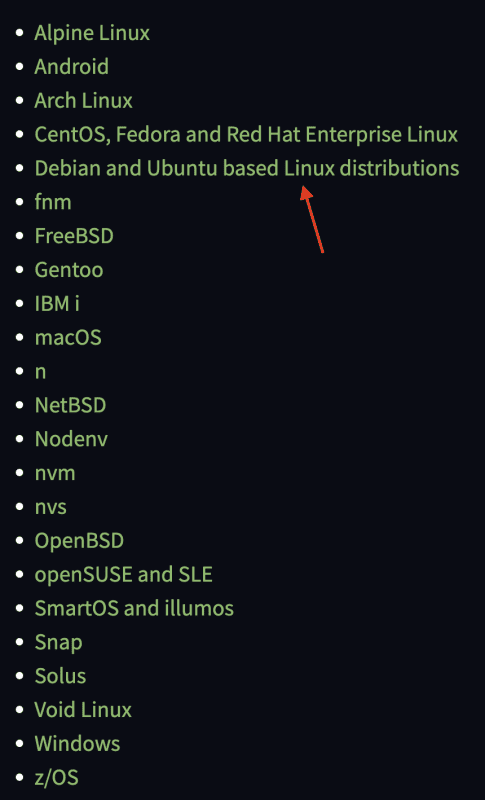
Steg 6: När du har omdirigerats klickar du på länken ’Node.js binära distributioner’.
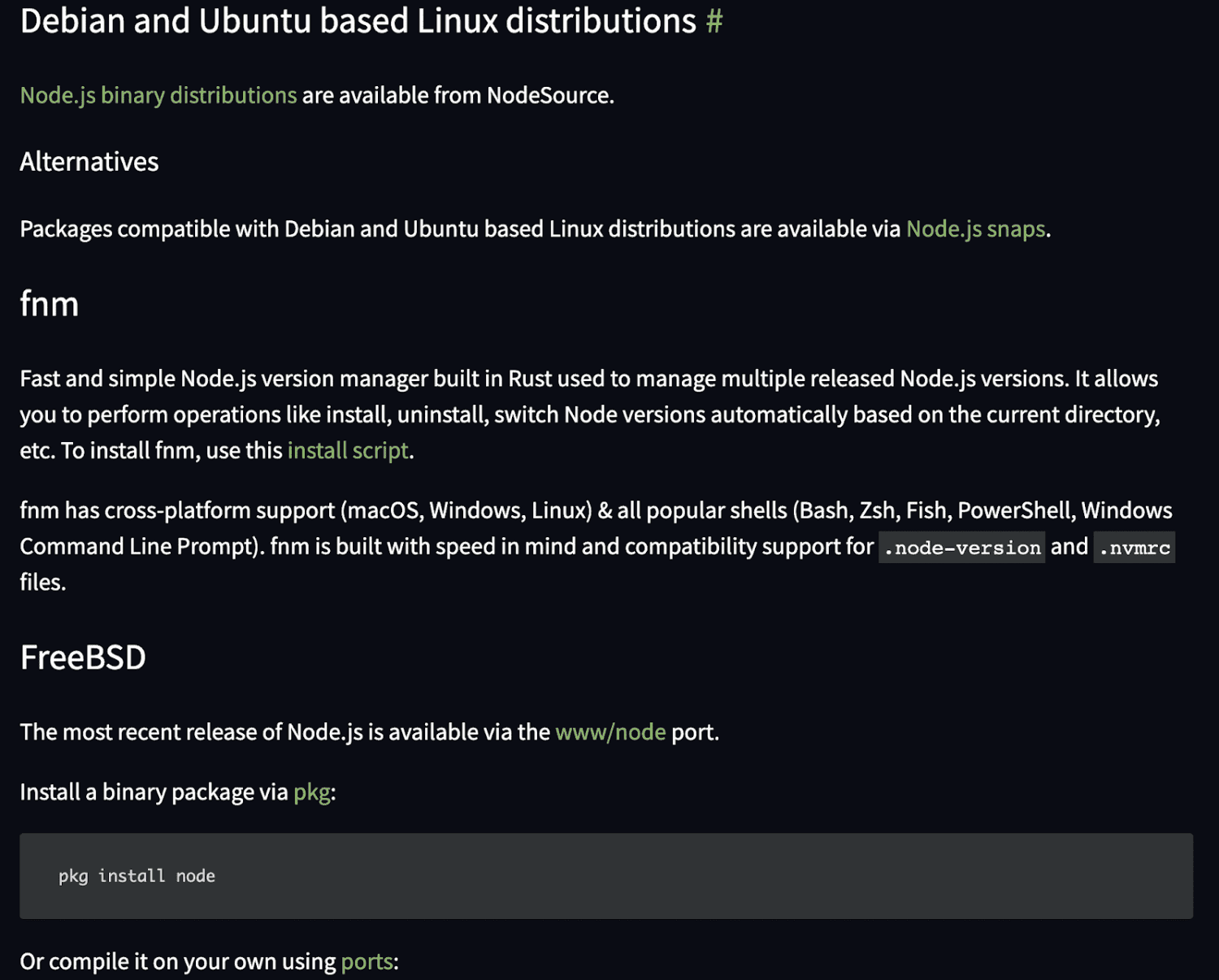
Steg 7: Ett fönster öppnas och du kommer att dirigeras till GitHub-förvaret.
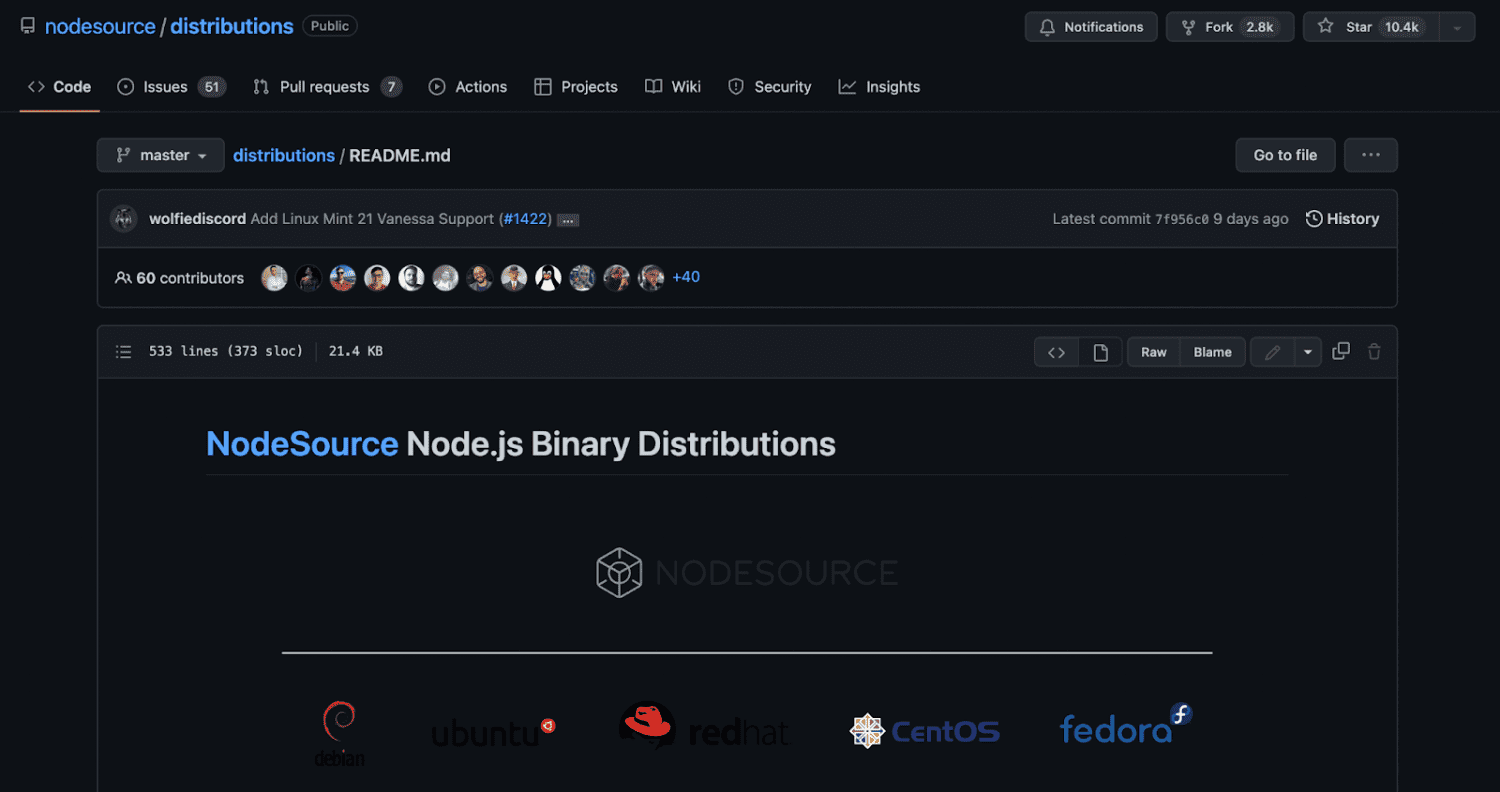
Steg 8: Scrolla ner och hitta installationsinstruktionerna för den senaste versionen av Node.js. I det här fallet kommer vi att installera Node.js v18.x.
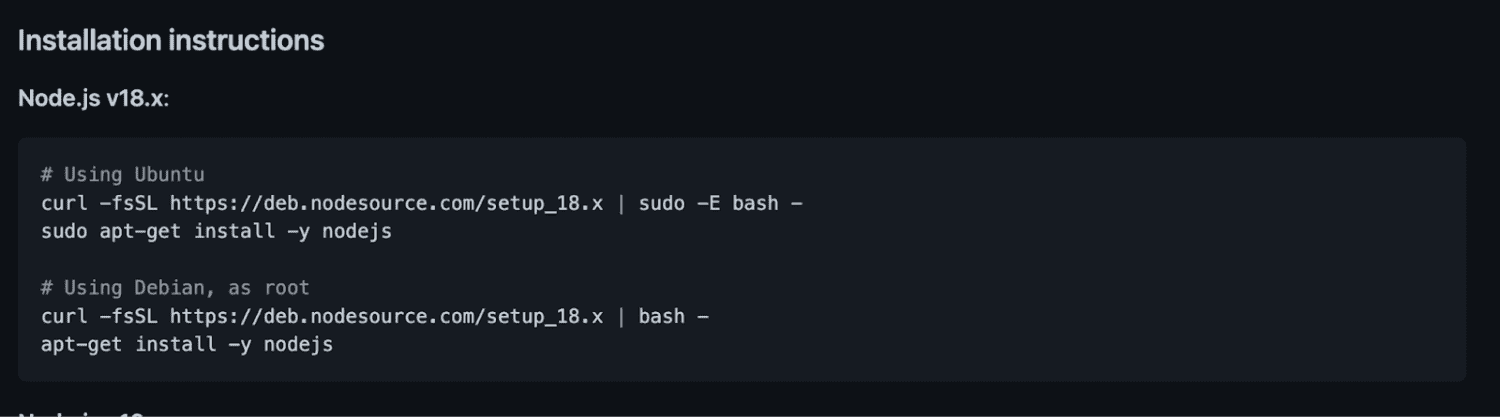
Steg 9: Kopiera och klistra in den första raden från instruktionerna i din terminal och tryck enter.
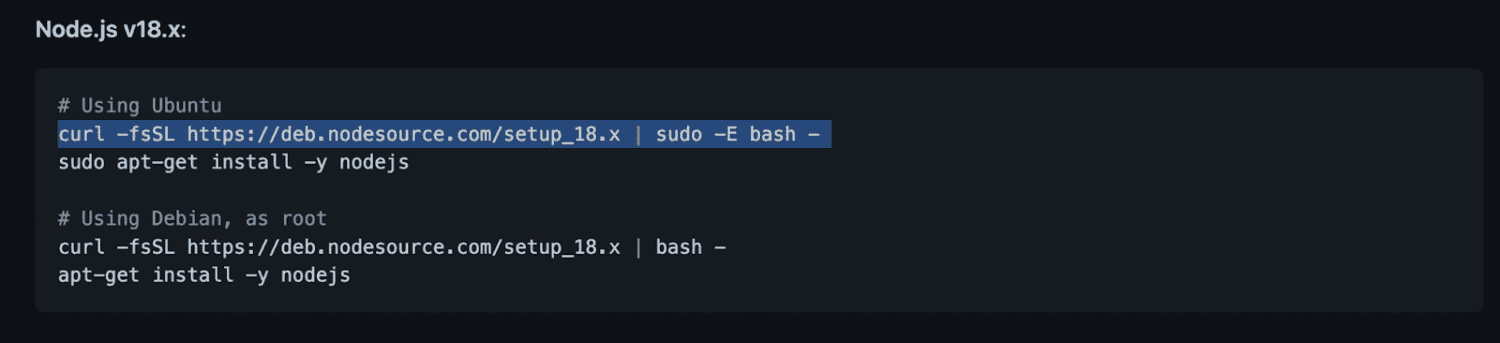
Steg 10: Du kommer att se ett meddelande om att kommandot ’curl’ inte hittas.
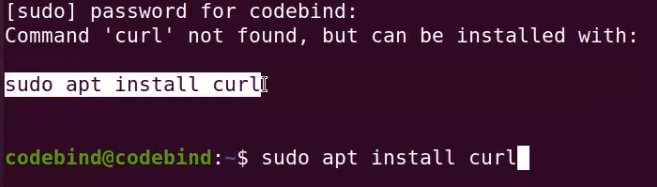
Steg 11: Skriv in sudo apt install curl för att installera curl. Sedan kommer du att uppmanas att skriva in ditt Ubuntu-lösenord och trycka på enter.
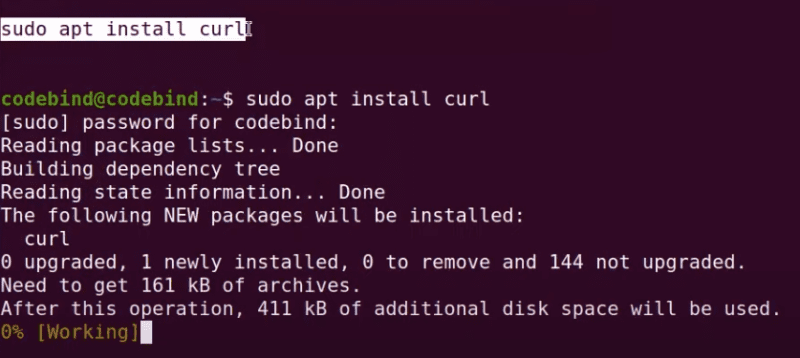
Steg 12: Nu har du installerat curl på ditt operativsystem och kan ladda ner den senaste versionen av Node.js.
Kopiera och klistra in den andra raden från Github-installationsinstruktionen i din terminal och tryck på enter.
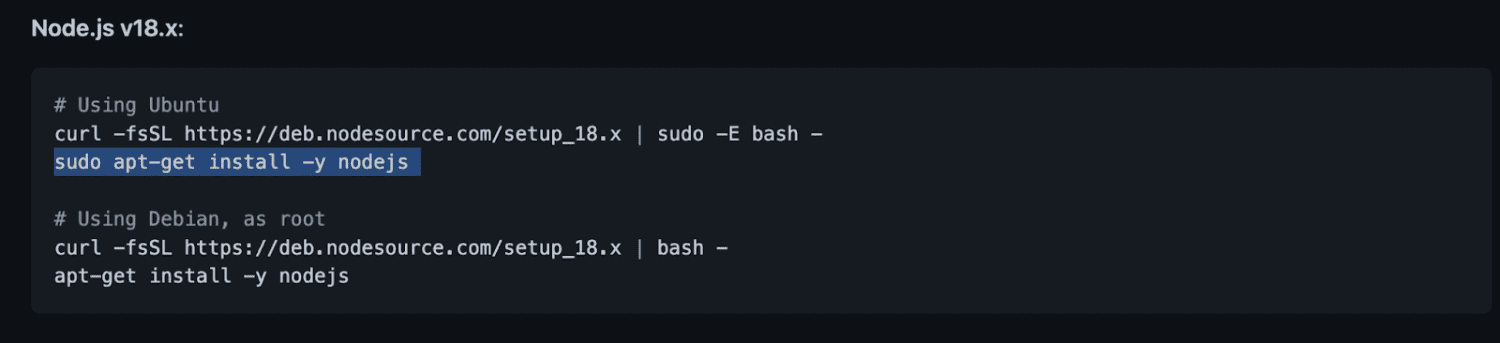
Och du är klar!
Hur man kontrollerar NPM-versionen och verifierar nedladdningen
NPM är pakethanteraren för Node, vilket betyder att den hanterar beroenden för sina paket.
Utan en NPM skulle det kräva att du packar upp Node.js-paketen manuellt när du vill ladda upp ett ramverk. Lyckligtvis automatiserar NPM denna process och lindrar ansvaret från dig.
Rutinmässig uppdatering av NPM förbättrar koden och uppdaterar dina lokala paket som används i dina projekt.
Men ibland missar den den senaste NPM-versionen. Därför vill du kontrollera din NPM-version och uppdatera den manuellt.
Även om processen för att kontrollera och uppdatera NPM-versionen är liknande, finns det några skillnader mellan Windows och macOS.
Så här kontrollerar du Node.js-versionen och verifierar nedladdningen för Windows:
Skriv kommandot: node -v, tryck sedan på enter, så ser du versionsnumret.
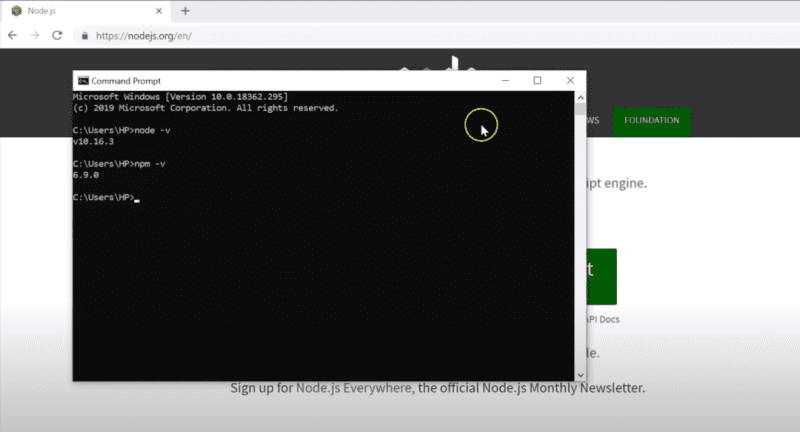
Om du har en macOS, följ dessa steg för att verifiera din nedladdning av Node.js och NPM.
Steg 1: Öppna macOS-kommandoterminalen.
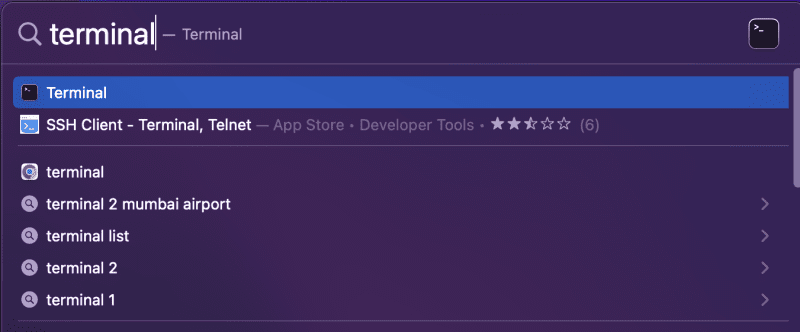
Steg 2: Skriv nod –version (det är ett dubbelstreck före version) och tryck på enter. Du kommer direkt att se om du har installerat den senaste versionen.
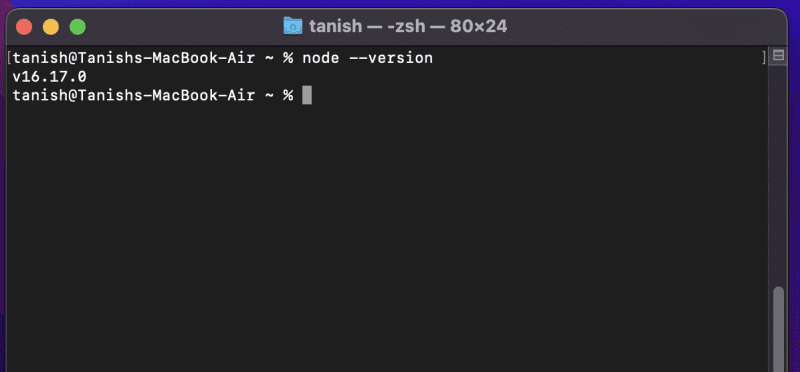
För att kontrollera NPM-versionen, skriv in npm –version och tryck på enter.
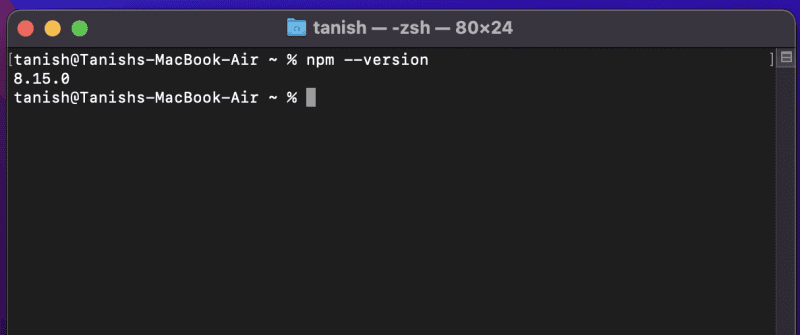
Dubbelkolla att din installerade version är densamma som den senaste versionen på Node.js-webbplatsen.
När du har kontrollerat att din Node.js och NPM är korrekt installerade på ditt Windows eller macOS är du redo att börja skapa nya applikationer.
Avslutar
Node.js är en mycket populär programmeringsmiljö, särskilt på grund av dess praktiska funktion i front-end och back-end. Många utvecklare väljer Node.js för dess enkelhet och möjligheter för att utveckla avancerade applikationer. Dessutom kan det hjälpa dig att bli en fullstack-utvecklare på nolltid.
Efter att ha slutfört stegen ovan för att installera NPM och Node är du redo att bygga back-end-tjänster. Att installera dem är det första steget i början av din apputvecklingsresa.
Du kanske också är intresserad av dessa Node.js-bundlare och byggverktyg som utvecklare.

